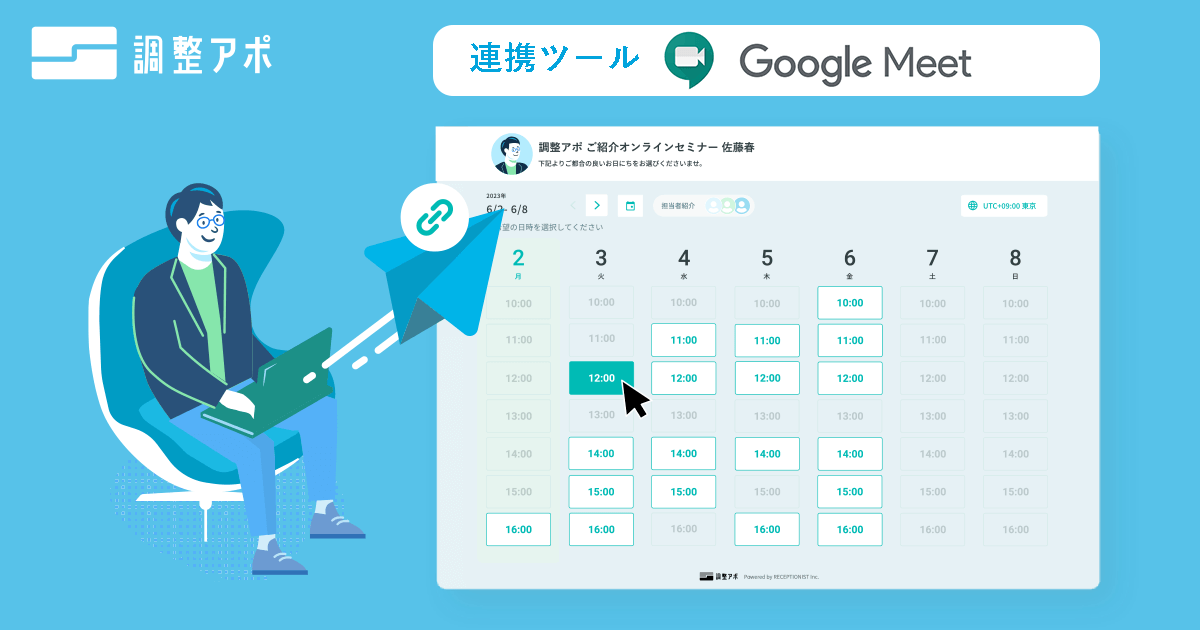Google Meetで画面共有する方法|共有できない時のあるあるの対処法も解説
Google Meet
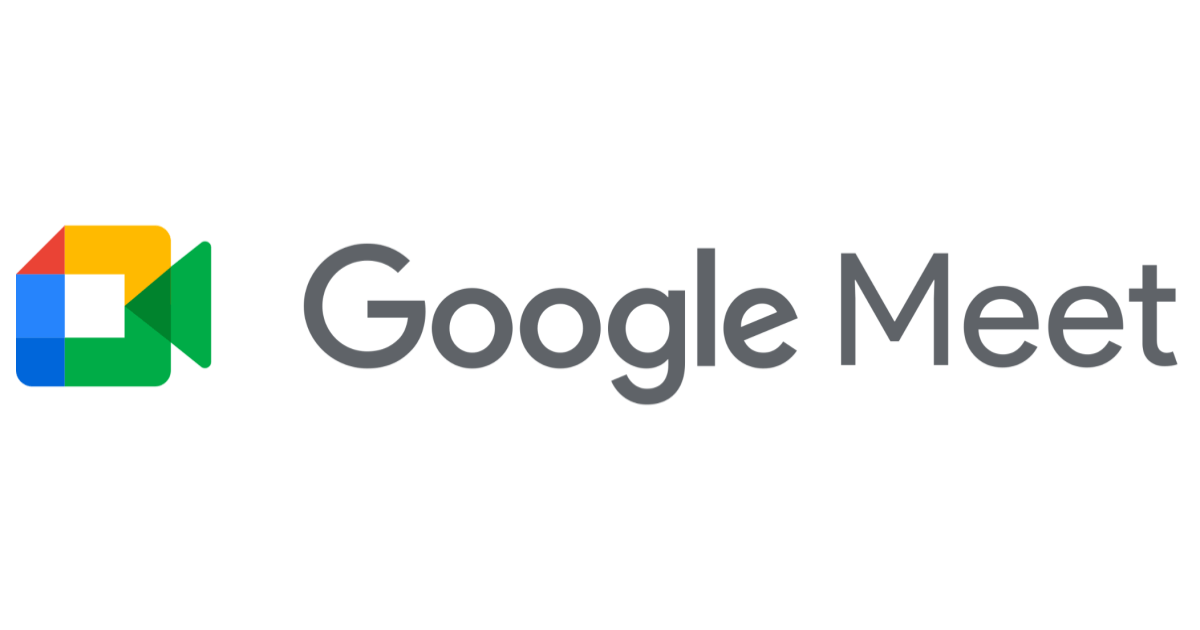
リモートワーク普及によるWeb会議の増加に伴い、Google Meetは最近利用者が増え始めているツールの一つと言って良いでしょう。
ここでは
- Google Meetで画面共有できるもの
- Google Meetで画面共有する方法
- Google Meetで画面共有ができない時の対処法
を中心にご紹介します。
Meetでの会議を圧倒的に効率化する方法を紹介
Google Meetを使った商談や面談が増えるにつれて、日程調整やMeetのURL発行が面倒だと思うことはありませんか?
そういったMeetでの会議にまつわる面倒な手作業をまるっと全部やってくれるのが、日程調整ツール「調整アポ」です。
空き日程を手入力する代わりに、日程調整ページのURLをコピペするだけで相手との日程調整が完了しますし、Google MeetのWEB会議URLを自動で参加者全員に共有してくれるので、コピペ1回でWEB会議を自動化できるんです!
Meetでの会議を頻繁に行う方には、無料トライアルでのお試しがおすすめです。
詳しくはコチラ
Google Meetで画面共有できるもの
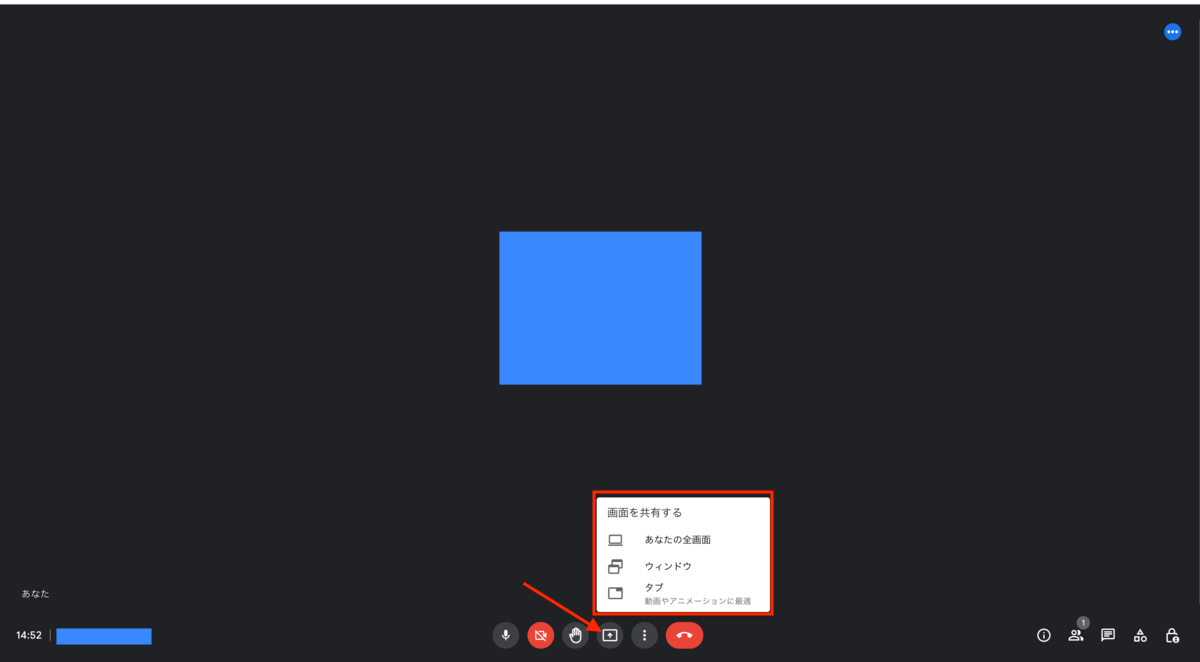
Google Meetで画面共有できるものをご紹介いたします。
基本的にさまざまな通話アプリやオンラインミーティングアプリで共有できるものは一通り共有できるイメージです。
ただしGoogle MeetはGoogle社が提供する製品であることから、Google関係のツールの画面共有に特に強いイメージです。
全画面の共有と、一部の共有とを選択可能なのも使い勝手がよいポイントです。
全画面表示で良ければそのまま全画面表示を、その他の場合は以下で紹介するように特定の画面のみを共有できます。
Googleドキュメント・スプレッドシート、その他グーグルスライドなどを利用する機会が多い方は、Google Meetでの画面共有を覚えておくと格段に業務の生産性が向上することでしょう。
デスクトップ全体
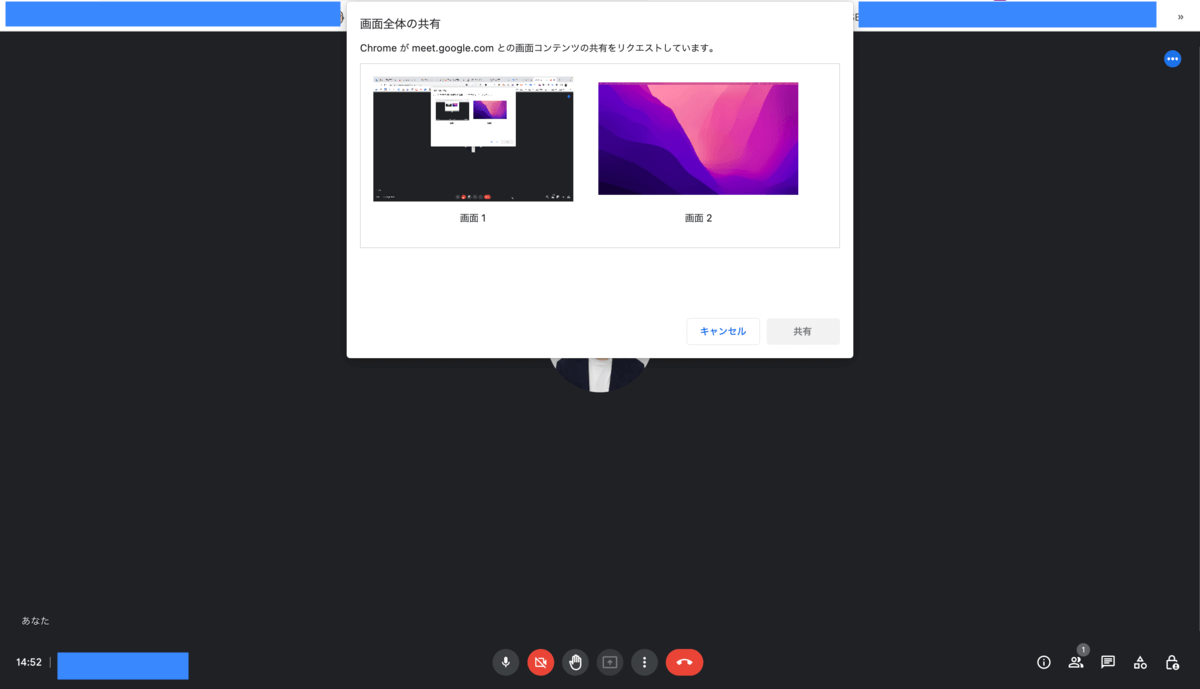
まずはデスクトップの画面共有です。
デスクトップ全体を共有することができるため、どんなに離れていても一緒に画面を覗き込んでいるのと同じような体験が可能となっています。
写真のようにモニタを使用するなど画面が複数ある場合は、どの画面全体かを選択できるようになっています。
ウインドウ(単品)
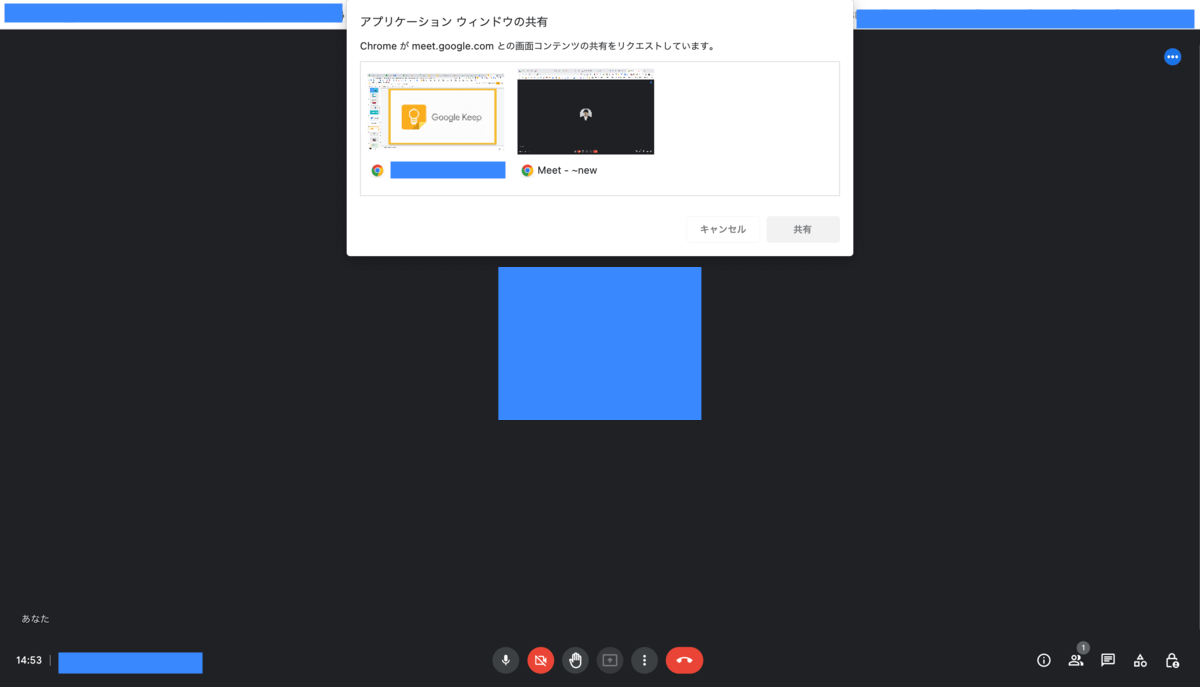
特定のウィンドウを単品表示することも可能です。デスクトップ全体を共有するとなるとプライバシーの関係や、業務上を全て共有することがふさわしくないというケースもあるでしょう。
この時ウインドウ単品を共有することによって、プライバシーや様々なしがらみを気にすることなく相手と画面共有が可能となります。
Google chromeのタブ(単品)
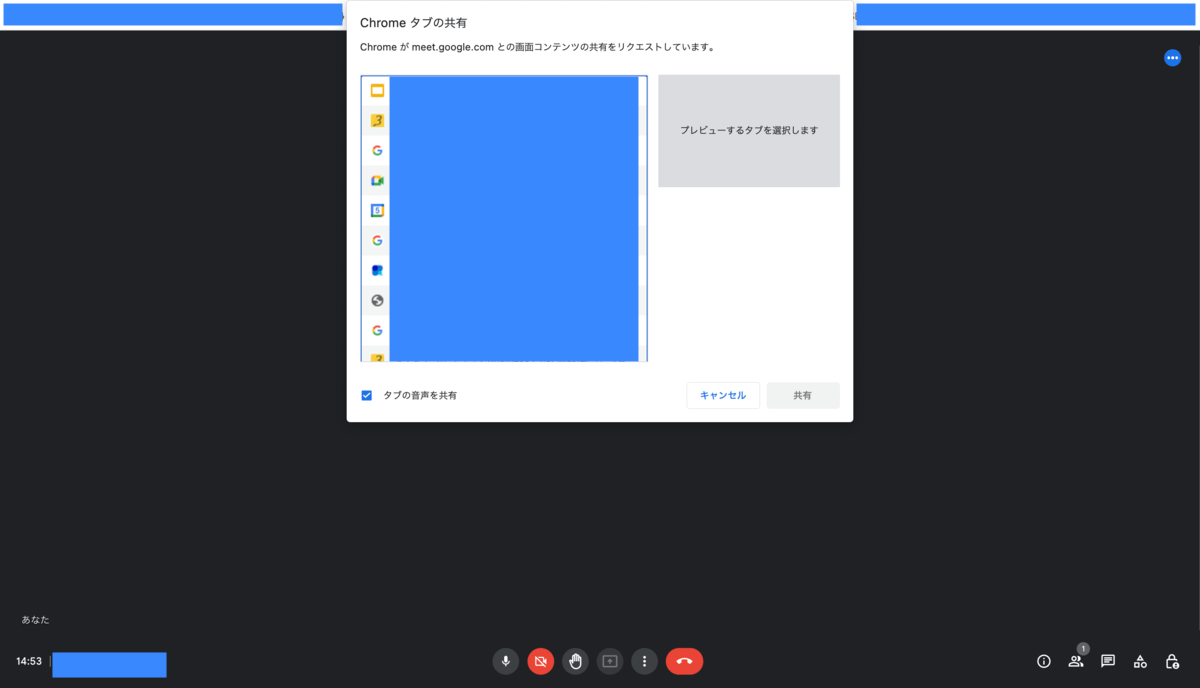
GoogleChromeのタブを単品で共有することが可能です。
Google社が提供するブラウザであるGoogleChromeはタブ形式のブラウザです。そのため、特定のタブのみを共有したいという需要も当然考えられます。
Google Meetではそれが可能です。
しかも開発元が同じですから、純正ツールと言って差し支えないほどGoogle MeetとGoogleChromeの相性は抜群です。
よって、一般的なツールにおける画面共有よりも、より安定性が高い状態での共有が可能でしょう。
音声も共有可能
画面共有時、動画を再生することで映像のほか、音声も共有可能です。
過去には動画共有のみで音声なし、という画面共有ソフトもありましたが、Google Meetでは音声も共有できるため更に深い共有体験が可能です。
ただし送受信するデータ量も多く、動作自体もマシンパワーを相当に消費します。
よってかなり動作が重くなりますので、通信環境やマシンパワー次第では遅延や停止の可能性があります。
ということで、動画・音声の再生/共有時は自身のビデオをオフにするなど工夫が必要です。
Google Meetで画面共有する方法
Google Meet画面共有する方法をご紹介していきます。
大きく分けてPCから画面共有を行う場合とスマホがタブレットから画面共有を行う方法の二通りでご紹介していきます。
PCの場合
PCの場合のGoogle Meetによる画面共有方法をご紹介します。
難しいステップは特にありません。ここでご紹介するステップ通りに進んでいただければ、問題なく画面共有が可能でしょう。
会議(ビデオ通話)に参加する
まずビデオ通話・会議に参加してください。

「画面を共有」アイコンをクリック
会議中「画面を共有」というアイコンをクリックしてください。具体的な場所は画像のとおりです。
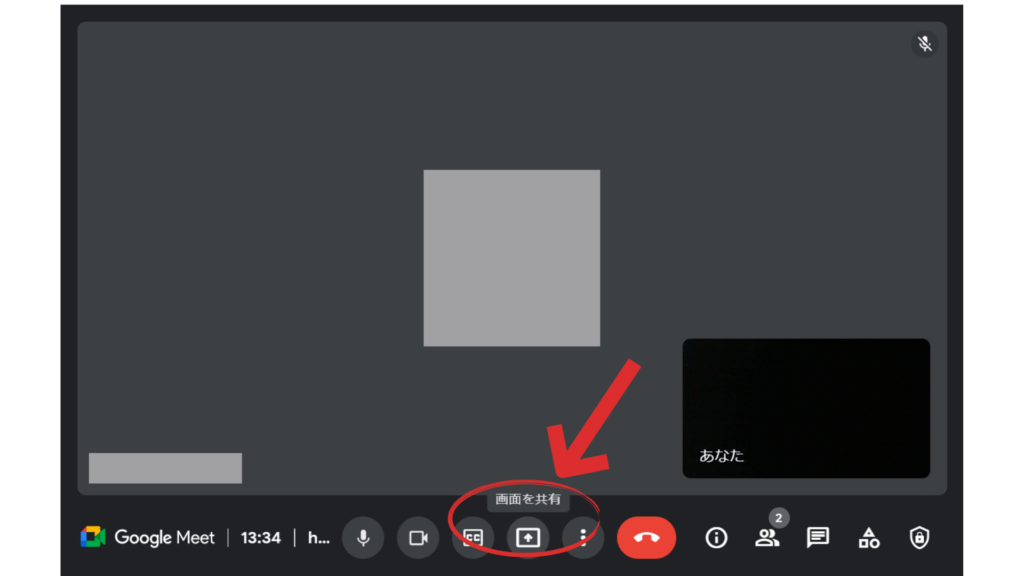
共有する画面を選択
共有する画面を選択してください。ここで共有できるのは先ほどご紹介した以下の項目となります。
- デスクトップ全体
- ウィンドウ単品
- GoogleChromeのタブ
- Googleドキュメント・スプレッドシート・スライド
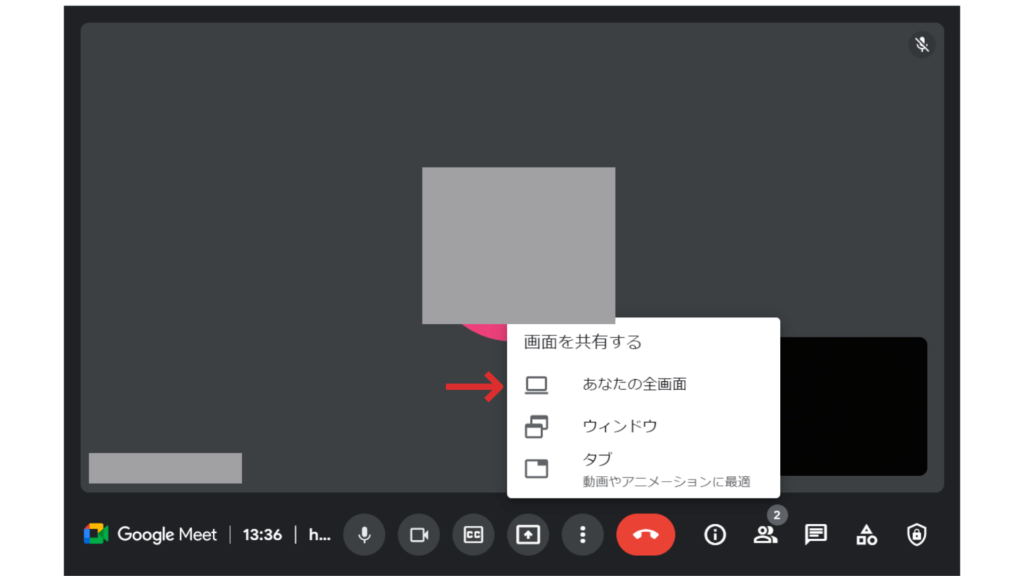
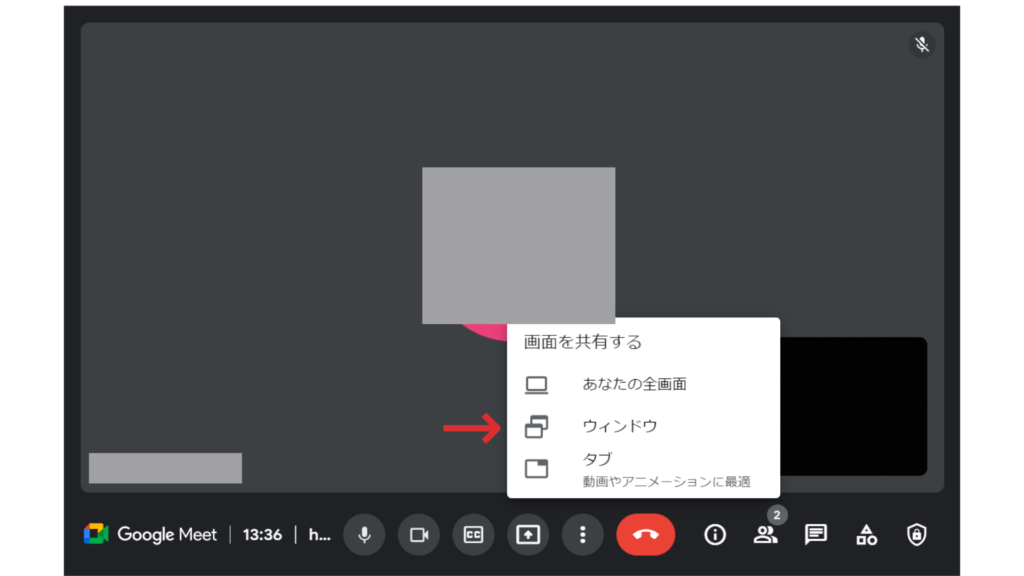
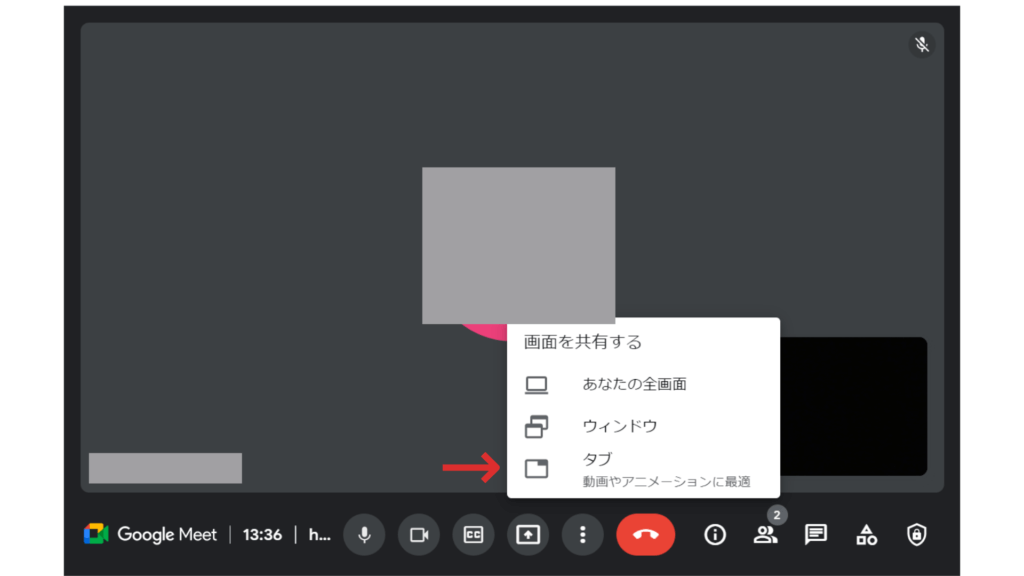
共有をクリック
共有する画面が決まったら共有をクリックしてください。
これで相手側に画面が共有されます。正しく画面が共有できているか、相手先に確認を取っておくとスムーズでしょう。
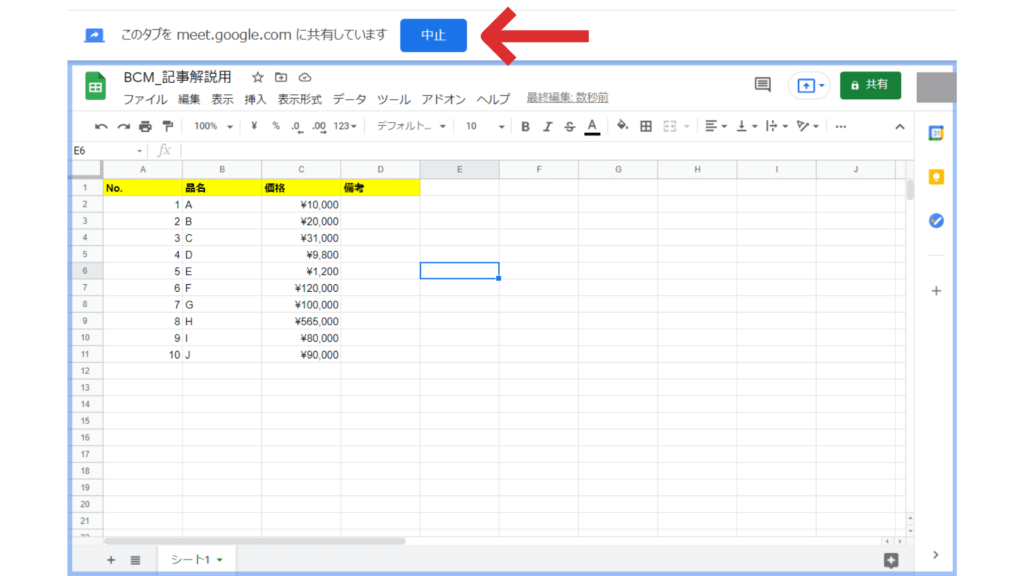
共有が終わったら「画面共有を停止」をクリック
画面共有が終わったら、必ず「画面共有を停止」というボタンをクリックしてください。
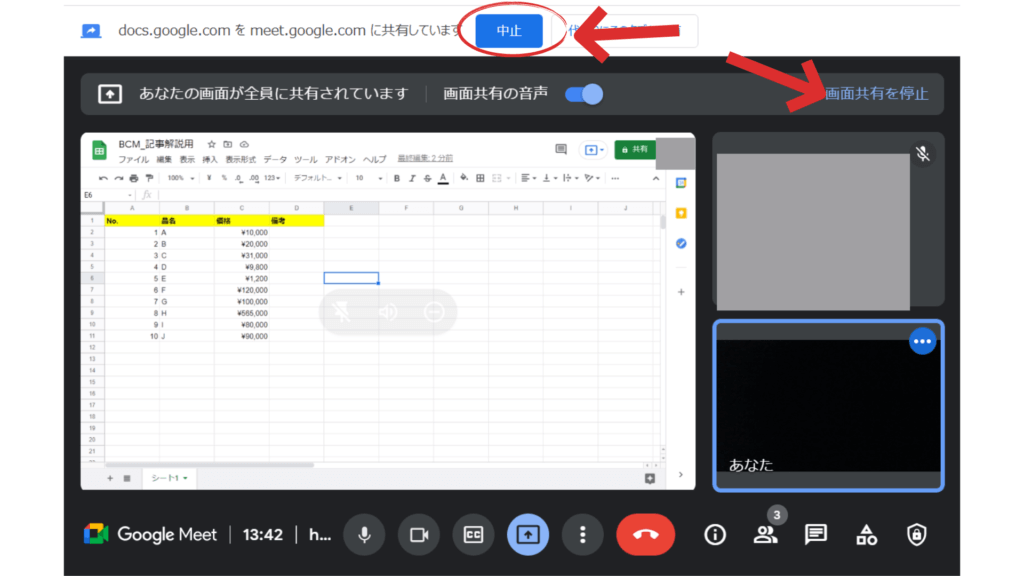
これがない限り、いつまでも相手に画面が共有され続けてしまう恐れがあります。
実際に画面共有の停止を押し忘れたために、不適切な画面や内容が相手先に伝わってしまったという現象は「テレワークあるある」の一つとなっています。
スマホ・タブレットの場合
スマホまたはタブレットからGoogle Meetを使って画面共有する方法をご紹介していきます。
特に難しいステップはありませんし、PC版とさほど違いもありません。
会議(ビデオ通話)に参加する
まずは会議・ビデオ通話に参加してください。
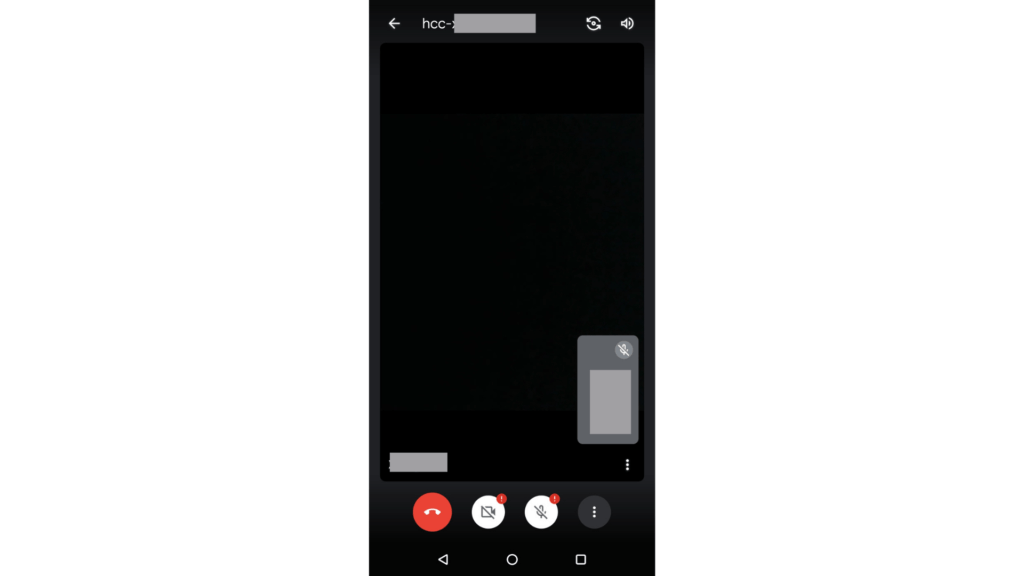
「その他アイコン」をタップ
スマホ画面で画面共有を行うには「その他アイコン」というところをタップしてください。
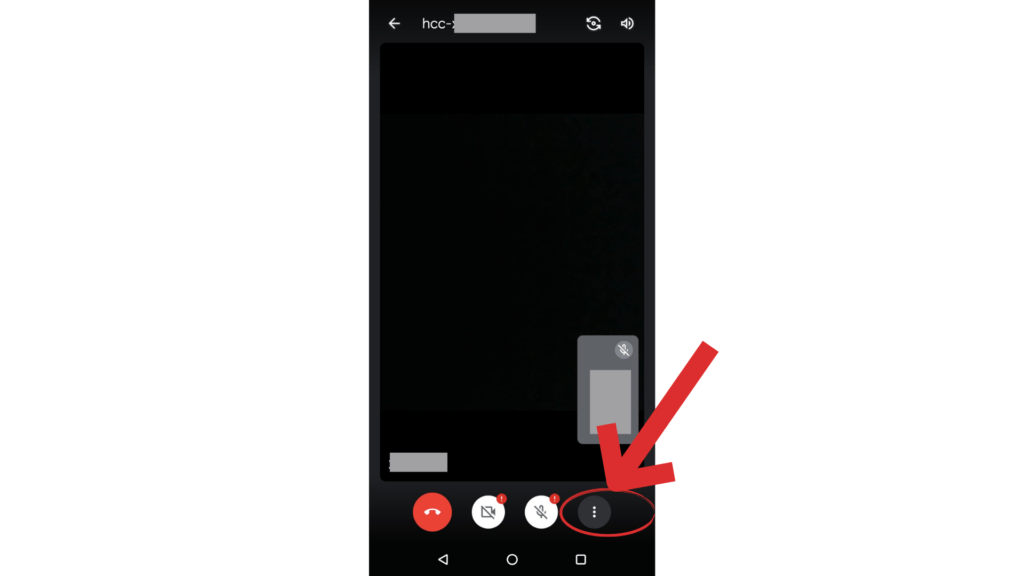
画面共有アイコンをタップ
画面共有アイコンをタップしてください。
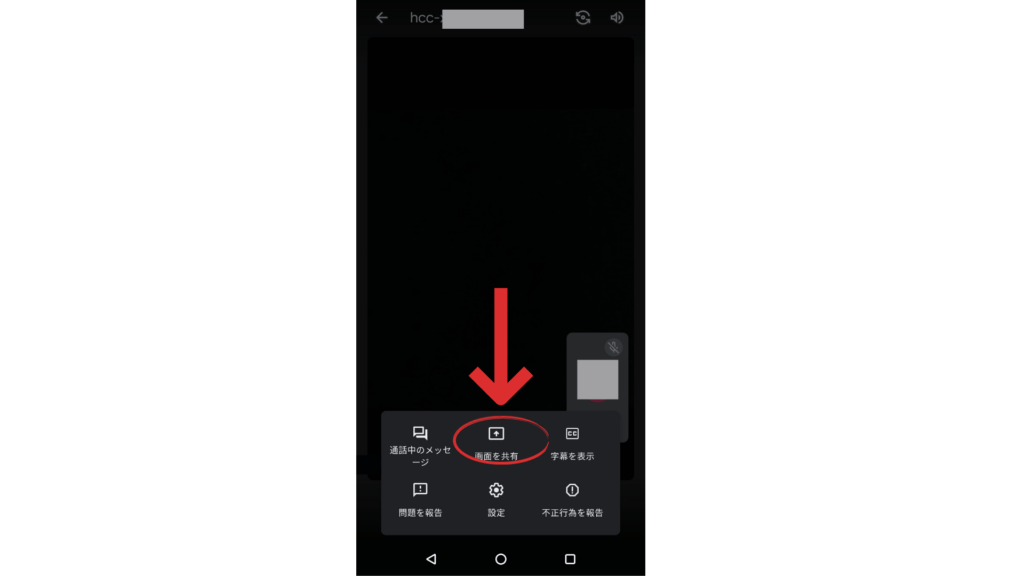
「共有を開始」をタップ
共有を開始をタップしてください。これにより相手側にスマホ・タブレットの画面が共有されます。
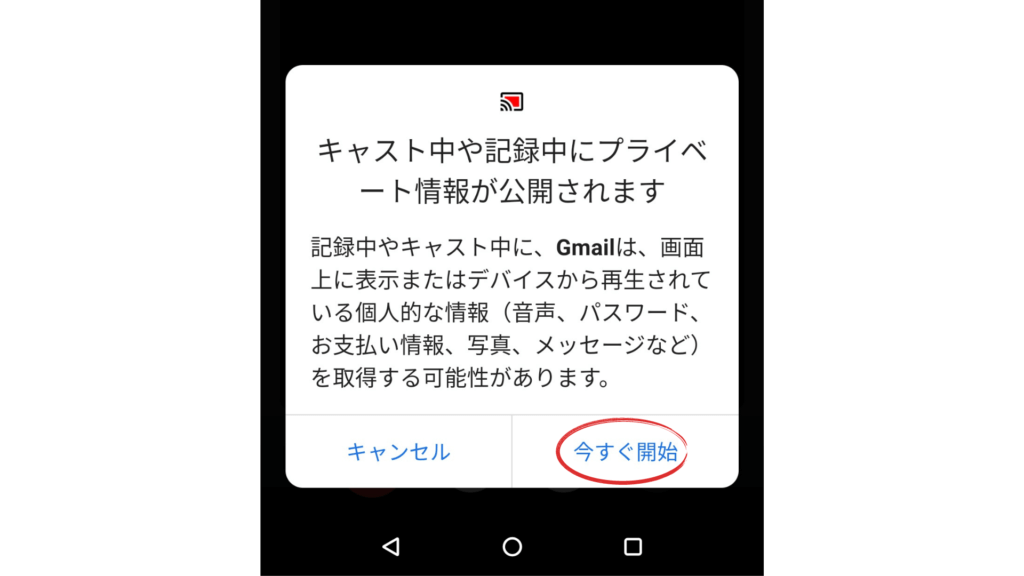
終了時は「共有停止アイコン」をタップ
共有が終了したら必ず共有停止アイコンをタップするようにしましょう。

さもなくば、個人情報が不適切な形で流出する恐れがあります。
スマホは特に個人情報の宝庫といえる存在です。
場合によってはスマホ画面に流れてくる個人的なメッセージの通知や、社内でのみ共有すべき情報が通知画面から相手に漏れ伝わってしまう可能性もあるでしょう。
Google Meetの画面共有ができない原因&対処法
Google Meetで画面共有が出来ない時の原因と対処法について考えられるものをまとめました。
Google Meetで画面共有ができない方は、こちらの内容に該当しないかどうかまずは確認をしてみましょう。
ブラウザに画面の録画を許可していない
ブラウザに画面の録画を許可していないケースがあります。
グーグルミートのアプリで画面共有を許可している場合でも、それぞれブラウザに画面の録画や画面の情報を取得することを許可しなければならないケースもあります。
ブラウザによって表現は異なりますが、一般的には「ブラウザに画面の録画を許可しますか?」といった文言でボタンが表示されるので「許可する」という意味のボタンをクリックしてください。
なお、こういった画面が出ない場合は手動で共有許可を行う必要があるケースもあります。
macOS Mojave 以降でカメラの利用を有効にする
[システム環境設定] 次に [セキュリティとプライバシー] に移動します。 [プライバシー] 次に [カメラ] を選択します。Meetで使用するアプリケーションのチェックボックス([Google Chrome] または [Firefox])をオンにします。
Google Chrome によるカメラの利用を許可する
[アクセスする前に確認] の設定を無効にします。 [許可] の下に https://meet.google.com:443 があれば削除します。
Chrome のアドレスバーに「chrome://settings/content/camera」と入力します。Google Meet のページを更新し、カメラへのアクセスを求められた場合は許可します。
Windows 10 では、プライバシー ページを使って、特定の機能を使うことができるアプリを選択します。[スタート] > [設定] > [プライバシー] の順に選択します。アプリ (カレンダーなど) を選択し、アプリのアクセス許可のうちどのアクセス許可をオンまたはオフにするかを選択します。
すでに他の会議に参加している
すでに他の会議に参加している場合画面共有が仕様上、不可能となっています。
例えば同時並行で他の会議に参加しつつ新たな会議に参加している場合などが考えられます。
基本的にはGoogle Meetで参加する会議は1回あたり一つに絞っておくと良いでしょう。
回線が弱い
モバイル通信を使用してGoogle Meetのミーティングに参加している場合、この現象が起こりやすいと言えます。
Google Meetのみならず他のオンライン通話アプリやオンラインミーティングアプリでは画面共有を行う=動画を相手側に送信しているのと同じことです。
つまり動画という重たいデータを送受信できるだけの強い回線がない場合、相手側に画面共有がうまく行えない可能性があります。
全く画面共有が行えない場合というよりは、回線が画面共有が所々途切れるなど不完全な場合はこの原因を疑った方が良いでしょう。
この場合はアプリ側に問題があるのではなく、回線そのものに問題があります。
画像のように強度の高いWi-Fiネットワークに接続するか、通信環境の良いところからの接続を試みてください。
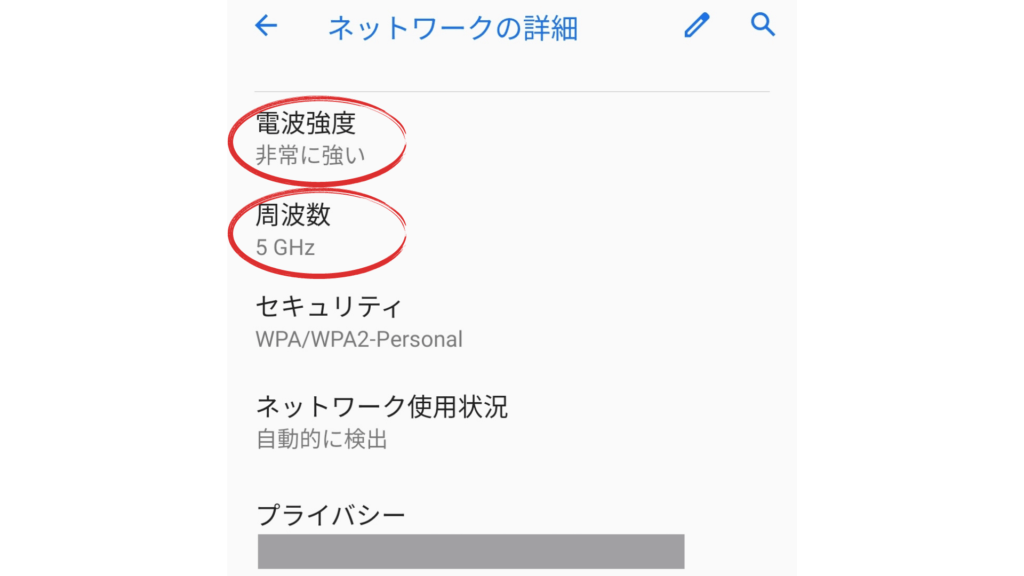
また、Wi-Fiの周波数が2.4GHzの場合は電化製品や電子レンジなどのキッチン家電の影響で通信が弱くなるケースが散見されます。
可能であれば画像のように、5GHzのネットワークに接続しましょう。
またWi-Fi以外にも有線LANが可能な環境であれば、有線LANを使用することにより通信環境が安定するケースもあります。
特に社内ネットワークで有線LANが使用できる場合は、Wi-Fiよりも有線LANを使用した方が良いでしょう。
マシンパワーが不足している
マシンパワーが不足している場合、画面共有をかけた瞬間に動作が鈍くなったり画面共有が行えないといったケースがあります。
基本的にはここ3年から5年程度に発売されたコンピューターやスマートフォンであれば、問題なくGoogle Meet画面共有が使用可能と考えられます。
ただしこれよりも前の発売機種、または古い機種になるとそもそも相手側と通話をしながら画面共有をするだけの性能を持っていない筐体というケースも考えられます。
この場合は社内の技術担当者に確認を取るか、筐体そのものを別途調達してくる必要があるでしょう。
内部エラーが発生している
内部エラーが発生している可能性があります。
グーグルは世界有数の堅牢かつ強固なインフラを保有していることから、基本的にサーバーエラーや「いわゆるサーバー落ち」を発生させることはまずないと言ってよいでしょう。
しかし、絶対ではありません。
特にテレワークでネットワークの使用率が上昇している場合など、状況によっては利用者の急増によってサーバーの処理が追いつかず、世界的なサーバーエラーやサーバーダウンを引き起こすことがあります。
特に2020年以来、このような全世界的あるいは日本国内全域など、大規模なネット障害が度々発生するようになっています。
具体的な確認方法としては
- GoogleドキュメントなどGoogleが管理している他のシステムが使用できるかどうか
- SNS上で同様の症状を主張している人がいないかどうか
を確認すると良いでしょう。
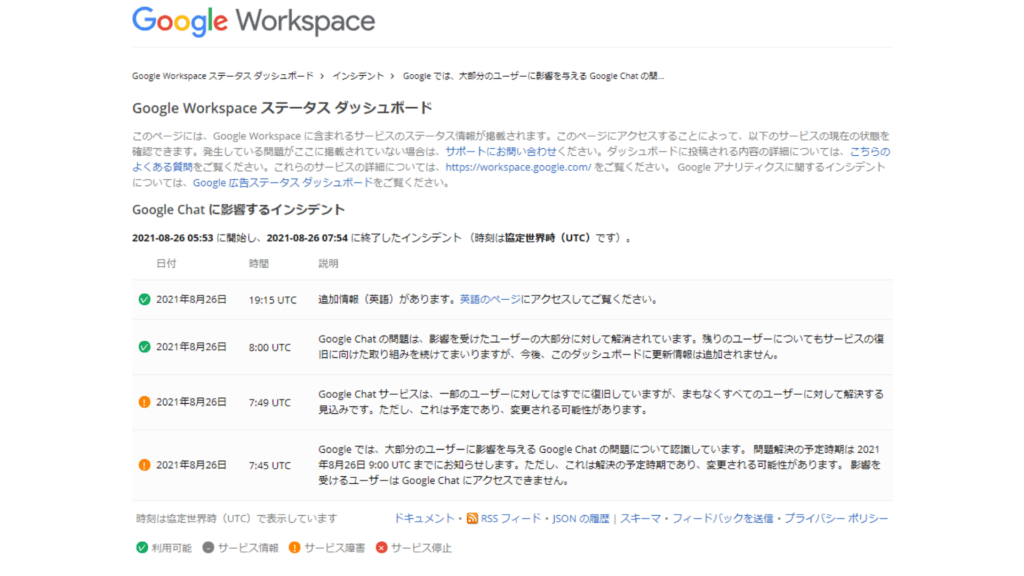
画像出典:Google Workspace ステータス ダッシュボード
特にGoogle関係のサーバーダウンやサービス利用不能エラーは、サービスが利用できなくなる人とそのまま利用できる人が両方混在するため、全体的なエラーであることに気付きづらいという特徴があります。
まとめ
今回はデバイス別に、2022年最新版としてGoogle Meetで画面共有する方法をまとめてきました。
特にGoogleドキュメントやGmailなどGoogle関連のシステム・サービスを利用している方が多い昨今。
Googleが提供しているいわゆる純正アプリであるGoogle Meetを使用することで、画面共有のみならず、その他の業務生産性の向上が期待できるでしょう。
Google Meet会議をもっとラクに効率化しませんか?
・WEB会議が多く毎回のURL発行が面倒くさい
・社内外との日程調整の手間をなくしたい
・日程調整よりも資料作成の時間がほしい
・毎日の業務をとにかく効率化したい
日程調整ツール「調整アポ」は上記のような課題をサクっと解決するツール。
Googleカレンダーと連携して、空いている日時を簡単に相手に伝えられます。
Google Meet連携で面倒なWEB会議のURL発行も自動で送れます!
詳しくは、以下からご確認ください。
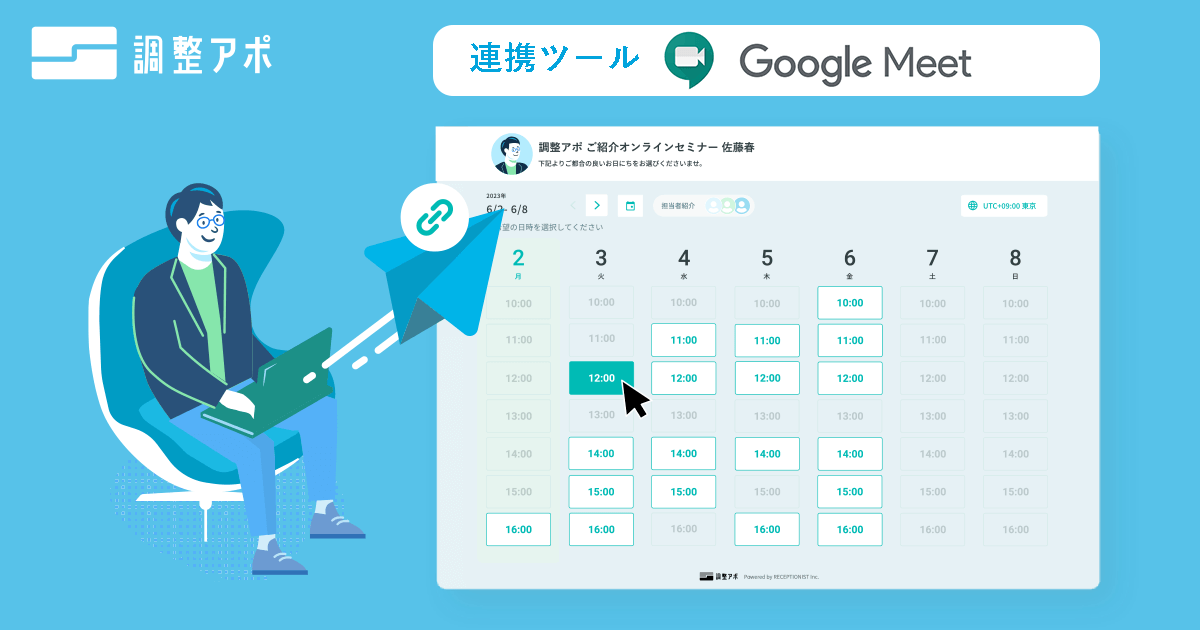
会議・打合せの日程調整が面倒ではないですか?
これからは日程調整を自動化し、コピペ1回たった10秒で完了です!
・Google MeetのURL発行が面倒くさい
・日程調整の手間をなくしたい
・空いてる日程を選んでテキストにするのが面倒
・日程と会議室の仮押さえと削除が面倒
・日程調整よりも資料作成の時間がほしい
・ダブルブッキングを回避したい
日程調整ツール「調整アポ」は上記のような課題をサクっと解決するツール。
自分のカレンダーと連携して、空いている日時を簡単に相手に伝えられます。
Google Meet連携で面倒なWEB会議のURL発行も自動で送れます!
詳しくは、以下からご確認ください。