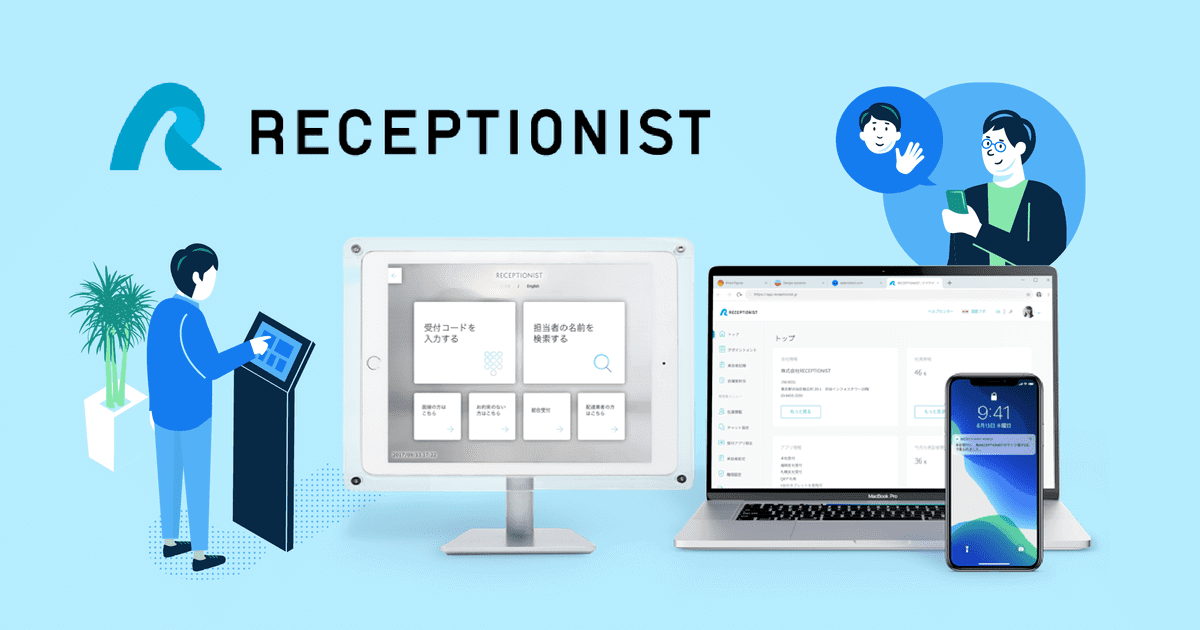Typetalkのまとめ機能を使いこなそう!
ビジネスチャット

チャットでは会話の活発であればあるほど、メッセージの流れが速くなり、必要な情報やメッセージが埋もれてしまいがちです。
重要なメッセージを見逃してしまったり、振り返りや情報共有に不便を感じてしまったりすることも。
今回はそれを防ぐTypetalkの機能の1つ、まとめ機能について解説いたします。
Typetalkのまとめ機能とは?
Typetalkのまとめ機能は、twitterでいうところのハッシュタグのようなものです。
関連するメッセージにラベルをつけておくことができるため、後から簡単にその情報に関するメッセージだけを検索して取り出すことができます。
この機能を使えば、流れてしまった重要なメッセージを検索して見つけることが可能です。
ハッシュタグのように関連するワードで紐づけられるため検索もしやすく、情報ごとに分類することもできます。
とても便利なまとめ機能ですが、トピックをまたいでまとめることができないのが残念です。
トピック内メンバーだけが見ることができる、ということはあらかじめ知っておきましょう。
まとめ機能の作成方法と削除方法
まとめの作り方
ではここから、まとめの作り方を紹介します。
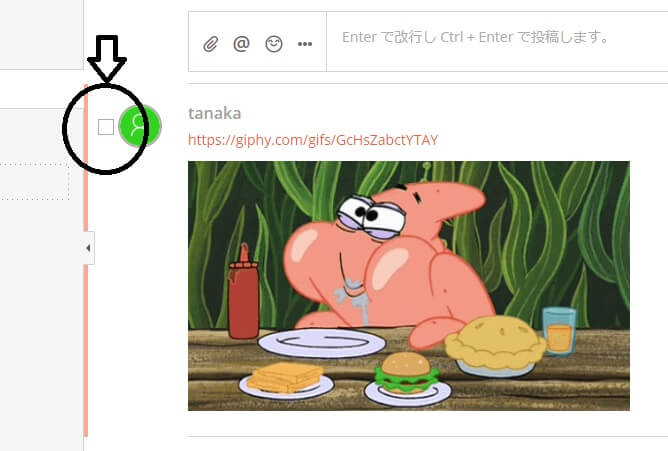
まとめに入れたいメッセージ左側のチェックボックスをクリックすると、メッセージが選択可能です。
Shiftキーを押しながらまとめたいメッセージの先頭と最後をクリックすると、範囲が選択できます。
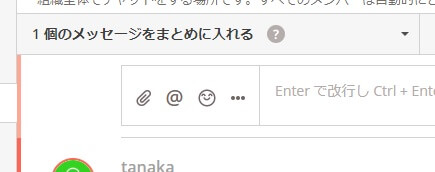
まとめに入れたいメッセージを選択すると、選んだ個数分のメッセージをまとめに入れるという欄が上部に表示。
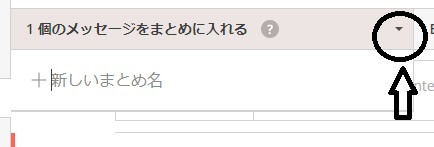
まとめを入れるという欄の右にある下矢印をクリックすると、新しいまとめ名を入れるボックスが表示されます。
新しいまとめ名を入力してEnterキーを押せば、そのまとめ名でまとめが作成可能。
まとめに入れられたメッセージは、twitterのハッシュタグにようにタグが付きます。
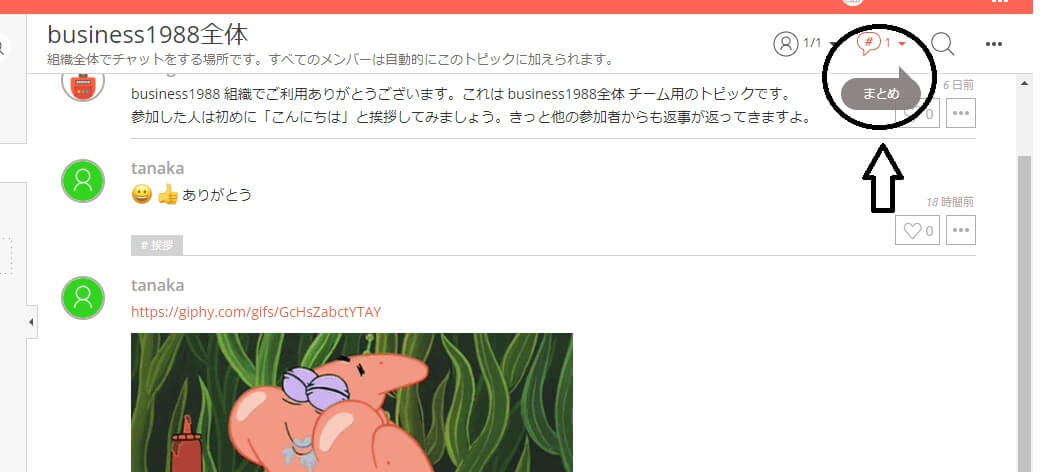
Typetalkの右上、♯マークがついている部分からまとめを検索可能。
まとめの数の右にある矢印をクリックすると、まとめのリストと検索ボックスが表示されます。
検索したいワードで検索すると、探しているまとめワードを抽出することが可能です。
リストに取り出したいまとめが表示されたら、クリックすることでタグが付いたメッセージだけを取り出すことができます。
まとめの外し方
まとめタグが付いているメッセージの参照が必要なくなった際、まとめを外したくなることもあるでしょう。
そこで、まとめを外す方法について説明します。
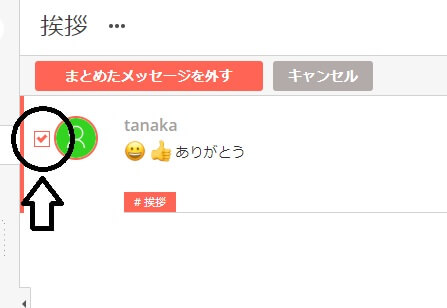
まとめのタグを外したいメッセージを、左端のチェックボックスをクリックして選択。
選択すると、上にまとめたメッセージを外すというボタンが表示されるので、クリックすればまとめから外すことができます。
間違えてまとめに追加してしまっても直ぐに外せるので問題は無いでしょう。
また、まとめをたくさん作っても検索はしやすくなっています。
気になったメッセージは積極的にまとめに追加してみてはいかがでしょう。
まとめ機能の使い方
一時的な会話をまとめる
まとめは突発的に発生する話題をまとめるのに便利です。
一時的な会話の内容としては、短期的に行われるイベントや、障害やトラブルなどがそれにあたります。
例えばイベントごとに専用のトピックを作って、メッセージを集約している人もいるでしょう。
ただこの場合、イベントには実行の他、準備や後始末などの作業が多くあるため、その内容ごとにトピックを作ってしまうとトピックが多くなりすぎてしまいがち。
また、イベント内で共通する話題がある場合、全てのトピックに手動で共有しなければなりません。
こういう時に、まとめ機能を使うととても便利です。
後始末や準備といったまとめを作ればその情報だけを集めることもできますし、全体を通じての情報も一元管理ができます。
他にもトラブルシューティングの場合であれば全体を通じての情報と、個別の対応に関する情報を別々にまとめることが可能。
重要な情報を見逃すことが少なくなります。
定期的に発生する会話をまとめる
定期的に発生する話題としては、定例会議やミーティングが挙げられます。
議事録や連絡事項などをリンクにしてメッセージ化しておけば、後で読み返す際に便利です。
BOTなどを使って自動化しておけば、より楽にまとめに追加できるでしょう。
API機能も搭載されているので、BOTを利用してまとめに追加することも簡単です。
毎日のランチや飲み会のお誘い、会社周辺のお得な情報といった何気ない普段の会話などもまとめに入れておくと、欲しいときにすぐに取り出すことができます。
まとめ機能がさらに役立つ方法
URLのコピー機能
それぞれの「まとめ」にはURLが付与されています。
「まとめ」に付与されたURLは簡単にコピー可能です。
これを利用することでチームの情報共有が容易になり、業務効率を向上できます。
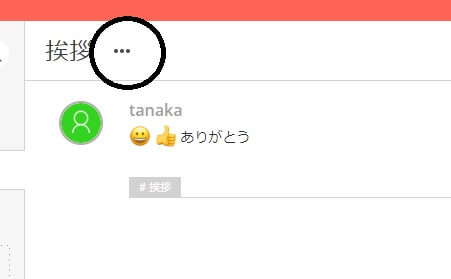
まずは、まとめ検索で欲しい情報を抽出しましょう。
抽出されたまとめの一番上にメニュー画面を出す場所があるので、クリックします。
キャプチャ画像の〇で囲んだ部分が対象です。

表示されたメニューの内「まとめのURLをコピーする」をクリックすると、URLをコピーできます。
この機能を使えば、チームメンバーに特定のまとめを参照してもらったり、トピックを参照してもらったりすることが可能です。
メッセージ編集中にまとめに追加する方法
当初、Typetalkには投稿したメッセージをあとから「まとめ」に追加する方法しかありませんでした。
バージョンアップにより、twitterの「ハッシュタグ」と同じ感覚で、Typetalkの「まとめ」を追加することが可能に。

投稿中にまとめを追加するには、メッセージボックスの右にある「…」をクリックしてメニュー画面を出します。
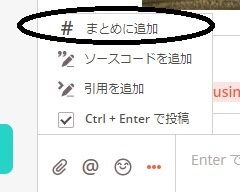
メニューの中にまとめに追加という項目があるので、追加したいまとめを選択してください。
そのまま投稿すれば、メッセージの編集中にまとめに追加することができます。
まとめ
Typetalkのまとめ機能は、欲しい情報を取り出したいときや重要なメッセージを直ぐに検索できるのでとても便利です。
流れてしまいがちな重要なメッセージも見逃すこともありませんし、使いこなせばメッセージの分類にも役に立ちますので、ぜひ運用してみてください。
ビジネスチャット連携でオフィスDX
・リモートワーク環境が整わず、出社しなければいけない従業員がいる
・社内をフリーアドレスにしたいけど移行できずにいる
・来客対応がアナログなまま効率化できてない
・経団連が発表した「来訪者履歴」が自動で取れていない
・会社で利用するビジネスチャットをベースに効率化をしていきたい
などの課題があれば、RECEPTIONISTで即解決しましょう!