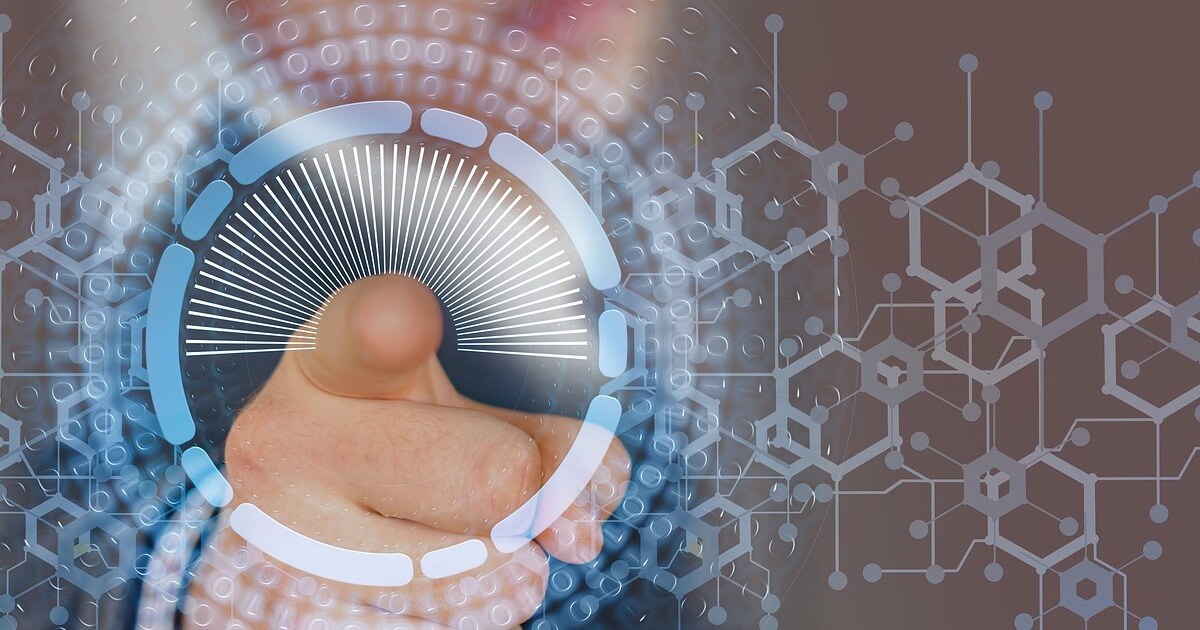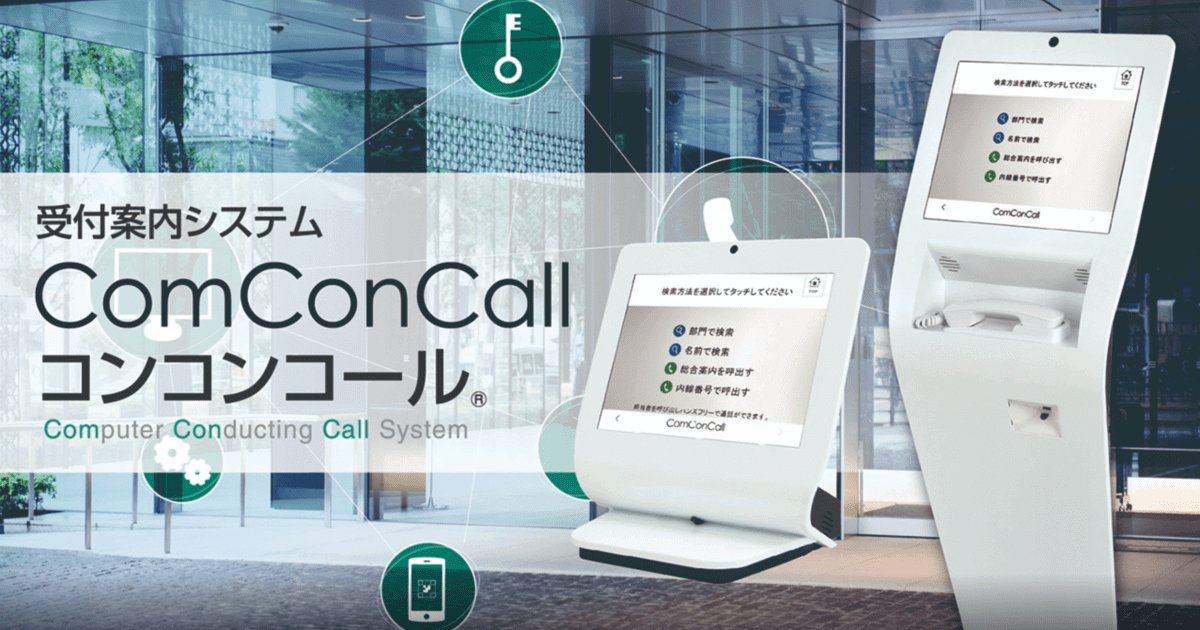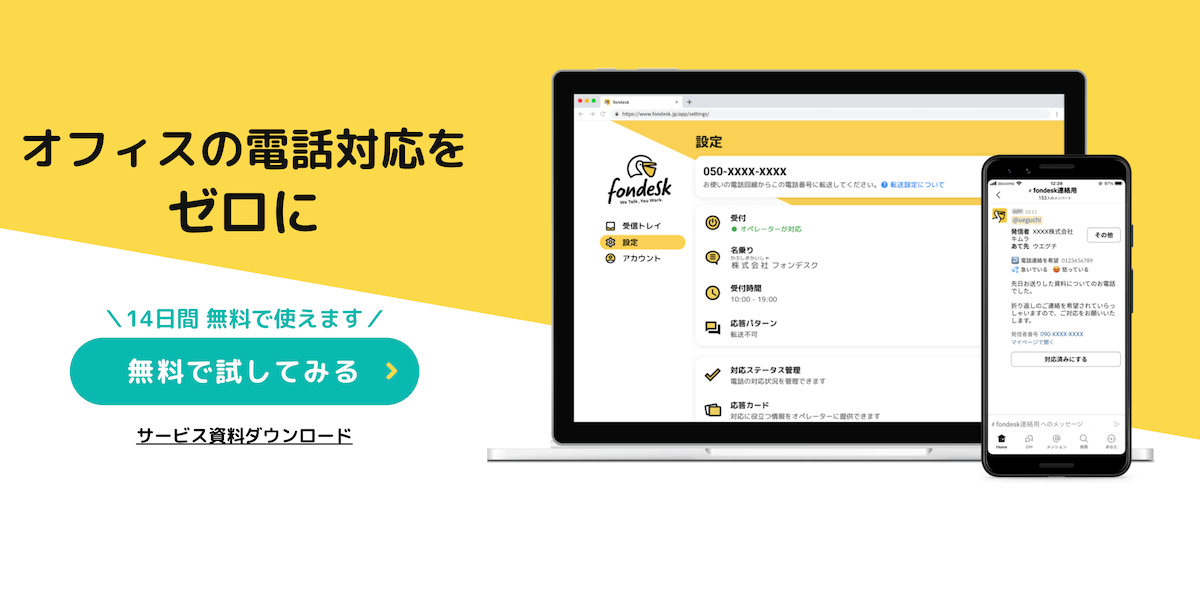Webex
Webexミーティングで背景変更する方法!できない場合の対処法もセットで解説

Web会議などでCisco Webex Meetingsを利用している際に、カメラに映り込む自身の背景が気になっている人も多いでしょう。
Webexでは、ミーティング中あるいは参加前に背景変更が可能です。
本記事では、Webexユーザー初心者向けに背景の変え方をご紹介します。
▼目次
Webexミーティングを圧倒的に効率化する方法を紹介
Webexを使った商談や面談が増えるにつれて、日程調整やWebexのURL発行が面倒だと思うことはありませんか?
そういったWebexミーティングにまつわる面倒な手作業をまるっと全部やってくれるのが、日程調整ツール「調整アポ」です。
空き日程を手入力する代わりに、日程調整ページのURLをコピペするだけで相手との日程調整が完了しますし、WEB会議URLを自動で参加者全員に共有してくれるので、コピペ1回でWebexミーティングを自動化できるんです!
口コミ評価サイト「ITreview」において、約5,000製品の中から「ユーザーが選ぶ最強ITツール」として第2位に選出もされています。
Webexミーティングの効率化を考えているのであれば、ぜひ無料トライアルで試してみてください。
詳しくはコチラ
Webexで仮想背景やぼかし背景を使えるか事前に要件を確認する
Webexでは、ミーティング中に参加者の背後で起きていることが見えないように仮想背景やぼかし背景を使えます。
サイト管理者によって提供されるプリセットから、あるいは追加した独自の背景を1つ選択して、背景画像を変えることが可能です。
ただし背景変更の機能を利用するためには、最小要件を満たしたデバイスから参加する必要があります。
利用中のPC、タブレットやアイフォンなどスマホの環境が要件をサポートしない場合、操作ボタンが表示されても背景変更の機能を利用できません。
ここでは、Webexアプリでミーティングや通話を実施するにあたって背景変更にかかる最小要件について紹介します。
ご利用中のデバイスがサポートしているかどうか事前にチェックしてみてください。
| デバイス | OS | プロセッサ | メモリ |
|---|---|---|---|
| Windows | Windows 10 32/64 ビット版 |
|
|
| Mac | macOS High Sierra (バージョン10.13) 以降 |
|
専用GPU用の2GB以上のVRAM |
| Android | Android9.0(Pie)以降 |
|
3.5GB以上のRAM |
| iPadおよびiPhone |
|
||
Webexミーティングの背景の変え方
ここでは、実際にWebexミーティングの背景の変え方について見ていきましょう。
ミーティング参加前あるいは参加中に変更できる
ここでは、デスクトップアプリにサインインして操作をしています。
サインインの際に「どのサイトを使用しますか」と聞かれて困ったことがある人もいるでしょう。
開始、あるいは参加するミーティングが開催されるWebexサイトをブックマークしておけば、スムーズにサインイン可能です。
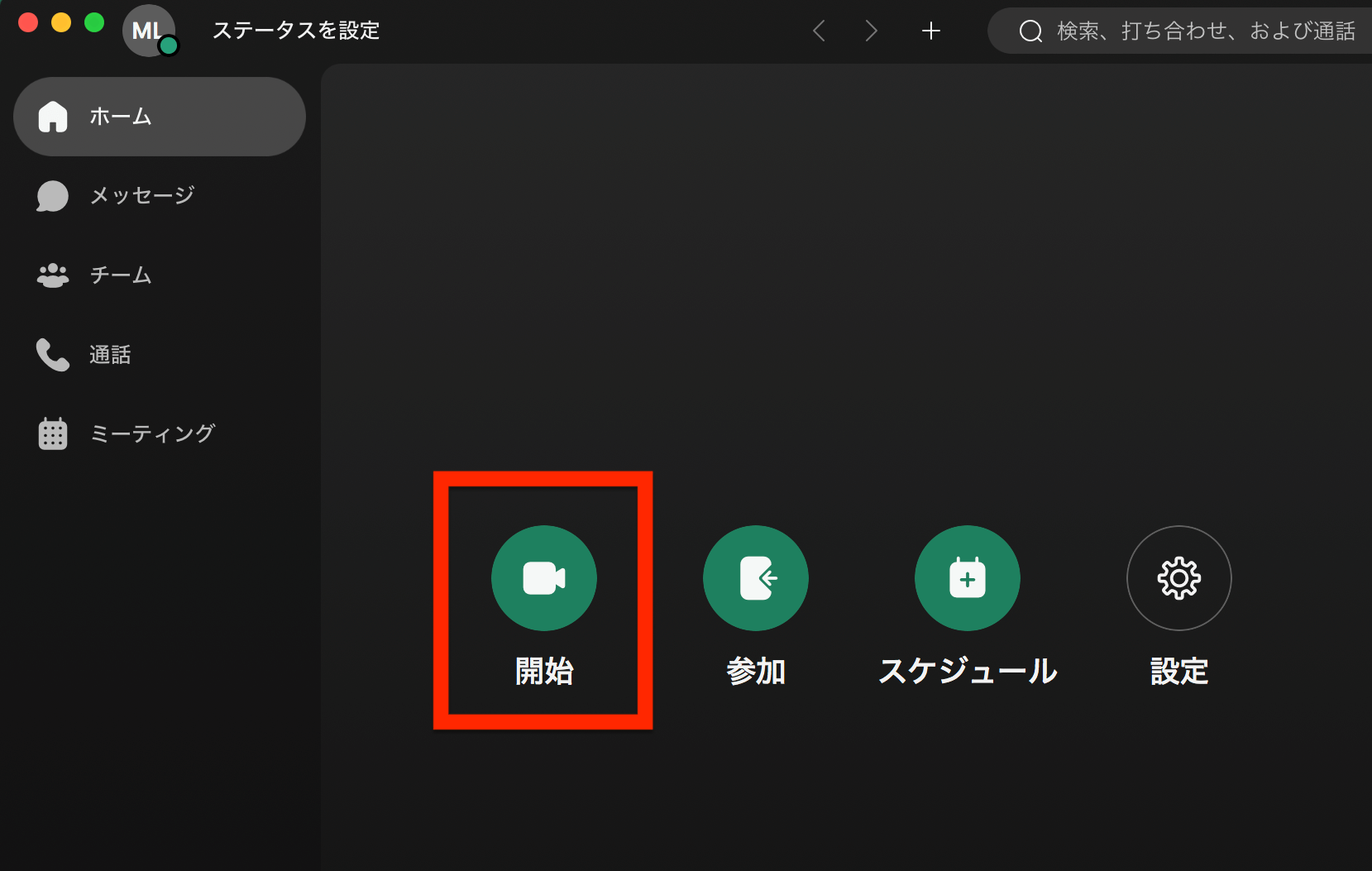
開始をクリックして、自身の仮想会議室スペースであるパーソナル会議室を立ち上げます。
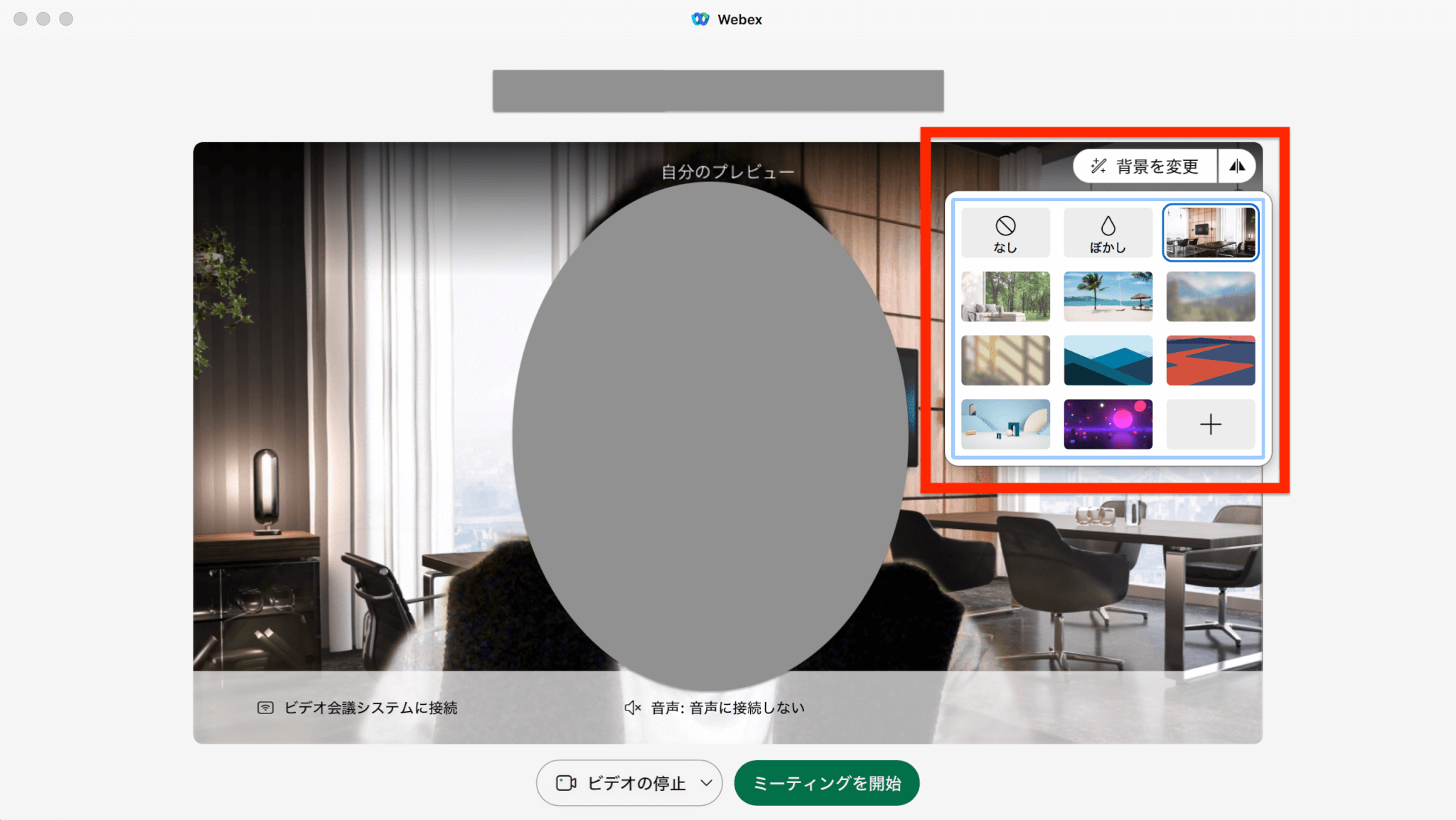
画面右上にある「背景を変更」ボタンをクリックすると、背景画像の一覧を確認できます。
画像を1つ選択して、背景を変えましょう。背景変更が完了したら「ミーティングを開始」ボタンをクリックしてください。
次にミーティング参加中に背景変更する方法を見ていきましょう。

画面下部にある「ビデオの停止(ビデオオンの場合)」あるいは「ビデオの開始(ビデオオフの場合)」横にあるオプションメニューを開きます。
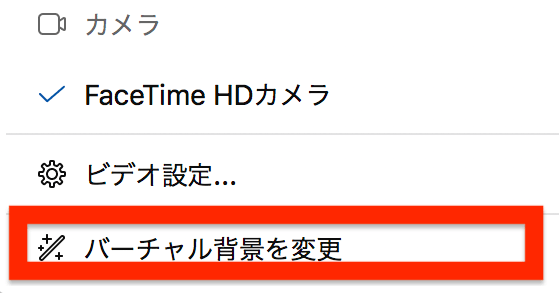
「バーチャル背景を変更」をクリックして、画像を選択してください。
背景をパーソナライズする
背景をパーソナライズしたい方は、独自の背景を利用することも可能です。
画像リストの最後に設けられた「+」をクリックして、背景に利用したい画像を追加し「適用」ボタンを押しましょう。
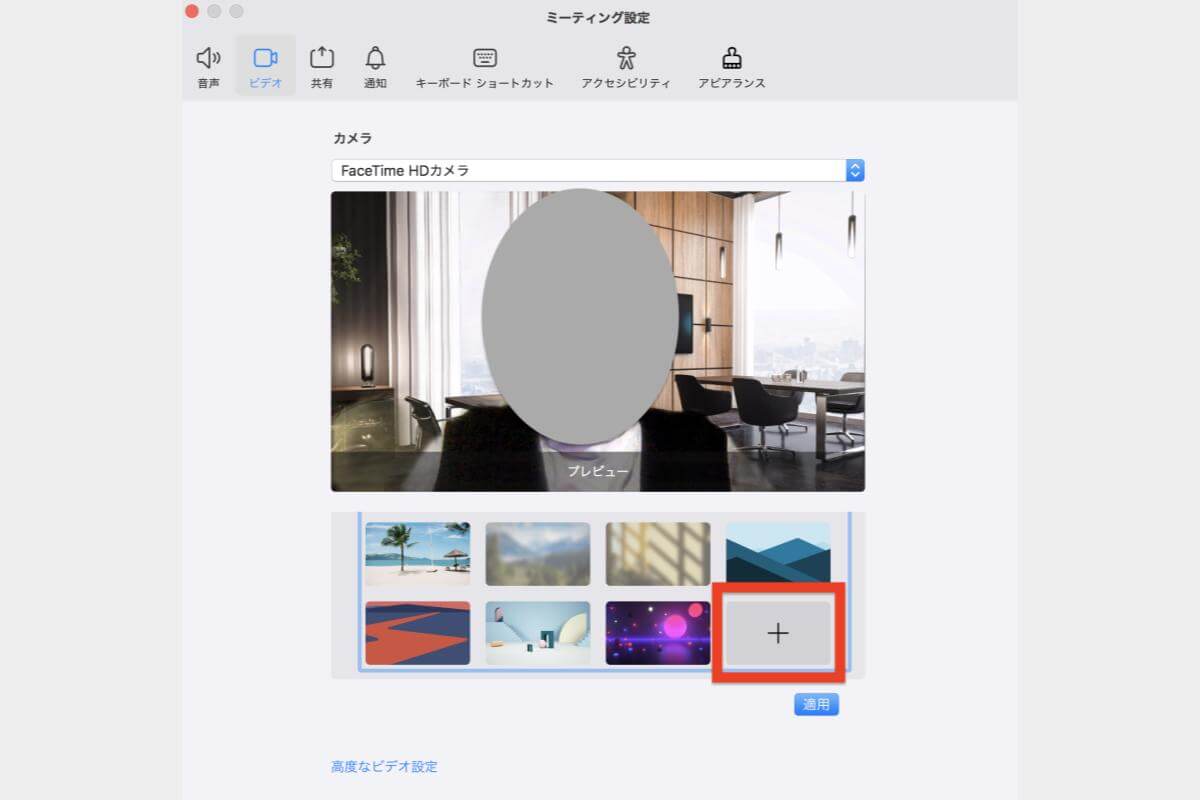
企業や教育機関のロゴ、あるいはシンボル的な建物の画像入り背景を使っているユーザーも多いので、参考にしてください。
Webex Meetingsで背景変更ができないケース
ここでは、Cisco Webex Meetingsで背景変更ができないケースをご紹介します。
バーチャル背景の利用が「Webexサイト管理者」によって無効化されている
Webexで背景変更ができない理由は、Webexサイト管理者によってサイトの仮想背景が無効化されているからかもしれません。
無効化されている場合には、すでに示した「背景を変更」「バーチャル背景を変更」といったオプションは表示されません。
またサイト管理者は、選択できる背景についてもコントロールできます。
サイトに許可する内容によって、選択できる背景が異なることも知っておきましょう。
Webブラウザから参加している
参加のみのゲストであれば、アプリをダウンロードせずにデバイスのブラウザから参加することもあるでしょう。
残念ながら、Webブラウザから参加している場合には背景変更はできないのでご注意ください。
なおWebブラウザからミーティングに参加するときには、自動的に「Webex Meetings Web アプリ」を利用しています。
このWebアプリでは、背景変更をサポートしていないということです。
OSにLinuxを使用するPCから参加している
OSにLinuxを使用するPCからWebexミーティングに参加する場合にも、背景変更は使えません。
なお仮想背景を使用する場合、デバイスのCPU使用率が増加します。
上述したデバイスの最小要件をギリギリ満たしていても、背景変更がうまくできないケースもあるようです。
Webexと連携でWEB会議URLを自動発行できる
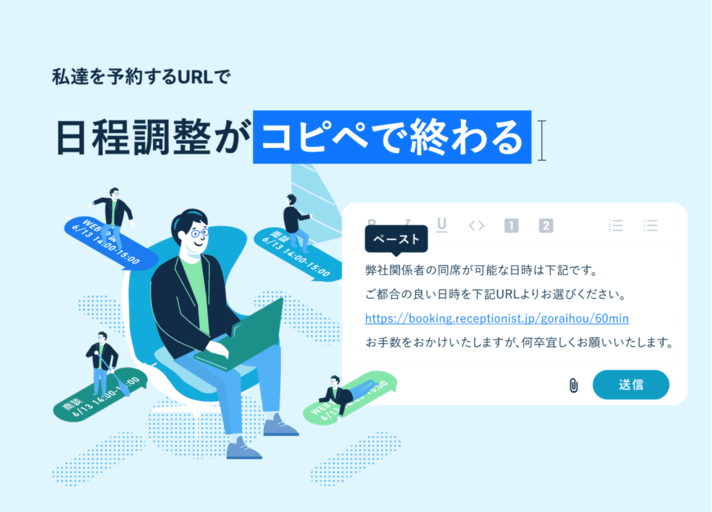
Webexで頻繁にWeb会議やミーティングを実施するようになったら、日程調整の手間や煩わしさを効率化してはいかがでしょう。
「調整アポ」は日程調整にまつわる業務を自動化し、大幅に工程を削減できる日程調整ツールです。
国内ツールとしては珍しくWebexとの連携を強みとしております。
ご利用中のGoogleカレンダー、Outlookカレンダー、Garoonといったグループウェアと連携させれば、空き日時を自動抽出した予約ページから、相手先に都合のよい日時を選択してもらうだけで商談などの日程調整が完了するのがポイントです。
リマインダー通知など、面談当日までのフォローアップも自動化されています。
ホスト側の工程は、相手先へ「予約ページのURLを送るだけ」と非常にシンプルです。
ここでは、調整アポとグループウェアおよびWebexと連携後のゲスト側の操作について見ていきましょう。
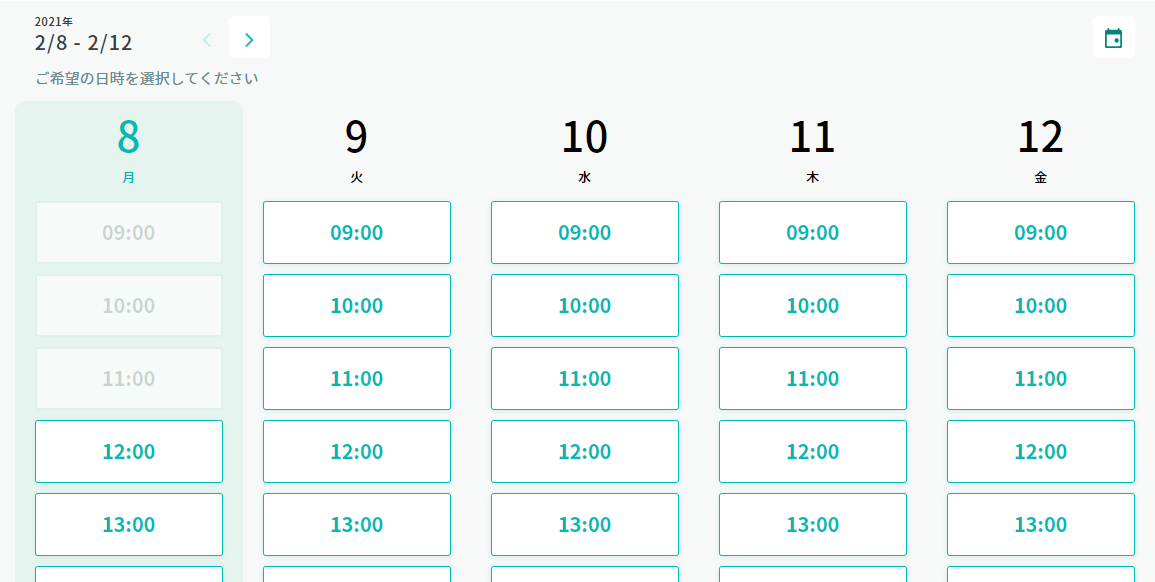
調整アポで発行された日程調整URLを開いて、自動で抽出された空き日時からゲストの都合のよい日時を選択します。
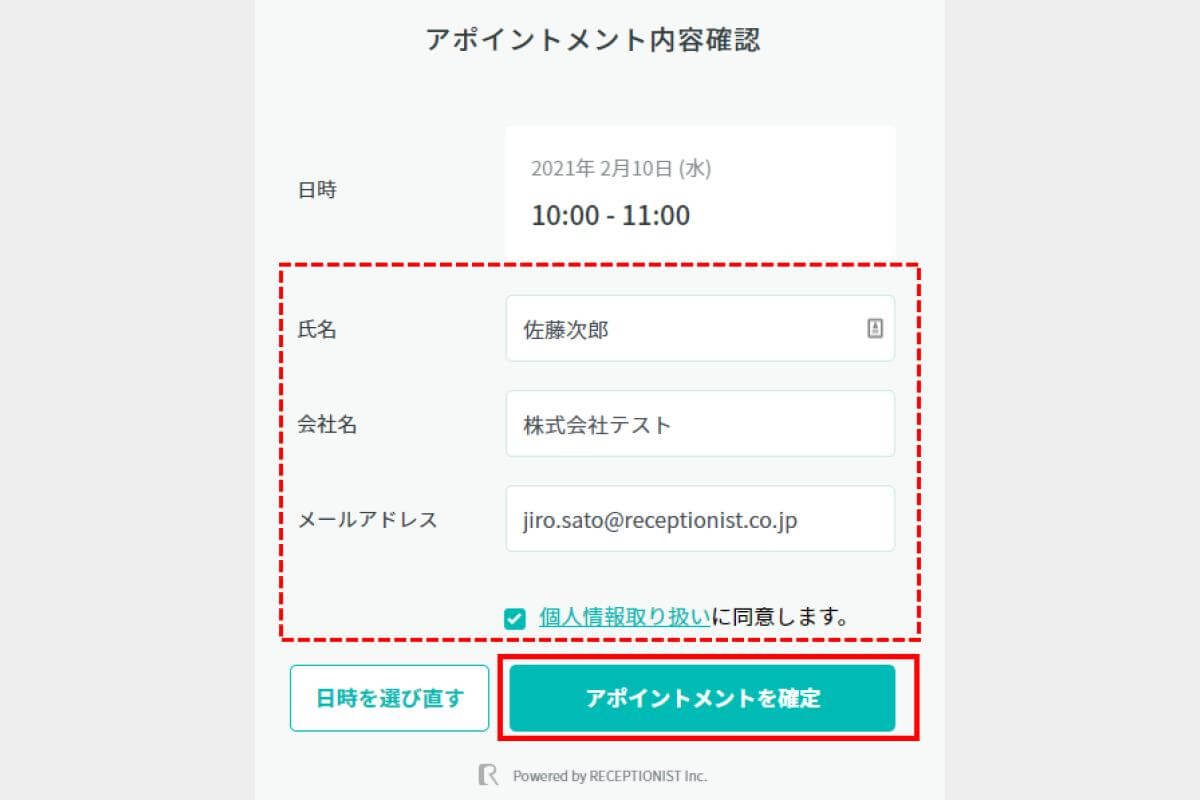
都合のよい日時を選択すると、アポイント内容確認画面が表示されます。
ゲスト情報を入力して、「アポイントメントを確定」ボタンをクリックすれば日程確定です。
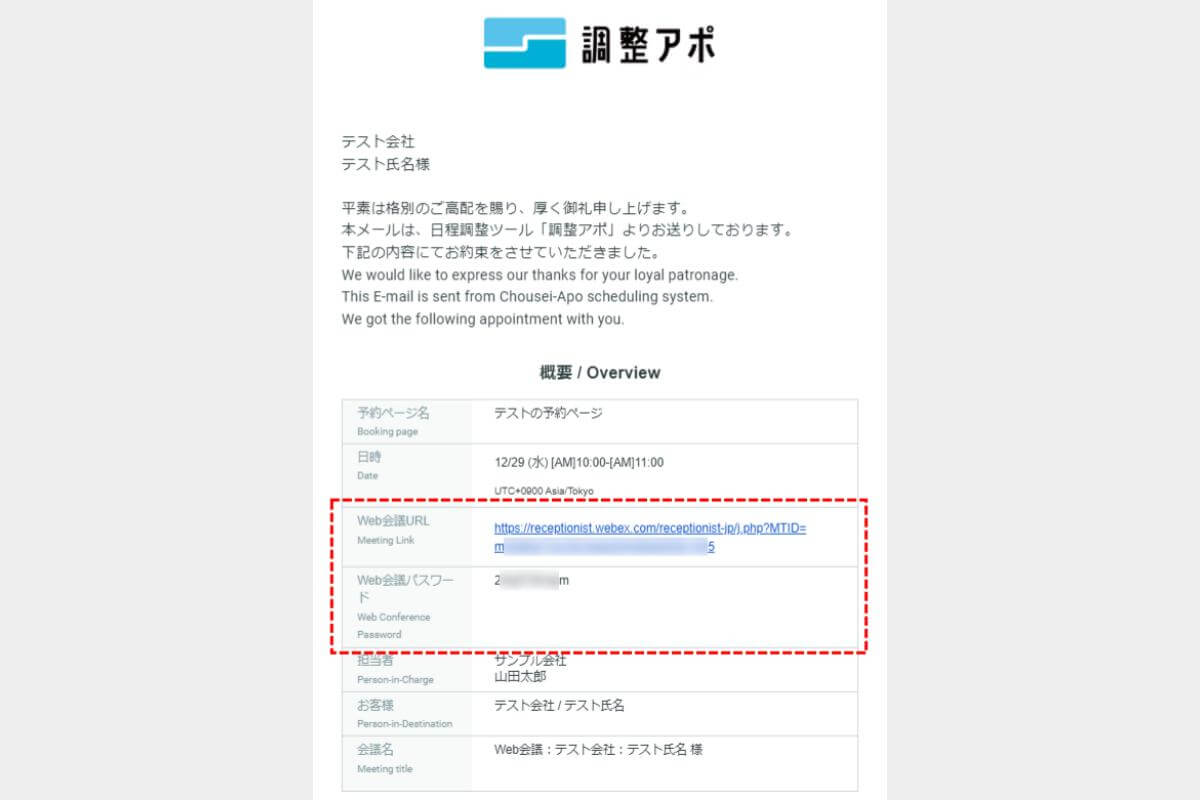
日程が確定すると、入力されたゲストのメールアドレス宛に確認メールが自動的に送信されます。
確認メールには、WebexのWEB会議URLとパスワードが記載されているので、ホスト側の担当者が手動でメールを送信することはありません。
同じ概要が記載されたメールがホスト側の担当者にも届きます。
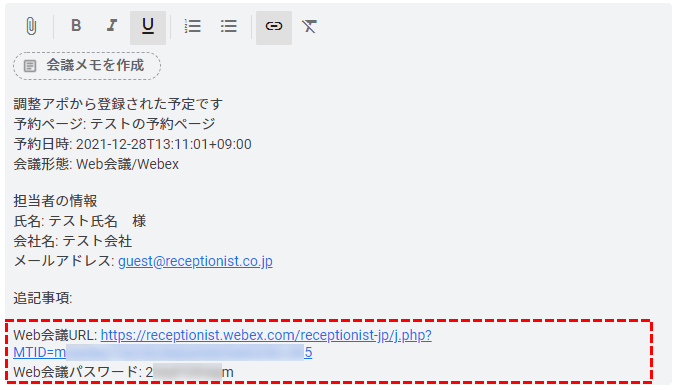
同じタイミングでホスト側の担当者が連携するグループウェアのカレンダー上にも予定が自動的に登録されるので、ダブルブッキングの心配はありません。
まとめ
テレワークをしていると、プライバシーの観点からWeb会議中に映り込む背景が気になっている人も多いでしょう。
Webexミーティングでは、最小要件を満たしたデバイスを利用すれば簡単に背景変更が可能です。
ただしWebブラウザやOSにLinuxを使用するデバイスを利用してミーティングに参加したり、サイト管理者が許可していなかったりすると背景変更はできないので注意してください。
社内外を問わずWeb会議を頻繁に利用するなら、Webexとも連携できる日程調整ツールの調整アポがおすすめです。
複数人が参加するWeb会議の日程調整も、調整アポなら大幅に工程を削減できるので資料づくりなど本業により時間を費やせます。
調整アポの料金プランやサービスの詳細については、「資料をもらう」ボタンからチェックしてみてください。
会議・打合せの日程調整が面倒ではないですか?
これからは日程調整を自動化し、コピペ1回たった10秒で完了です!
・WebexのURL発行が面倒くさい
・日程調整の手間をなくしたい
・空いてる日程を選んでテキストにするのが面倒
・日程と会議室の仮押さえと削除が面倒
・日程調整よりも資料作成の時間がほしい
・ダブルブッキングを回避したい
日程調整ツール「調整アポ」は上記のような課題をサクっと解決するツール。
自分のカレンダーと連携して、空いている日時を簡単に相手に伝えられます。
Webex連携で面倒なWEB会議のURL発行も自動で送れます!
詳しくは、以下からご確認ください。