邪魔な広告をブロック!Chromeで広告を非表示にする拡張機能の使い方
ツール
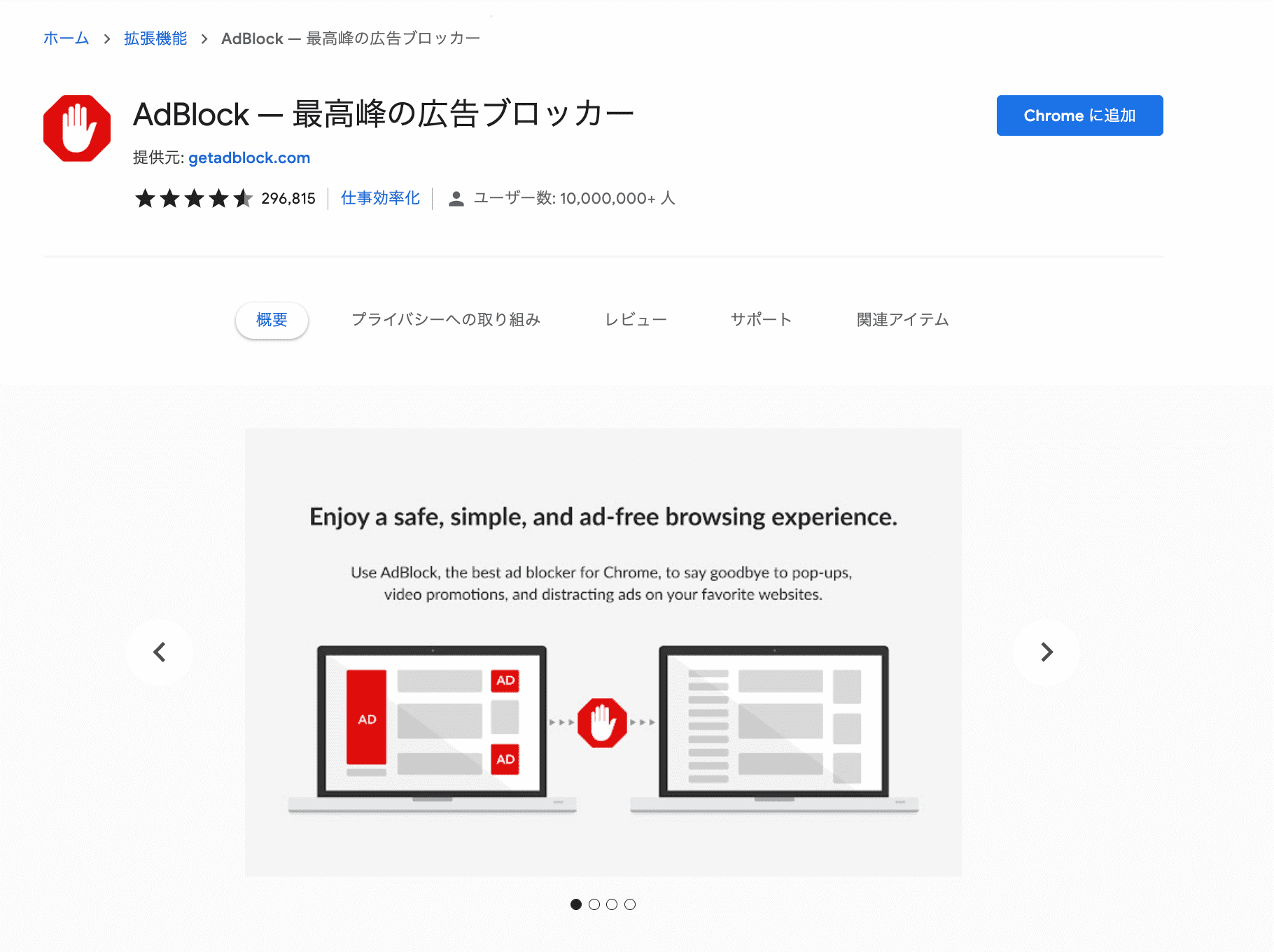
ブラウザでサイトを閲覧するときに多すぎると邪魔に感じてしまう広告。
必要ないときは、広告を非表示にしたいものですね。
Google Chromeで広告を非表示にする際は、拡張機能を使うのが一般的です。
その他にも様々な方法があるので、自分が使いやすくて楽に非表示にできる方法を選んでください。
Chromeで広告を非表示にするおすすめの拡張機能
AdBlock
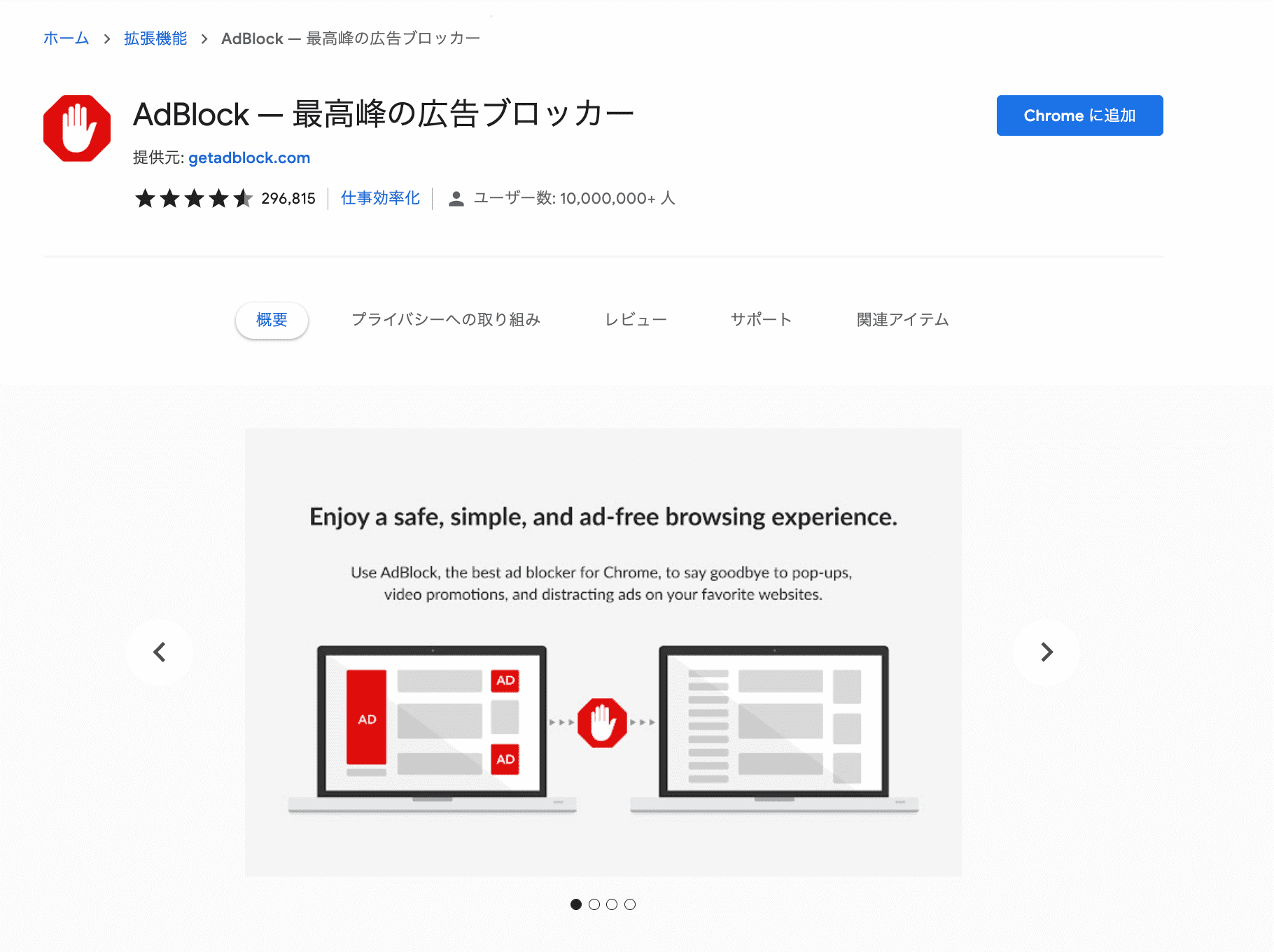
AdBlockは、広告をブロックする拡張機能としてもっともポピュラーなものです。拡張機能の追加が完了するとアイコンが表示され、すぐに広告のブロックが始まります。
特に何もしなくてもそのままで基本的な設定が完了しているので、初心者や詳しくない人でも安心して使えますよ。
またブロック機能が強すぎて、表示してほしいのに表示されない事態になった場合には、一時的に外すことも可能です。
Adblock Plus
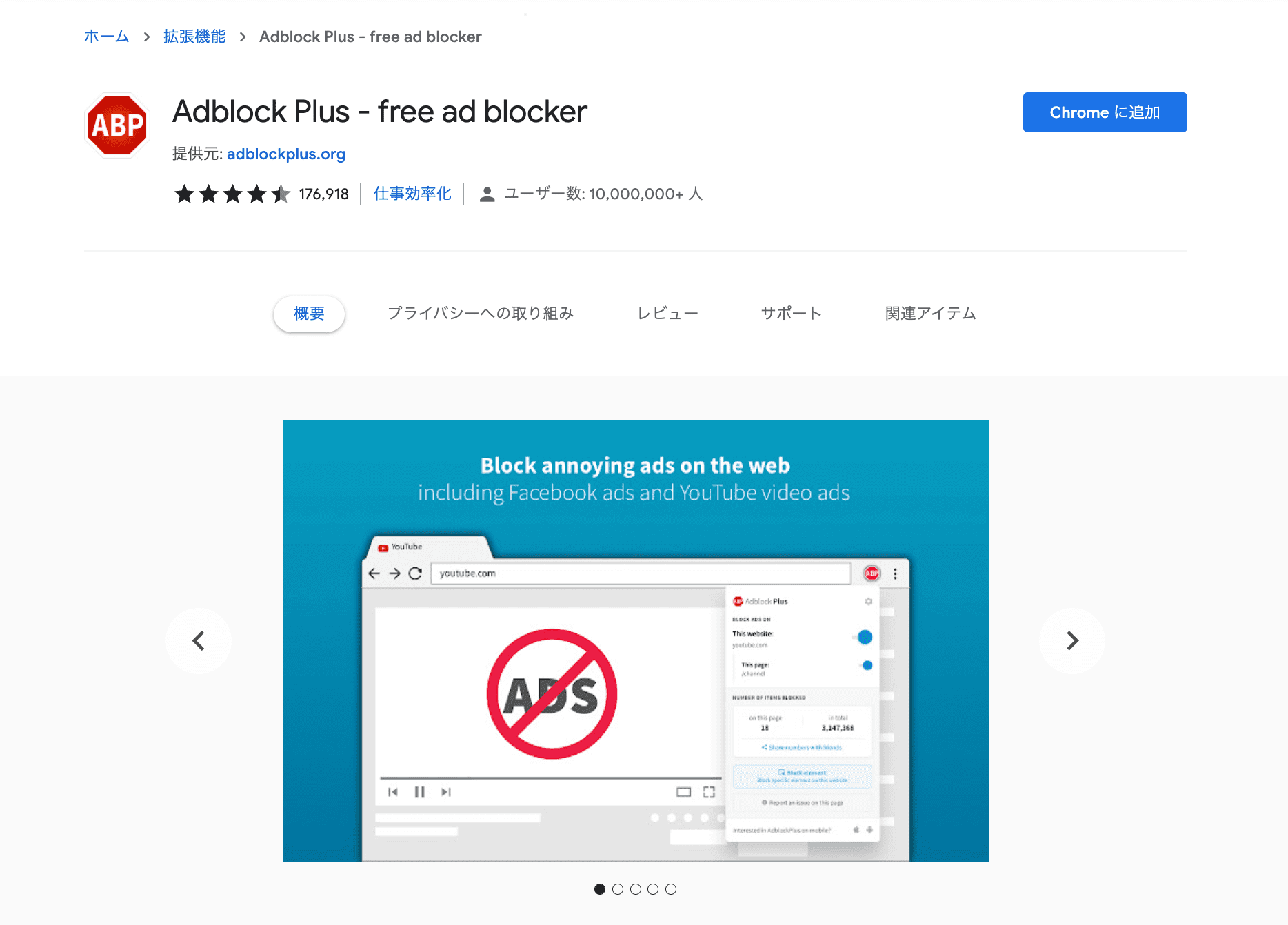
Adblock Plusは、使っているユーザーが非常に多い広告をブロックし、非表示にしてくれる拡張機能です。
AdBlockと同じような名前で間違えやすいですが、機能的にはほとんど変わりありません。
ただ、こちらは初期状態の場合、ブロック機能がセーブ気味に設定されています。
YouTubeの広告、バナー、ポップアップ、マルウエア、Facebook広告などの幅広い広告のブロックに対応する、心強いブロッカーです。
uBlock Origin
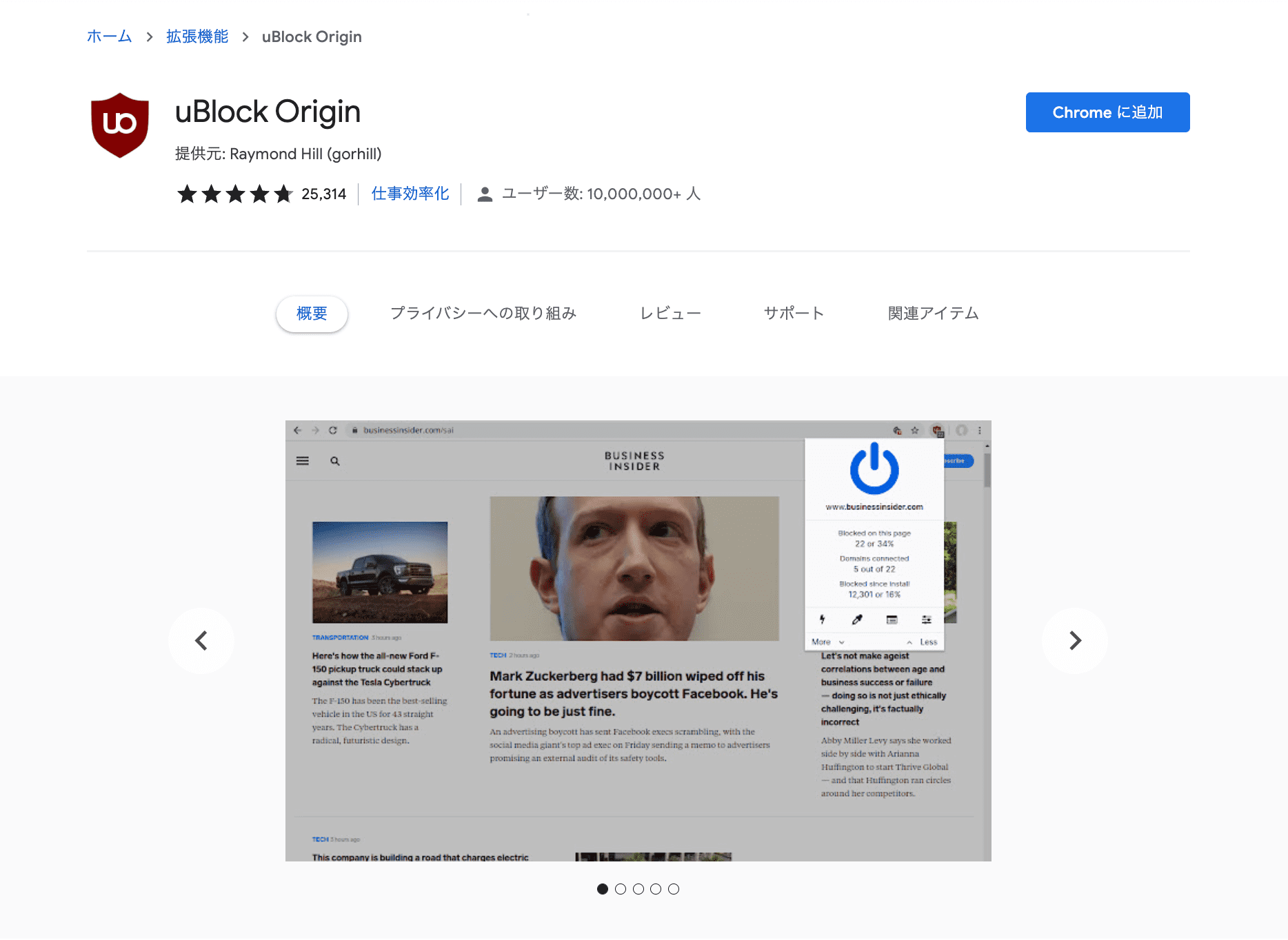
uBlock Originも、広告を非表示にしてくれる拡張機能の1つです。
Adblockよりもメモリの消費容量やCPUの割り当て率が良く、軽くてサクサクと動くのが特徴。
また、自分なりの設定をすることが可能で、細かく高度な設定ができます。その設定も簡単に行うことができるので、初心者でも心配いりません。
Ghostery
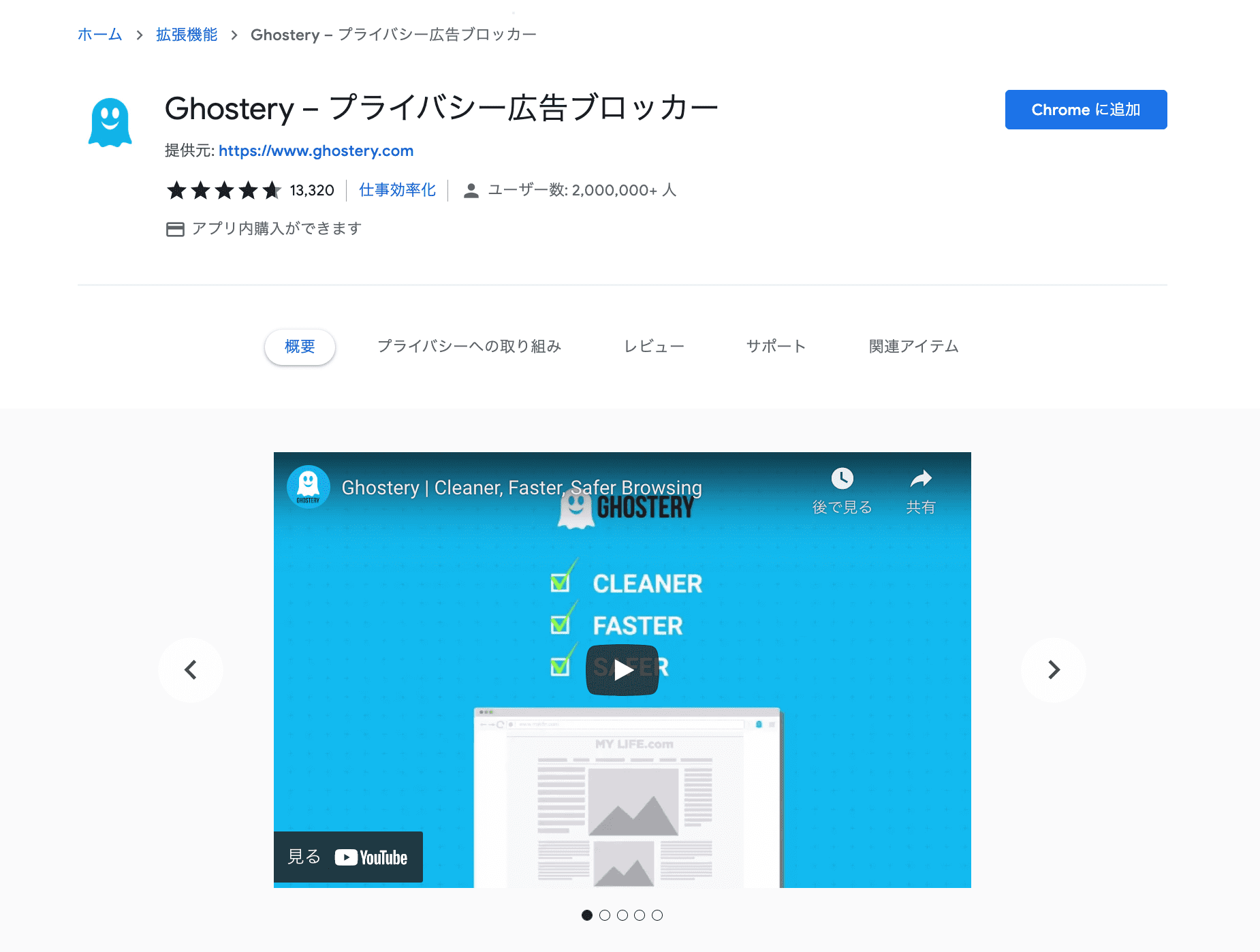
Ghosteryではサイトごとに、広告を表示するかどうかを設定することができます。
自分のデータを収集するサイトのコントロールや、データを匿名化してプライバシーの強化を図ることが可能です。
拡張機能の追加方法について
Chromeの設定画面の一番下に詳細設定という項目があるので、まずはここをクリックしてください。
すると詳細設定のページが表示されるので、その中ほどにあるユーザー補助機能を追加という項目をクリックしましょう。
するとChromeウェブストアが立ち上がります。
Chromeウェブストアには、おすすめの拡張機能が多数リストアップされているので、その中から、追加したい機能を選びましょう。
機能を追加する際は、Chromeに追加するというボタンをクリックするだけで自動的にインストールされます。
なお、追加したい機能の名前が分かっている場合は、検索結果から同じように選ぶことで機能の追加が可能です。
とても簡単に追加できるので、初心者でも問題ありません。
拡張機能の使い方
ほぼすべての広告ブロックに関する拡張機能は、インストールした時点で自動的に動作を開始してくれます。よって、特に問題が無ければそのまま利用しても問題はありません。
ただ、あまり目立たないような広告はそのまま残しておきたい、などということもあるでしょう。
その場合は設定を施すことで使いやすい形に変更することができます。
例えばAdBlockの場合は、表示させたいときにはその部分を2回クリックするとホワイトリストといって、広告でも表示して良いというリストに載ります。
AdBlockPlusで一時的にブロックを停止する場合は、ブロックの停止ボタンをクリックして再読み込みをするだけです。
Chromeの設定を変えよう
Chromeの画面右下に出る広告は、Push通知が引き起こしているものです。
ChromeにはPush通知という、サイトの新規更新情報や知らせたい内容がある際に、Webサイトを通じて情報送信する機能があります。
時々、サイトからの通知を許可するかどうかダイアログに表示されると思いますが、必要ないサイトは許可しないことが肝要となります。
右下に表れている広告は、このPUSH通知を使って表示されているからです。
なお、すでに許可してしまっている場合には、設定から削除することもできます。
削除する際はまずChromeの設定から詳細設定をクリックしてください。
コンテンツの設定から通知をクリックしていくと、通知を許可しているサイトと、ブロックしているサイトが表示されます。
その許可しているサイトの中に、必要が無いサイトがあれば削除してください。
なお、通知が要らないサイトが分かっていれば、ブロックのところに追加ボタンがあるので、ここから追加可能です。
通知を許可しているサイトを安全なサイトだけにすることで、ポップアップしてくる広告は表示されなくなります。
とくに、偽のサイト誘導やセキュリティの不安をあおってくるようなポップアップウインドウは、危ないサイトに飛ばされることが多いので気を付けましょう。
まとめ
Chromeを利用していると、表示させたくない広告も多いでしょう。
そんな時は拡張機能を追加して表示させないようにすることや、通知のブロックで危ない広告は非表示にすることが大事です。
広告は見たいときだけ表示させるのが、一番賢い使い方ですよ。
会議・打合せの日程調整が面倒ではないですか?
これからは日程調整を自動化し、コピペ1回たった10秒で完了です!
・WEB会議のURL発行が面倒くさい
・日程調整の手間をなくしたい
・空いてる日程を選んでテキストにするのが面倒
・日程と会議室の仮押さえと削除が面倒
・日程調整よりも資料作成の時間がほしい
・ダブルブッキングを回避したい
日程調整ツール「調整アポ」は上記のような課題をサクっと解決するツール。
自分のカレンダーと連携して、空いている日時を簡単に相手に伝えられます。
WEB会議ツールとの連携で面倒なWEB会議のURL発行も自動で送れます!
詳しくは、以下からご確認ください。









