若手社員必見! Teams Web会議でかんたんに議事録を作成しよう!
teams
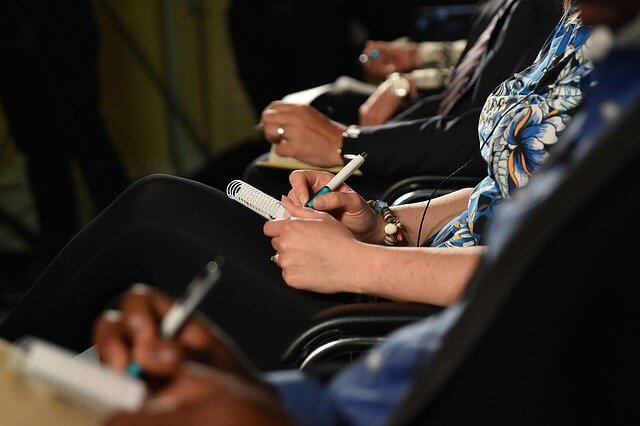
Web会議の普及によってさまざまな制約がなくなり、簡単に会議が開けるようになりました。
議事録の作成方法も、従来よりも簡単で効率的になっています。
今回はMicrosoftのTeamsを使ったWeb会議の開き方、および議事録の作成の仕方について、初心者にもわかるようにご紹介します。
TeamsのWeb会議を利用するメリット
多くの参加者を招待できる
Web会議のメリットの1つは、多くの参加者を招待できることです。
従来の会議では会議室の広さや会議場所への移動などによって、参加者の数が制限されていました。
Web会議ではネットを介して参加できるので、会議室の広さも会議場所への移動も必要なく、より多くの方を招待できます。
遠隔地の参加者とコミュニケーションできる
Web会議では会議室へ集まる必要がないので、遠隔地の方も気軽に参加できます。
エキスパートが地方にいる場合でも簡単に参加できますし、会議場へ移動する時間的ロスもありません。
Teamsを使えば幅広い人材とコミュニケーションが取れ、議題について活発な意見交換が可能です。
データの共有が簡単にできる
従来の会議では事前に資料を印刷して準備し、参加者に配布する必要がありました。
Web会議ではネットを介して資料の共有が可能です。
必要な資料を相手に送信できますし、参加者全員が同じ画面で資料を見ることができます。
Web会議には以上の3つのメリットがあり、それを実現できるのがTeamsです。
Teamsで会議をする3つの方法
方法①会議へ招待する
Teamsで会議をするためには、まず参加者を招待する必要があります。まずチャネルの画面からチームを選んでください。
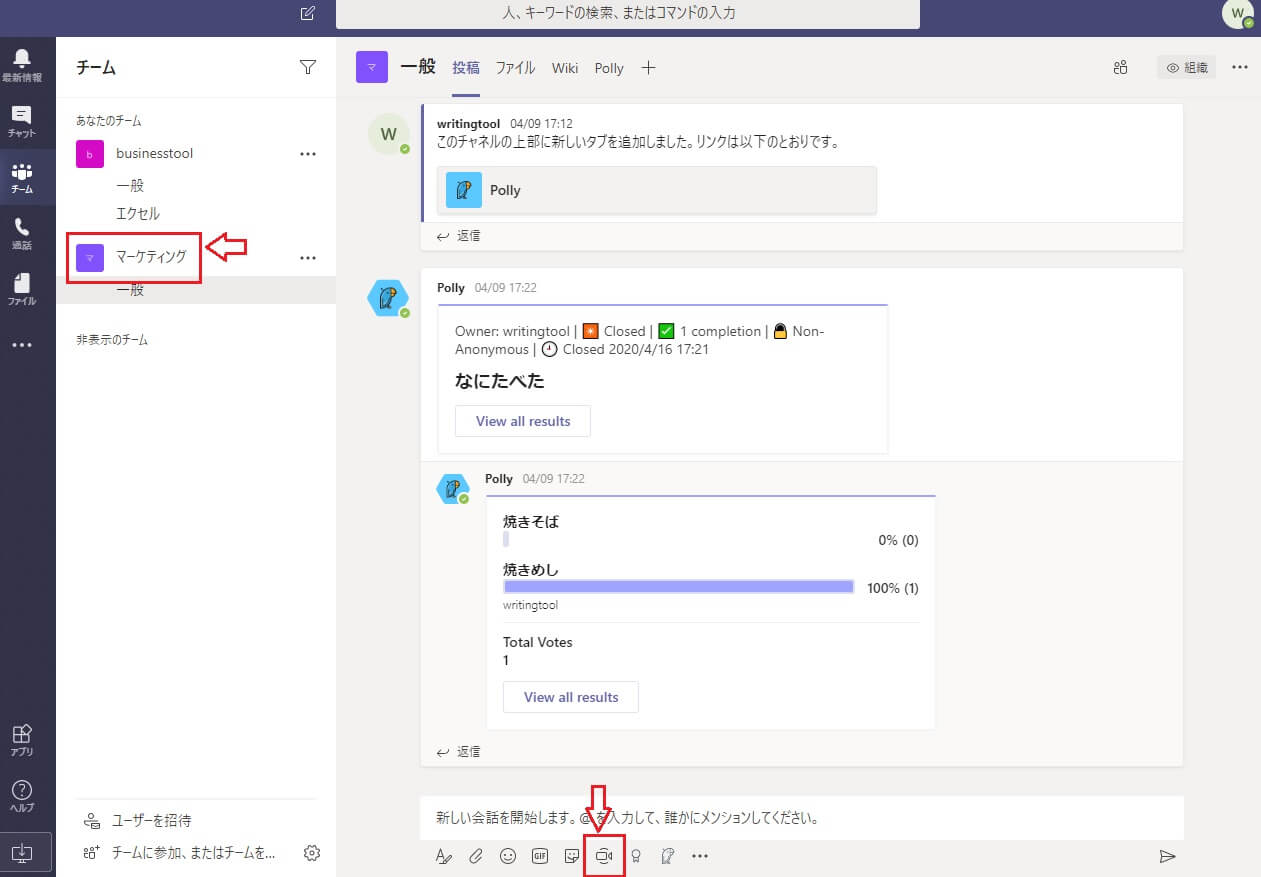
次にスレッド画面の一番下にあるメッセージボックスから、ビデオカメラのアイコンを選んでクリック。
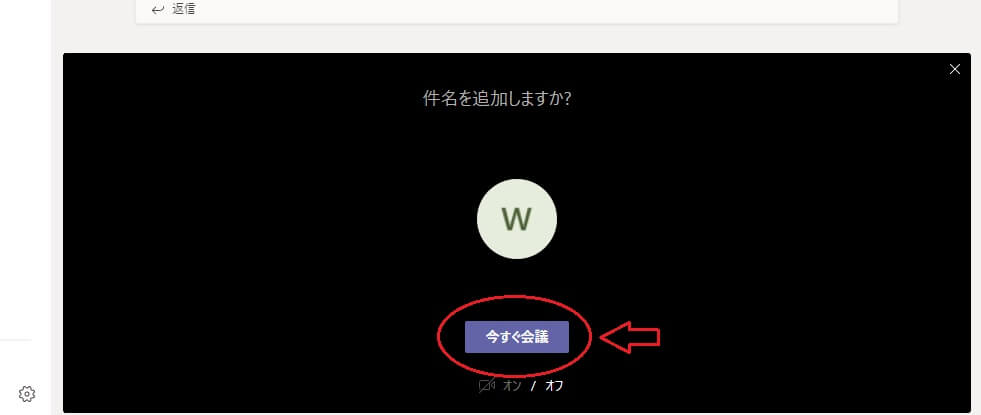
会議の画面になるので、「今すぐ会議」をクリックすると会議を始められます。
会議の画面の下部にバーが出るので、「参加者を表示」のアイコンをクリック。

右サイドのユーザー欄に、会議に参加する候補メンバーが表示されます。
候補の中からメンバーを選んで、一番上にある「他のユーザーを招待」に記入すると会議に参加させることが可能です。
方法②会議に予約する
事前に会議を予約する場合は、会議したいメンバーのいるチャネルを選択して、参加者を招待。
すると、日程の下部に空き時間情報が表示される(メンバーがOutlookを利用している場合)ので、簡単にスケジュール調整ができます。
各メンバーの調整ができたら、開催日時の予約完了です。
方法③共有機能を使う
各メンバーは同じ資料を見ながら会議する必要があります。
Teamsにはオンラインによる共有機能があり、参加者全員が同じ資料や画面を見ることが可能です。
会議中の画面の下部にバーが出るので、「共有」アイコンをクリック。

するとすべての会議参加者が、こちらの画面を閲覧できるようになります。
共有された画面上では、マウスなどを使っての資料の説明が可能です。
TeamsのWeb会議で議事録を残す3つの方法
方法①Teamsで会議メモを取る
会議に参加しながら議事録を作成するには、メモを取る必要があります。
会議中の画面の下にバーが出るので、「その他の操作」をクリック。
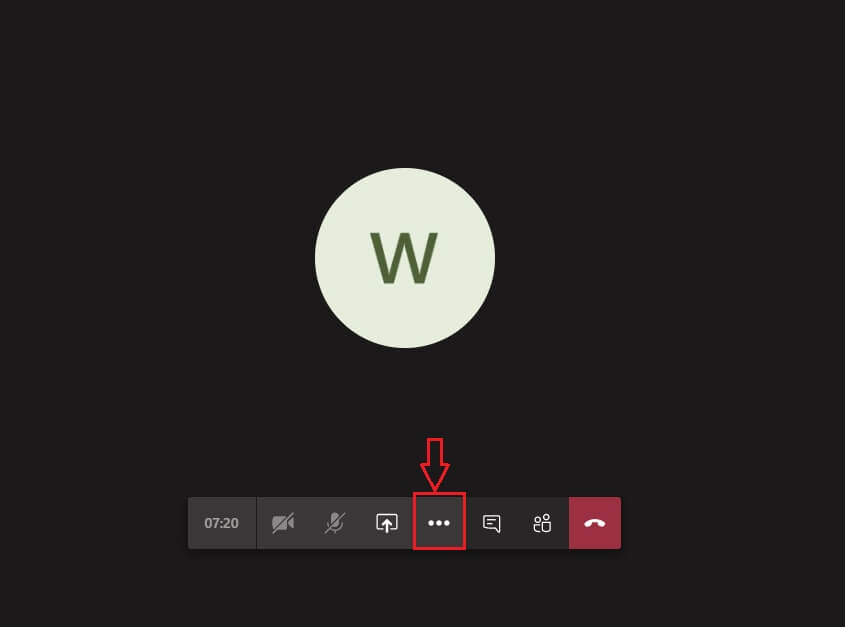
「会議のメモを表示する」を選ぶと、右サイドに会議のメモ欄が表れます。そうしたらメモ欄の下部にある「メモを取る」をクリック。
メモ欄の上部に「メモ」を取るスペースが出るので、そこでメモを取れます。あとは会議の進行に合わせて、メモを書いてください。

方法②Teamsの文字起こし機能で議事録を取る
Teamsの会議機能には、録画から文字起こしできる機能があります。
会議を録画するので、大事なポイントを聞き逃すこともありません。また、会議のあとでじっくりと議事録を作成できます。
文字起こし機能を使うには、事前のライセンス登録が必要です。あらかじめ有償版を用意して、文字起こし機能を試しておいてください。
次に会議を録画する方法を説明します。
方法③Teamsで会議を録画(チャット)する
会議中の画面下部にバーが出ますので、3点リーダーの「その他の操作」をクリックしてください。その中の「レコーディング開始」を選ぶと、会議が録画できます。
また「デバイスの設定を表示する」を選択すると、スピーカー、マイク、カメラの設定画面が右サイドに表示。事前にセッティングしておくと、スムーズに会議の録画ができます。
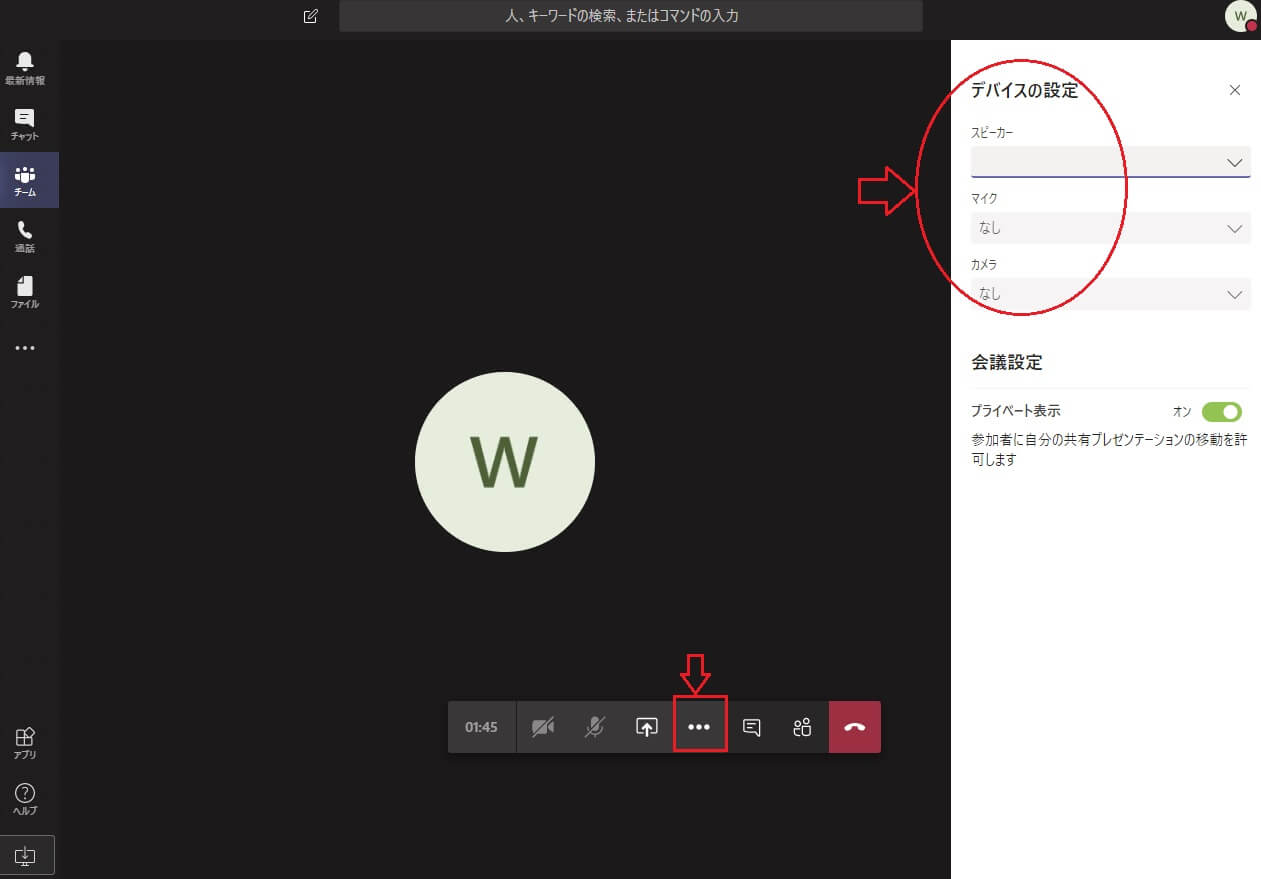
もうひとつ、Teamsにあるすぐれた機能がチャットです。会議中、他のメンバーにチャット内容を隠しながら、個人間でチャットができます。
会議の内容で不明な点や質問したいことなどをチャットでメンバーに確認できるので、議事録作成にも便利です。

会議中の画面の上部に「新しいチャット」アイコンがあり、クリックするとメンバーの選択画面が出ます。
そのほかの方法
Teamsを使うと会議の議事録作成が簡単かつ効率化しますが、一般的な方法についても取り上げておきましょう。
会議で交わされるのはメンバーたちの会話です。よって、そのまま記録すると主語が誰なのかわからなくなります。
議事録作成の際は、誰が発言したのかを明確にすることが大事です。
発言の中に日時や人数など具体的な数字が出た場合は、間違わずに記録します。
逆に省いても差し支えないのは、挨拶や長い話などです。
また、箇条書きを入れながら作成すると、読みやすい議事録になります。
まとめ
Teamsでの会議のやり方、議事録の取り方について、初心者にもわかるように基本的な方法を紹介してきました。
使えば使うほど便利になるのがTeamsです。まずは基本を押さえましょう。
実際に会議を開き、参加し、議事録を作成しながら経験を積んでいってください。
Teamsの「会議機能」の使い方!招待から画面共有など! | Business Chat Master(ビジネスチャットマスター)
Microsoft Teams会議の使い方 (Microsoft Teams – Office 365)
会議・打合せの日程調整が面倒ではないですか?
これからは日程調整を自動化し、コピペ1回たった10秒で完了です!
・TeamsのURL発行が面倒くさい
・日程調整の手間をなくしたい
・空いてる日程を選んでテキストにするのが面倒
・日程と会議室の仮押さえと削除が面倒
・日程調整よりも資料作成の時間がほしい
・ダブルブッキングを回避したい
日程調整ツール「調整アポ」は上記のような課題をサクっと解決するツール。
Outlookカレンダーと連携して、空いている日時を簡単に相手に伝えられます。
Teams連携で面倒なWEB会議のURL発行も自動で送れます!
詳しくは、以下からご確認ください。










