Teamsの使い方を解説!便利な4つの機能とは?
teams
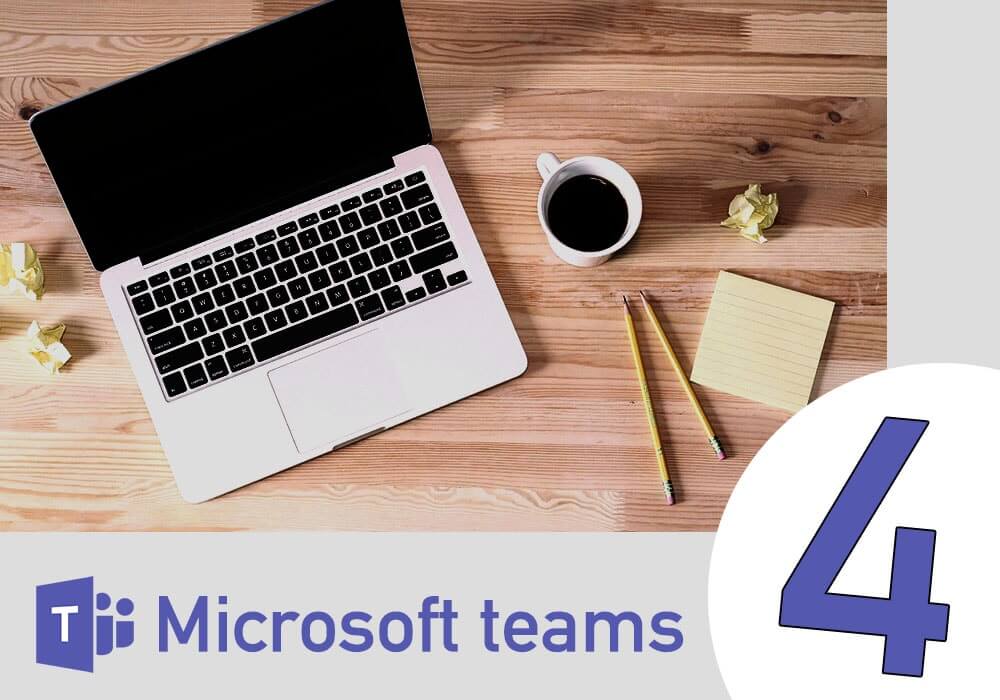
Teamsの4つのメイン機能の使い方を覚えると快適なコミュニケーションが取れるようになります。4つの機能とは、チャット、チーム、会議、ファイルの4つです。
この4つの機能をマスターすれば、社内外のコミュニケーションが取りやすくなり、プロジェクトの進行もスムーズになります。
それでは早速、Teamsの4つの機能の使い方について説明していきます。
▼目次
Teamsの導入で快適になる環境
企業がTeamsを導入するとビジネス環境が改善され、とても快適になります。
ビジネスアプリとシームレスな連携ができ、作業しやすい環境が構築可能です。この点について説明します。
Office365の機能と連携が可能になる
Officeはマイクロソフト社が提供しているビジネスソフトです。Word、Excel、Outlookなど世界中の企業で使われているアプリが含まれています。
これらをクラウドサービスが進化した現代向けに統合したのが「Office365」。従来のアプリに加えて、OneDriveやOneNoteなどのアプリが追加されています。
Teamsを利用するにはOffice365のライセンスが必要です。それはTeamsもOffice365の一部だからです。
そのためTeamsを導入すれば必然的にOffice365と連携が構築でき、Word、Excel、OneDriveなどのアプリを使えるようになります。
シームレスな利用環境が可能になる
Teams以外にもビジネスコミュニケーションツールはありますが、ビジネスに必要なアプリを使う場合、別途インストールが必要です。
作業中にアプリが必要になると、都度新たに起動することとなります。
Teamsの場合はOffice365に統合されているので、作業中にWordやExcelなどを使いたい場合、シームレスに起ち上げることが可能。
Teamsから出ることなくアプリを使えるので非常に快適です。
世界基準のアプリを含むOffice365とシームレスな連携ができるTeamsだからこそ、快適なビジネス環境が構築できます。
↓詳しくはコチラをチェック!↓
4つのメイン機能でTeamsを快適に使いこなす
Teamsを快適に使いこなすには4つの機能がポイントです。その4つの機能であるチャット、チーム、会議、ファイルについて説明していきます。

↑サイドに「チャット」「チーム」「会議」「ファイル」のタブが用意されている
1:「チーム」の使い方
Teamsを導入したら、まずチームを作ります。
チームを構成しているのが各チャネルで、ここでユーザーと会話やコミュニケーションができます。
チャネルは実際に作業が行われる場でもあり、ユーザー間でテキストやビデオによる会話が可能です。
チームの作成方法
実際にチームを作ってみましょう。
アプリバー*を「チーム」に合わせます。
* 左側に表示されるバーのこと
そして、左下に表示される「チームに参加」もしくは「設定マーク」をクリックします。
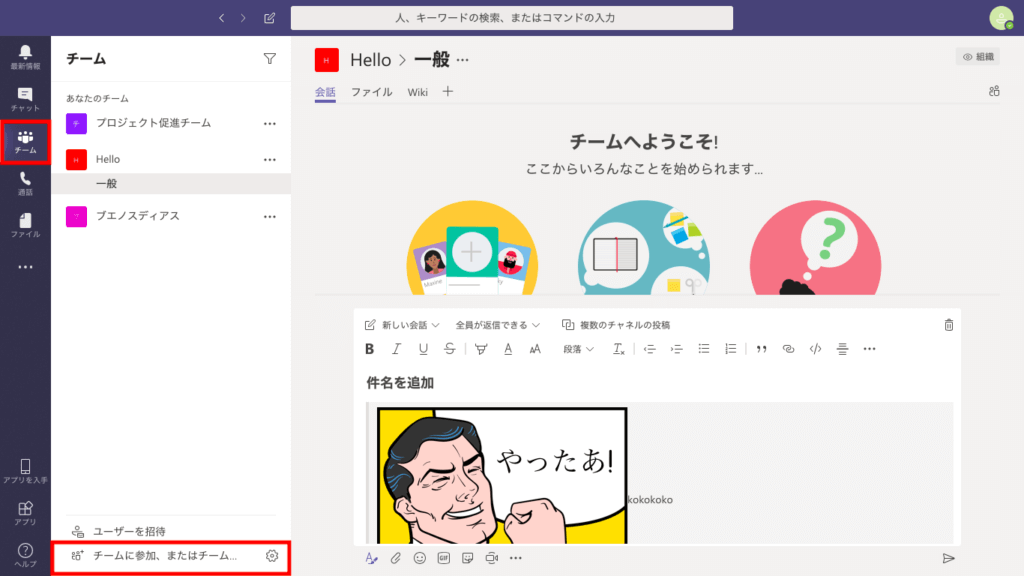
すると、「チームを作成」マークが現れます。
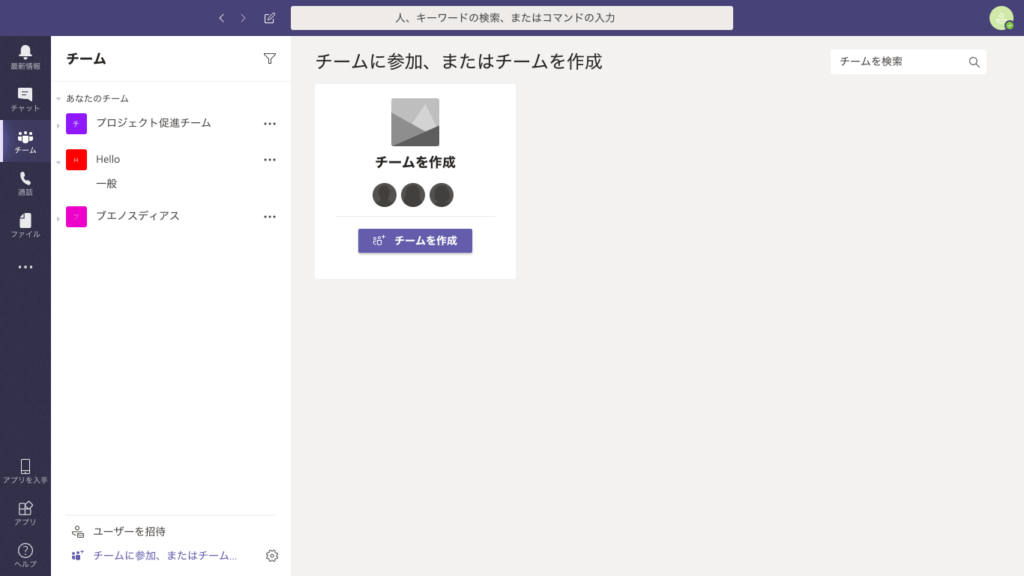
初めからチームを作成するか、既存のチームをTeamsに追加するのかを選びます。
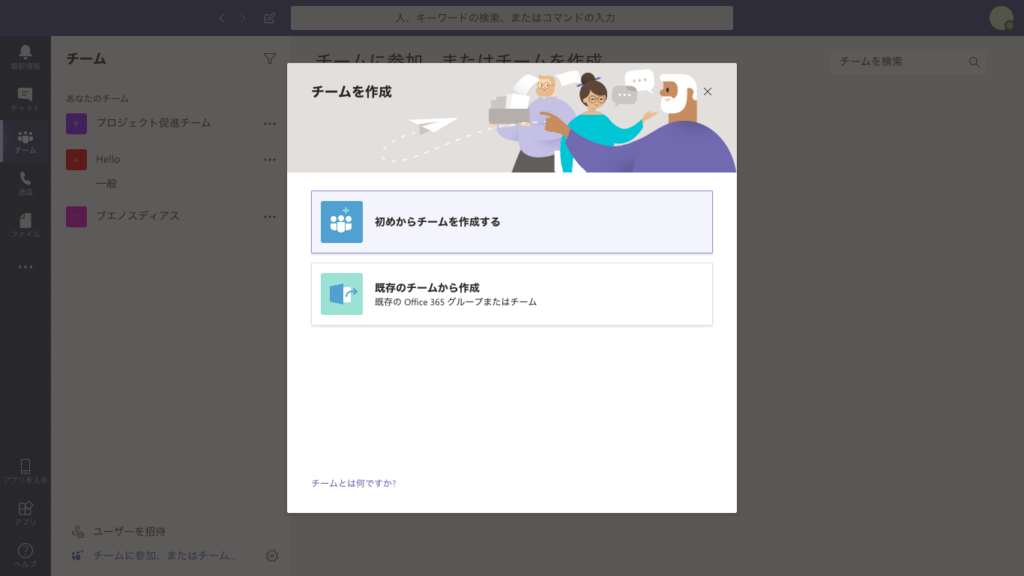
「初めからチームを作成」を選択すると、
・プライベート
・パブリック
・組織全体
から選択することになります。
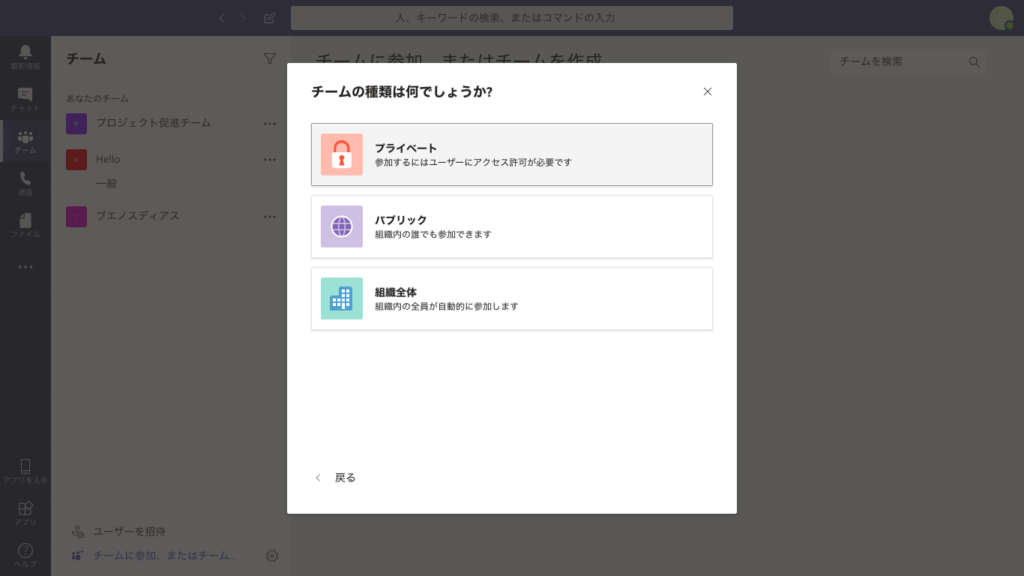
プライベートとは、所有者*から招待を受けたユーザーしか参加できないチームのこと。
* チームを編集する権利を持つユーザーのこと。チームの作成者、もしくは作成者が権利を与えたユーザー。
検索ボックスに表示されません。
パブリックとは、所有者の招待なしで参加できるチームのこと。
だれでも自由に出入りできます。
組織全体とは、Teamsに所属しているユーザー全員が自動的に参加するチームのこと。
全社員に伝えたい事項をお知らせするチャンネルとして利用しましょう。
チームの種類の選択が済んだら、チームの名前を決めます。
必須事項ですので飛ばすことはできません。
なお、チームの名前は作成後も変更可能です。

次に、ユーザーを追加します。
検索ボックスに頭文字を入力すると候補が出てきますので、選択してください。
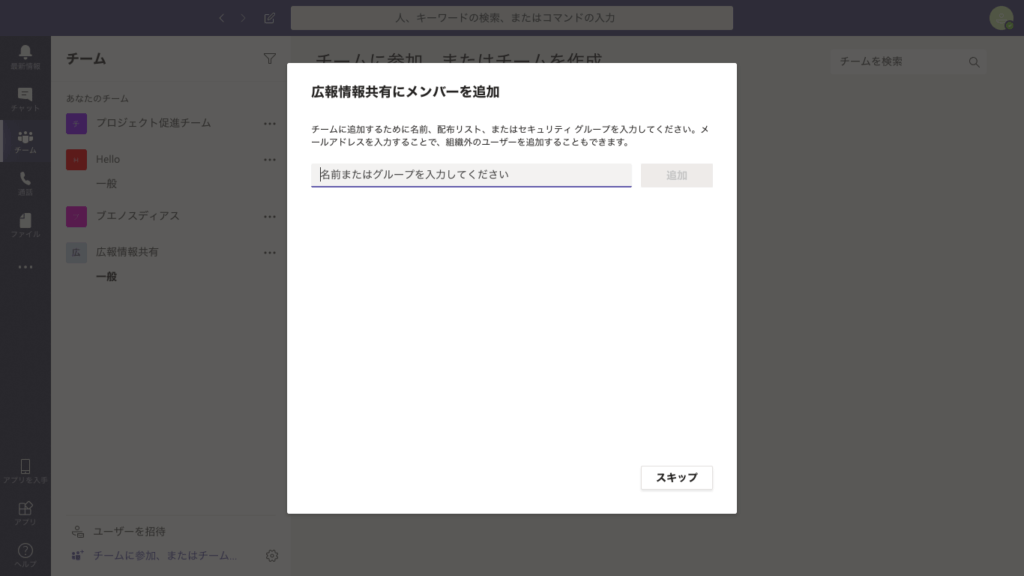
追加したユーザーの権限を変更することも可能です。
「メンバー▽」を選択すると、
メンバー
所有者
というチェックボックスが現れますので、自由に選択してください。
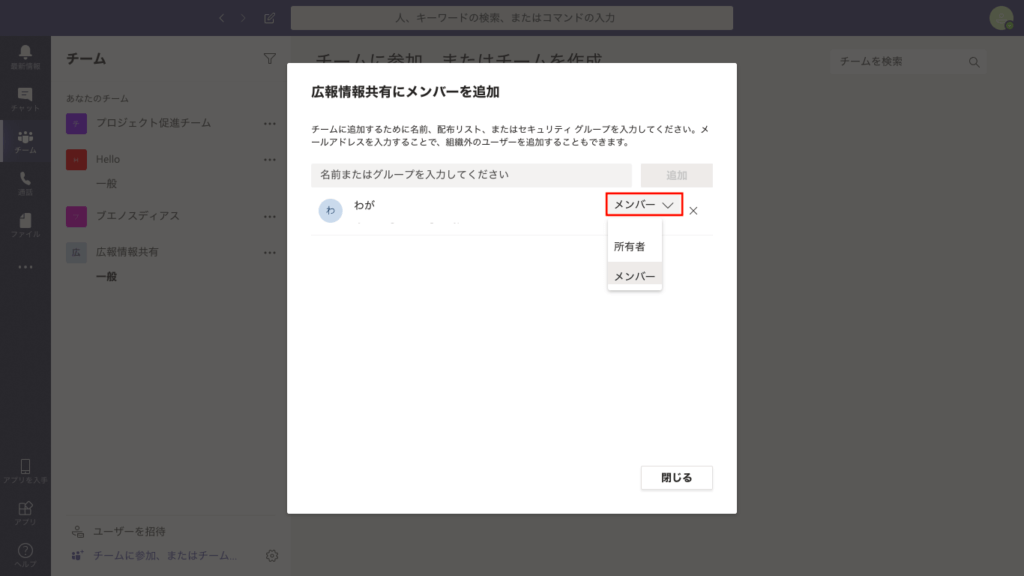
チームを作成し終えたあとの変更は、アプリバーの「チーム」を選択した状態で
チーム名右の「・・・」をクリックするだけです。
ユーザーの削除やチーム名の変更もこちらからできます。
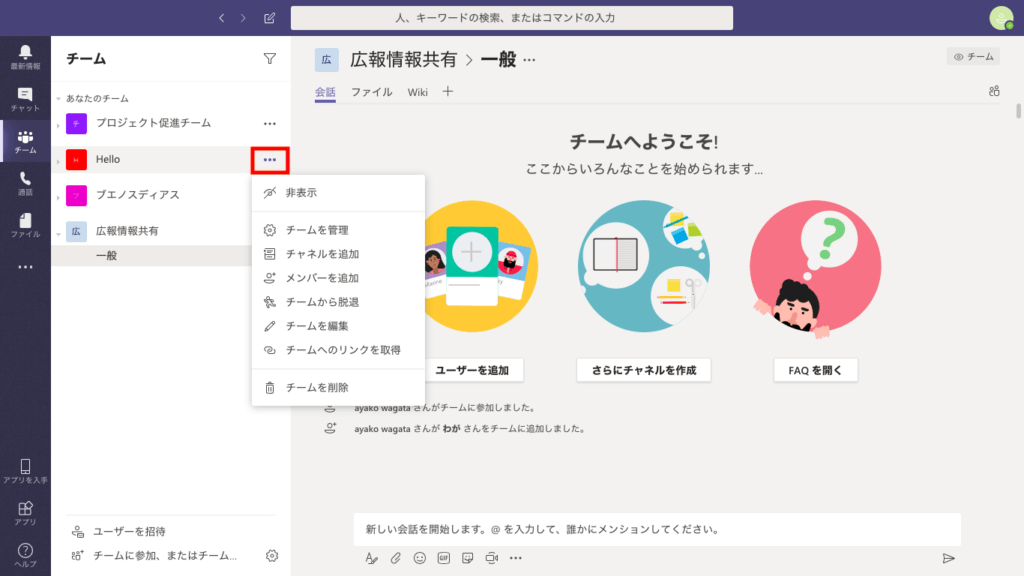
チャネルの使い方
チームを作成したら、チームメンバーと会話、ファイルの共有などを行うためのチャネルを作成しましょう。
「チャネルを追加」をクリックします。
※「一般」は、自動で作成されるチャネルです。変更したり、削除したりすることはできません。
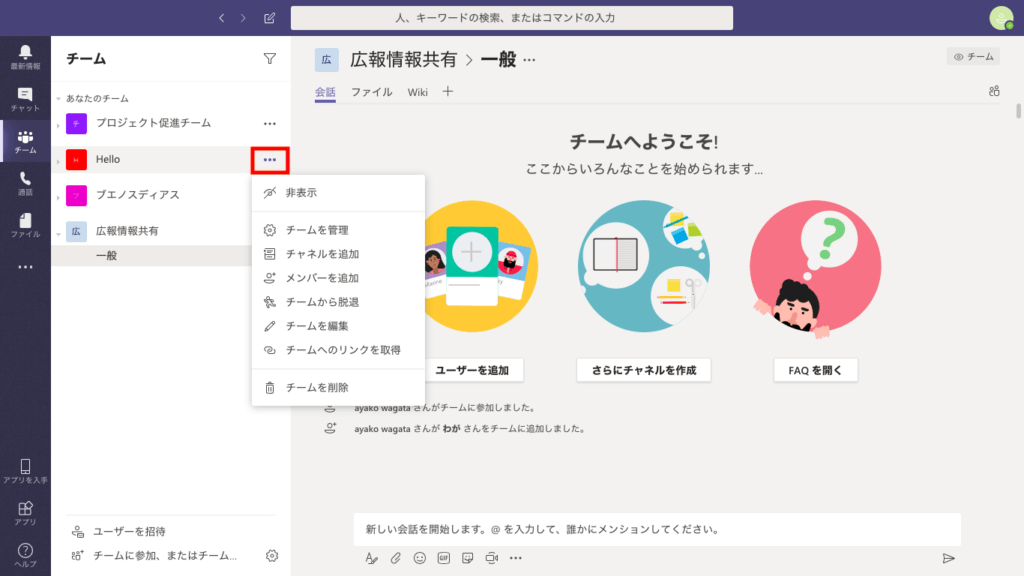
プライバシーを選択することもできます。
グループ内の特定のユーザーとのみでチャネルを作成したい場合はプライベートとしましょう。

プライベートのチャネルには鍵のマークが表示されています。
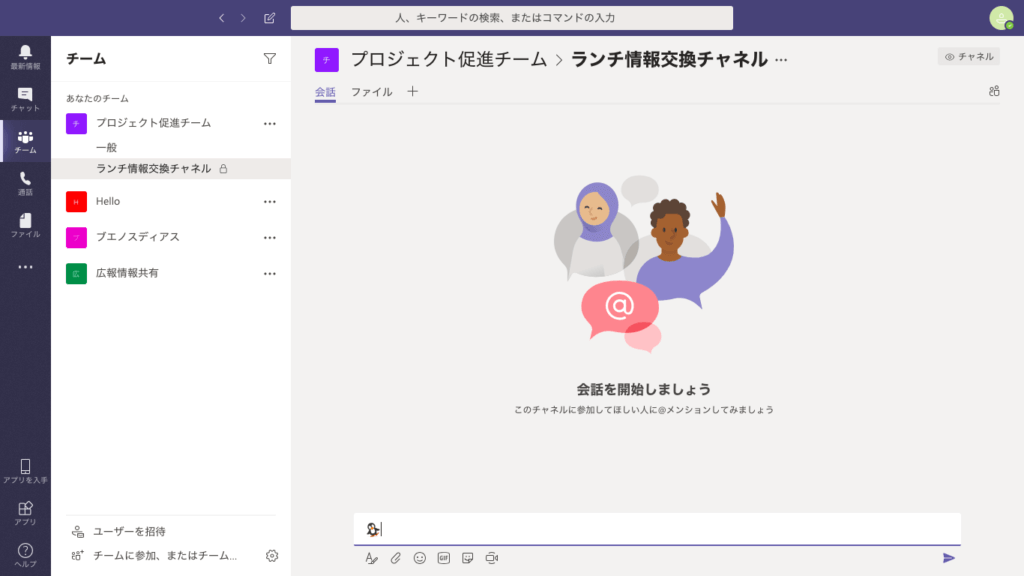
チャネルの設定は、チャネルにカーソルを当てると表示される 「・・・」マークから変更できます。
ゲストを追加
チームは「所有者」と「メンバー」で構成されますが、所有者はメンバーだけでなくゲストを追加することもできます。
ゲストを追加する際は追加したいチーム名を選び、「その他のオプション」「メンバーの追加」をクリックし、ゲストのメールアドレスを入力。
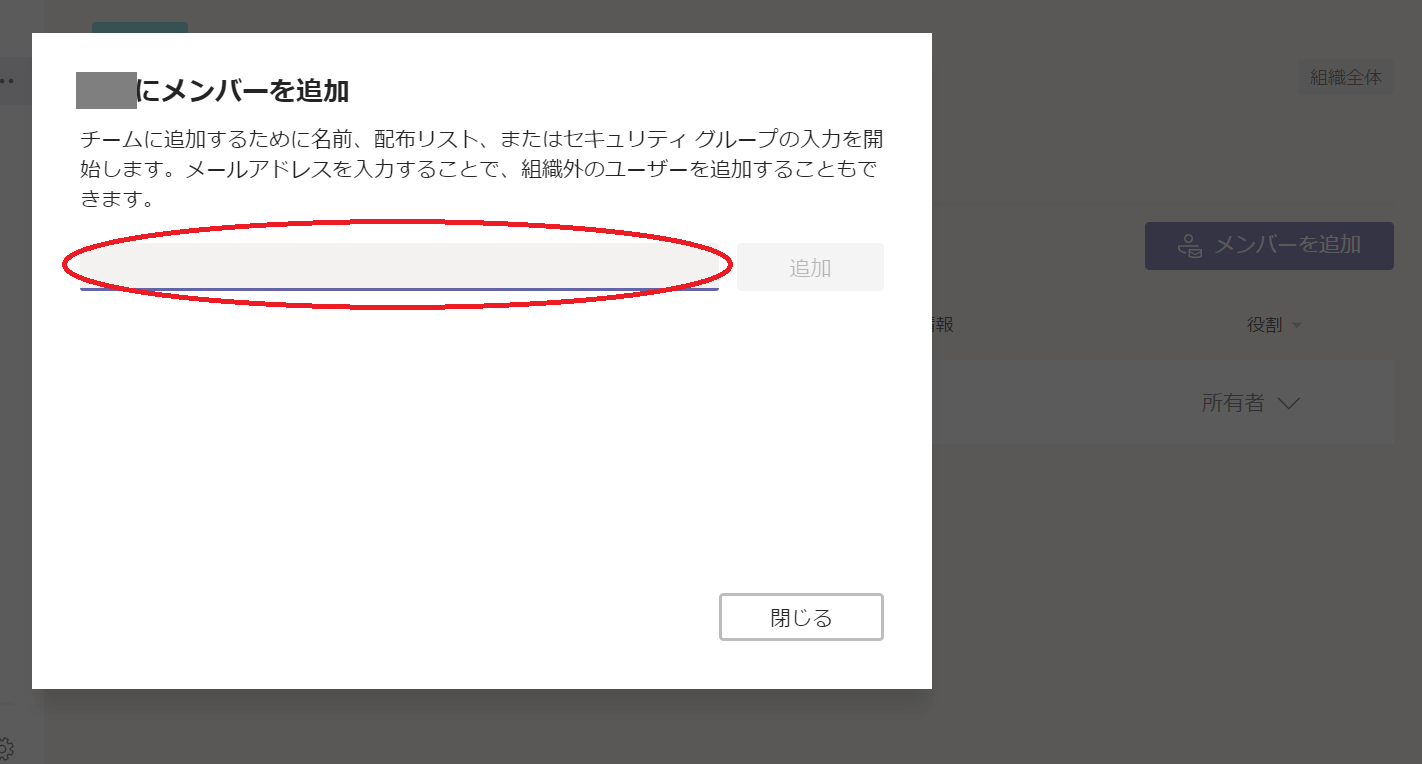
「ゲストの情報を編集する」をクリックして相手の名前を入力すればOKです。
メンバーだけでなくゲストも追加していくことにより、チームの交流が幅広くなり、コミュニケーションが活発化します。
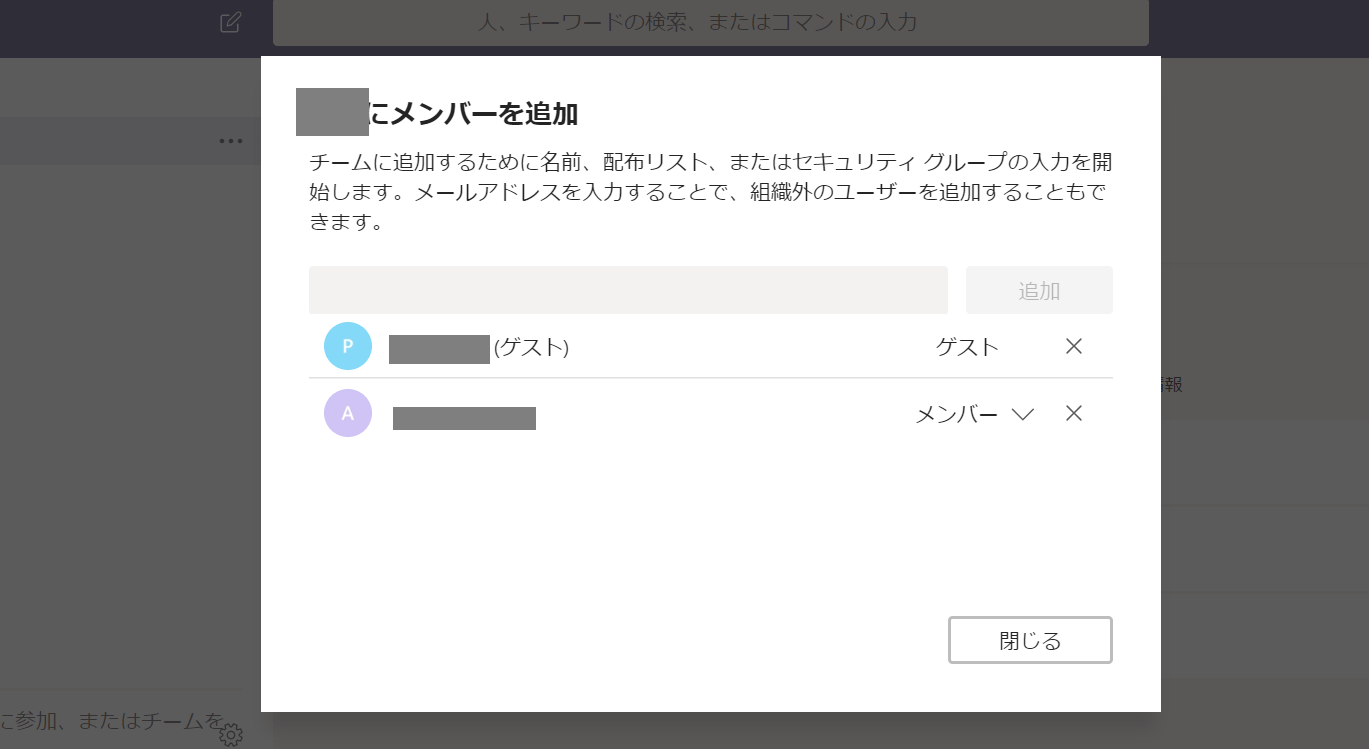
2:「チャット」の使い方
グループではなく、個人と会話をしたいときには、アプリバーからチャットを選択します。
チャットを利用すると、テキストやビデオだけでなくオーディオでのやり取りが可能になります。
※チャネルでもビデオ通話の利用が可能です。
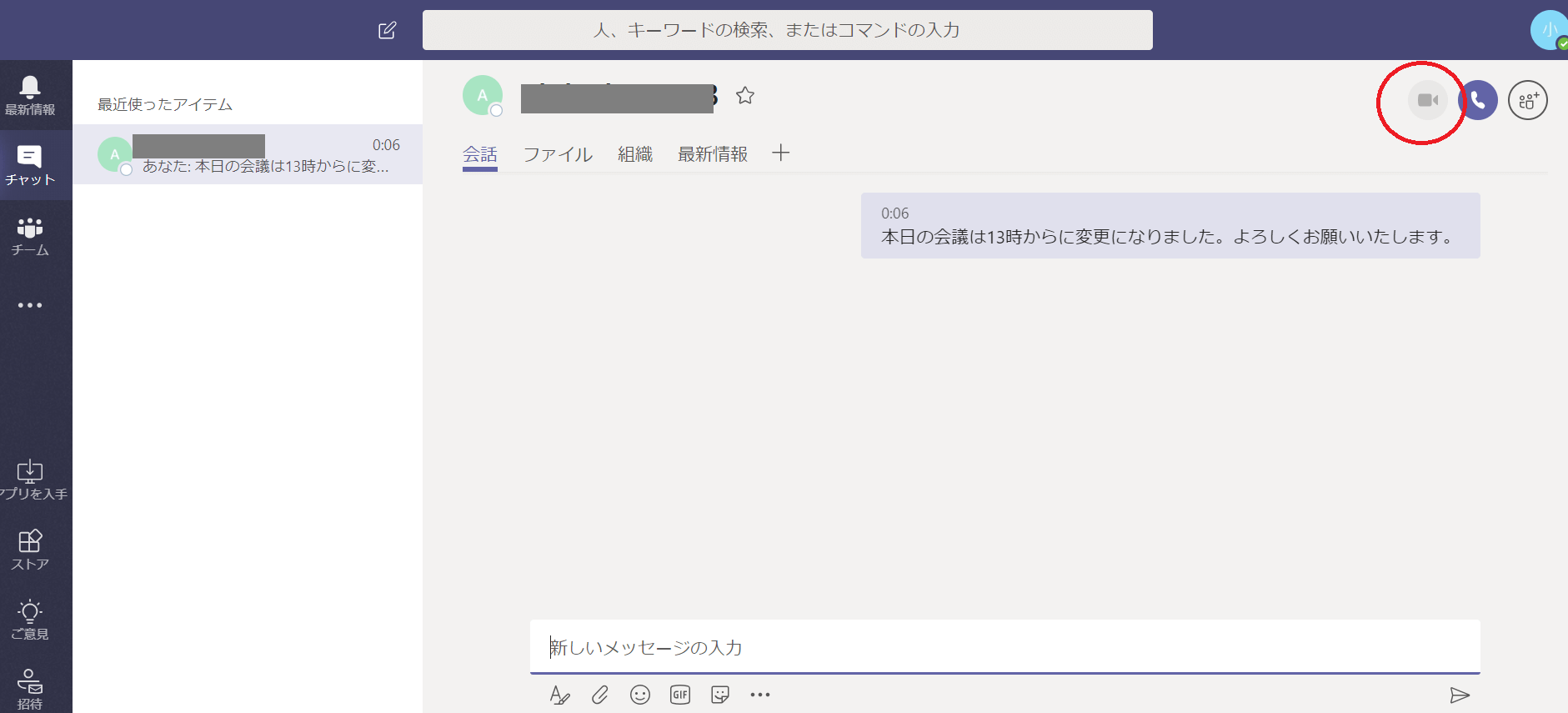
↑右上から簡単に電話・ビデオ通話をはじめられる
これにより、チームメンバーの間で情報をリアルタイムでやり取りでき、メンバー全員で情報を共有できます。
作業現場でトラブルが発生した場合なども、ビデオや写真でチャットをすれば具体的な問題点を明確に伝えることが可能です。
さらに、チャット履歴を保存することができるため、問題が起こった際にあとから検証することも可能に。
グループチャットをする場合は他のユーザーを追加できます。
画面の右上隅にある「ユーザーの追加」をクリックし、ユーザー名を入力するだけです。
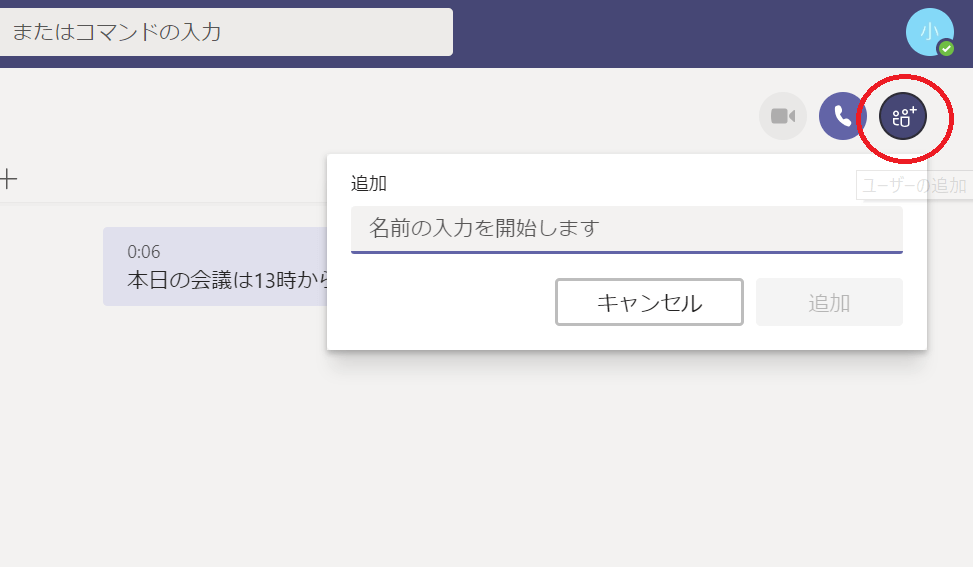
チャットを活用すると、リアルタイムでコミュニケーションがとれるようになり、作業が効率化します。
3:「会議」の使い方
これまではSkypeでWeb会議をしていたのが、Teamsの導入によってもっと便利に会議ができるようになります。
OutlookからTeamsの会議を予約したり、会議中にチャットやファイルにアクセスしたりできるのは従来どおりです。
Teamsの会議機能を使うと、会議前、会議中、会議後の永続的なチャットが可能になります。
会議の予約をする
アプリバーから会議を選択すると、左下に「会議の予約」が表示されます。
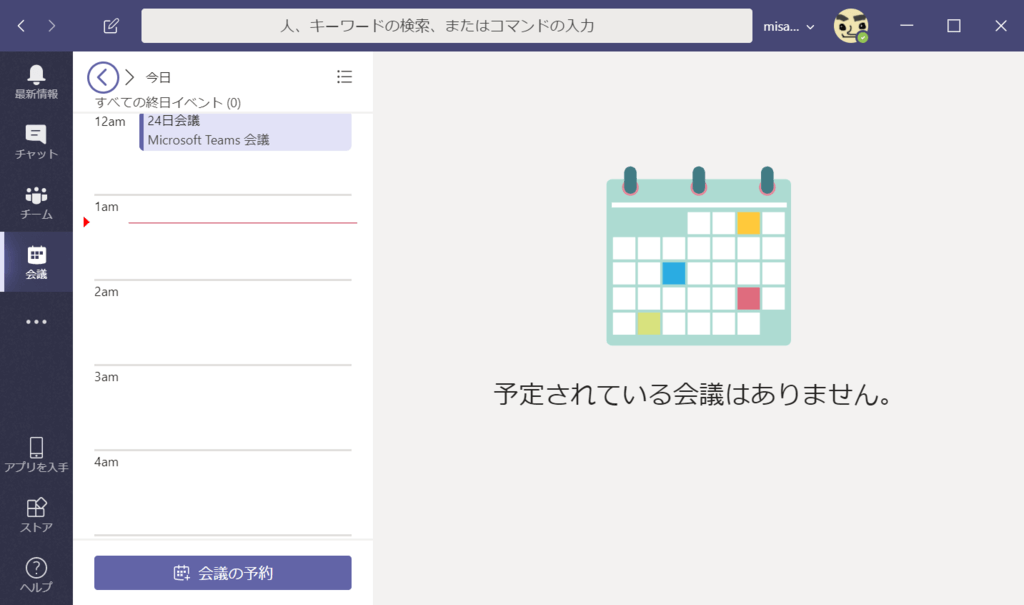
参照:http://mitomoha.hatenablog.com/entry/2019/01/31/010454
「新しい会議」ウィンドウが表示されたら、「タイトル」を設定します。
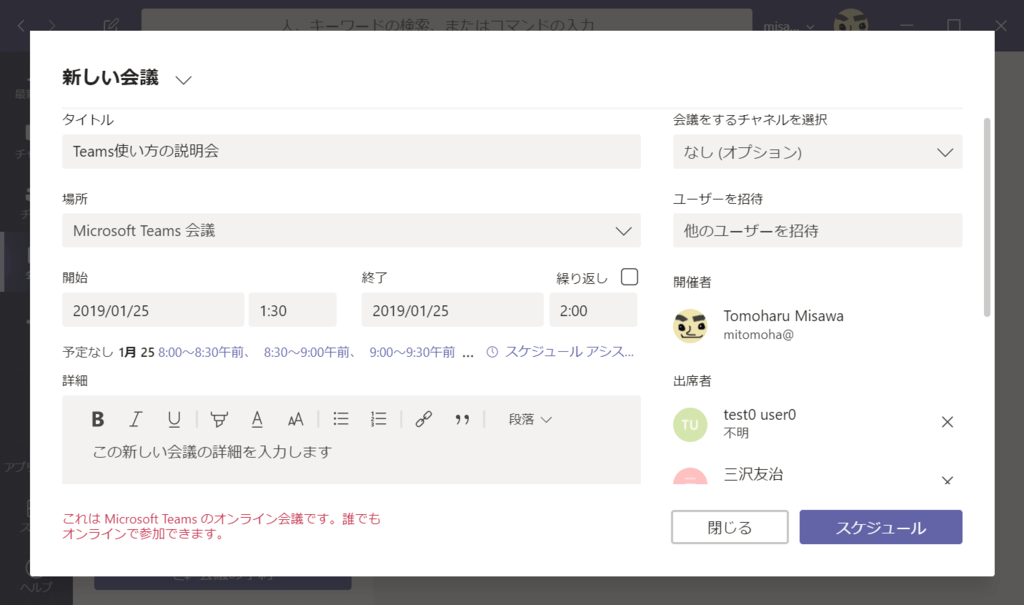
参照:http://mitomoha.hatenablog.com/entry/2019/01/31/010454
その他の項目についても説明していきます。
会議をするチャネルを選択…会議をしたいユーザーがいるチャネルを選択します。チャネルを選択しない場合、会議をするユーザーのチャネルが自動で作成されます。
ユーザーを招待…チャネルを選択した場合、チャネル内のユーザーから選択 / チャネルを選択しない場合、任意のユーザーから選択
詳細…会議内容の詳細を記入します。
ユーザーを追加すると、日程の下部に空き時間情報が表示されます。
※ユーザーがOutlookを利用している必要があります。
この機能を使って、簡単にスケジュール調整ができます。
また、スケジュールアシスタント項目を選択しても、カレンダー上から都合の良い時間を選ぶことができます。
会議のチームにファイルを共有する
アプリバーの「会議」から会議予約の一覧を確認することができます。
Outlookから直接追加した会議も、この一覧に表示させることができます。
会議の予定の中から「参加者とチャットをする」を選択すると、会議の参加者と会話をしたり、ファイルを共有したりすることができます。
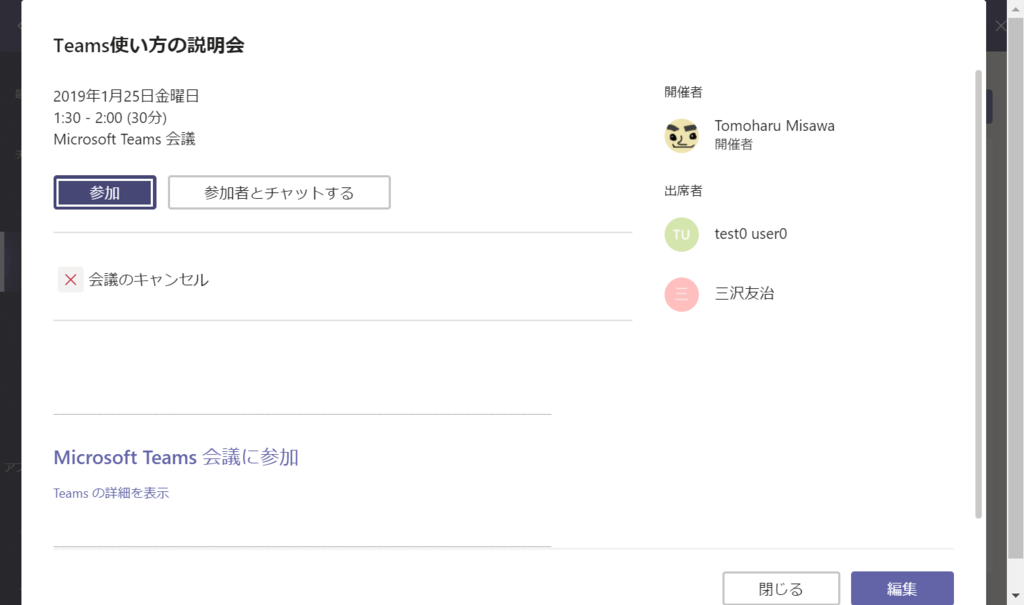
参照:http://mitomoha.hatenablog.com/entry/2019/01/31/010454
「会議をするチャネル」を選択しなかったため、自動で会議をするユーザーとのチャネルが作成されました。
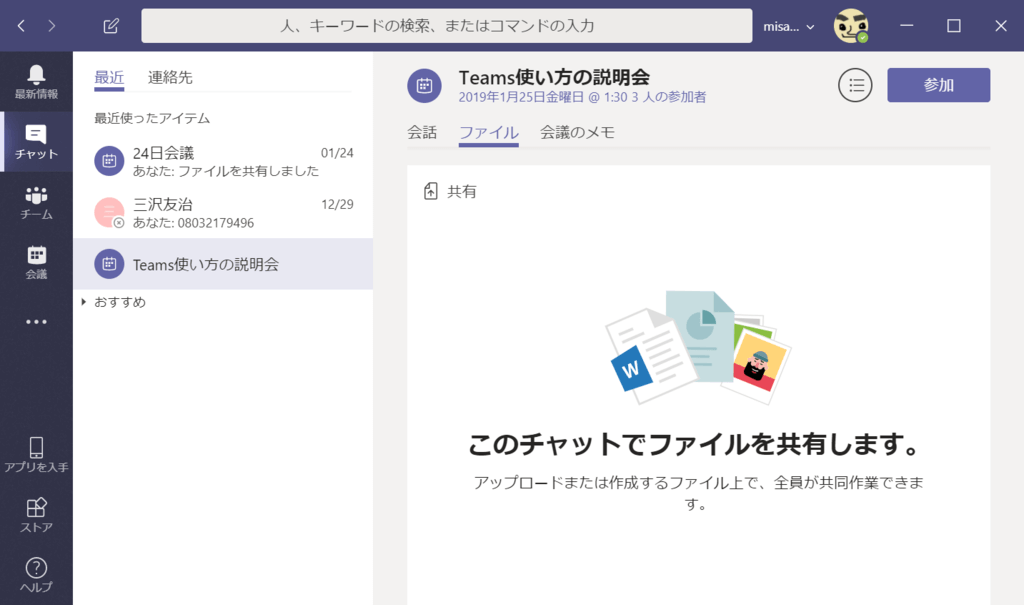
参照:http://mitomoha.hatenablog.com/entry/2019/01/31/010454
会議を始める
Teams上での会議は「ビデオ会議」です。
アプリバーで会議を選択し、会議の「参加」ボタンをクリックします。
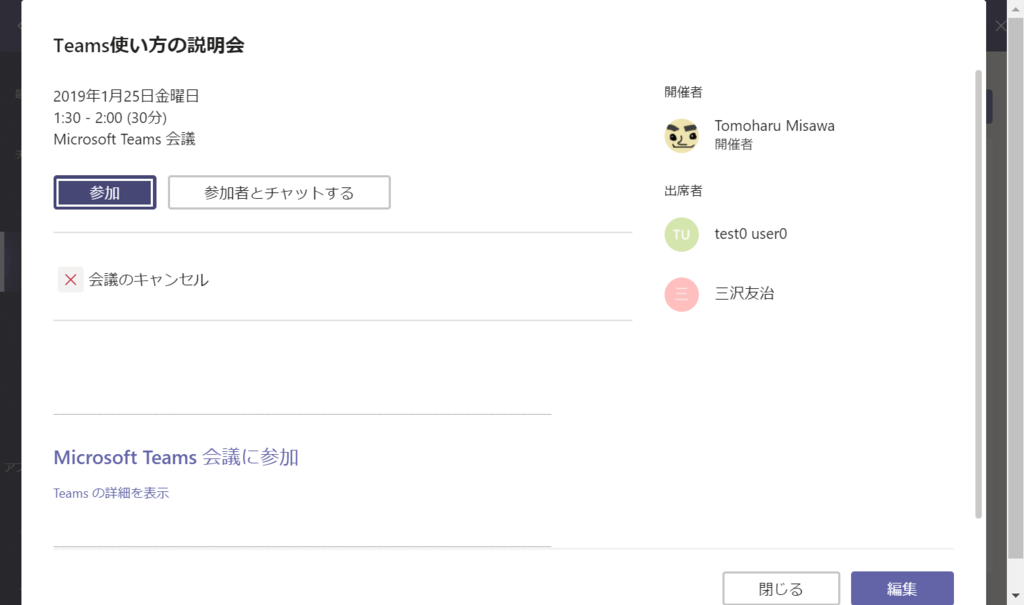
参照:http://mitomoha.hatenablog.com/entry/2019/01/31/010454
ビデオ通話が表示され、会議を始めることができます。

参照:https://products.office.com/ja-jp/microsoft-teams/online-meeting-solutions
画面共有、さらにはチャネル画面を開いたまま会議ができるため、顔を見合わせているようにスムーズに会議を行うことができます。
4:「ファイル」の使い方
企業では様々なファイルが取り扱われます。
よって、ビジネスを快適に進めるには、ファイルをいつでも検索・閲覧できる環境が必要です。
Teamsではダイレクトで必要なファイルにアクセスできます。
「最近使用したファイル」ビューでOffice365ドキュメントのすべてを表示可能。
また、「Microsoft Teams」ビューではお気に入りのチャネルで作成したファイルをすべて表示できます。
他にも、「ダウンロード」ビューではチームにダウンロードしたすべてのファイルが表示可能です。
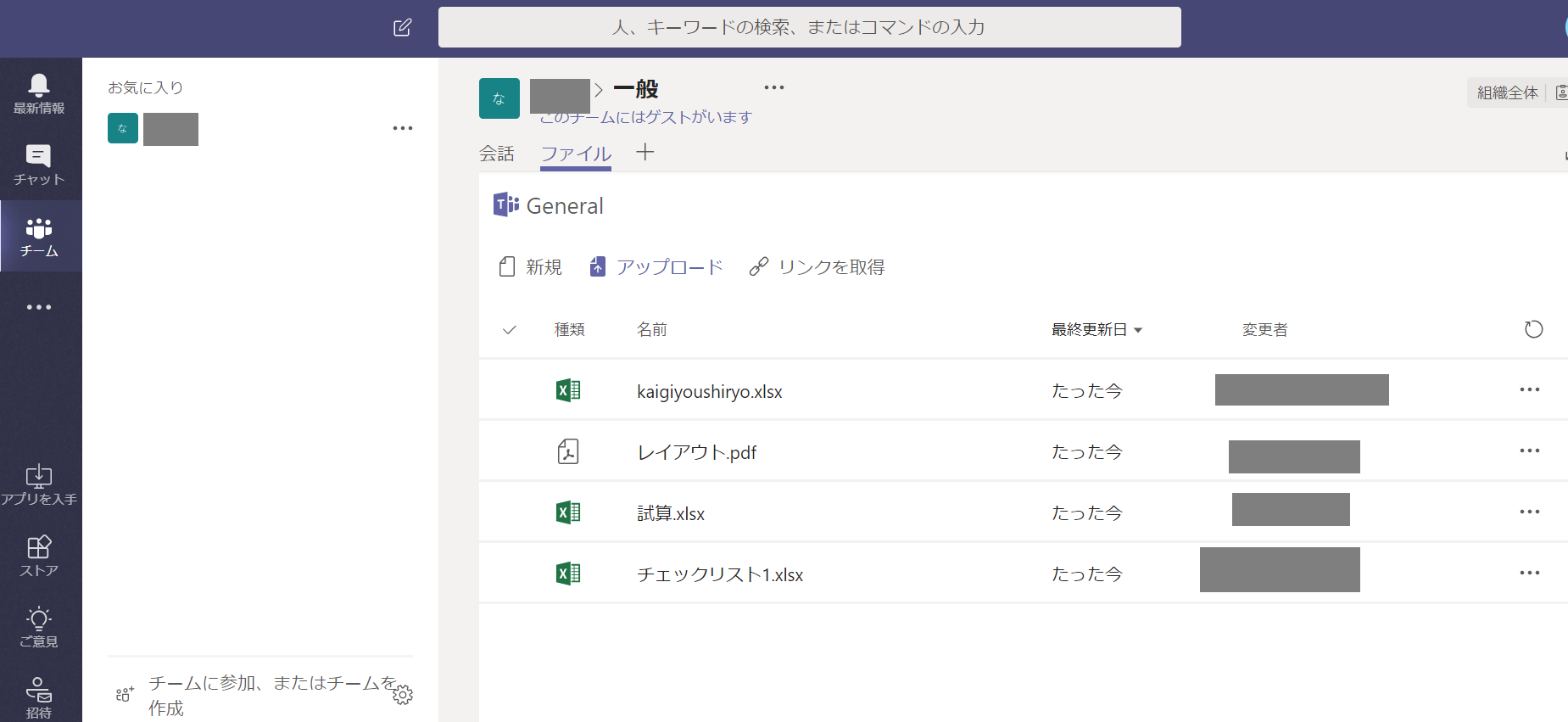
「クラウド ストレージ」では、OneDriveやDropboxなどに保存されているファイルにもアクセスが可能です。
Microsoft Teams導入企業の声
Microsoft Teamsの導入事例の中から、実際に導入している企業の声をご紹介していきます。
株式会社RICOH
導入の背景
- ・情報共有は、約12万の Notes DB が存在し、Notes DB へのリンクをメールに記載してやり取りするという情報共有が一般的になっていた。その結果、メールを確認する作業に多くの時間を費やしてしまっていた。
- ・Office365は、グローバル展開、セキュリティ、将来性の面から選んだ。
導入事例から抜粋
“Teams の活用を促進するため、Teams で出した「お題」に対して Teams ステッカーで解答を募る「Teams ステッカー グランプリ」、Teams 活用を他の人にも広げてもらう「Teams アンバサダー プログラム」などを行っています。”
“Teams 上のリストは複数ユーザーで同時に編集できるため、常に最新情報を共有できます。また不明な点や困りごとは、いつでもチャットや Web 会議で相談でき、便利です。”
参照:https://products.office.com/ja-jp/business/customer-stories/ricoh-manufacturing-office365-fast-track-teams-exchange-jp-japan?returnurl=/ja-jp/business/customer-stories
豊島女子学園
導入の背景
- ・授業を含む全ての業務をPC 1 台で完結できる環境を目指していた。
- ・Surface Pro(*) に統一すれば全員が同じ方向に向いてくれるのではないかと期待。
* マイクロソフトが提供するPCブランド
導入事例から抜粋
”学年や教科ごとにTeams 上でチャネルを設けています。”
”Teams を見るだけで、自分はこの 1 週間で何をしなければならないのか、学年や教科全体ではどんなタスクがあるのかがすぐに把握できるようになりました。”
参照:https://products.office.com/ja-jp/business/customer-stories/735291-toshimagaoka-education-office365-surface-japan?returnurl=/ja-jp/business/customer-stories
浅間商事株式会社
導入の背景
- ・社内ITを刷新、「営業改革」をしようとしていたタイミングだった。
- ・スマートフォンを導入し、そのメリットを最大限に発揮するためにOffice365を使ってメールやファイルをクラウドで管理したいと考えていた。
導入事例から抜粋
”2017年10月から「社内連絡にはメールを使わず Teams に統一する」と決めています。Teamsを使うことでExcel などのOffice ファイルも簡単に共有できますし、過去に投稿された情報を振り返ることも、大量のメールから検索することに比べれば、非常に簡単です。”
”Teams に投稿して、『いいね』を押された数を確認することで、全社に周知されたことが分かります。社内コミュニケーションのスピードは、以前よりも格段に上がりました。”
参照:https://products.office.com/ja-jp/business/customer-stories/asama-shoji-partner-professional-services-office365-microsoft-teams-japanese-japan?returnurl=/ja-jp/business/customer-stories
ヤマハ株式会社
導入の背景
- ・”真の働き方改革”として1人ひとりの創造性が発揮され、共鳴できる環境を目指しているタイミングだった。
- ・IT 基盤を統合してグローバル事業を牽引していくためのオープンなコミュニケーションの場の整備を進めていた。
導入事例から抜粋
“顔写真と在籍状況 が紐づいており、コミュニケーションに便利だと気付いた途端に、「Teams の在籍状況をしっかり更新しよう」 という動きが進み、ものの 1 か月で、部門内の全員が常に Teams にログインするようになりました。”
”Teams は、国をまたいだ連絡ツールとしてよく利用されていると感じます。”
“誰かが出張したり休養したりといった場面で「仕事が進まないじゃないか」 と声があがるなど、出社を前提とした風土がありました。Teamsを使うことで「対面でなくても一緒に作業ができる」という考えが浸透したことが最もよかったことです。”
参照:https://products.office.com/ja-jp/business/customer-stories/732771-yamaha-o365-m365-manufacturing-japan?returnurl=/ja-jp/business/customer-stories
まとめ
Teamsを快適に使いこなすために大事な、チャット、チーム、会議、ファイルの4つのメイン機能について説明してきました。
Teamsの最も大きなメリットは、世界標準となっているOffice365とシームレスな連携ができることです。
ご紹介した4つのメイン機能の使い方を参考にして、Teamsをより効率的に使いこなしてください。
↓もっとTeamsについて詳しく知りたい方はコチラ!↓
会議・打合せの日程調整が面倒ではないですか?
これからは日程調整を自動化し、コピペ1回たった10秒で完了です!
・TeamsのURL発行が面倒くさい
・日程調整の手間をなくしたい
・空いてる日程を選んでテキストにするのが面倒
・日程と会議室の仮押さえと削除が面倒
・日程調整よりも資料作成の時間がほしい
・ダブルブッキングを回避したい
日程調整ツール「調整アポ」は上記のような課題をサクっと解決するツール。
Outlookカレンダーと連携して、空いている日時を簡単に相手に伝えられます。
Teams連携で面倒なWEB会議のURL発行も自動で送れます!
詳しくは、以下からご確認ください。












