スマホだけでSlackを始める一連の流れ
Slack
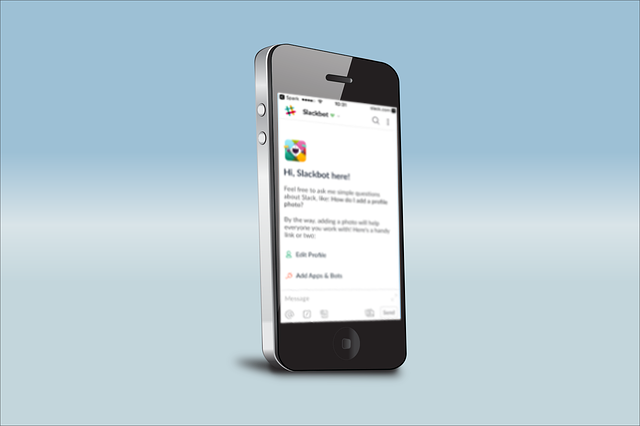
Slackをスマホだけで使う場合、どうやって利用すればいいの?
今回の記事は、この問いに答える記事です。
Slackは、無料で簡単に利用開始できるチャットツールです。
これまで当サイトでは、PCで初期登録の上、スマホアプリでログインする方法はご案内しましたが、スマホアプリだけで利用する場合の、新規登録から初回ログインまでの一連のご紹介がありませんでした。
というわけで今回は、スマホだけでSlackを始める一連の流れをご紹介していきます。
(AndroidもiOSも同じような流れなので、今回はiOSを中心にご紹介していきます。)
Slackアプリでの新規登録の流れ
スマホアプリの場合も、全体の新規登録の流れはPC版と同じですが、他のメンバーを招待するフローだけがありません。
1.メールでの管理者認証
2.管理者のアカウント設定
3.ワークスペースのアカウント設定
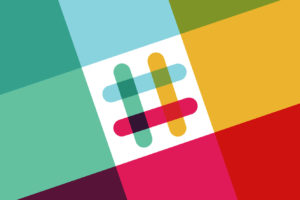
ちなみに、すでに作られているワークスペースにログインしたい場合、ワークスペースの管理者に招待してもらう必要があります。
(管理者の方が、『どうやってメンバーを招待すればいいか、わからない!』と困っている場合は、別記事で特集予定ですので、そちらを教えてあげましょう。)
アプリを始める前のオススメ事前準備
新規登録の際に、以下の項目をあらかじめ決めておくと、登録作業は5分もかかりません。
2.ワークスペース名
3.ワークスペース名URL
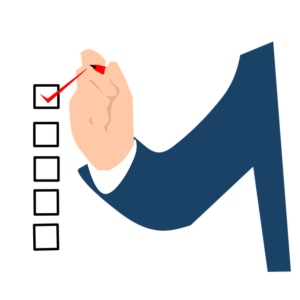
そもそもワークスペースとは何か
Slackでは、1つのワークスペース内でいくつもチャンネル(複数名で利用するグループチャット)を作ることができ、登録メンバーが自由にチャンネルを出入りしたり、メンバー同士で直接チャットすることが可能です。
関連記事:Slack(スラック)とは?ビジネス利用で選ばれる理由
関連記事:Slack(スラック)初心者に5大機能をわかりやすく解説していきます
また、1つのメールアドレスで複数のワークスペースを持つこともできます。
1)会社のワークスペース
2)取引先とのプロジェクト用ワークスペース
3)同僚との趣味仲間用ワークスペース
→3つのワークスペースに同時ログイン&併行利用が可能
全てのワークスペースの通知情報がスマホに表示され、かつ、それぞれのワークスペース同士の切替表示ができるのもあなただけであるため、それぞれのワークスペースでの機密性は保持しつつ、いくつものワークスペースを同時利用できるというメリットがありますね。
ワークスペース名URLとは
Slackは、『 https:// ▲▲▲.slack.com 』の▲▲▲にワークスペース名を入れることで、各ワークスペースをユーザーに割り当てています。
この『』のURLが、ワークスペース名URLです。
(アプリでは上記URLが表示されないため、イメージしにくいかもしれません。)
なお、ワークスペース名はあとから修正できますが、このURL(半角英数字)は一度決めると変更できないため、あらかじめ検討しておくとよいと思われます。
(ちなみに、ワークスペース名URLは早い者勝ちです。
そのため、決めておくというよりも、「こういったURLがいいな」とあたりをつけておく、というのがいいかもしれないですね^^)
新規登録~初回ログインまでの一連の流れ
2017/11/15時点の画像キャプチャとなっており、最新版と異なる可能性があります。
【アプリダウンロードがまだの場合】
すると、各OSのアプリストアでダウンロード&インストールの流れになります。
【各アプリのストア】
Android:Google Play
iPhone:App Store
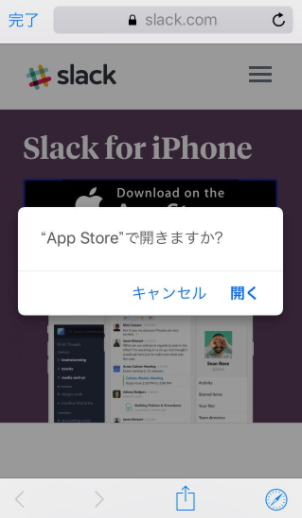

(英語の場合は「Get Started」をタップ)
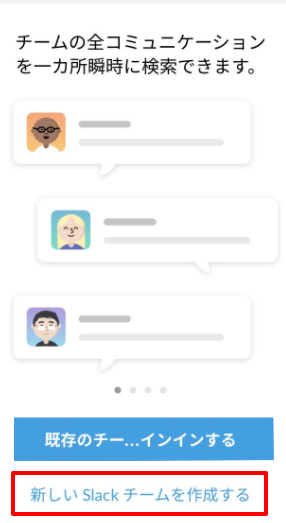
メールアドレスを入力します。
(半角英数字)
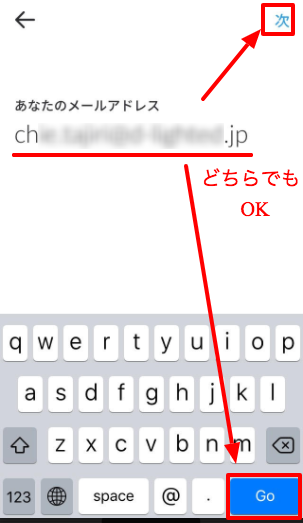
メールを開いてみてください。
画面の『OpenMailAppp』(赤枠)をタップすると、そのスマホに入っているメールアプリを選択する画面が出ます。
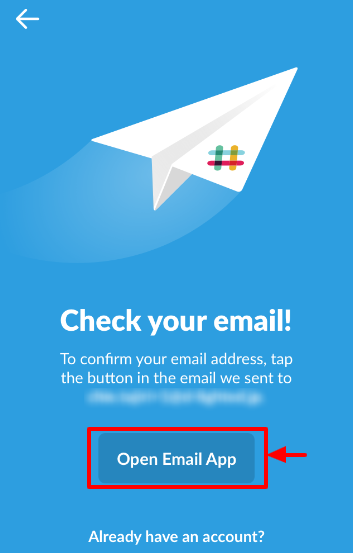
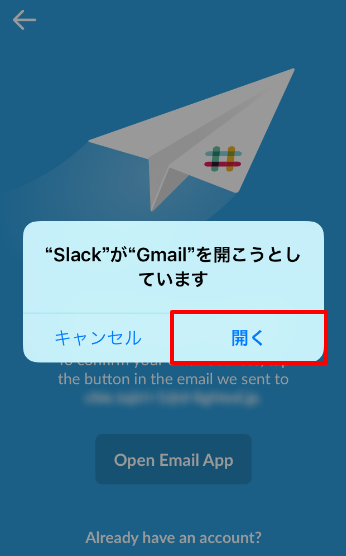
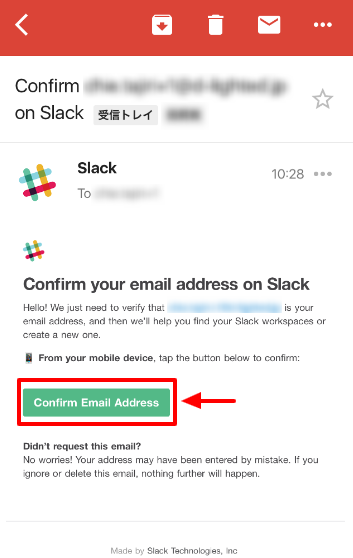
『Create a new workspace』をタップします。
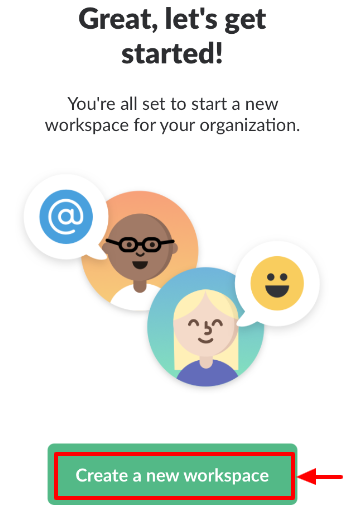
(日本語でも半角英数字でもOK)
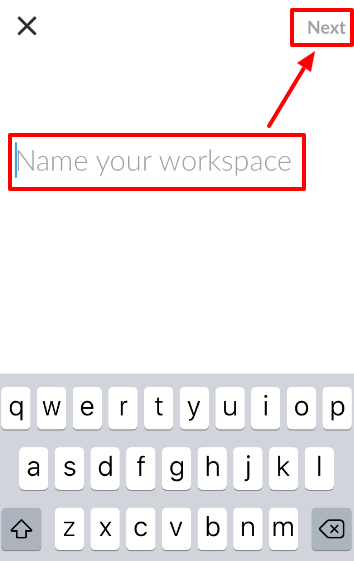
希望に沿うように設定・変更し、右上を押してみてください。
(半角英数字)
2.『.slack.com』は入力しなくても次に進めます。
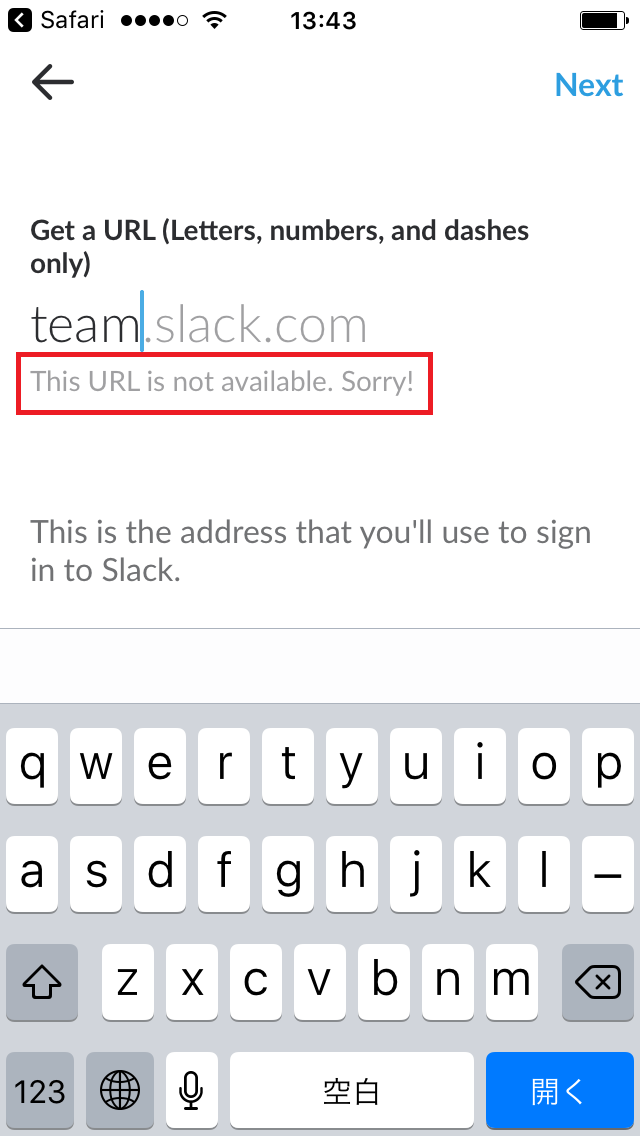
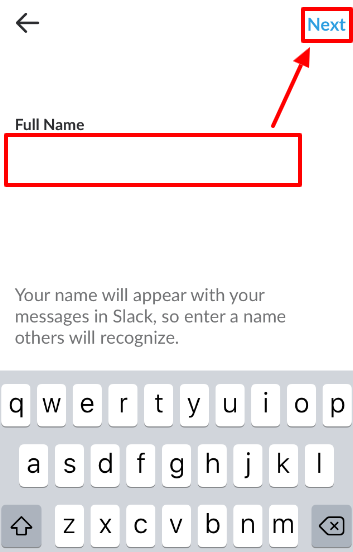
(半角英数字)
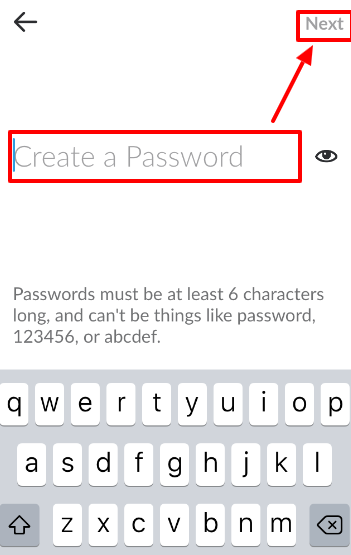
確認し、『同意する(I Agree)』をタップします。
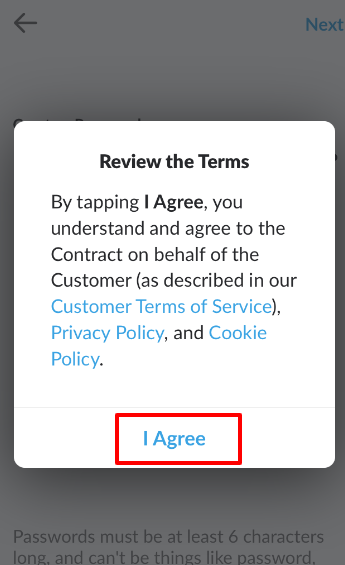
無事にメイン画面が表示されたら、初期設定はすべて完了です。
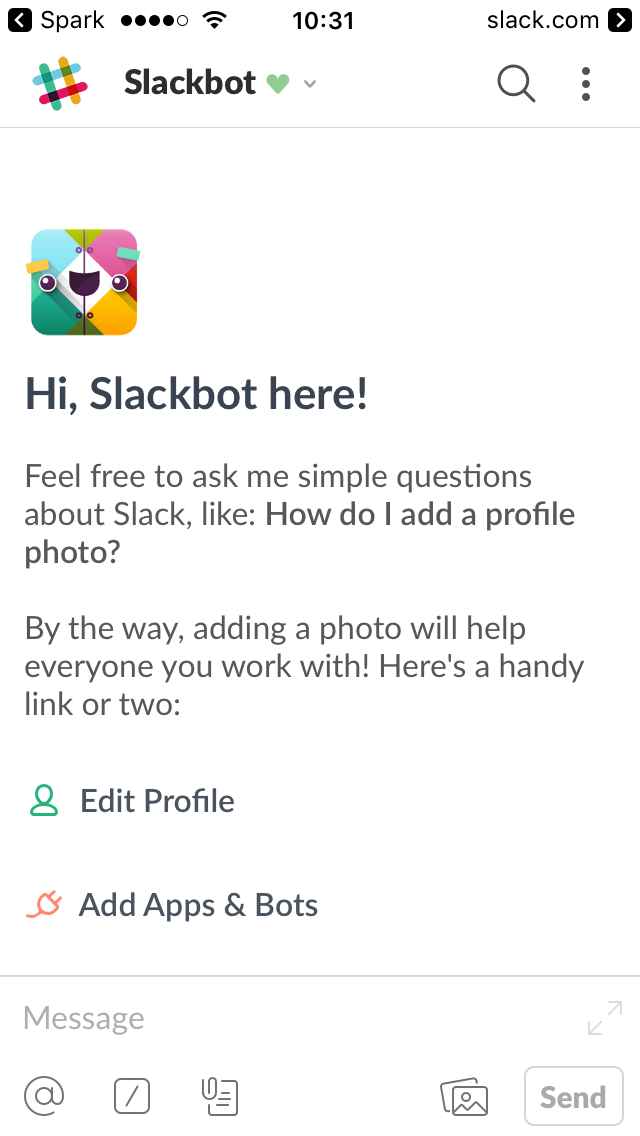
さて。
ログインが完了したら、次は基本的な使い方(11選)を始め、よく使う小技(10選)等もどんどん学んで、日々の業務効率化に取り入れていきましょう。
Slack連携でオフィスDXを進めましょう!
・リモートワーク環境が整わず、出社しなければいけない従業員がいる
・社内をフリーアドレスにしたいけど移行できずにいる
・来客対応がアナログなまま効率化できてない
・経団連が発表した「来訪者履歴」が自動で取れていない
・Slackをベースに効率化をしていきたい
などの課題があれば、RECEPTIONISTで即解決しましょう!













