Slackをスマホアプリで初回サインインする一連の流れや連携方法【iPhone/Android】
Slack

Slackアプリのダウンロード後の手順を細かく知りたい!
という方向けに、今回はスマートフォン(iPhone・Android)で、アプリをダウンロード後、初回サインインするまでの一連の流れをご説明していきます。
関連記事:Slackをアプリで使うメリットとダウンロード方法
関連記事:Windows/MacアプリでSlackを初回利用する場合の一連の流れ【PC版】
Slack×○○でさらに効率化とは?
実はSlackには合わせ技で、さらに業務を効率的にすることができます!
例えば、GoogleカレンダーやOutlookと連携すれば、時間の10分前・5分前などに通知したり、1日の予定を朝7時に一覧で送ってくれたりします!
さらに、日程調整ツール「調整アポ」と連携すれば、日程調整をURLを送るだけで完了させて、決まった日時をSlackに通知してくれます!
Web会議URLも同時に共有されたりと、超便利!
Slackは、単体で使うよりも他のツールと合わせて使うと、もっと効率的な仕事の進め方ができるので、余裕があれば使ってみるのがオススメです!
ダウンロード後、初回サインインまでの全て【iPhone】
2017/11/15時点の画像キャプチャも含まれており、最新版と異なる可能性があります。
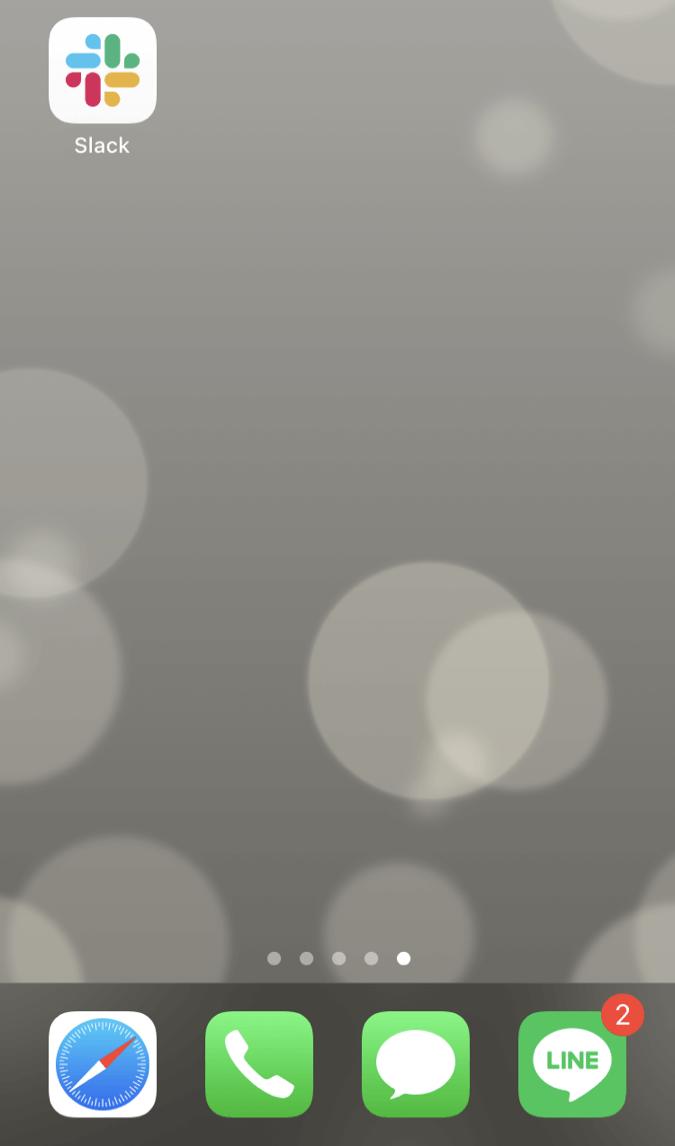
「Slackを始める」をタップするとログイン方法を選ぶ画面になります。
Googleアカウント、Appleアカウント、メールアドレスの3つから選択できますが、今回はワークスペースのURLでログインする方法を解説します。
※、まだアカウントを持っていない方には、以下記事がオススメ。
関連記事:スマホだけでSlackを始める一連の流れ
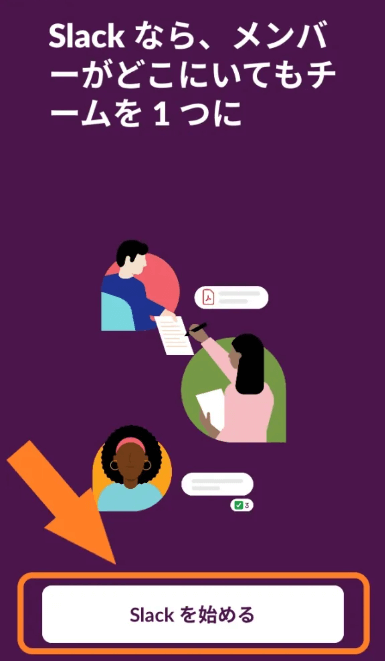
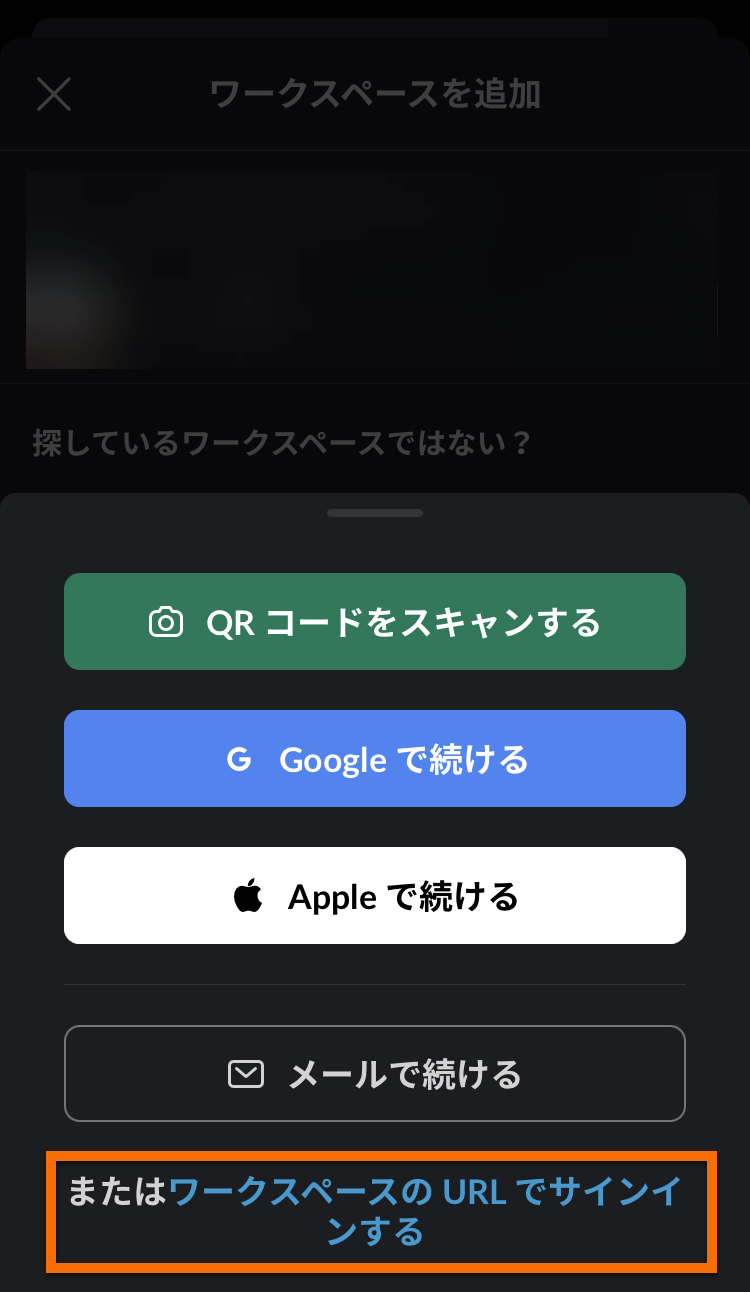
今回は、事前にアカウントの登録は完了しているため、上の『既存のチームにサインインする』を選択します。
『.slack.com』の前の文字列まで書いたら、キーボードの『Go』か、右上の『次』をタップしましょう。
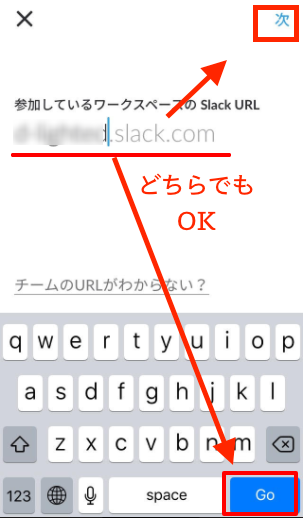
終わったら、キーボードの『Go』か、右上の『次』をタップしましょう。
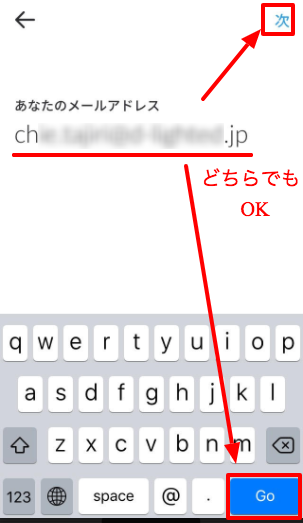
パスワードが短い場合(黄)
『パスワードを入力する』をタップします。
パスワードが長い場合(赤)
『マジックリンクを送信』を活用すると、登録メールアドレス宛にメールが届き、パスワードを入力せずに認証を完了させることもでき、便利です。
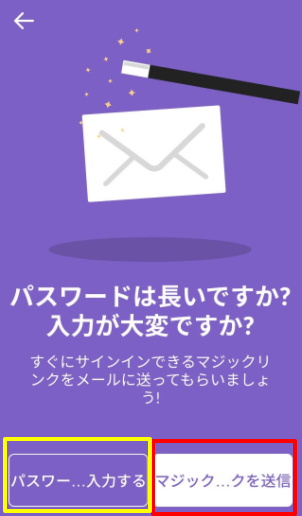
パスワードを入力し、最後にキーボードの『Go』か、右上の『次』をタップしましょう。
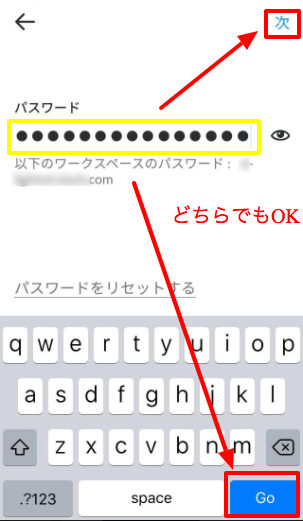
このようなメールが登録メールアドレスに届きます。
『Sign in to Slack』をタップするだけで、パスワード入力を省略してログインできます。
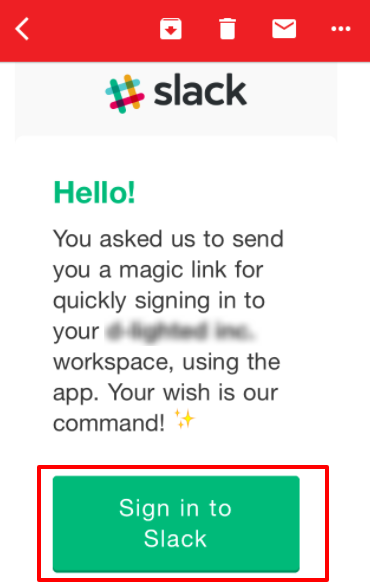
こちらをオンにしないと、各通知がスマートフォンに表示されないため、必ずオンに設定しましょう。
まずは中央下のボタンをタップします。
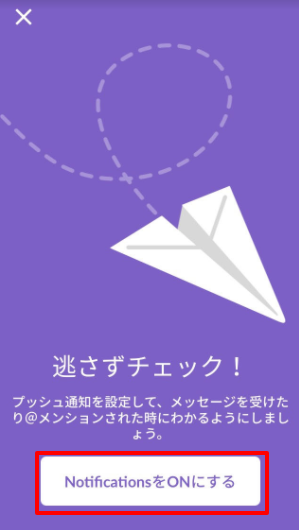
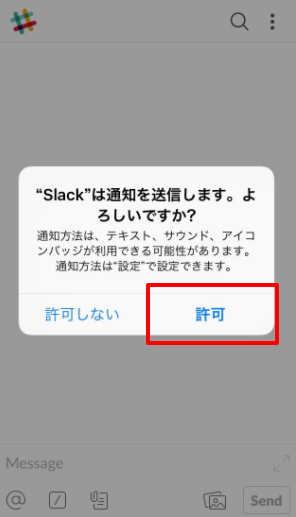
これで初期設定は完了です。
このような画面が表示されたことを確認して下さい。
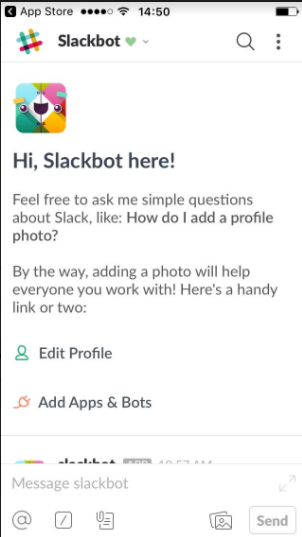
ちなみに、今後はこのアプリを終了しても大丈夫。
再度アプリを起動すると自動的にサインインされ、ログイン後のメイン画面が表示されます。
(サインアウト操作をしない限り、サインイン情報はアプリで保持されるようですね^^)
さて。
ログインが完了したら、次は基本的な使い方(11選)を始め、よく使う小技(10選)等もどんどん学んで、日々の業務効率化に取り入れていきましょう。
ダウンロード後、初回サインインまでの全て【Android】
今回は、事前にアカウントの登録は完了しているため、上の『SIGN IN』を選択します。
※『CREATE A TEAM』に進みたい方には、以下記事がオススメ。
関連記事:スマホだけでSlackを始める一連の流れ
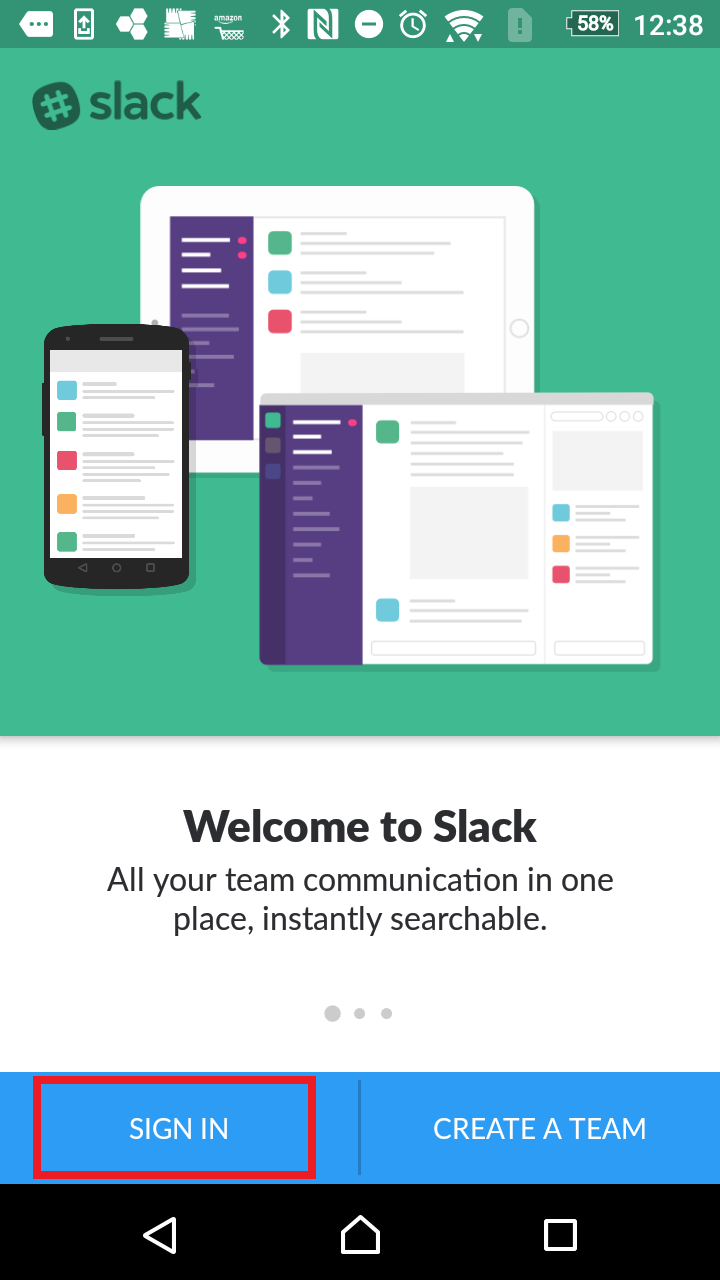
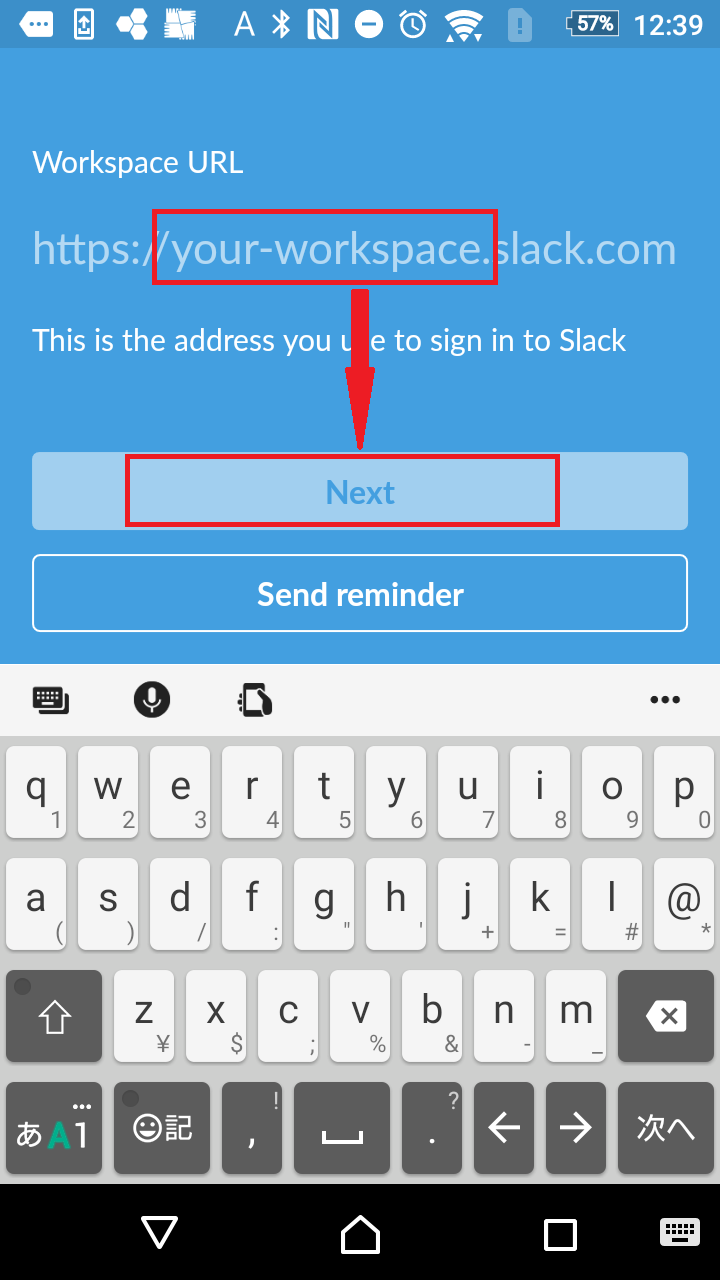
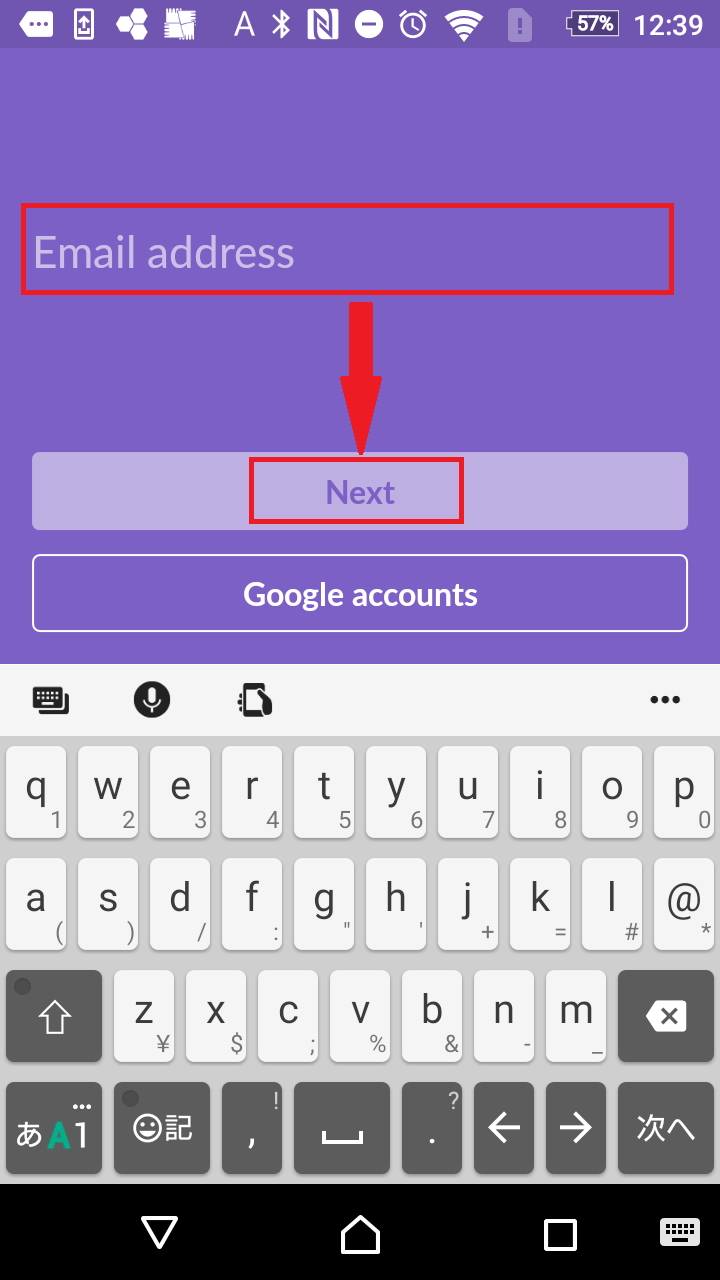
パスワードが長い場合(赤)
『Send magic link』をタップすると、登録メールアドレス宛にメールが届き、パスワードを入力せずに認証を完了させることができます。
パスワードが短い場合(黄)
『Type password』をタップし、パスワードを入力します。

このようなメールが登録メールアドレスに届きます。
『Sign in to Slack』をタップするだけで、パスワード入力を省略してログインできます。
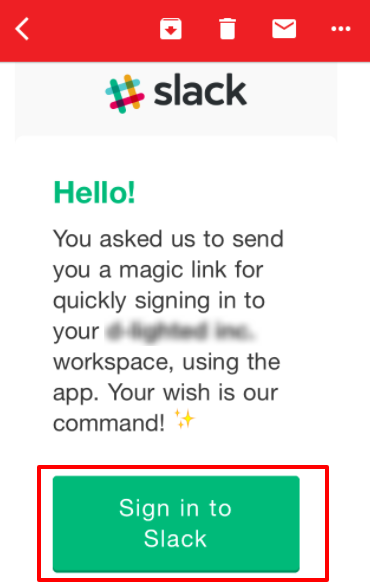
これで初期設定は完了です。
このような画面が表示されたことを確認して下さい。
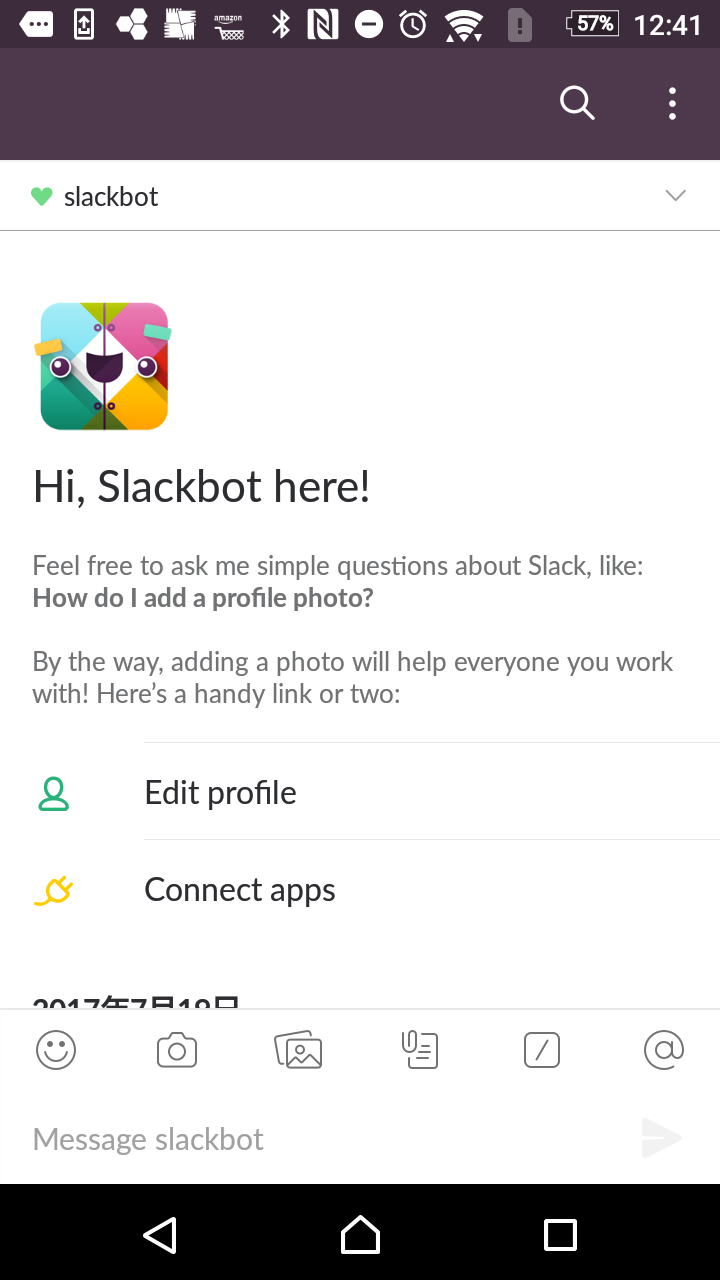
ちなみに、今後はこのアプリを終了しても大丈夫。
再度アプリを起動すると自動的にサインインされ、ログイン後のメイン画面が表示されます。
(サインアウト操作をしない限り、サインイン情報はアプリで保持されるようですね^^)
さて。
ログインが完了したら、次は基本的な使い方(11選)を始め、よく使う小技(10選)等もどんどん学んで、日々の業務効率化に取り入れていきましょう。
Slack連携でオフィスDXを進めましょう!
・リモートワーク環境が整わず、出社しなければいけない従業員がいる
・社内をフリーアドレスにしたいけど移行できずにいる
・来客対応がアナログなまま効率化できてない
・経団連が発表した「来訪者履歴」が自動で取れていない
・Slackをベースに効率化をしていきたい
などの課題があれば、RECEPTIONISTで即解決しましょう!













