Slackの初回サインイン方法|Windows/Macアプリでの一連の流れ【PC版】
Slack

Slackアプリのダウンロード後の手順を細かく知りたい!
という方向けに、今回はPCの各OS毎(Windows、Mac)に、アプリダウンロード後の初回サインイン完了までの一連の流れをご説明していきます。
【 ダウンロードまでの注意点などはこちら 】
【 スマホ向けの案内はこちら 】
ダウンロード後、初回サインインまでの全て【Windows】
▼ クリックすると、拡大表示します
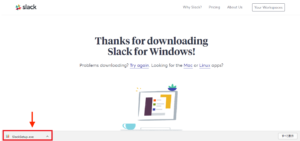
2.Slackアプリが起動し、サインイン画面が出てきます。
▼ クリックすると、拡大表示します
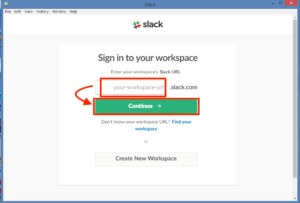
▼ クリックすると、拡大表示します
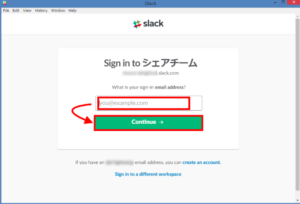
4.次に、自分のパスワードを入力し、『Sign in』をクリックします。(赤)
下にある『Email Me A Magic Link』をクリックすると、登録メールアドレス宛にメールが届き、パスワードを入力せずに認証を完了させることもできます。
▼ クリックすると、拡大表示します
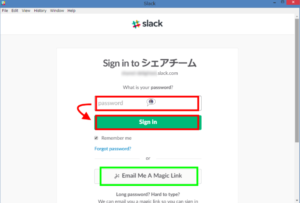
すると、パスワード等の入力なしにサインインが完了します。
▼ クリックすると、拡大表示します
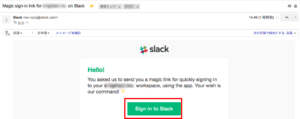
お疲れ様でした!
無事に初期設定は完了です。
▼ クリックすると、拡大表示します
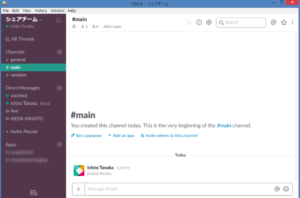
今後は、このアプリを終了しても大丈夫。
再度アプリを起動すると自動的にサインインされ、この画面が表示されます。
(サインアウト操作をしない限り、サインイン情報はアプリで保持されるようですね^^)
ログインが完了したら、次は基本的な使い方(11選)を始め、よく使う小技(10選)等もどんどん学んで、日々の業務効率化に取り入れていきましょう。
ダウンロード後、初回サインインまでの全て【Mac】
▼ クリックすると、拡大表示します
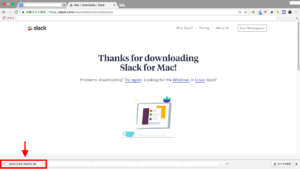
▼ クリックすると、拡大表示します
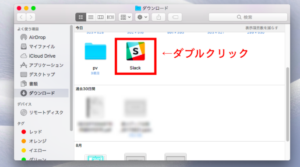
▼ クリックすると、拡大表示します
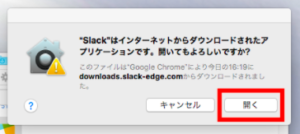
2.Slackアプリが起動し、サインイン画面が出てきます。
▼ クリックすると、拡大表示します
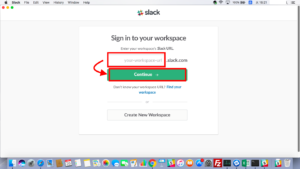
▼ クリックすると、拡大表示します
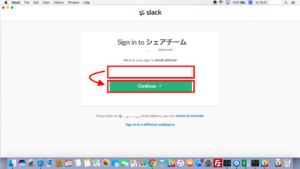
4.次に、自分のパスワードを入力し、『Sign in』をクリックします。(赤)
下にある『Email Me A Magic Link』をクリックすると、登録メールアドレス宛にメールが届き、パスワードを入力せずに認証を完了させることもできます。
▼ クリックすると、拡大表示します

すると、パスワード等の入力なしにサインインが完了します。
▼ クリックすると、拡大表示します
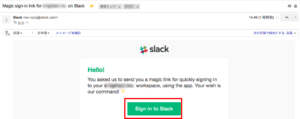
お疲れ様でした!
無事に初期設定は完了です。
▼ クリックすると、拡大表示します

今後は、このアプリを終了しても大丈夫。
再度アプリを起動すると自動的にサインインされ、この画面が表示されます。
(サインアウト操作をしない限り、サインイン情報はアプリで保持されるようですね^^)
ログインが完了したら、次は基本的な使い方(11選)を始め、よく使う小技(10選)等もどんどん学んで、日々の業務効率化に取り入れていきましょう。
Slack連携でオフィスDXを進めましょう!
・リモートワーク環境が整わず、出社しなければいけない従業員がいる
・社内をフリーアドレスにしたいけど移行できずにいる
・来客対応がアナログなまま効率化できてない
・経団連が発表した「来訪者履歴」が自動で取れていない
・Slackをベースに効率化をしていきたい
などの課題があれば、RECEPTIONISTで即解決しましょう!













