Slackをアプリで使うメリットとダウンロード方法
Slack
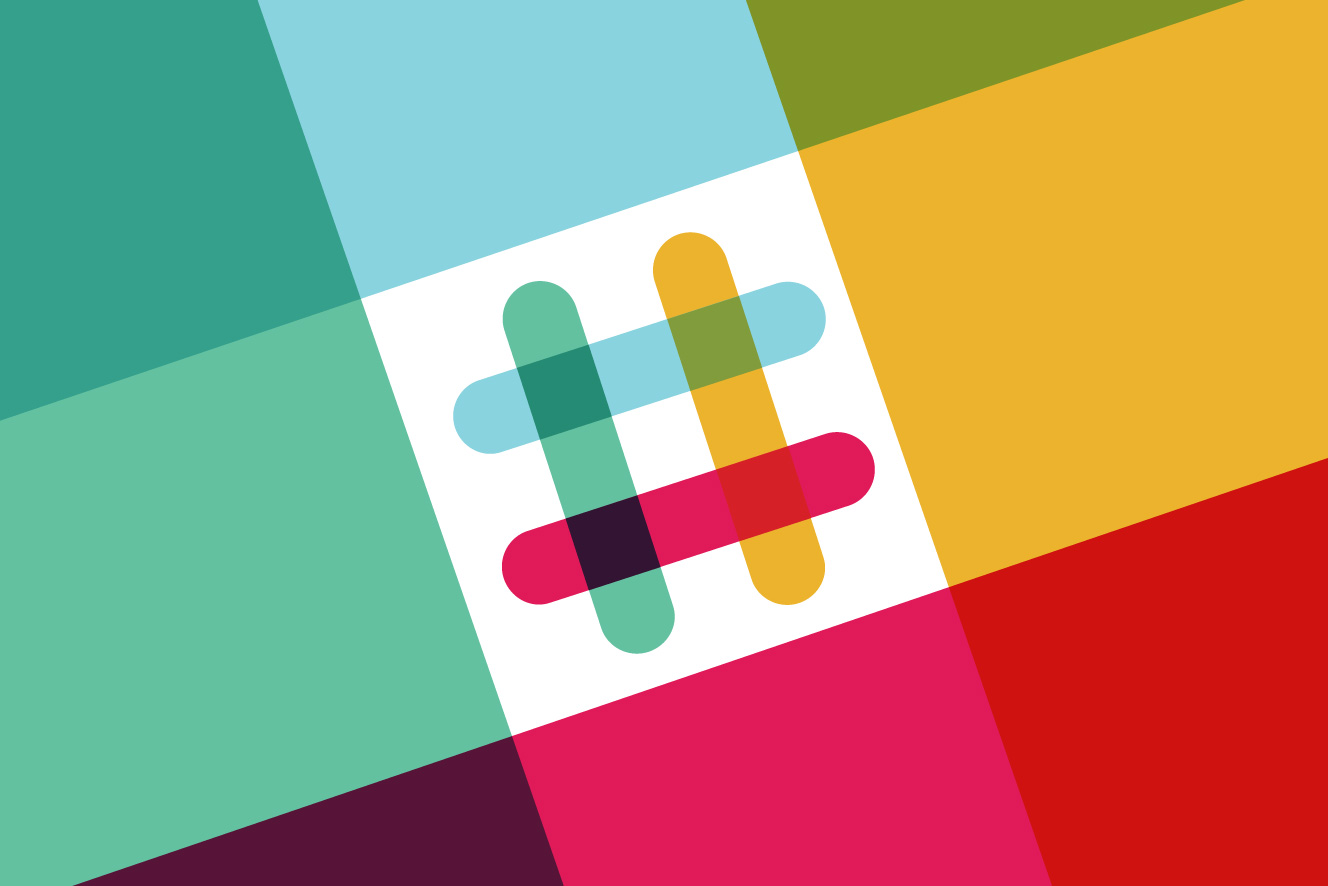
世界中で爆発的人気を誇っているコミュニケーションツール・Slack(スラック)。
PC/スマホ双方で利用できる『マルチデバイス』にこだわっていることから、どんな端末(デバイス)からでも簡単に利用できるので、便利です。
というわけで今回は、アプリとブラウザでどういう点が異なるのか、各アプリのダウンロード方法や留意点も含めてご紹介していきます。
PCのブラウザでSlackを使うデメリット
ほとんど機能は変わりませんが、ブラウザで利用する場合は2つのデメリットがあります。
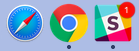
主には、デスクトップ通知を受け取れないという点です。
デスクトップ通知とは
ChromeやFireFox等の最新ブラウザには、このように情報がリリースされた直後にデスクトップ画面に通知を行う『デスクトップ通知』という機能があります。
(スマートフォンの待受画面に表示されるプッシュ通知のPC版ですね。)
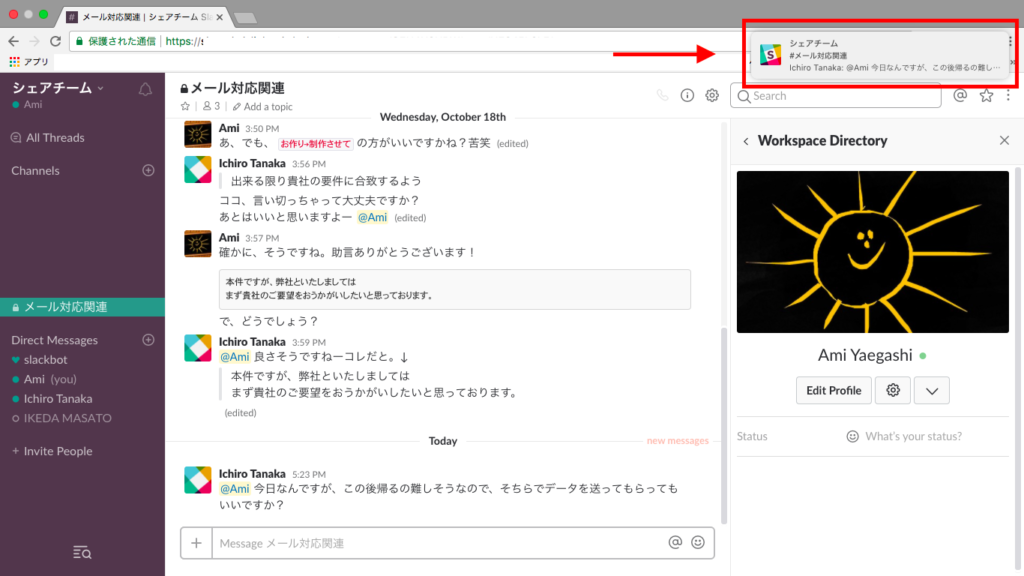
※ちなみに、InternetExplorerはデスクトップ通知に対応していません。
最新版のEdgeであれば、対応しているようですね。
ブラウザを常に開いていないと通知を受け取れない
ただし、PCのブラウザで利用する場合、ブラウザを常に開いていないとデスクトップ通知を受け取ることができないというデメリットがあります。

複数のワークスペース通知を受け取るには全ワークスペースをタブで開いておく必要がある
また、Slackでは1つのメールアドレスで複数のワークスペースに所属することができます。
もし、全てのワークスペースからの通知を受け取りたい場合、各ワークスペースを1つずつブラウザのタブで開いておく必要があります。
▼アプリでは1画面で複数アカウントが管理可能
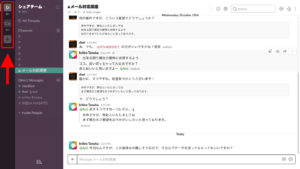
ブラウザで開いていない間は、開いていないワークスペースのデスクトップ通知を受け取ることができません。
・すべてのページを見終わったらブラウザを閉じてしまう方
・ブラウザをずっと開いておきたくない方
PCでSlackアプリを活用するメリット
その点、PCアプリは各ワークスペースに同時ログインができます。
つまり、アプリを1つ開いておくだけで、全ワークスペースのデスクトップ通知を同時に受け取ることが可能です。
▼アプリでは1画面で複数アカウントが管理可能
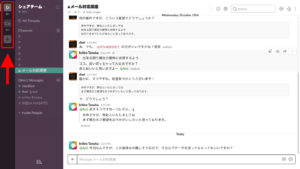
そのため、ずっとアプリを表示させておくことがデバイスの性能上難しい場合を除けば、アプリでの利用の方が便利だと言えそうです。
スマホではSlackアプリが必須
①:アプリダウンロードに進みます
②:ダウンロード済アプリでログイン画面やメイン画面を開きます
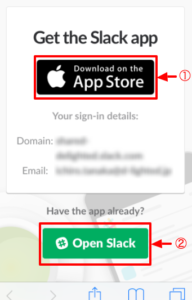
さっそく、ご利用のデバイスでアプリをインストールしましょう。
Slackアプリの各ダウンロード方法
ダウンロード自体は、非常に簡単な操作です。
https://slack.com/downloads をクリックし、案内に従っていくだけです。
(上記URLをクリックすると、該当のデバイス毎に最適なダウンロード画面が表示されます。)
最後に、各デバイスのダウンロード時の留意点をご紹介します。
Macの場合
上記URLをクリックすると、ダウンロード画面が表示されます。
画面の指示に沿ってダウンロードし、初回ログイン画面に進みましょう。
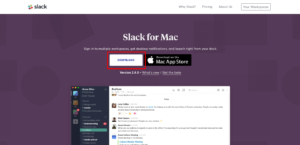
Windowsの場合
Windowsの場合、32bitか64bitか、どちらのバージョンかによってダウンロードするアプリが異なっているので、注意しましょう。

【Windows】bitのバージョンが分からない場合
該当のパソコンで何か適当なフォルダを開き、フォルダのURL画面に以下『』内の文字列を貼り付けてください。
『 コントロール パネル\システムとセキュリティ\システム 』

表示された画面に、Windowsのバージョンとシステムの種類があります。
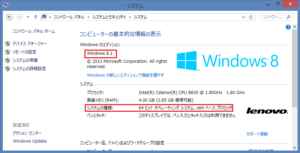
こちらの情報をもとに、対応したバージョンのアプリをダウンロードしましょう。
スマートフォンの場合
【各アプリのストア】
Android:Google Play
iPhone:App Store
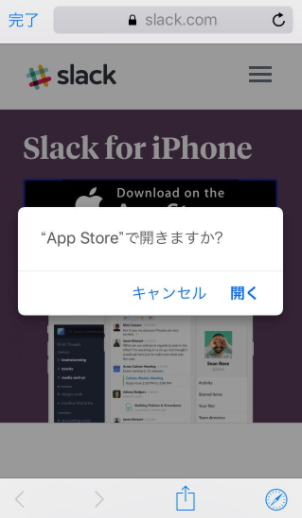
ダウンロードが完了したら、続いて各デバイスごとに初期設定(初回ログイン)を行いましょう。
ご利用のデバイスに応じて、以下ページも参考にどうぞ。
【PC】Windows/MacアプリでSlackを初回利用する場合の一連の流れ
【iOS/Android版】Slackスマホ(&iPad)アプリで初回サインインする一連の流れ
Slack連携でオフィスDXを進めましょう!
・リモートワーク環境が整わず、出社しなければいけない従業員がいる
・社内をフリーアドレスにしたいけど移行できずにいる
・来客対応がアナログなまま効率化できてない
・経団連が発表した「来訪者履歴」が自動で取れていない
・Slackをベースに効率化をしていきたい
などの課題があれば、RECEPTIONISTで即解決しましょう!













