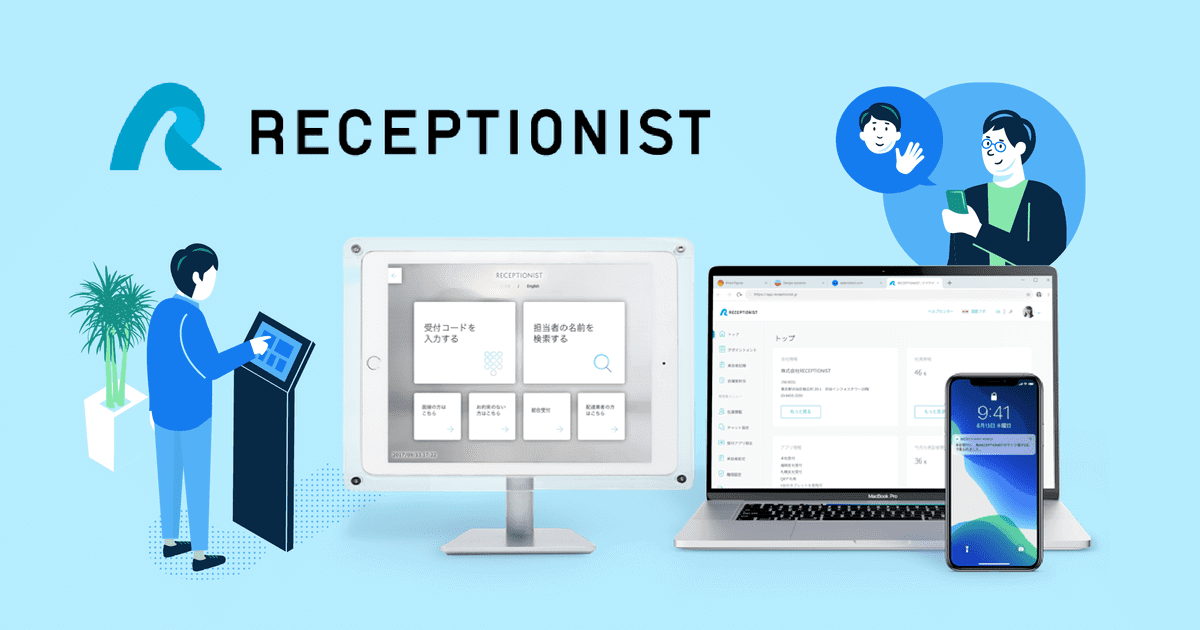Share PointでWikiを使う方法
ビジネスチャット

社内コミュニケーションツールとして非常に優秀なShare Pointの主な機能のひとつがWikiです。
日頃、調べものでWikipediaにお世話になっている人も多いでしょう。Share Pointでは社内専用Wikiを自分たちで作ることができます。
今回はShare PointでのWikiの使い方を分かりやすくご説明します。
全体像が把握しやすい
Wikiがあることで、何か気になること・分からないこと・困ったことがあったとき、従業員が素早く気軽に検索、正しい情報を調べることができます。
また、文書化されているため繰り返し読むことが可能です。
整理もしやすいので、Wikiに情報が蓄積されていきます。これは会社の財産の1つとなるでしょう。
もくじを見れば直感的に全体像を把握することも容易と、Share PointのWikiは大変便利な機能です。
アイデアを共有し、常に新しい情報を参照できる
Wikiは誰でも書き込みと参照ができるツールです。そのため、Wikiを使えば簡単に計画やアイデアが共有できます。
さらに、書き込みできる人が限られていないため、皆が情報を随時更新可能です。
その結果、正確性と新鮮さが保たれた情報がどんどん増えていきます。Wikiは非常に優れた情報共有ツールなのです。
ライブラリを作成する
チームサイトからWikiページの作成を開始します。
チームサイトで「設定」をクリックし、「アプリの追加」を選択します。
「Your Apps」ページの検索欄に「Wiki」と入力し検索しましょう。
すると、「Wikiページのライブラリ」というアプリがヒットするので、それを選択します。
そうしたら、名前欄にWikiページのライブラリの名前を任意で入力すれば完了です。(名前はWikiなどでOK)。
基本的なWikiの編集画面の使い方
Share PointのWikiでは、編集画面からコンテンツの追加や削除、変更を行えます。
編集したいWikiのページで「編集」をクリックし、必要な内容を入力しましょう。リボンにあるボタンから、テキストの書式設定や、図や表の挿入も可能です。
ページの編集が終わったら「ページ」をクリックして「保存」を選択します。保存するのをやめる場合は、「保存」の下にある「編集の終了」を選択してください。
編集が終わり「保存」したら、ページタブから「チェックアウト」を選択し、編集を終了させます。
なお、Wikiページを編集している間は他のユーザーが同じページを編集することはできません。
リンクの貼り方と編集方法
Share Point内にある他のWikiページへのリンクを張るには、ページ名を二重の角カッコで囲めばOKです。
例えば、「経費の入力方法」というページにリンクしたい場合は、以下のように入力します。
例 [[経費の入力方法]]
このように入力して保存すると、点線が文字の下に表示され、リンクされたことが分かります。
外部ページへリンクをしたい場合は、ハイパーリンクを入れたい場所をクリックし「挿入」を選択してください。
そうしたら「リンク」、そして「アドレスから」を選びます。
するとハイパーリンク挿入のダイアログボックスが表示されるので、表示したいテキストとリンク先のURLを入力すれば、完了です。
ユーザーの追加
ユーザーを追加したい場合は、ページ右上の「共有」を選択します。
すると共有ダイアログボックスが表示されるので、名前またはメールアドレスを入力してください。
名前またはメールアドレスを入力する欄には’Everyone’ というエイリアスやグループのエイリアスを入力することも可能です。
入力したら、「電子メール招待状を送信する」にチェックがついていることを確認して「共有」をクリックします。
なお、ユーザー招待の画面で、各ユーザーの権限を指定することもできます。
画像の追加
パソコンに保存されている画像や、Webにアップロードされている画像、SherePointサイトから画像の追加が可能です。
画像追加にはWikiページを開き「編集」を選択します。画像を入れたい場所を選び、「挿入」タブを開きます。
「画像」アイコンにマウスを乗せると
- ・コンピューターから画像を挿入
- ・アドレスから
- ・SherePointから
の選択肢が出てきます。
パソコンに保存されている画像を使う場合は、「コンピューターから」を選んで追加したい画像を選択し、アップロードします。
Webから選択したい場合はアドレスのボックスに、入力したい画像が表示されているURLを入力します。
代替テキストに画像を説明する文章を入力しておくと、マウスを乗せたときその文章が表示されます。
SherePointのライブラリにある画像を利用したい場合は「SherePointから」を選択してください。
「メディアの選択」に挿入する画像があるライブラリを指定して画像を選び、「挿入」をクリックします。
全ての作業が完了したら「保存」をクリックし、「チェックアウト」すれば完了です。
まとめ
Wikiは社員が自由に書き込める場所です。
最新で正しい情報を共有できる場というのはもちろん、ナレッジの蓄積により貴重な会社の財産ともなりえます。
編集や入力自体は、マイクロソフトオフィスのツールを使い慣れている人であれば直感的に理解できる簡単なものです。
Share Pointを導入したら、ぜひWikiも使いこなし、財産をどんどん増やしていきましょう。
ビジネスチャット連携でオフィスDX
・リモートワーク環境が整わず、出社しなければいけない従業員がいる
・社内をフリーアドレスにしたいけど移行できずにいる
・来客対応がアナログなまま効率化できてない
・経団連が発表した「来訪者履歴」が自動で取れていない
・会社で利用するビジネスチャットをベースに効率化をしていきたい
などの課題があれば、RECEPTIONISTで即解決しましょう!