【Teams】カンタンに社外の人とWeb会議ができる方法を紹介します
teams

こんにちは!BCM編集部のふじこです。
リモートワークが広まり、会議をオンライン上で行う”Web会議”が広まってきました。
BCMでも、会議機能を検索されている方が増えています!
社内のミーティングはもちろんですが、往訪が難しい中で、社外とのコミュニケーションにもWeb会議を使う機会が増えているのではないでしょうか。
しかし、外部の方との会議には、
・どのように自分のWeb会議に招待するのか
・招待された人はどのような手順で参加するのか
・アプリをインストールしてもらわないといけないのか
など、確認する事項も多いです。
社内で使うよりも、ハードルが少し高いともいえますよね。
でも安心してください!
Teamsのビデオ会議を使用すれば、
双方が手間をかけず、スムーズにWeb会議を行うことができます。
この記事ではTeamsを使っている人を「主催者」、招待される人を「ゲスト」と呼び、Web会議の始め方を解説します。
▼目次
Teams連携で会議室の予約管理を効率化する方法
Teams会議でもオフィスで主催者は実施する場合、会議についてこんなことで困った経験はありませんか?
「Outlook上だと、どこの会議室が予約できるかわからない!」
「無断で勝手に会議室を使われてしまった!」
「予約者がテレワークだけど会議室予約がされっぱなし」
会議について、このような悩みを一度や二度は経験したことがあるんじゃないでしょうか?
こういった会議にまつわる悩みを解決するのが、予約管理システムの「予約ルームズ」です!
会議室にiPhoneなどの端末を置くだけで、会議室などあらゆるスペースの「利用状況」を見える化し、予約や管理を効率化してくれます。
Outlook連携で、会議室の予約管理や利用を効率化したい、とお考えの方はぜひ一度サイトを見てみてください。
詳しくはコチラ
Teamsの会議に外部ユーザーを招待する
予定表から簡単に作成が可能
主催者は、Teams内の予定表から「新しい会議」を作成します。
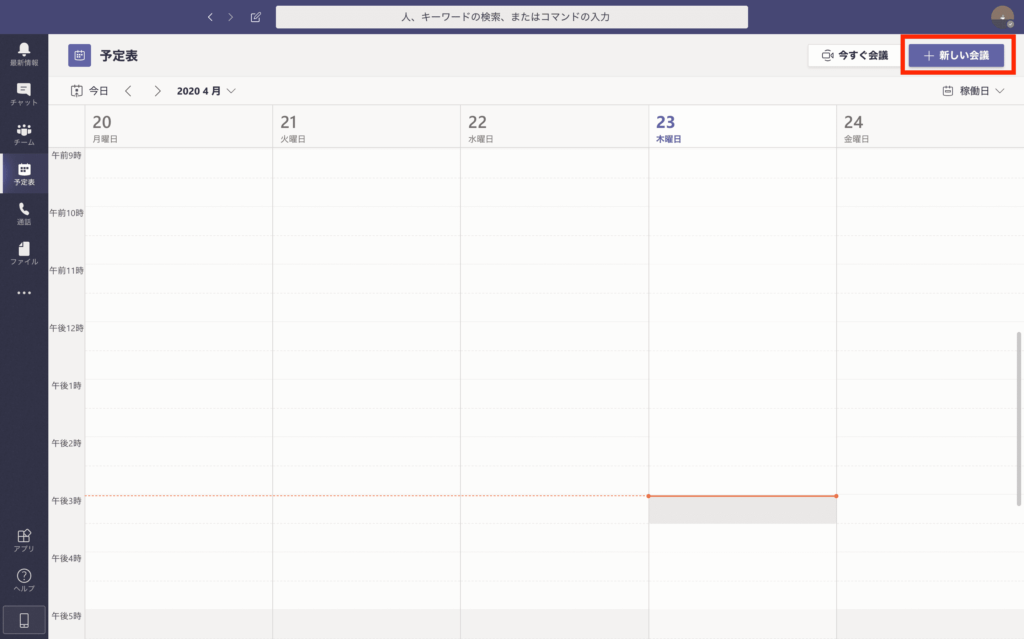
チーム内のメンバーを招待する場合は名前を検索し、
外部のユーザー(ゲスト)を招待するときはここで相手のメールアドレスを入力します。
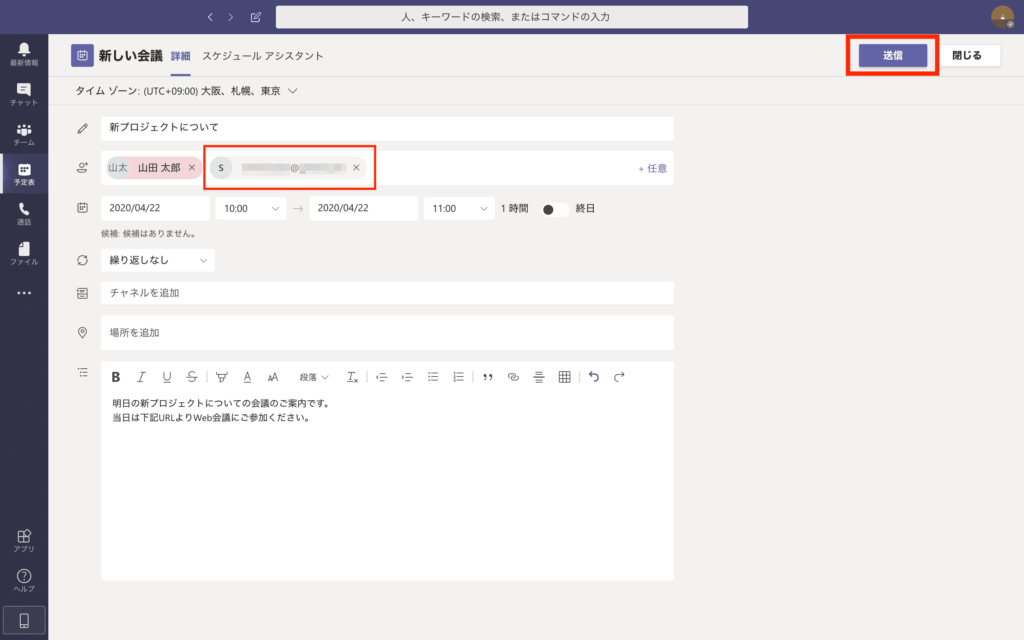
下のテキスト欄には、会議の概要や ”URLから参加してください” と入れておくのがオススメです。
ゲストにはURL入りメールが届く
ゲストには招待者のアドレスからメールが届きます。
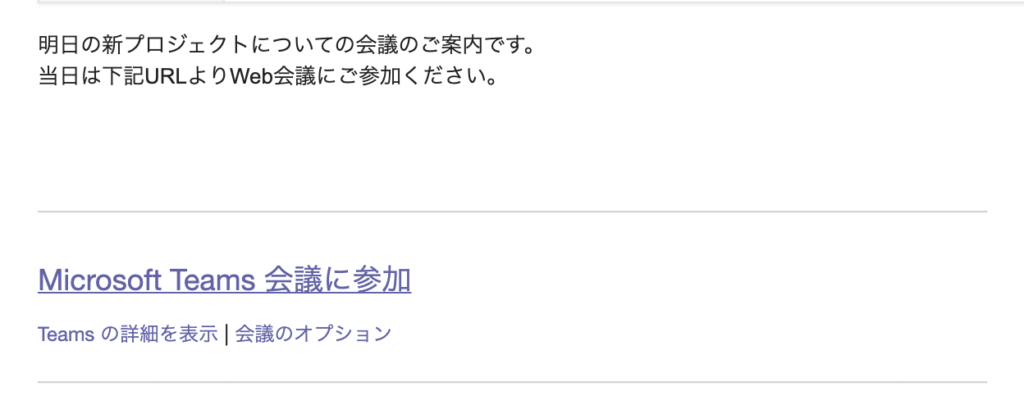
テキスト欄に記載された内容と、Teams会議に参加するためのURLが添付されています。
主催者はTeams上でメールの本文から送信まで完了でき、
ゲストはメールを受け取るだけで確認できるので、双方に便利です。
この記事でもTeamsの会議招待について解説しています。よければこちらもご覧ください。
招待されたTeamsの会議に参加する
ゲストはURLをクリックして会議に参加する
当日はゲストユーザーがリンクをクリックすると、下記のような画面が表示されます。
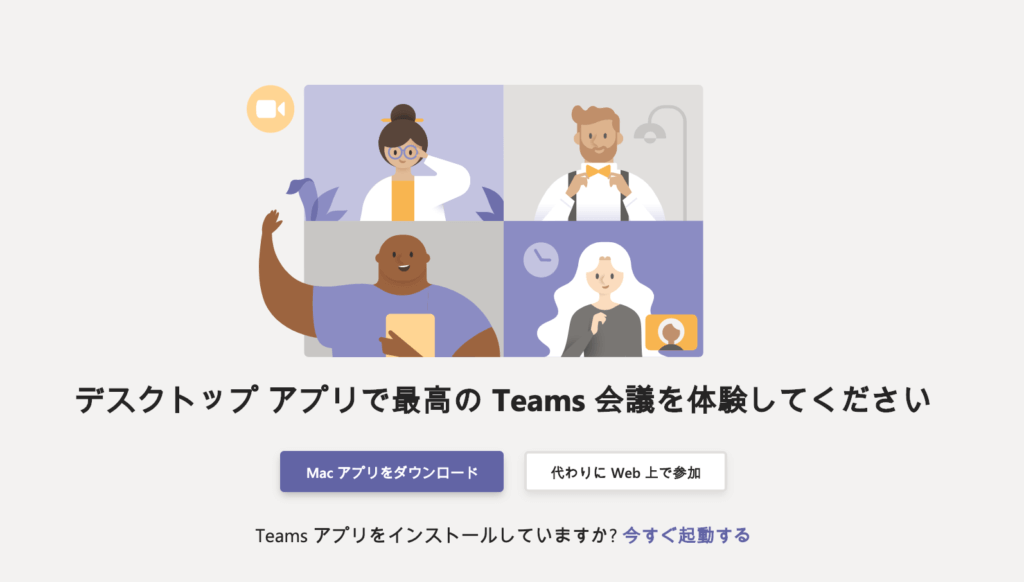
TeamsアプリやOffice365のアカウントを持っていなくても、
【代わりにWeb上で参加】をクリックすることで参加ができます。
カメラやマイクをブラウザから利用できるように許可をすると、カメラとマイクがONになります。
名前を入力し、【今すぐ参加】をクリックします。
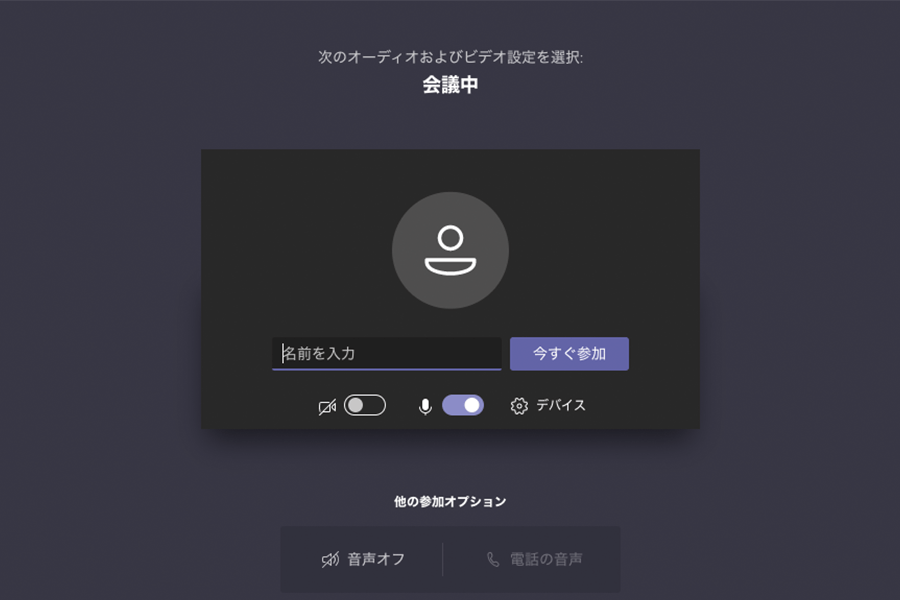
これで参加準備完了です!
待機画面で主催者の許可を待ちます。
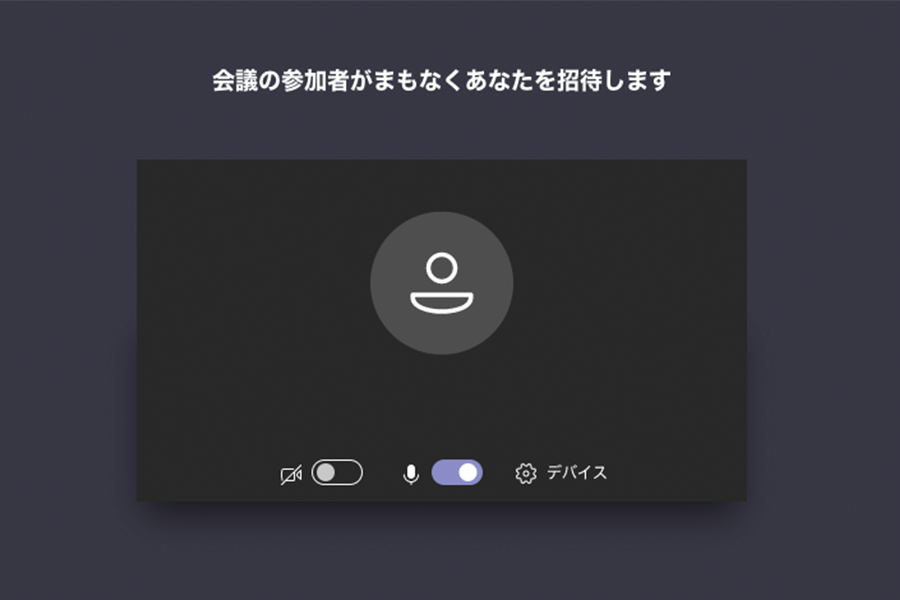
主催者がゲストの参加を許可する
主催者へは待機しているユーザーがいることが表示・通知されます。
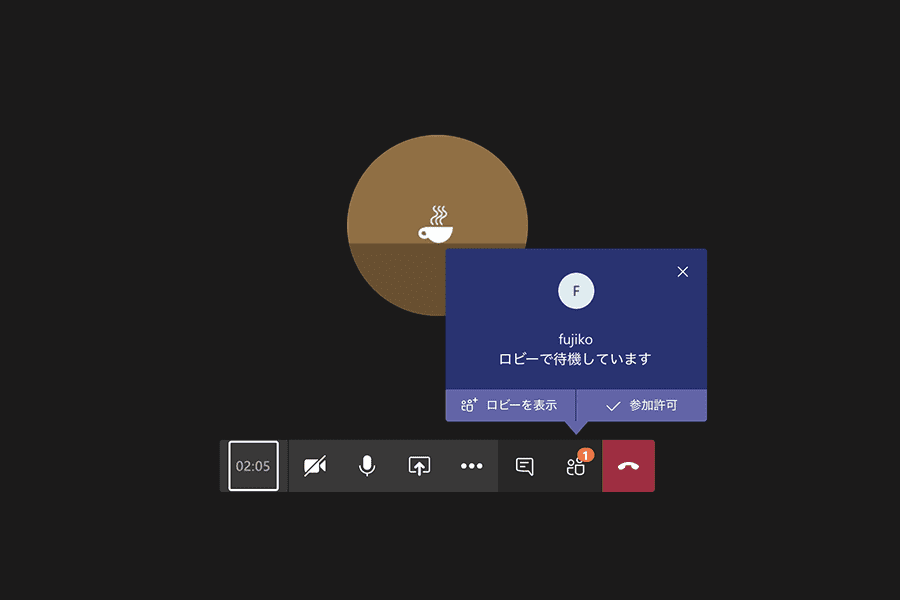
こちらで「参加許可」をクリックするとゲストが会議に入室します。
Teamsでは、ゲストが事前のアカウント作成やアプリのダウンロードをする必要ないので、スムーズにWeb会議を開始することが可能です。
議事録作成に便利な「レコーディング」機能の使い方
会議中に操作可能な「レコーディング」機能
Teamsには、
「後から議事録を作成したい」
「不参加だった社内のメンバーにも会議内容を共有したい」
という時のために、会議中の画面を録画できる機能があります。
トーク中はこのようなツールバーが表示されています。
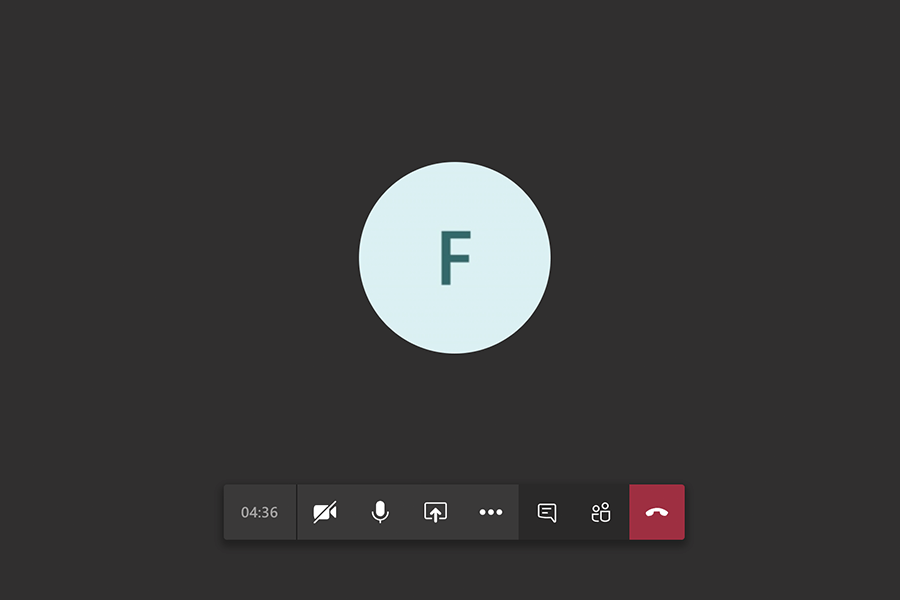
アイコンの「その他の操作」からレコーディングを開始をクリックします。
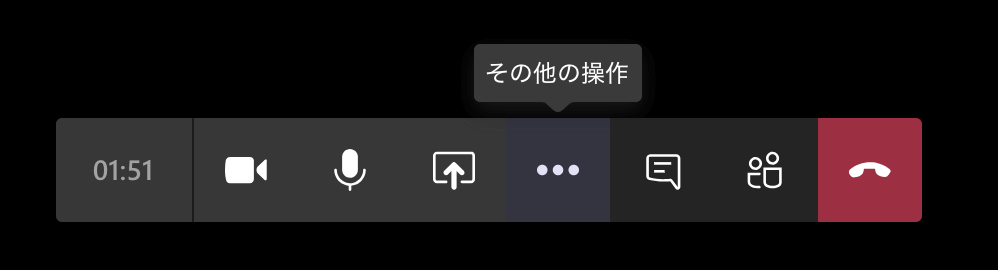
録画を止めたい場合は同じ操作にて「レコーディングを停止」をクリックします。
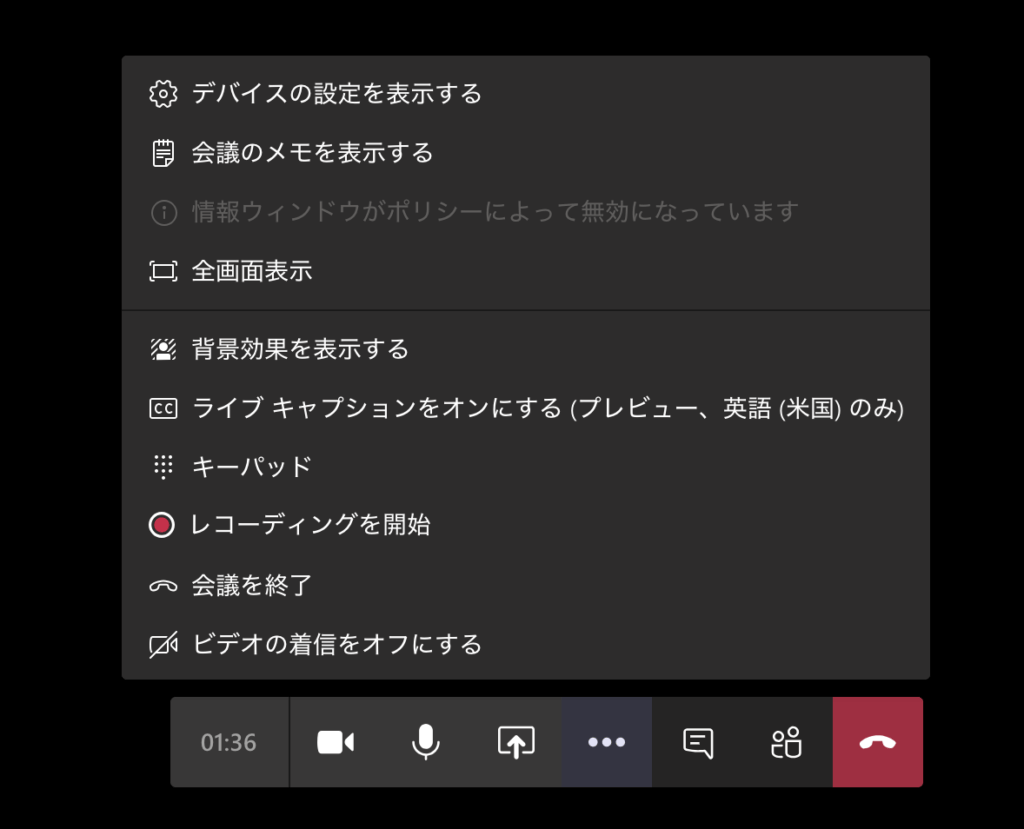
・記録を開始したユーザーが会議から退席した場合も記録は続行
・すべて参加者が会議から退席すると、記録は自動的に停止
という機能がついているため、途中の退出などがあっても録画は続き、会議終了まで無駄なく保存される仕組みになっています。
チャットに自動投稿され共有もスムーズに
録画したデータはMicrosoft Stream上に保存され、チャット画面に投稿されます。
共有フォルダに格納したり、チームメンバーに動画を送付する必要がありません。

1つの会議でレコーディングできるのは1名のみですが、即時で共有されるのですぐに確認ができます。
Teamsで外部の人と会議をするときに注意すること
ゲストの名前入力に注意!
ゲストユーザーの参加には、主催者の許可が必要になります。
その際に確認するのが「名前」です。
外部から複数名参加するような大人数の会議の際は、最初の名前入力画面でわかりやすい名前を入力してもらうよう事前にアナウンスしましょう。
携帯からの参加の場合はアプリが必要
URLだけで会議に参加可能なのは現在PCのみで、携帯からの参加にはTeamsのアプリを使用する必要があります。
外出先で携帯から参加する可能性があるゲストには、事前にアプリをダウンロードするように案内しておきましょう。
まとめ
場所にかかわらず効率よくコミュニケーションが取れるWeb会議なのに、最初の動作確認に時間を取られてしまったり、会議前にどちらかに手間がかかってしまったりするのは非常にもったいないですよね。
Teamsの会議機能は、外部の人とつながりやすく、シンプルでわかりやすい仕組みになっています。
社外との会議にぜひ活用してみてください!
会議・打合せの日程調整が面倒ではないですか?
これからは日程調整を自動化し、コピペ1回たった10秒で完了です!
・TeamsのURL発行が面倒くさい
・日程調整の手間をなくしたい
・空いてる日程を選んでテキストにするのが面倒
・日程と会議室の仮押さえと削除が面倒
・日程調整よりも資料作成の時間がほしい
・ダブルブッキングを回避したい
日程調整ツール「調整アポ」は上記のような課題をサクっと解決するツール。
Outlookカレンダーと連携して、空いている日時を簡単に相手に伝えられます。
Teams連携で面倒なWEB会議のURL発行も自動で送れます!
詳しくは、以下からご確認ください。











