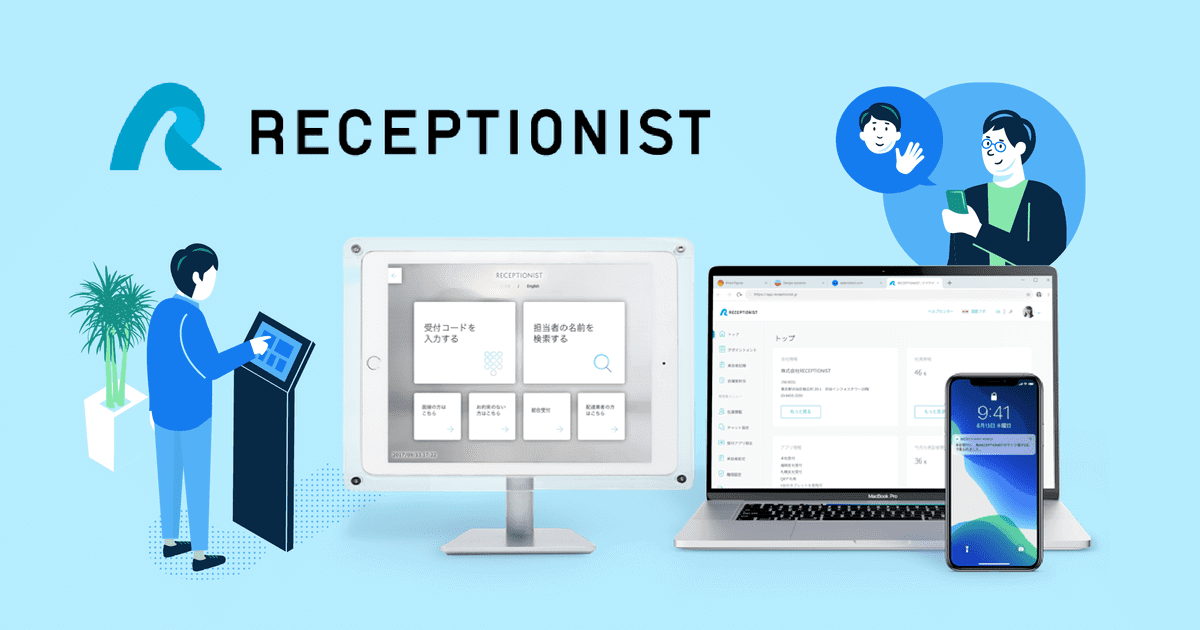Typetalkのトピック管理ちゃんとできてる?知っておきたいトピックアレンジ
ビジネスチャット
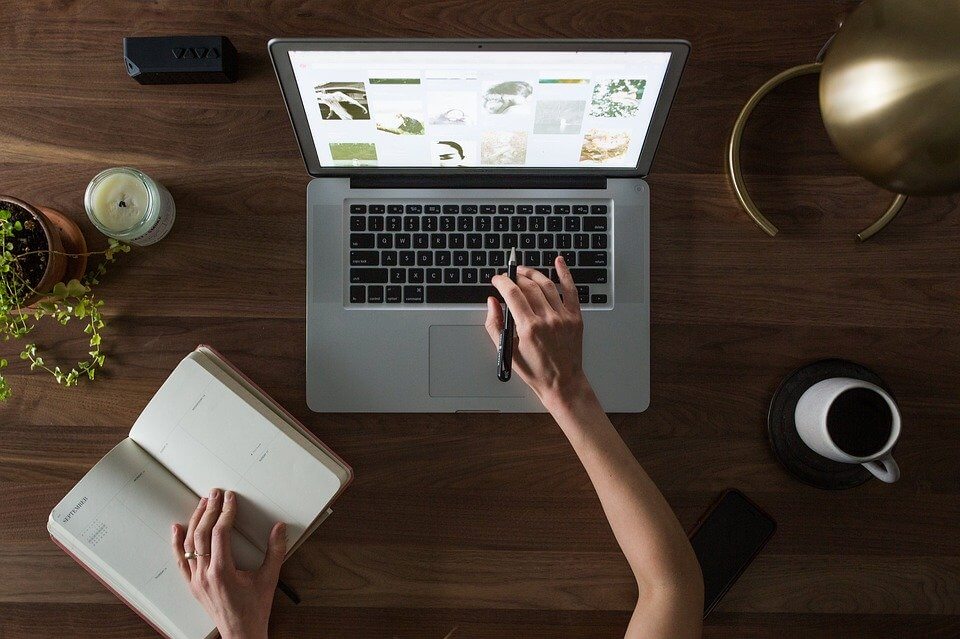
複数のプロジェクトを同時進行していたり、多くの部下を抱えていたりすると、Typetalkのトピックはあっという間に増えていってしまいます。
ずらりと並んだトピックに対し、必要に応じてスムーズにアクセスするために、トピックの上手な管理方法を知っておきましょう。
トピックを上手に管理するにはトピックを知る事が大切
そもそもトピックってなに?
Typetalkのトピックとは、カテゴリーやチャンネルのようなもの。
各プロジェクトチームや各部署でトピックを作成するのがおすすめです。
その際、複数のトピックをスムーズに検索したり整理したりするのに、便利なのがトピックグループ。
トピックの数が多くなってくると、一つのトピックにはまとめられないけど、関連づけたいトピックが出てくることがあります。
例えば、「A社用デザインチーム」と「A社用アプリ開発チーム」のトピックは、同じA社関連であっても、業務内容が異なります。
この場合、デザインチームのトピックとアプリ開発チームのトピックを同じグループにする事で、A社関連のトピックをまとめてチェック可能。
活用することで、よりスムーズに業務をすすめることができます。
トピックグループはどう使う?
トピックグループの使い方は、とっても簡単。
まずは、まとめて管理したいトピックを一つのグループにまとめましょう。
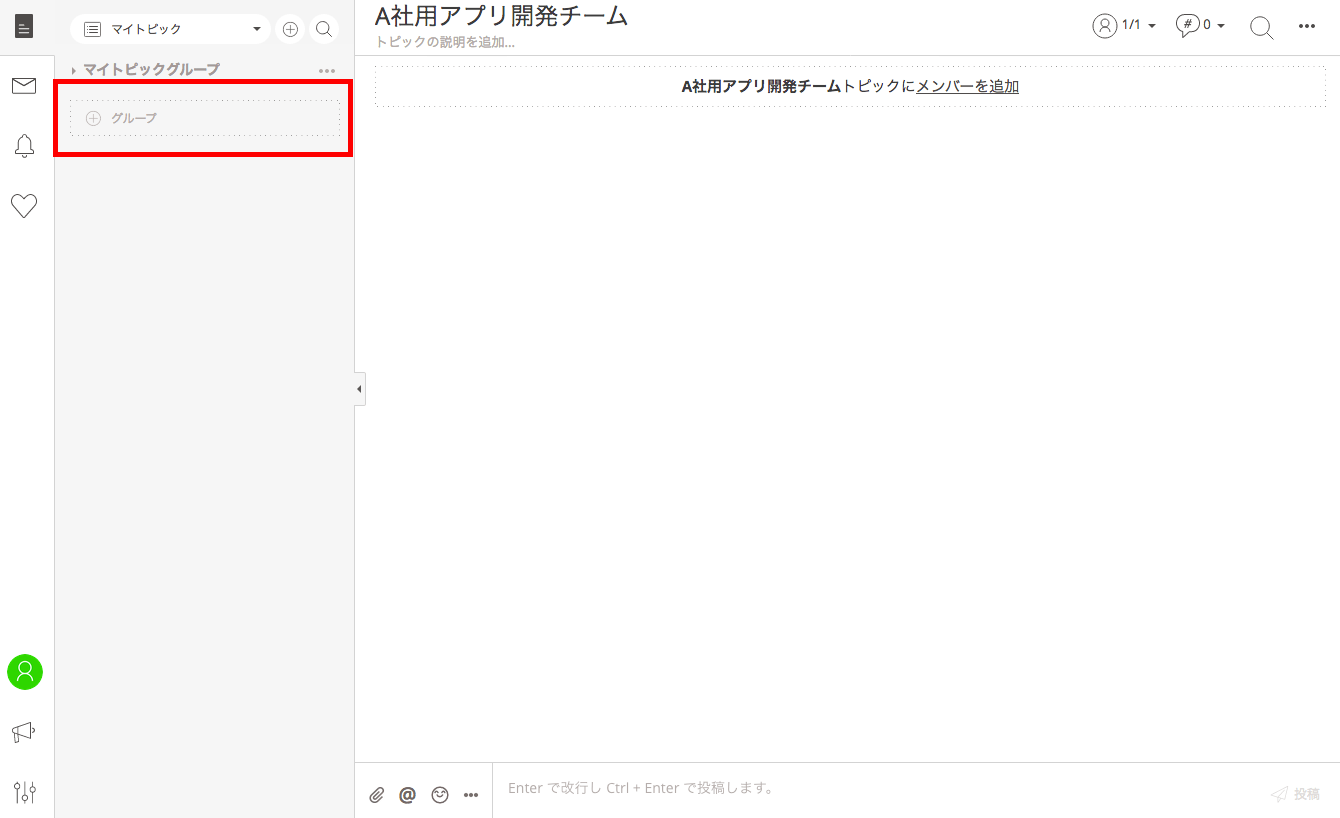
新しくトピックグループを作成する場合、まず「+グループ」ボタンを選択。
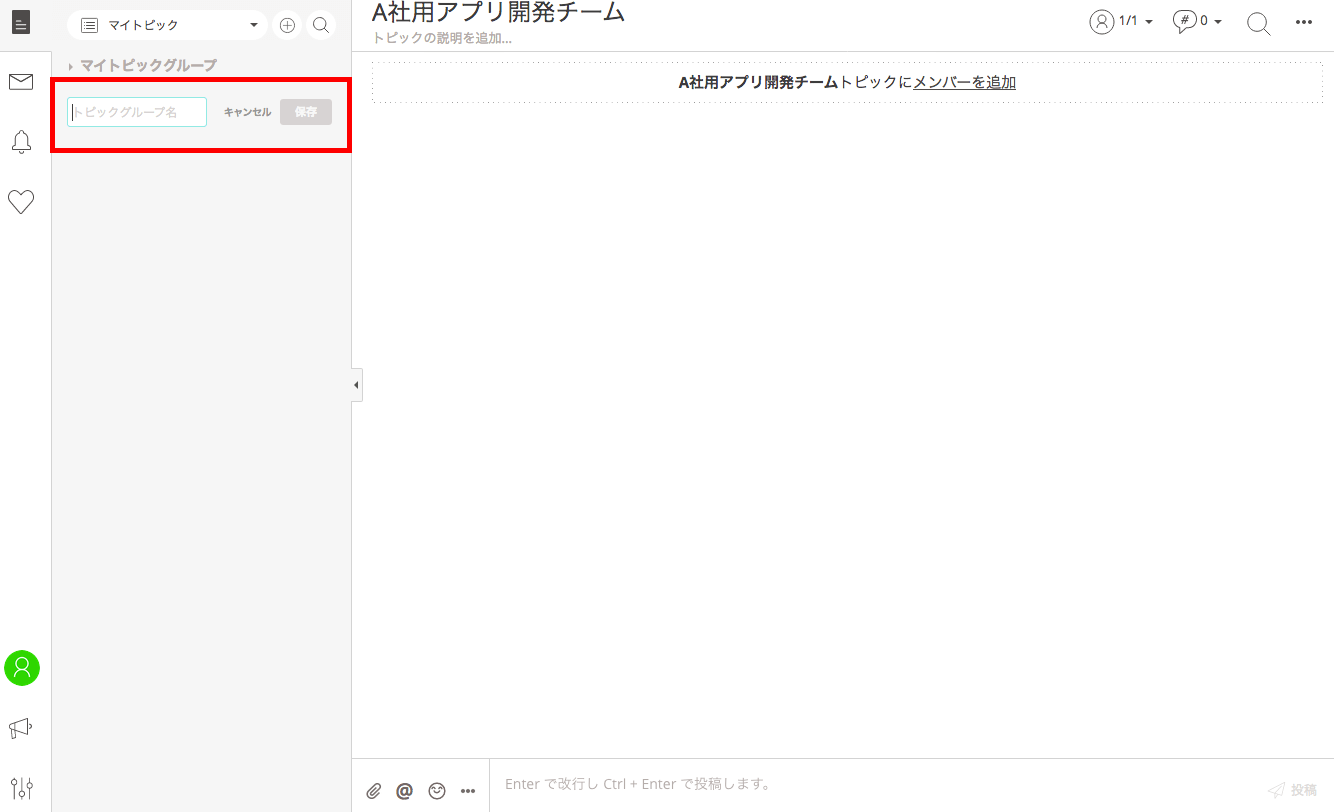
新しく作りたいトピックグループ名を入力しましょう。
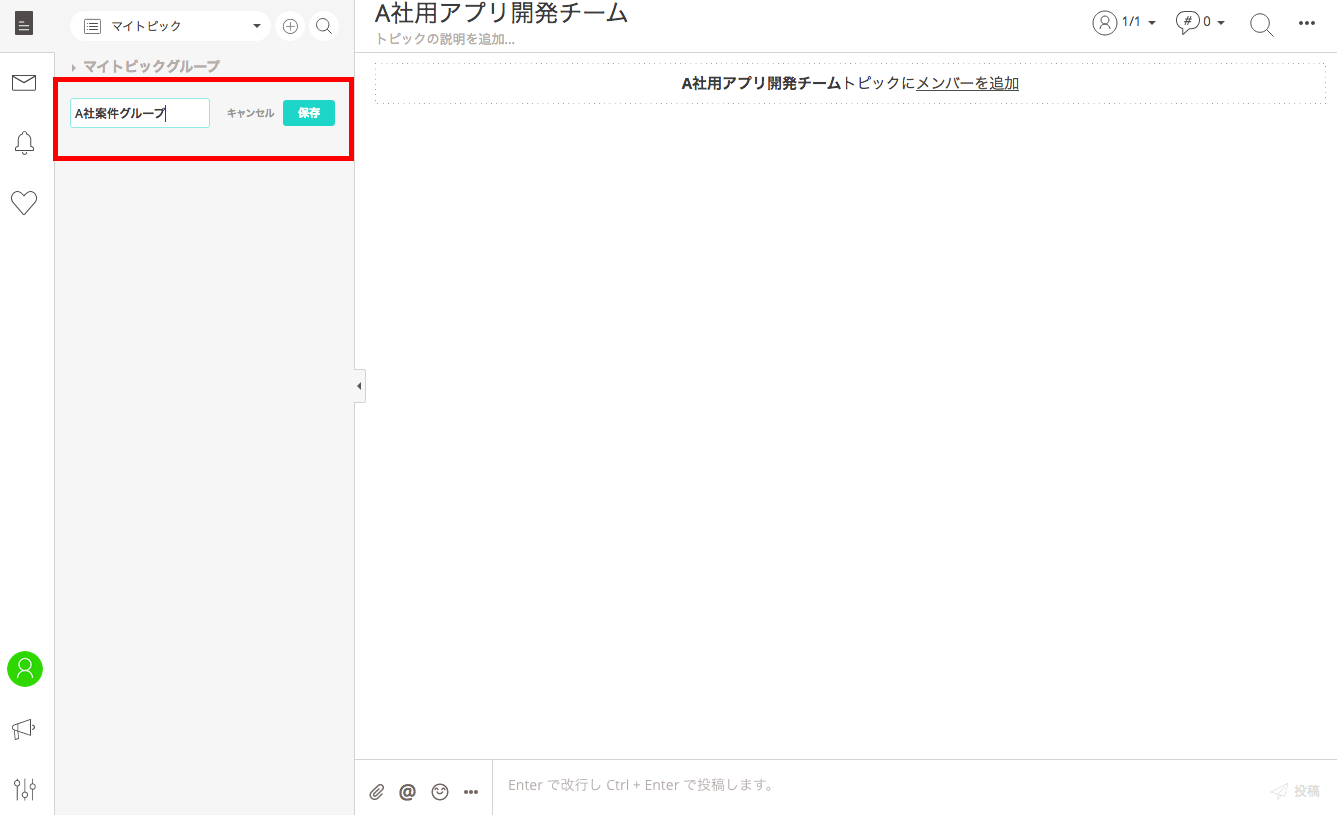
トピックグループ名を入力すると、「保存」ボタンが選択できるようになるので選択し、トピックグループを完成させましょう。
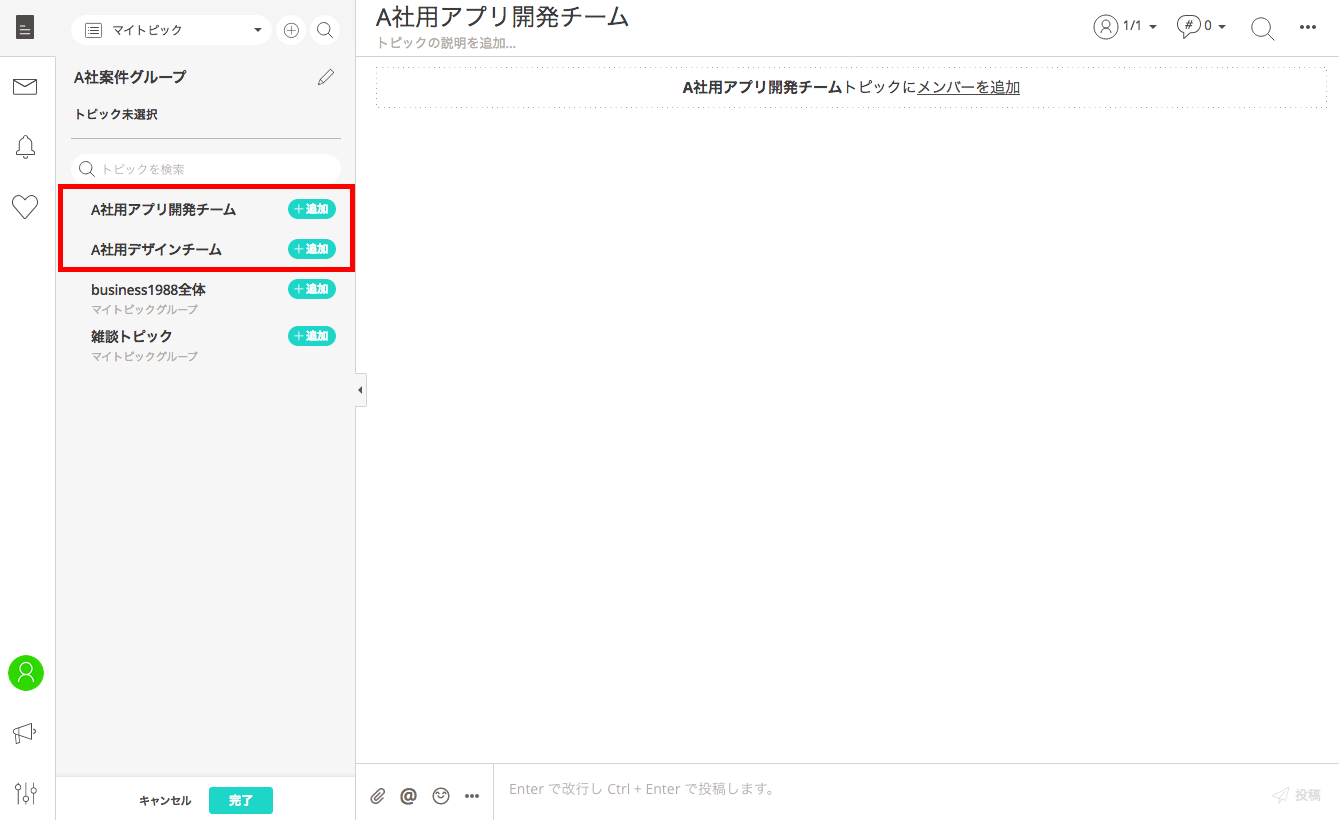
トピック一覧から、作成したトピックグループに加えたいトピックを選び「+追加」を選択。
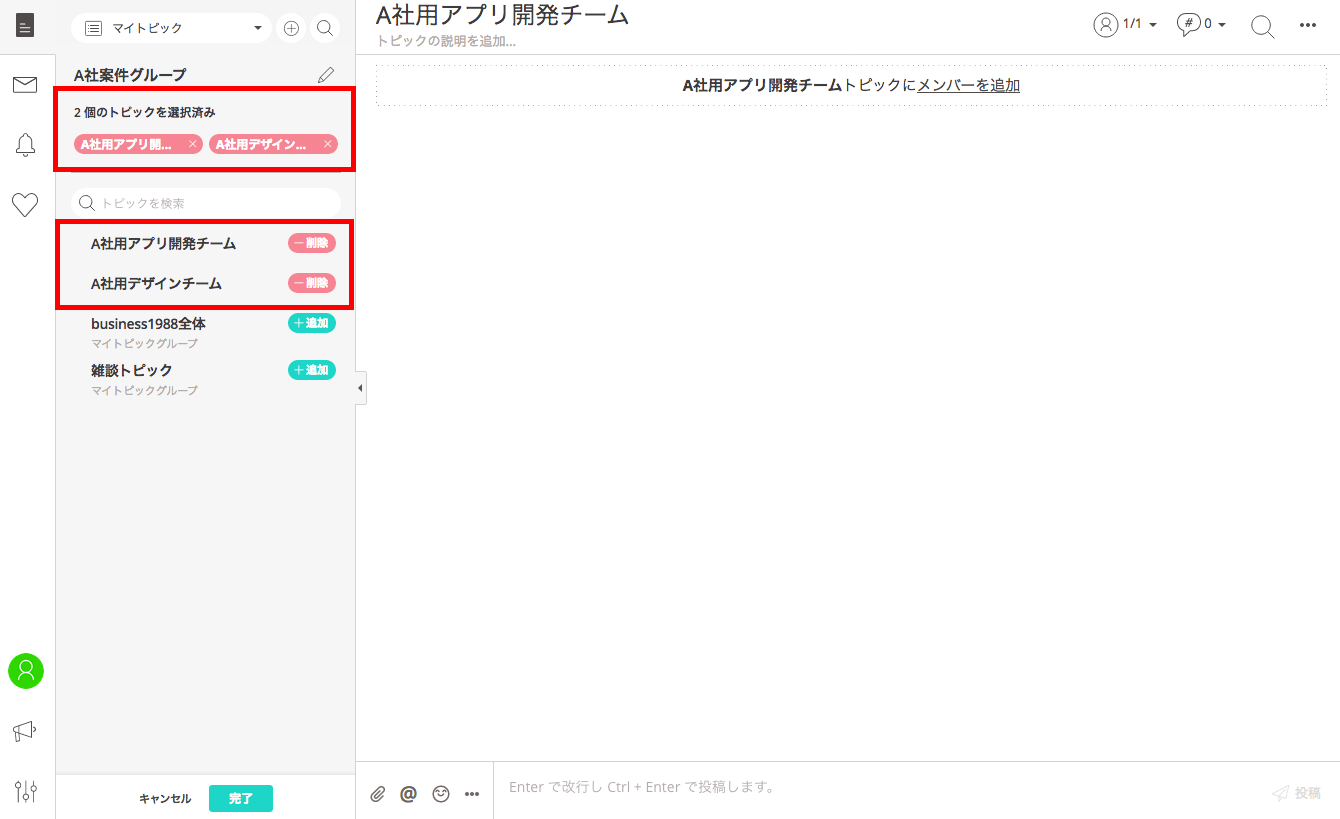
トピックを選択すると、作成したトピックグループ名の下に選んだトピックが表示されます。
また、トピック一覧では、追加済みのトピックは「+追加」から「−削除」へ表示が変化します。
間違って追加してしまったトピックは、ここでトピックグループから削除しておきましょう。
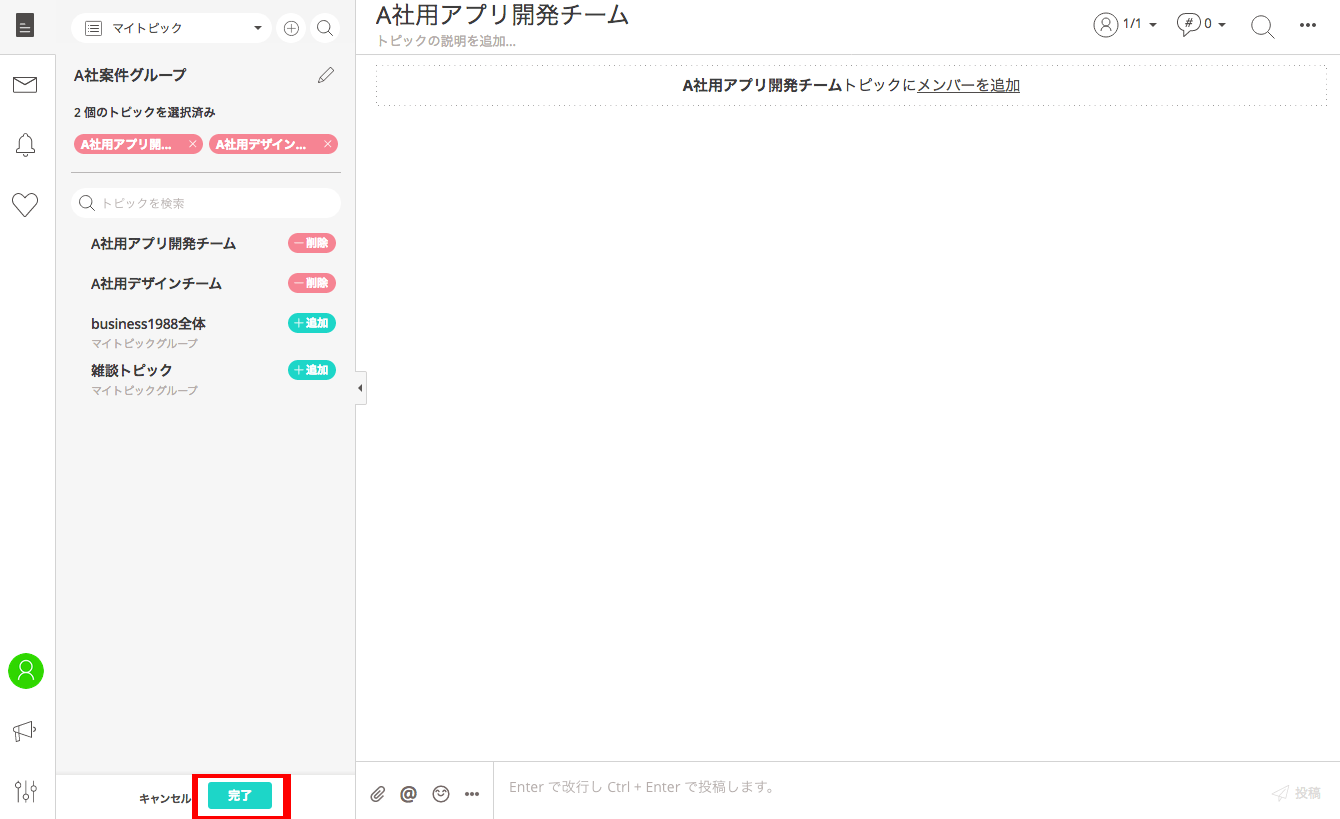
トピックグループに追加するトピックを全て選択したら、ページの一番下に表示されている「完了」を選んで保存するだけ。
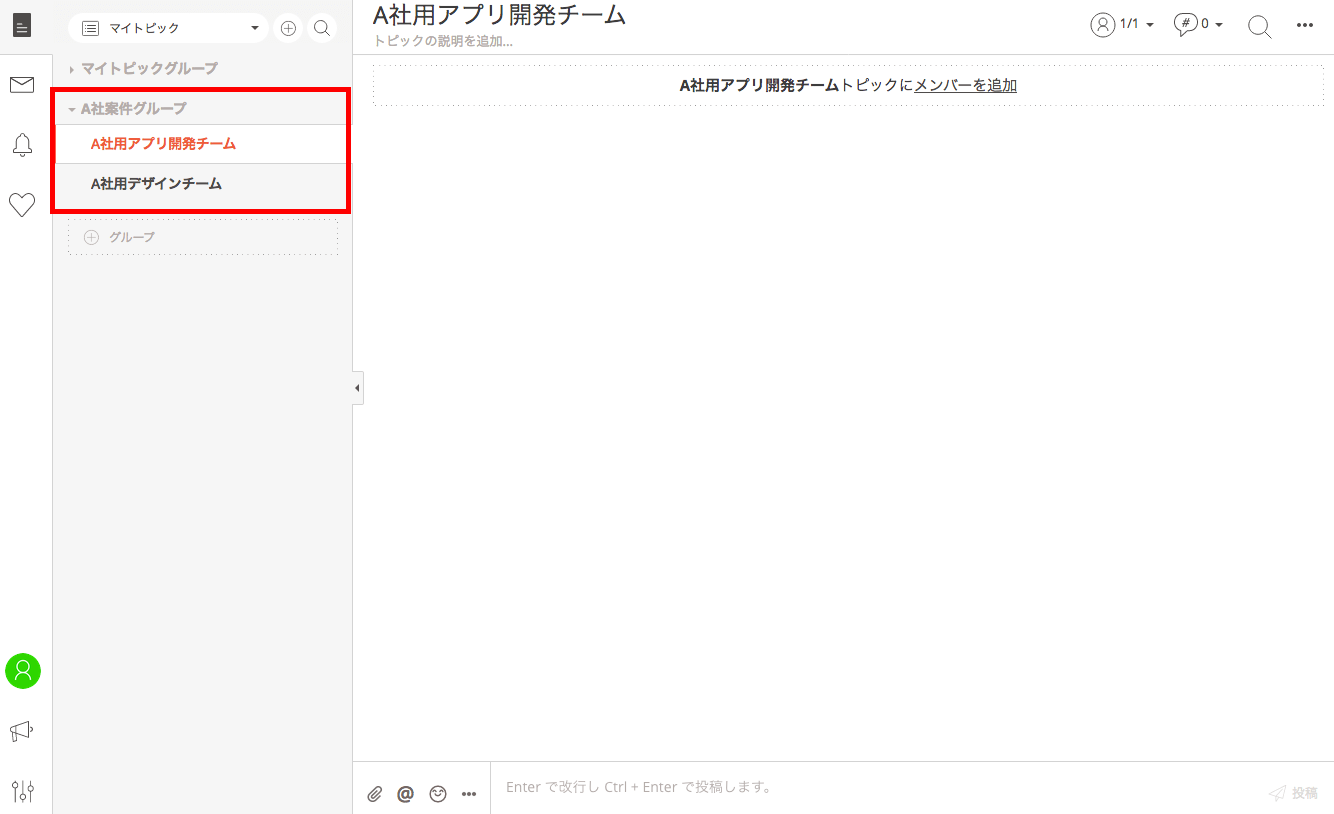
トピックを追加したトピックグループを開くと、デフォルトの設定で「最新の投稿がある順」に表示されています。
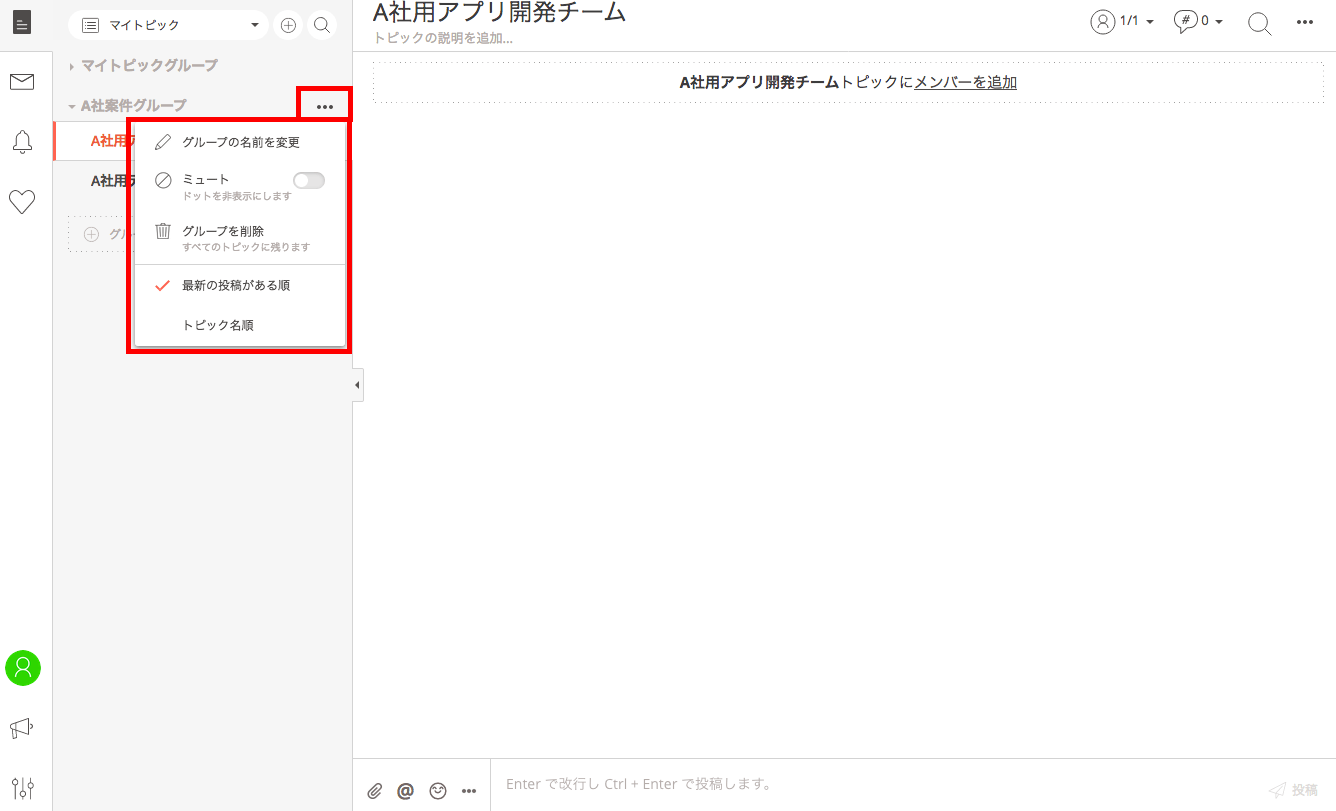
トピックグループ内のトピックの順序は「最新の投稿がある順」以外にも「トピック名順」に変更することも可能です。
その際は、トピックグループ名の横にある「…」を選び、表示される一覧から「トピック名順」を選びましょう。
また、トピックグループからの通知を非表示にしたい場合は、同じ一覧に表示されている「ミュート」をスライドしてミュート機能を有効化してください。
すると、そのトピックグループからの通知は一切表示されなくなります。
仕事がよりスムーズになる「トピック管理」とは?
参加トピックが多くなると何が困る?
Typetalkの使い始めでは少なかった参加トピック数も、気がつけば10や20とあっという間に増えていることがあります。
仕事に必要なトピックばかりとはいえ、参加するトピック数が多くなりすぎるとさまざまな弊害が。
例えば、今すぐチェックしたいトピックがなかなか見つけられない、各トピックからの通知が頻繁に届いて業務に支障がでてしまう、などの可能性が考えられます。
スムーズに仕事を進めるためのTypetalkが原因で、業務全体に悪影響がでてしまわないように、トピックは上手に管理する必要があります。
トピックの管理には「トピック管理機能」を使おう
「今は、A社のプレゼンに間にあうように企画書をあげるのが最優先!」
「B社から、大幅なデザイン変更依頼が急ぎで来たけど、うちのデザインチーム、今どんな状態だっけ?」
など、仕事の状況に合わせて最優先でチェックしたいトピックは変わってきます。
ずらりと並んだトピックをその時々で使いやすくカスタマイズしたいなら、「トピック管理機能」を活用するのがおすすめです。
Typetalkには複数のトピックを一つにまとめるトピックグループや、グループ内のトピック表示方法を変更する機能が搭載されています。
また、今は通知を受け取りたくないトピックをミュートにする方法もトピック管理機能の1つです。
さらに、常にチェックしておきたい最優先トピックはピン留め機能を使うことで、複数のトピックの一番上に、常に固定表示させることができます。
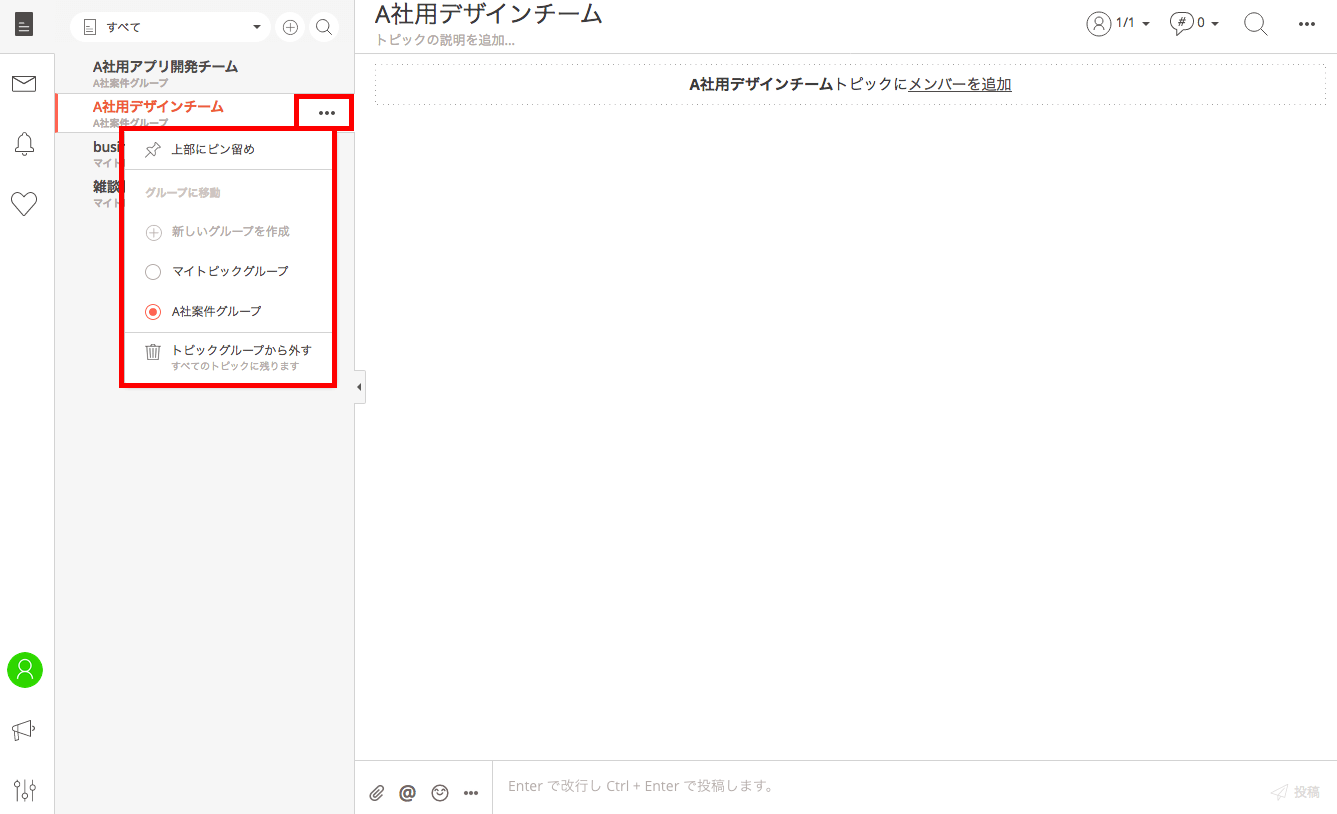
ピン留めは、トピック名の横にある「…」を選び、一覧の一番上に表示されている「上部のピン留め」を選ぶだけ。
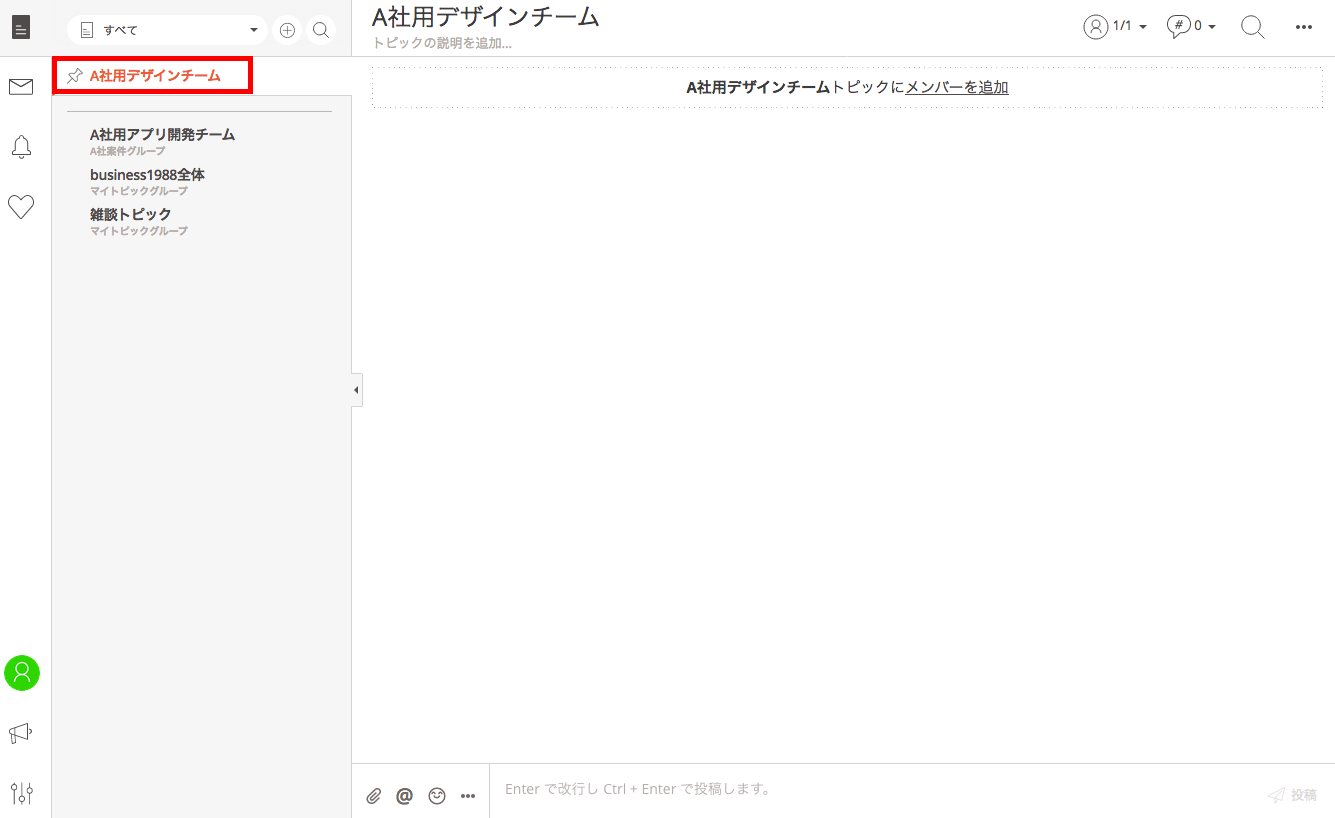
ピン留めされたトピックは、ピンマークと一緒にトピック一覧の一番上に表示されるため、いつでも素早くトピックにアクセスすることができます。
トピック管理機能は、PC版のTypetalkアプリだけでなく、スマホやタブレットで使えるモバイル版のTypetalkアプリでも利用可能。
移動中や打ち合わせ前の僅かな時間でもトピックをカスタマイズできます。
今は見ないトピックはアーカイブしよう
もしものために残しておきたいトピックのアーカイブ方法とは?
定期的に発生することが分かっているプロジェクトや、すでに完了しているけど完全に削除したくないプロジェクトなどのトピックは、アーカイブとして残しておきましょう。
ただしトピックをアーカイブにまわすと、トピック一覧には表示されず読み取り専用となり、ボットや外部連携していたものも全て解除されてしまうので注意してください。
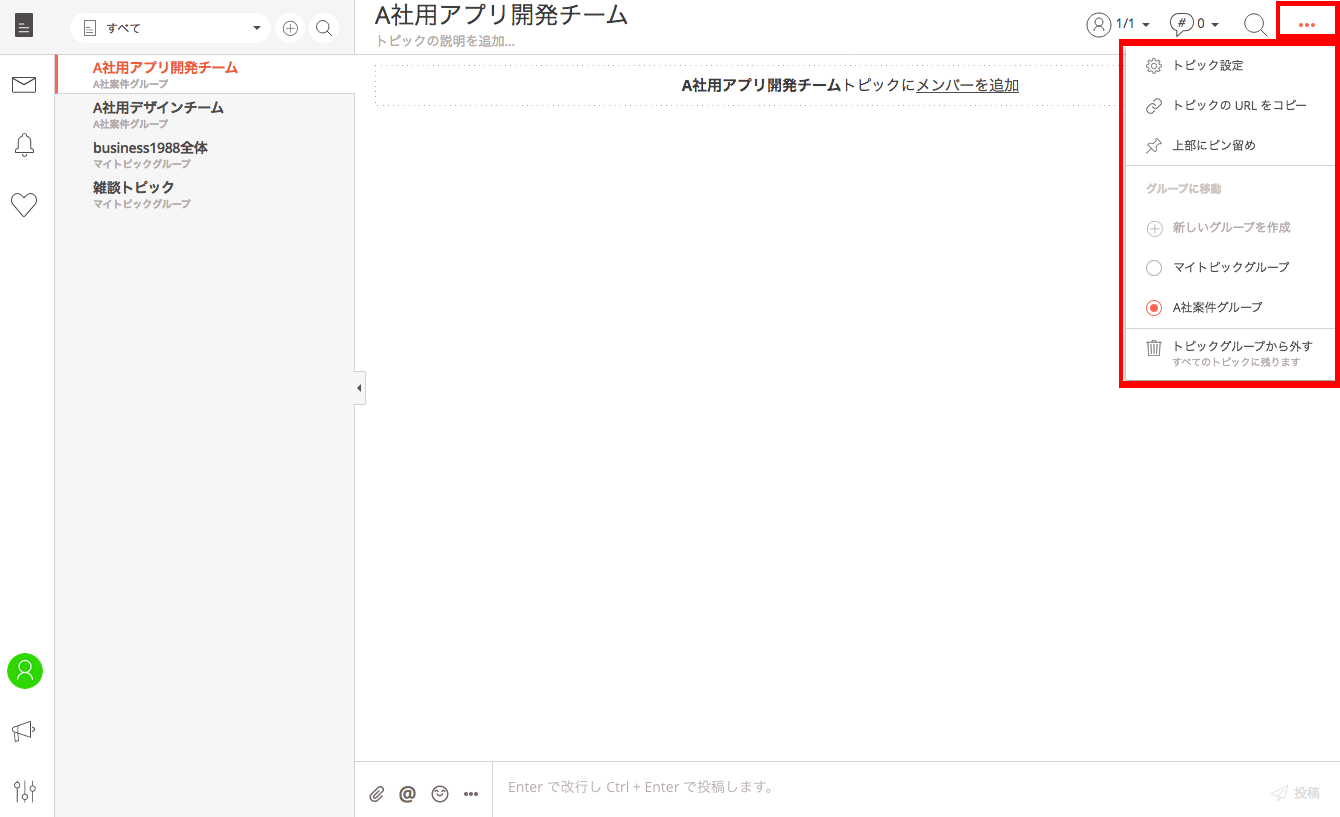
トピックをアーカイブする際は、トピック右上に表示される「…」を選び、表示される一覧の一番上に表示されている「トピック設定」をまず選びましょう。
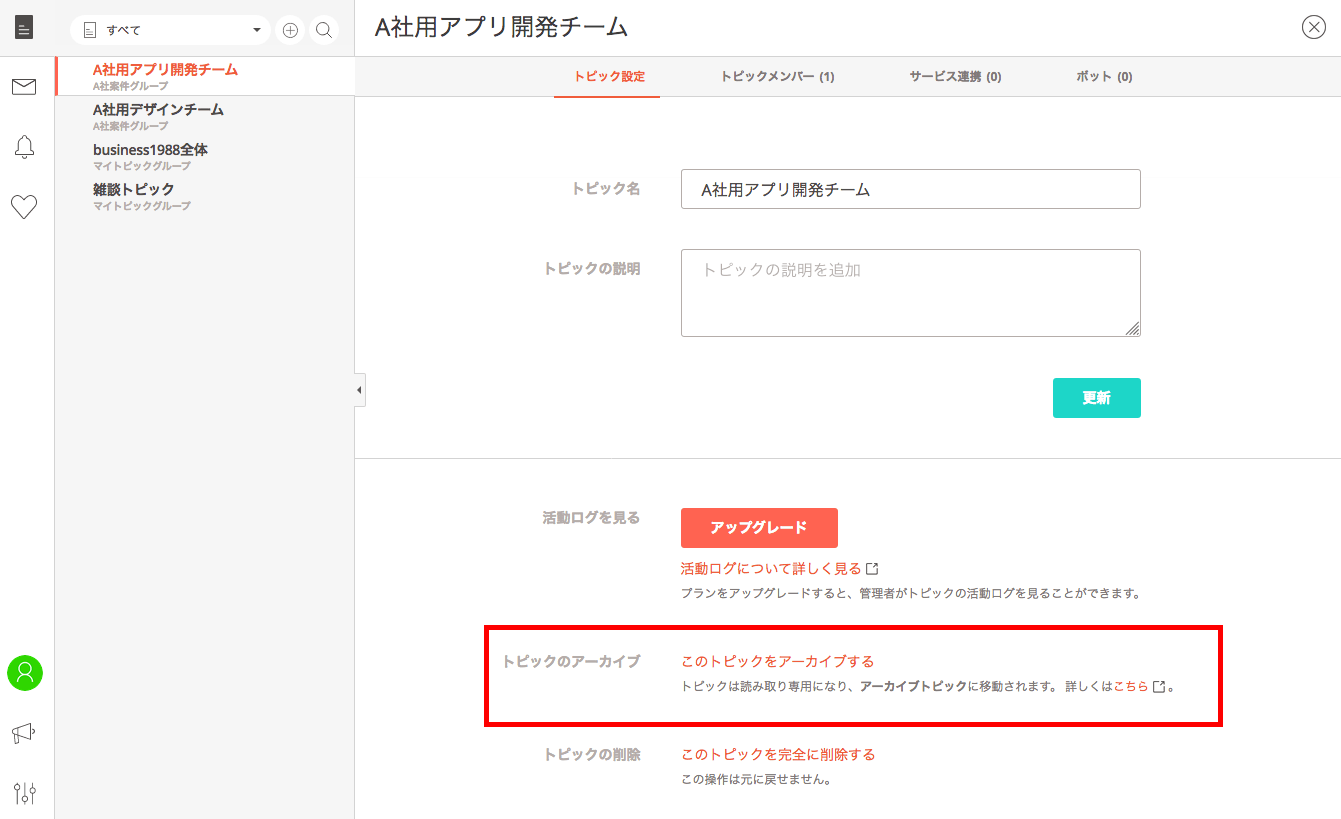
トピック設定画面に表示されている「このトピックをアーカイブする」を選択します。
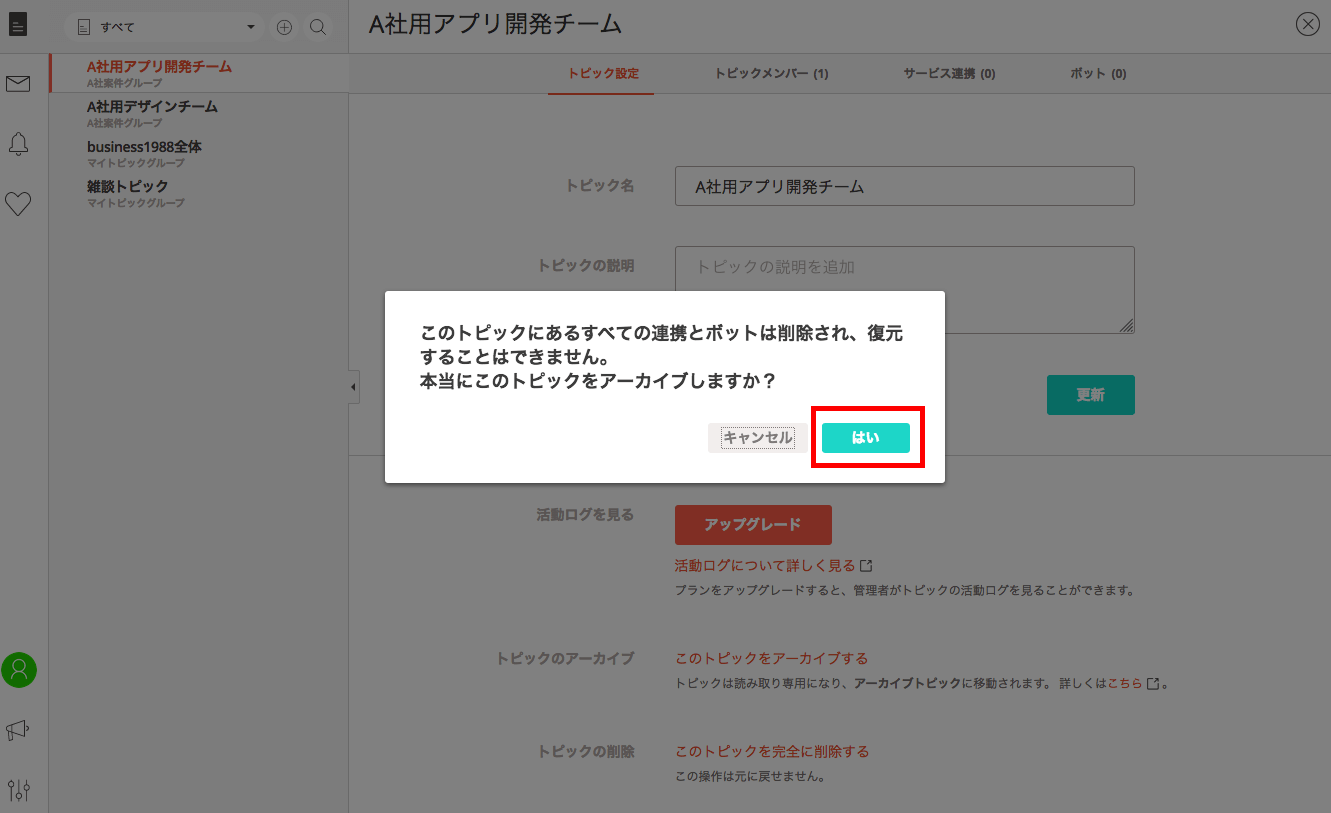
トピックをアーカイブする事で外部連携とボットが削除されることの確認画面が表示されるので「はい」を選択しましょう。
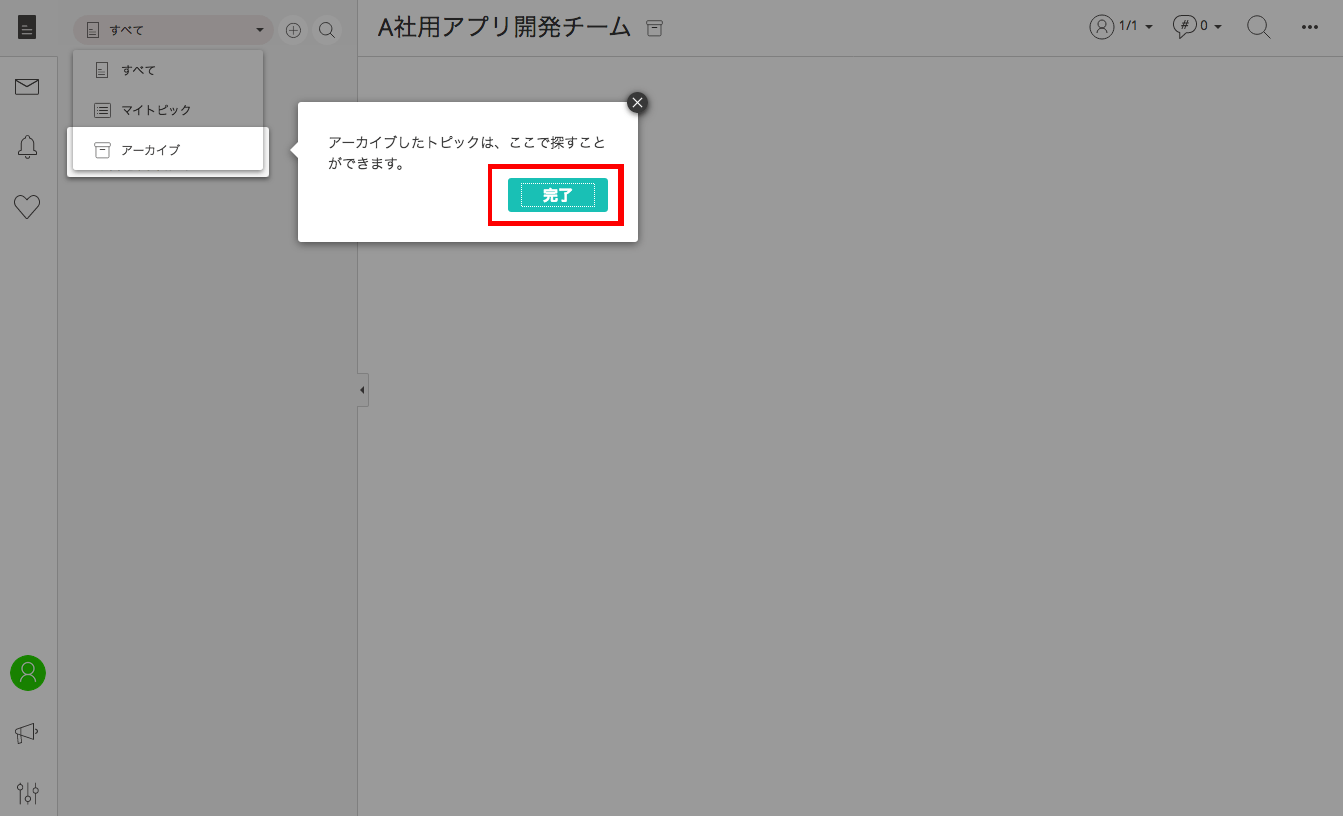
アーカイブされたトピックの収納場所が表示されるので「完了」を選択するとトピックのアーカイブが完成します。
アーカイブしたトピックを復元するには?
アーカイブしたトピックでは、メッセージの検索やまとめの作成などはできますが、メッセージの投稿やトピック名の編集などはできなくなるので注意しましょう。
アーカイブしたトピック名を変更したい場合や、メッセージを新たに投稿したい場合などは、アーカイブからトピックを復元する必要があります。
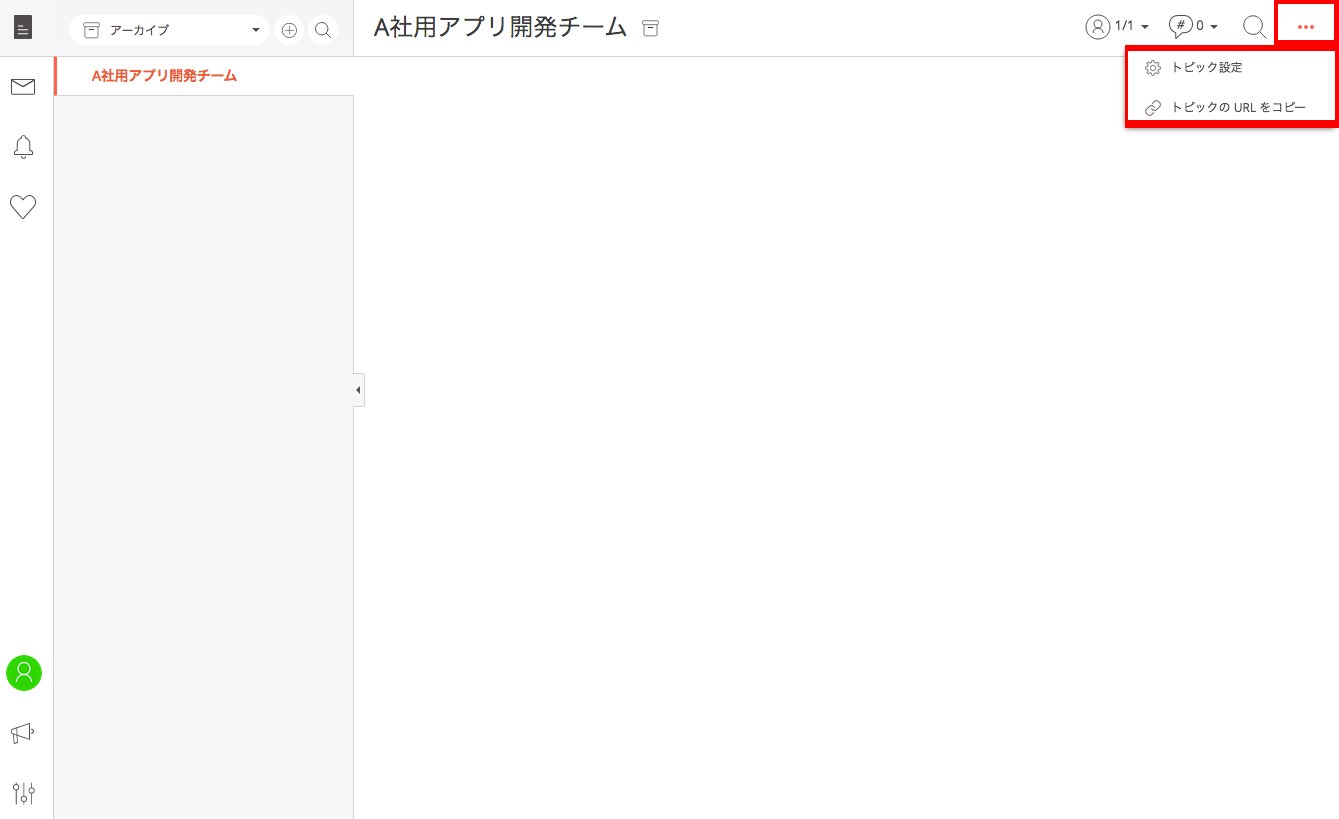
アーカイブしたトピック右上に表示される「…」を選び、表示される一覧の一番上に表示されている「トピック設定」を選びましょう。
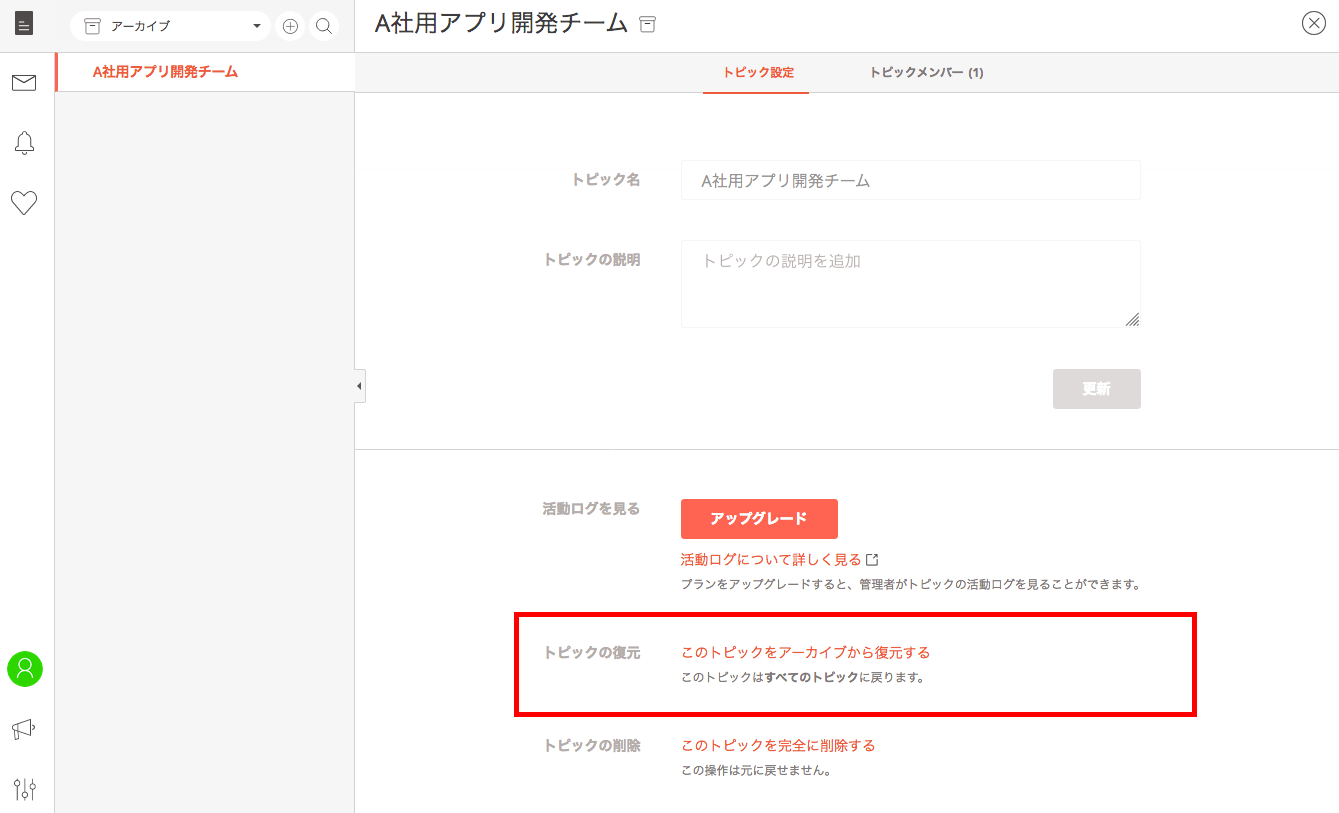
トピック設定画面に表示されている「このトピックをアーカイブから復元する」を選択します。
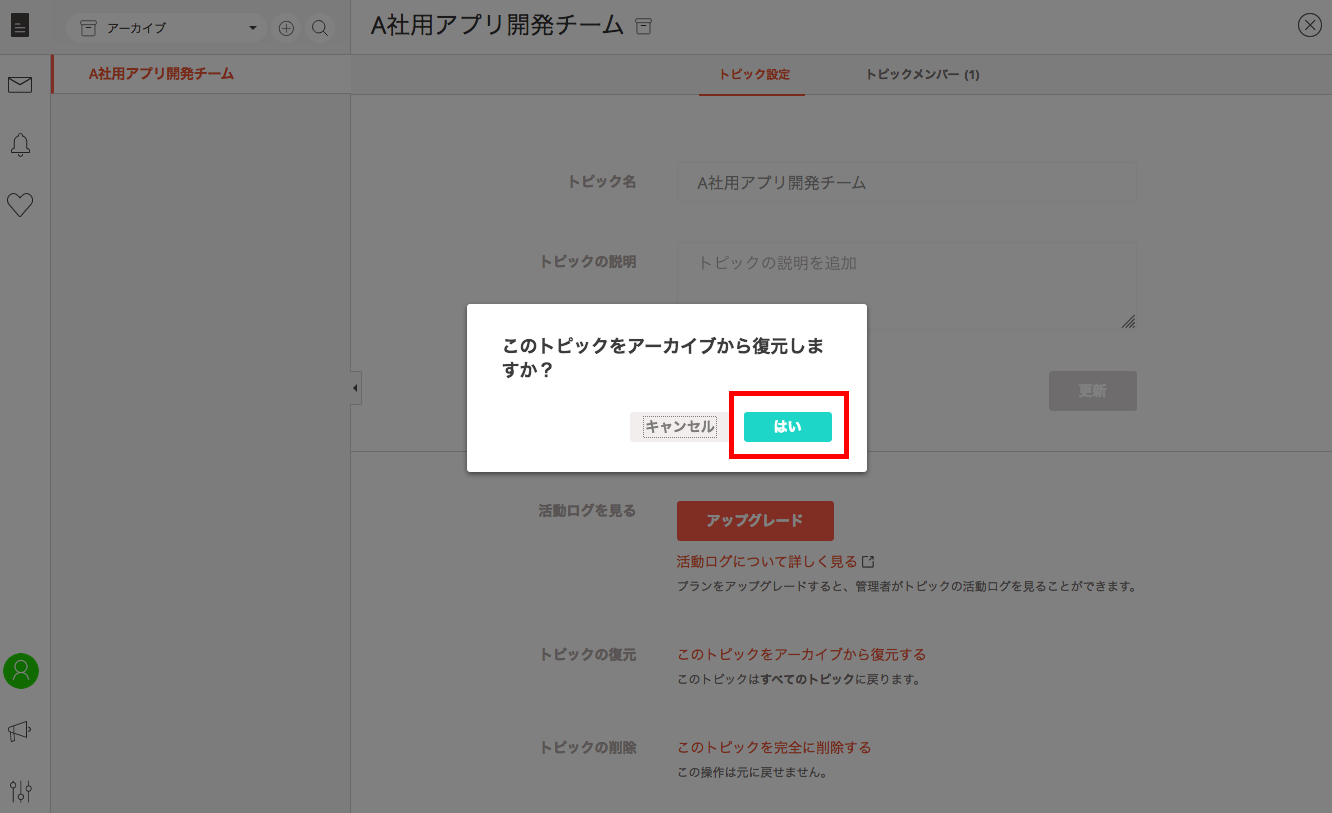
トピックをアーカイブから復元する事の確認画面が表示されるので「はい」を選択しましょう。
まとめ
Typetalkのトピックは、とても簡単にカスタマイズできます。
終了したトピックをアーカイブにすると、現在時点でアクティブなトピックを視覚的に把握できて便利です。
また、クライアントや外注スタッフなどにTypetalkの画面を見せる際、見せたくないトピックを一時的にアーカイブにまわして隠してしまうという使い方も可能。
Typetalkのトピック管理とアーカイブ機能を上手に使って、よりスムーズに業務を進めていきましょう。
ビジネスチャット連携でオフィスDX
・リモートワーク環境が整わず、出社しなければいけない従業員がいる
・社内をフリーアドレスにしたいけど移行できずにいる
・来客対応がアナログなまま効率化できてない
・経団連が発表した「来訪者履歴」が自動で取れていない
・会社で利用するビジネスチャットをベースに効率化をしていきたい
などの課題があれば、RECEPTIONISTで即解決しましょう!