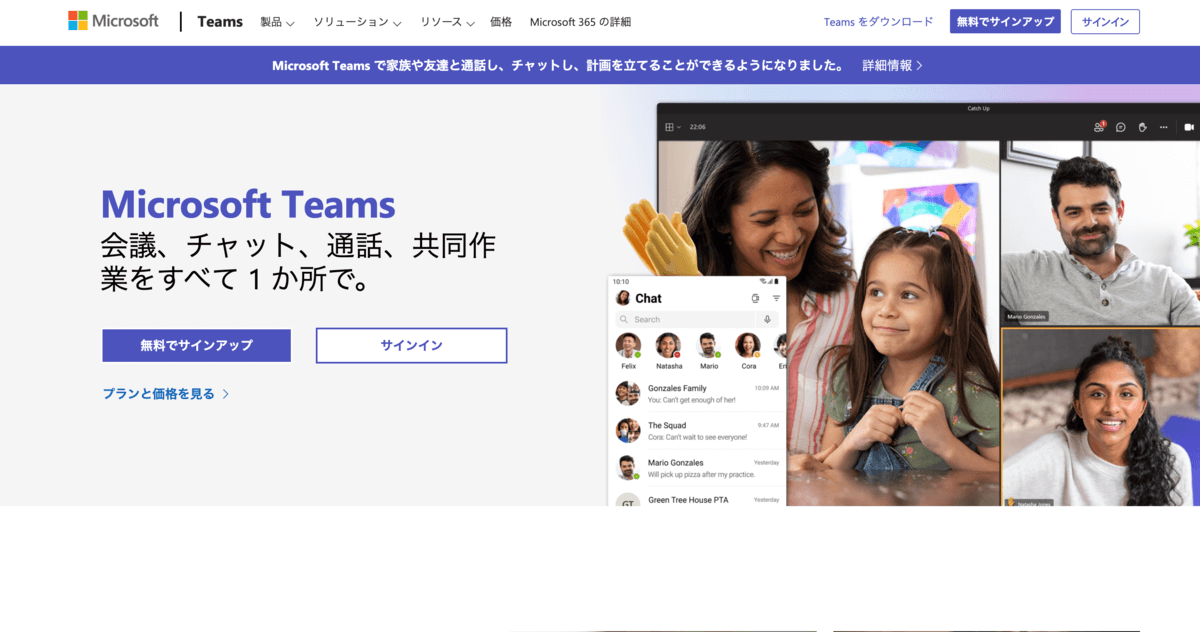Microsoft TeamsとPlanner 連携による効率的なタスク管理を解説
teams
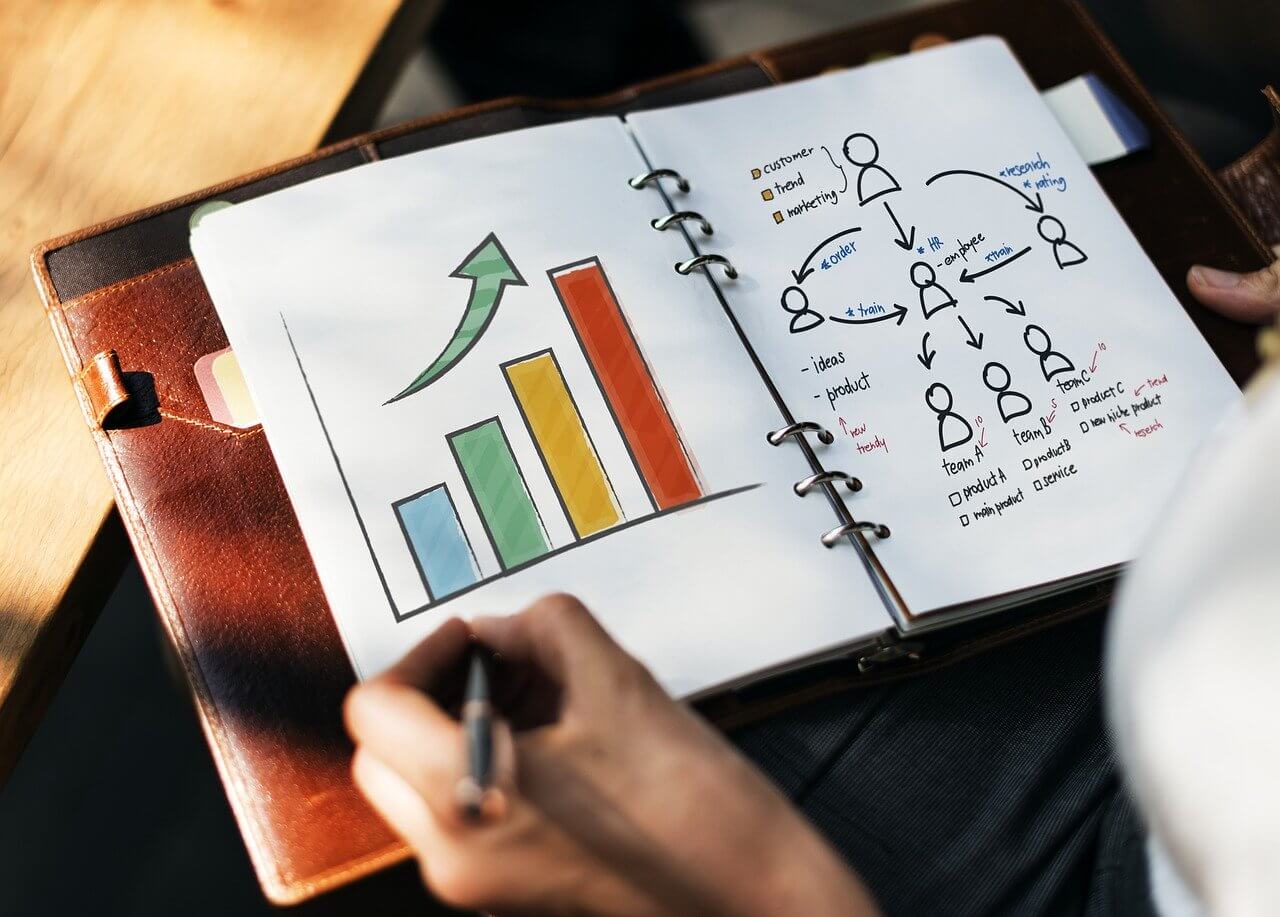
Microsoft Teams(チームズ)はチャットや音声通話、ファイル共有機能など、ビジネスチャットとして基本的な機能を網羅しつつ、WordやExcelなどのOfficeツールを共同編集できるなど非常に使い勝手の良いビジネスチャットです。
このMicrosoft Teamsと、同社のタスク管理ツール「Planner(プランナー)」を組み合わせることで、効率よくタスク管理が可能になりますl
Plannerの基本的な使い方から、Teamsと連携した、効率的なタスク管理方法をご紹介しますので、是非参考にしてください!
▼目次
Microsoft Teams(チームズ)について
Microsoft Teams(チームズ)は、米Microsoft社が提供するビジネスチャットです。
Office365のパッケージに含まれているビジネスチャットで、Office365を利用中のユーザーであればすぐにでも導入することができます。
基本的なチャット機能、音声通話機能、ファイル共有機能などビジネスチャットの基本的な機能を備えつつ、WordやExcelなどのOfficeツールとの連携が可能で、Teams内で共同編集作業ができます。
Officeツールを頻繁に使う企業との相性が良いビジネスチャットツールです。
Microsoft Planner(プランナー)とは?
Microsoft Planner(プランナー)は、案件に関わるメンバーを招待した「ボード」上に各タスクを「カード」として追加して管理するタスクツールです。(TrelloやJIRAと、似ています)
Office365導入済みの企業はPlannerがすぐに利用が可能です。
同じOfficeツールのOutlookにもタスク管理機能が搭載されています。用途としては明確な違いがあります。
Outlookではプロジェクト単位、チーム単位のタスクよりも、個人単位でのタスク管理に適しており、
Plannerは、ボード上にメンバーを招待して複数人でタスクを管理できるなど、チーム単位でのタスク管理に向いているという違いがあります。
Microsoft Planner(プランナー)の基本的な使い方
Plannerの基本的な使い方を解説していきます。
プランを作成する
まずはじめに、個別のタスクやスケジュールの入れ物となる「プラン」を作成します。
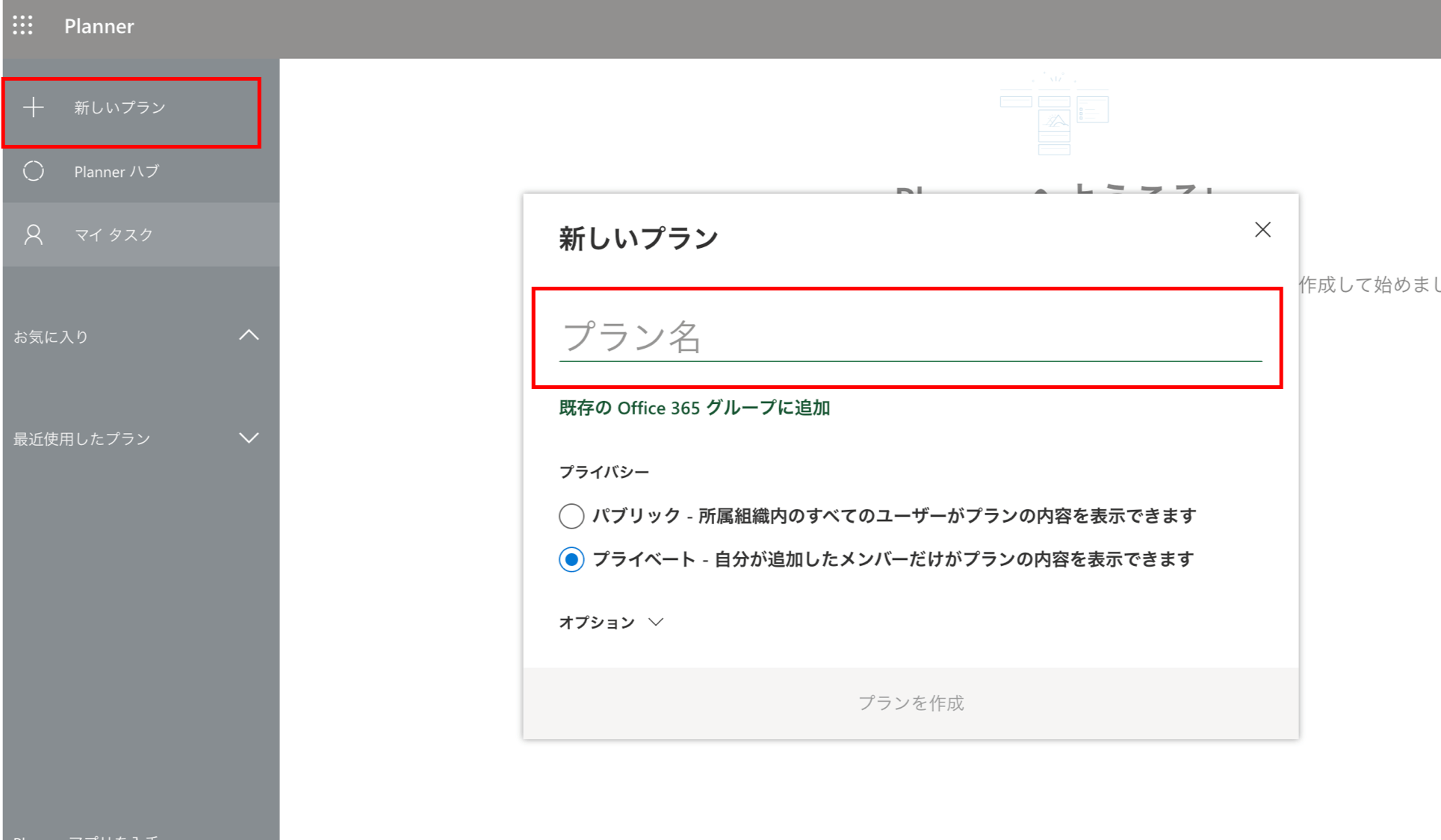
左側のメニューの中から「+ 新しいプラン」をクリックすると、プラン作成メニューのモーダルが開きますので、プラン名を入力してプランを作成します。
「プラン」には、プロジェクト名など、管理しやすい名前を付けましょう。
メンバーを招待する
プランを作成したら、メンバーなど関係者を追加していきましょう。
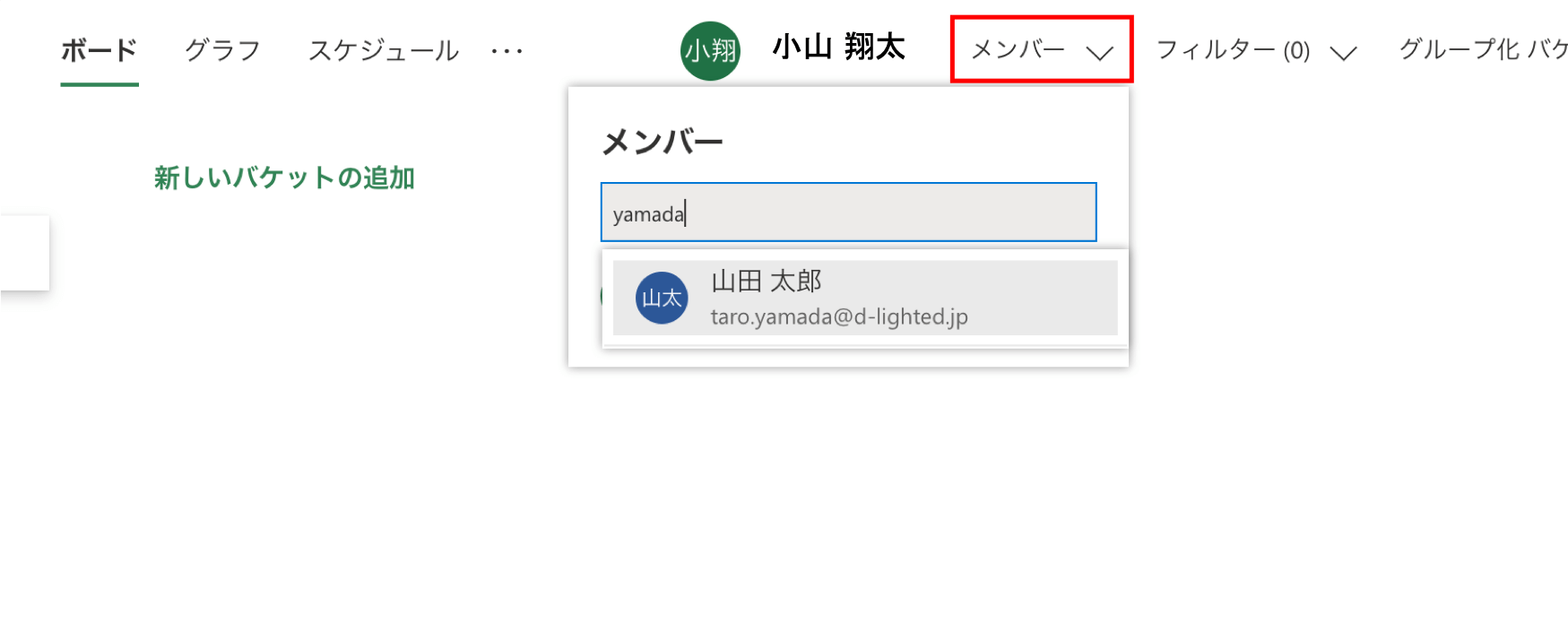
右上のメニューの「メンバー」の箇所をクリックすると、メンバーの検索バーが開きます。
追加したいメンバーのメールアドレスを入力をすると予測変換で候補が表示されるので、該当するメンバーを選択して追加をしていきます。
タスクを追加する
それでは、Plannerでタスクを追加していきます。
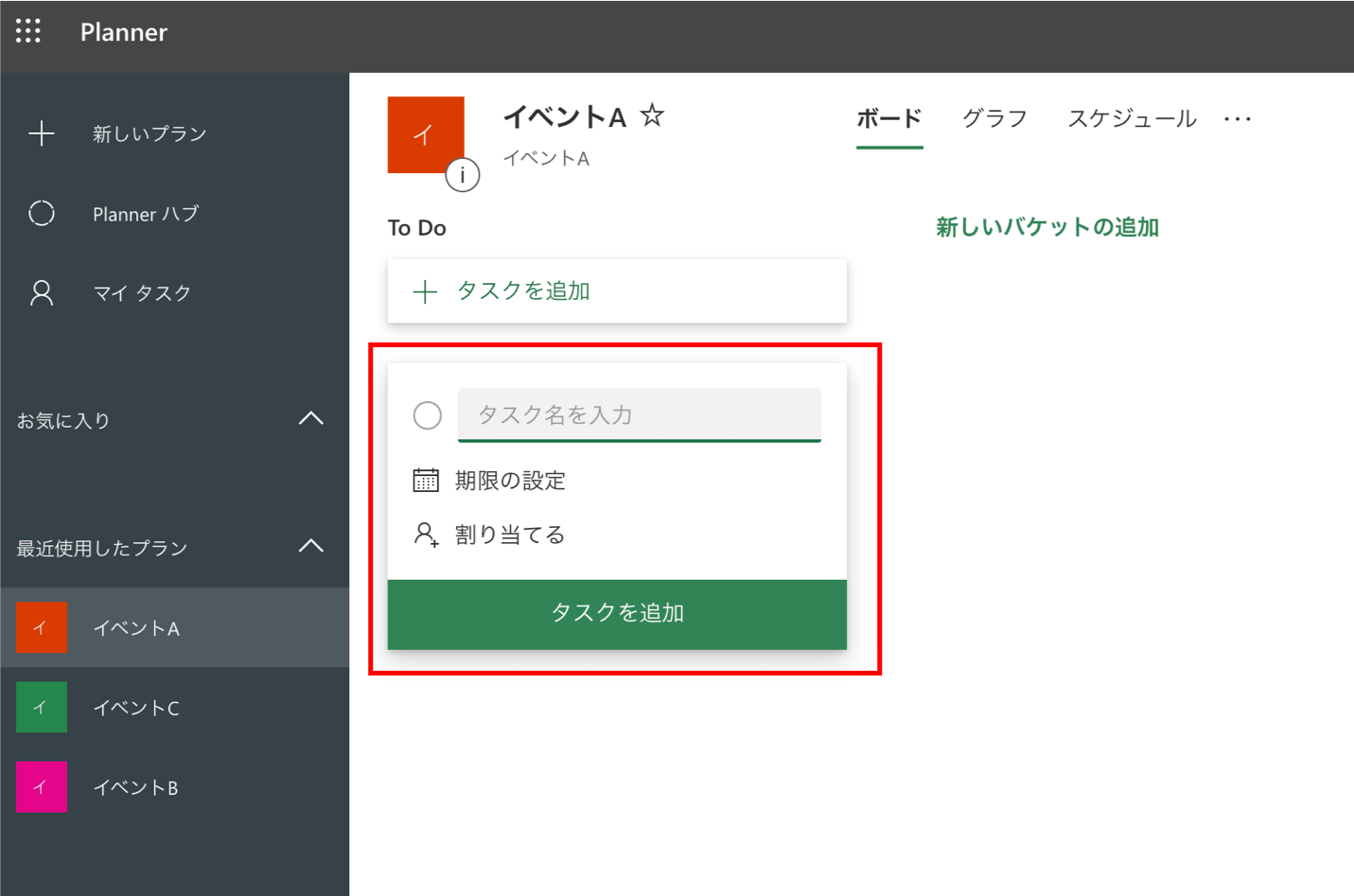
タスクはプランの「ボード」画面から追加することができます。ボード上のあるカードにタスク名を入力し、必要に応じて期限や担当者を割り当てて作成しましょう。
タスクの進捗状況やスケジュールなども「ボード」画面から確認することができます。
Microsoft TeamsとPlannerの連携手順
それでは、Microsoft TeamsとPlannerを連携させてタスク管理をする方法を解説していきます。
Microsoft Teamsを開いたら、Plannerと連携させたいチャネルを開きます。

チャネルを開いたらページ上部にある、メニューの中から「+」ボタンをクリックします。

連携可能なOfficeツールの表示されますので、その中から「Planner」を選択します。
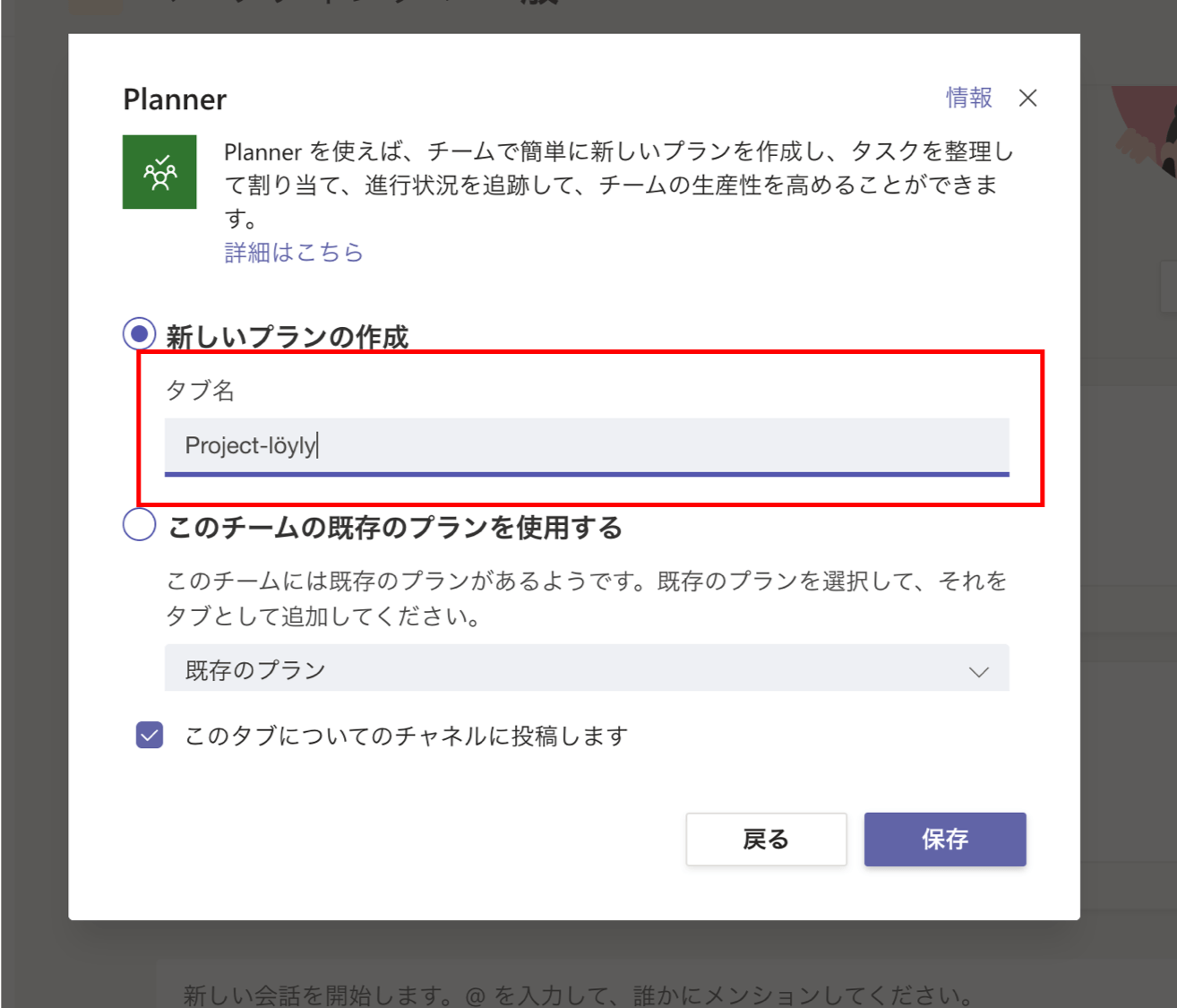
「Planner」をクリックすると「プラン」の作成画面が開きますので、プラン名を入力して作成すれば、チームスのチャネル上にプランが設置されるようになります。
ここで作成されたら「プラン」はTeams、Plannerどちらからでも編集が可能です。
Microsoft TeamsとPlannerでタスク管理方法
Teams上で、プラン内にタスクを追加してみましょう。
Teamsにタスクを追加する
タスクの追加方法は、上記で「Planner」に追加したのとやり方は同じです。
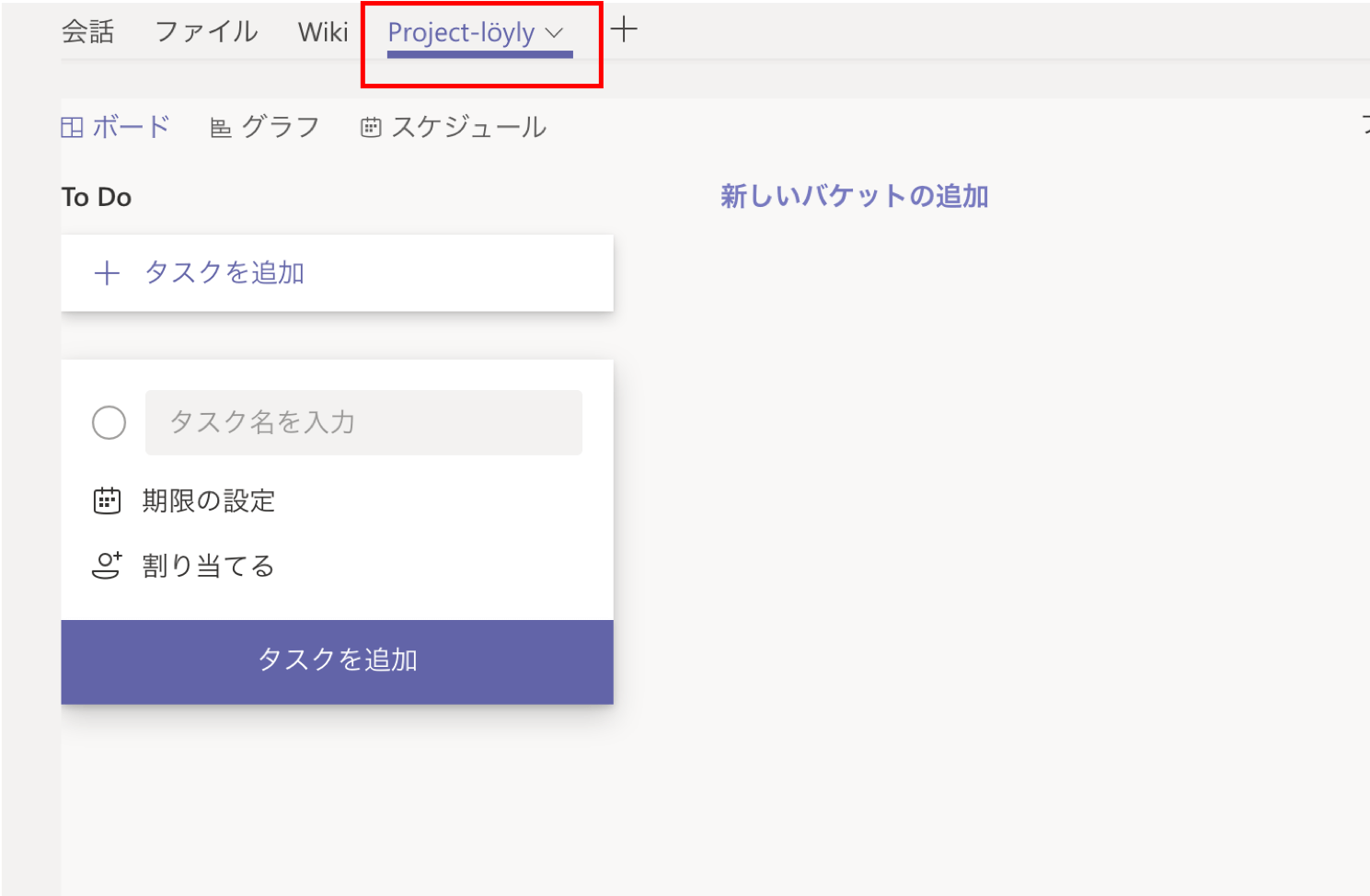
チャネル上部に先程作成した「プラン」が表示されているのでクリックします。するとPlannerで作成したのと同様の画面がMicrosoft Teams内でも展開されます。
Plannerの場合と同様に、カードにタスク名や期限を入力して作成をクリックします。

作成したカードをクリックすれば詳細の設定も可能です。進行状況や優先度の設定や、メモ書きを残すことができます。※Plannerの画面でも同様のことが可能です。
進捗を確認する
ページ上部の「グラフ」を選択すると、タスクの進行状況をグラフの形で可視化させることができます。
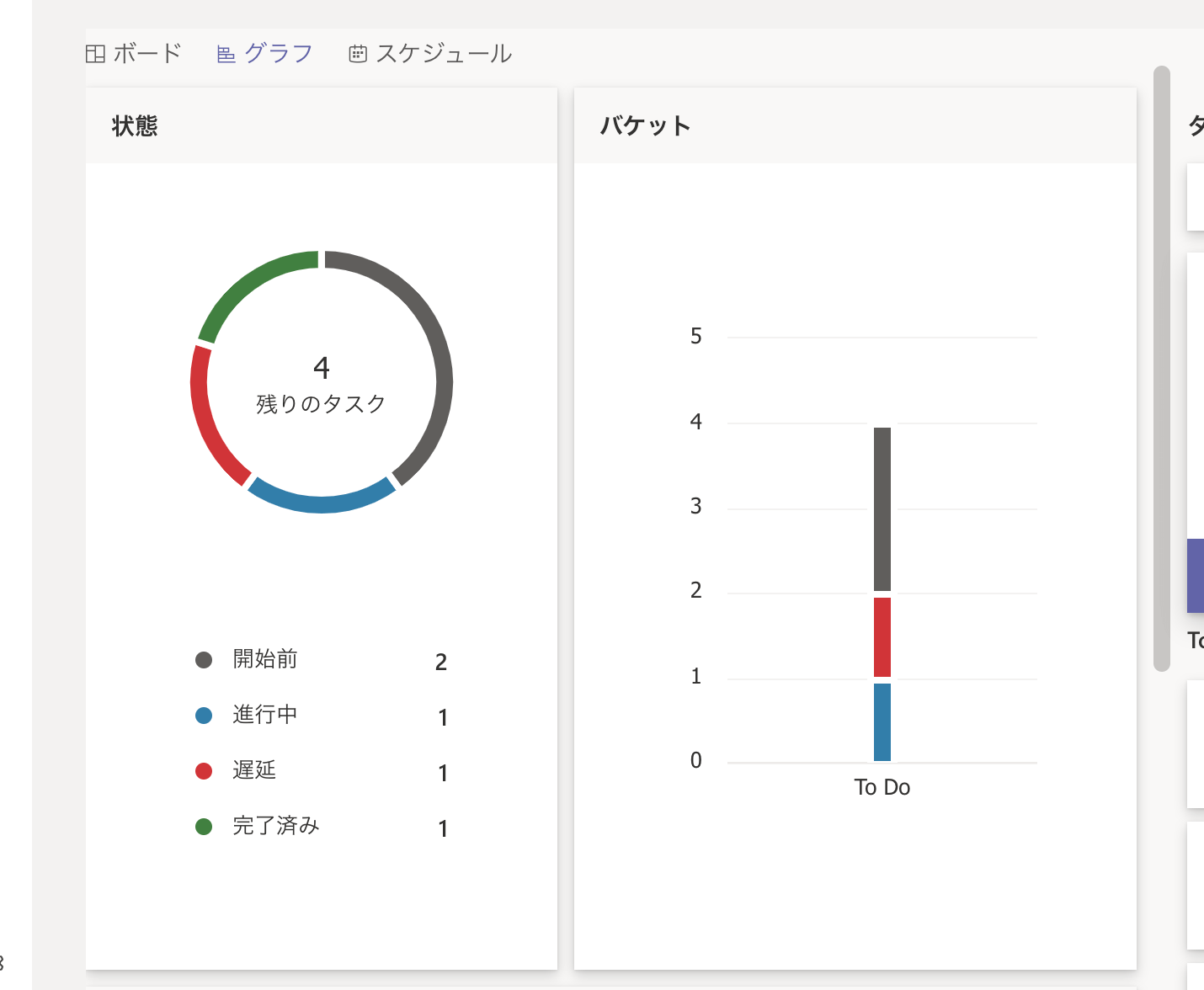
グラフ化させることで、より直感的に現在のタスクの進行状況を確認することができます。
スケジュールを確認する
タスクのスケジュールをカレンダー形式で把握することもできます。
ページ上部の「スケジュール」を選択することで、カレンダー画面に切り替えることが可能です。

表示形式は、週単位・月単位とそれぞれで設定することができるので、週間、月間とそれぞれのタスクの見通しを立てるのに役立ちます。
おわりに
Microsoft TeamsとPlannerを連携させることで、Teams内でPlannerのタスク管理機能を使えるようになります。
チャットや音声通話でのコミュニケーションやファイル共有以外に、タスク管理もTeams内で行えるようになるため、プロジェクトやチーム関連する情報をすべてTeamsに集約させることができます。
情報を一つに集約させることで、検索する手間やツールを切り替えたりする必要がなくなるので、業務効率がグッと上がります。
Microsoft Teamsを利用中のユーザーは、是非Plannerを有効活用して見てください!
会議・打合せの日程調整が面倒ではないですか?
これからは日程調整を自動化し、コピペ1回たった10秒で完了です!
・TeamsのURL発行が面倒くさい
・日程調整の手間をなくしたい
・空いてる日程を選んでテキストにするのが面倒
・日程と会議室の仮押さえと削除が面倒
・日程調整よりも資料作成の時間がほしい
・ダブルブッキングを回避したい
日程調整ツール「調整アポ」は上記のような課題をサクっと解決するツール。
Outlookカレンダーと連携して、空いている日時を簡単に相手に伝えられます。
Teams連携で面倒なWEB会議のURL発行も自動で送れます!
詳しくは、以下からご確認ください。