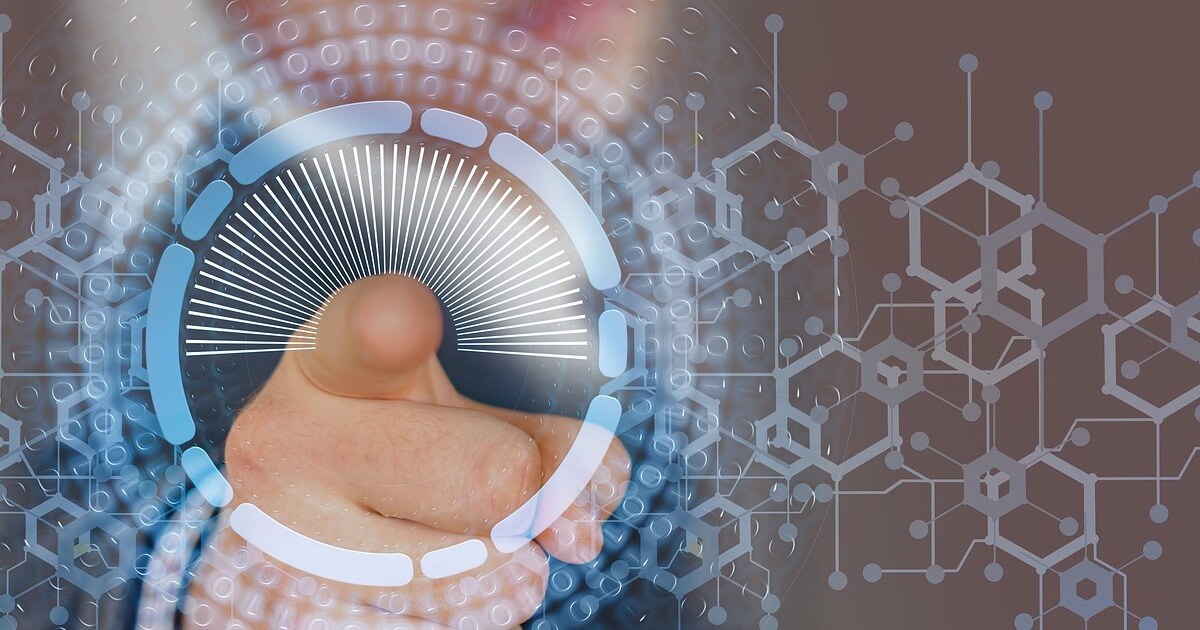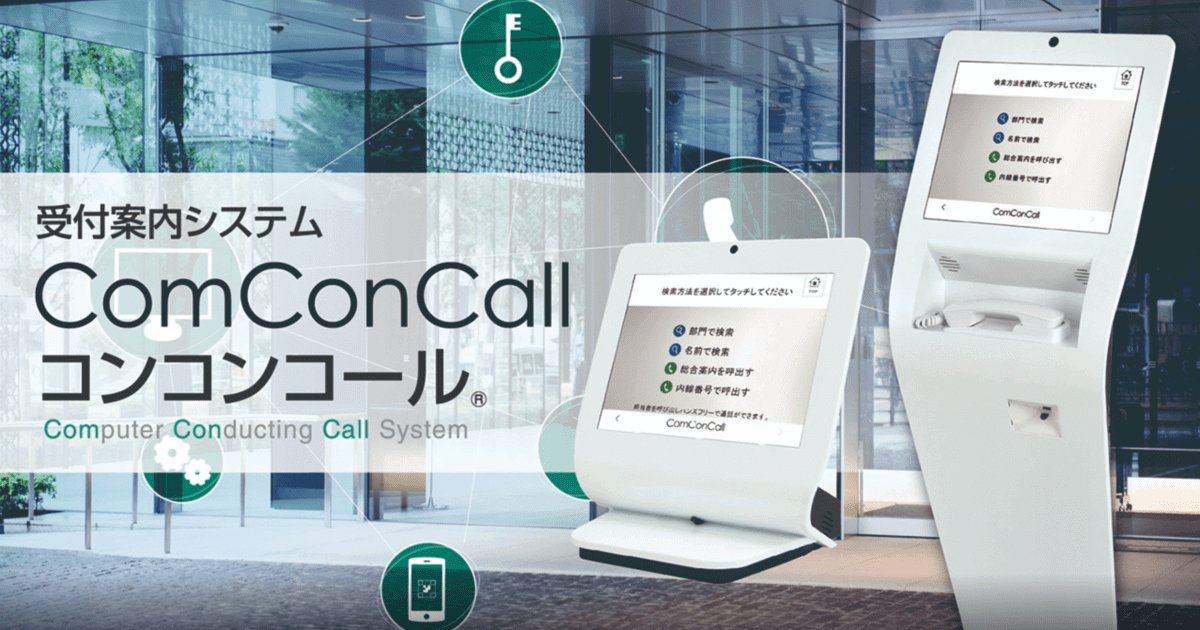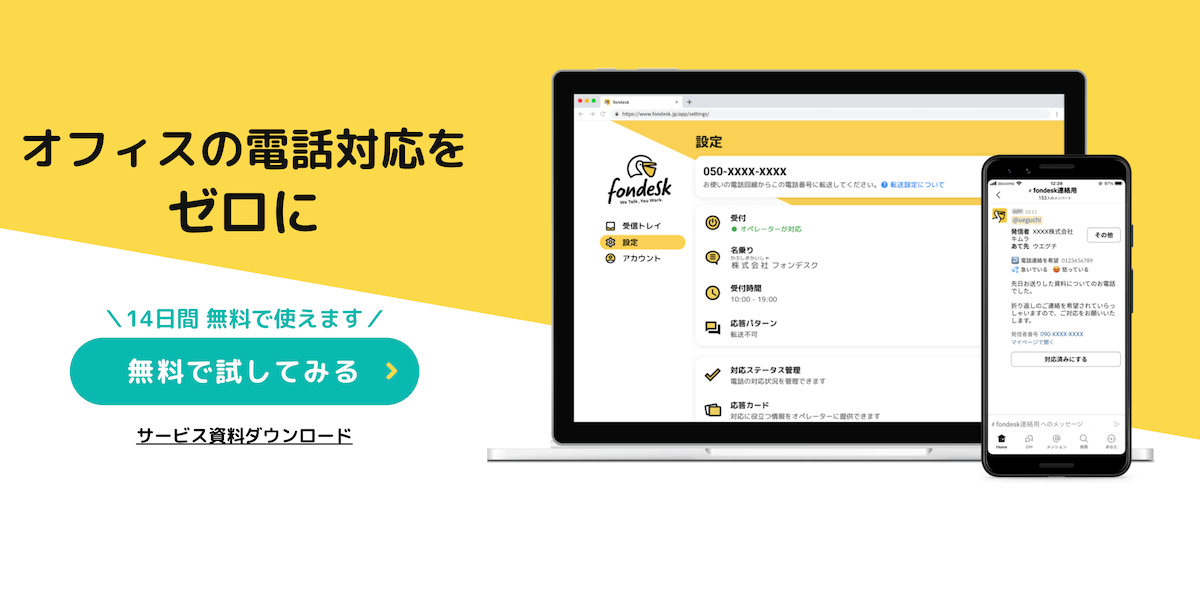今すぐできる!Googleカレンダーアプリの便利活用術を画像つきで紹介します
ツール
![]()
無料で利用できてなおかつ利便性が高いGoogleカレンダーアプリをお使いの方も多いでしょう。しかし中にはスマートフォンで別のカレンダーアプリをご利用という方もいらっしゃいます。
結論から言ってしまえば、できることなら今すぐにでもGoogleカレンダーアプリに切り替えた方が、より効率的なビジネスライフが送れます。
ここではGoogleカレンダーアプリの便利活用術を画像付きでご紹介していきます。一度ハマると抜け出せない。そんなGoogleカレンダーアプリの使い方について学んでいきましょう。
【基礎】Googleカレンダーアプリとは?使うメリットは?
まずはGoogleカレンダーアプリをダウンロードしましょう。
PC版ではGoogleカレンダーのサイトにアクセスすることで利用できます。しかしスマートフォンの場合は原則としてWEB版のカレンダーよりもGoogleカレンダーアプリのほうが本領を発揮してくれます。
何はなくともGoogleカレンダーアプリのインストールを、というレベルで使いやすいので必携です。この記事でもGoogleカレンダーアプリがインストールされていることを前提に紹介します。
ダウンロードはこちらから
iPhone/iOS
Android
Googleカレンダーを上手に活用できると仕事の効率化はもちろん、ライフハックにもなります。
例えばオフラインでも閲覧できるので、ネット環境が不安定な場所でもスケジュールを管理できます。また複数のカレンダーを一覧化し、GmailなどGoogleサービスとスムーズに連携するのでタスクも一元管理できるといった拡張性の高さも評価できるポイントです。
【今すぐ使える】Googleカレンダーアプリで使える便利な小技まとめ
ここからはGoogleカレンダーアプリで使える便利な小技をまとめてご紹介していきます。どれも今すぐ利用でき、そしてその便利さを享受できるものばかりとなっています。
Googleカレンダーアプリをお手元にご用意のうえ、読み進めていただけるとより理解がスムーズでしょう。
アカウントの切り替え:複数アカウントで抜け漏れのない管理が可能に
まずはアカウントの切り替えについてご紹介します。多くの方は仕事用、プライベート用、その他プロジェクト単位などGoogleアカウントを複数お持ちというケースが多いのではないでしょうか。
そんな時、Googleカレンダーアプリではアカウントの切り替えが即座に完了できてしまいます。具体的な方法は以下の通りです。
まずはGoogleカレンダーアプリを開き、左上の三本線(ハンバーガーメニュー)をタップします。
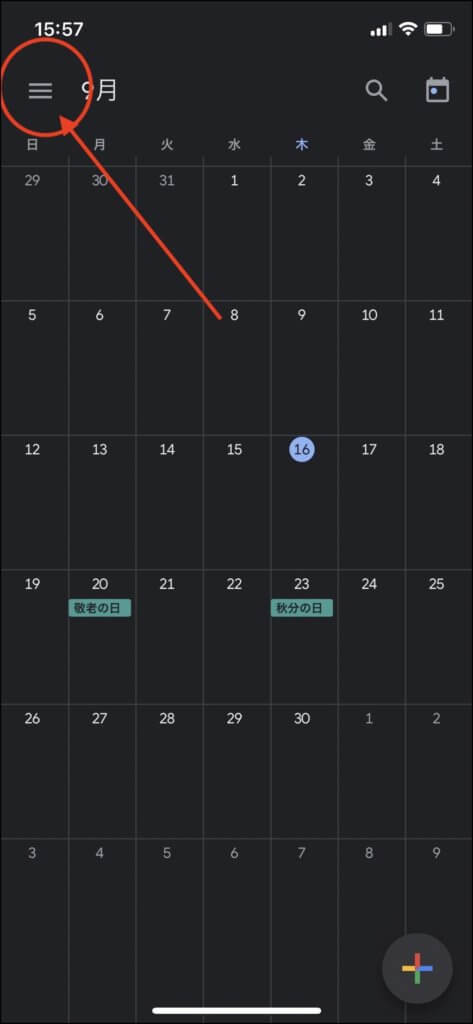
続いて開いたメニューをスクロールし「設定」をタップします。
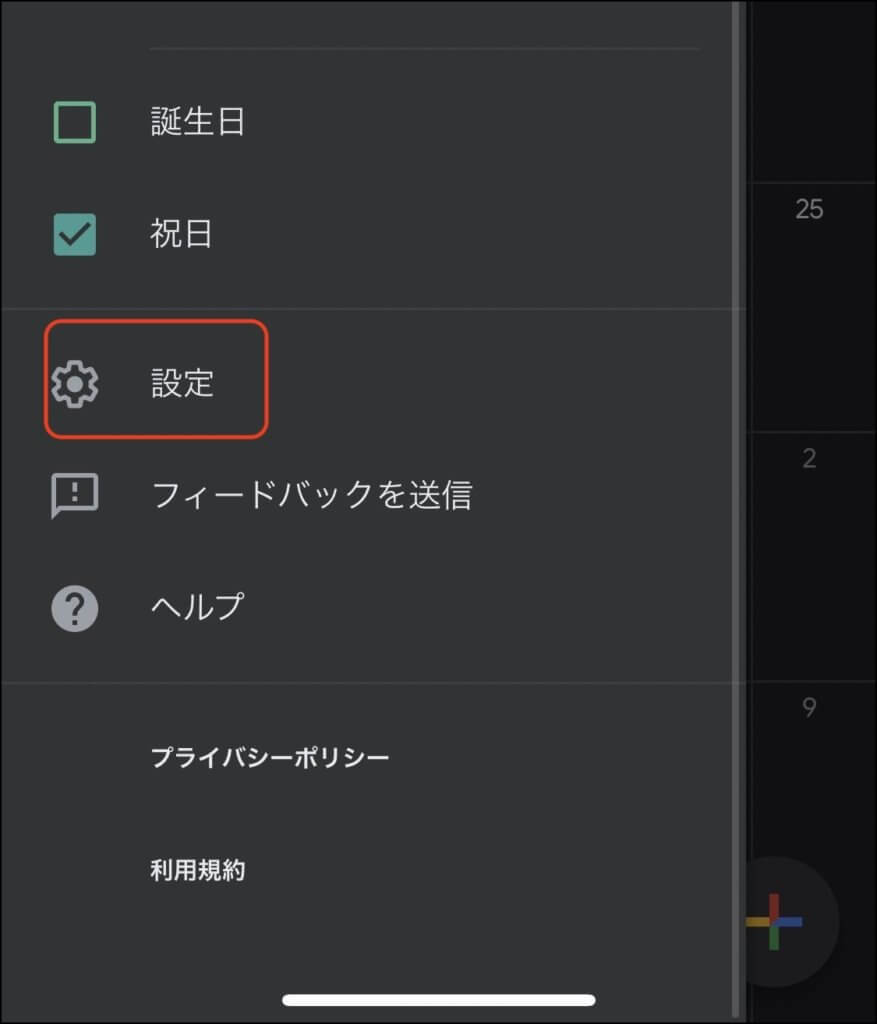
そこからさらに「アカウントの管理」をタップします。

ここからカレンダーを表示したいアカウントをタップするだけで簡単に表示できるようになります。アカウントの一覧からカレンダーを表示しないアカウントも選択可能です。
よって必要な時に必要な情報を、俯瞰的にチェックできるといった大きなメリットがあります。
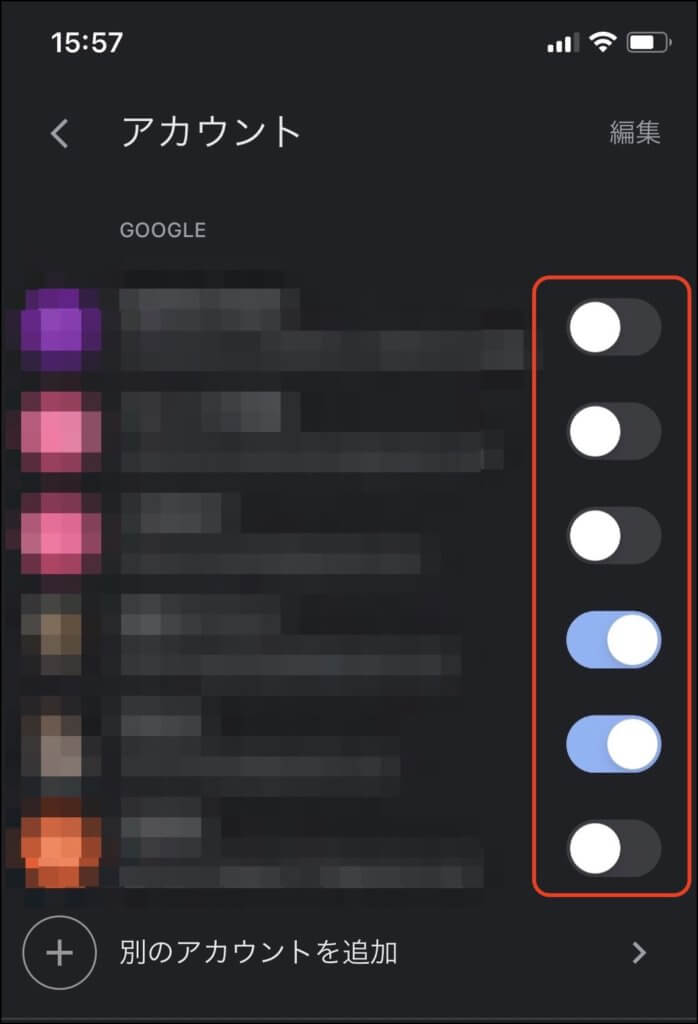
Googleカレンダーアプリからグーグルマップへ直結
Googleカレンダーアプリからグーグルマップへ、そのまま直結することも可能です。例えば予定の登録に住所情報を入力しておけば、その住所をGoogleマップのアプリで視覚的に確認可能となります。
ただしこちらはスマートフォンから利用する場合、事前にGoogleマップのアプリをインストールしておく必要があります。
グーグルマップはこちらからダウンロード可能
iPhone/iOS
Android
iPhoneのカレンダーアプリにGoogleカレンダーを連携できる
iPhoneにインストールされているカレンダーアプリに、Googleカレンダーを追加することができます。
まず、iPhoneの設定画面に移り、カレンダーを選択します。
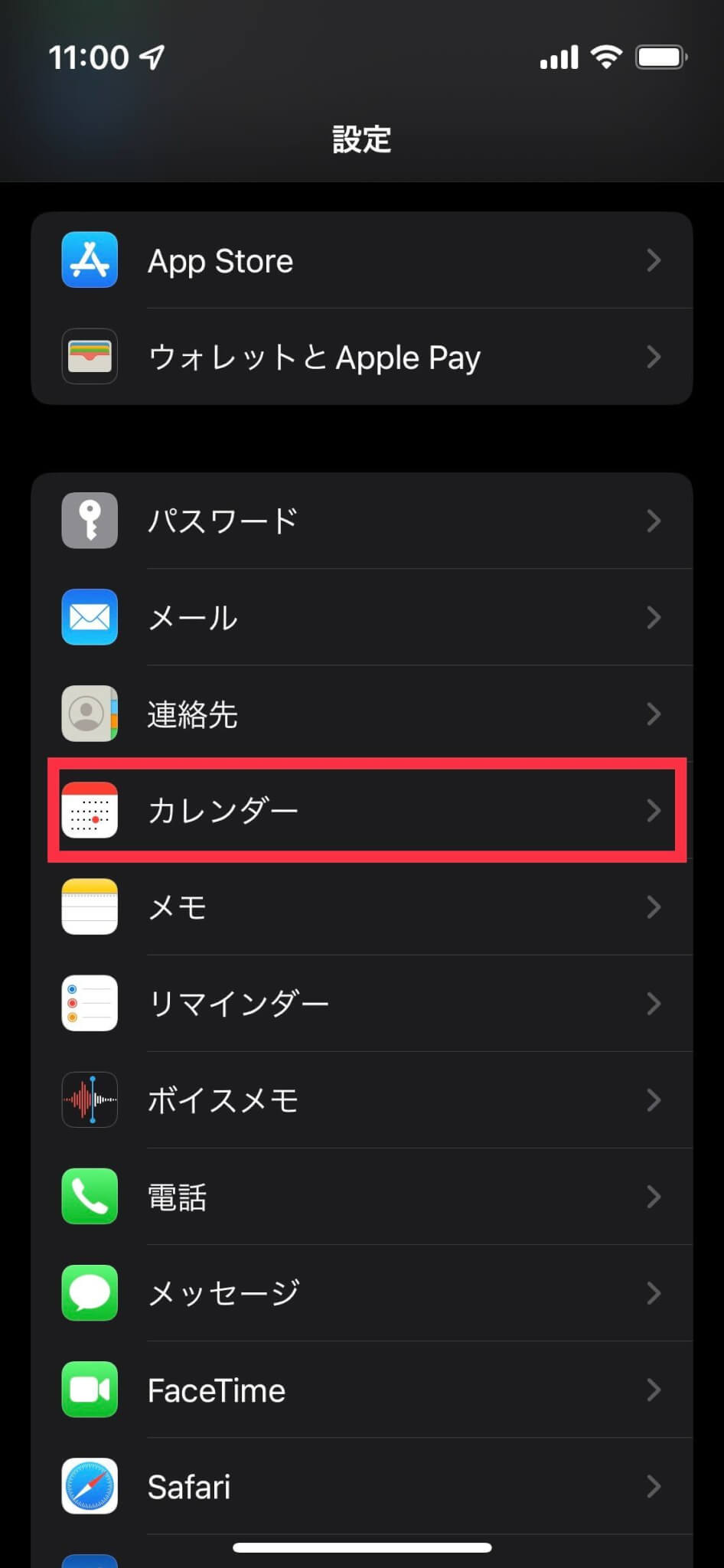
次に、「アカウントを追加」という項目が出てくるのでそれをタッチし、Googleを選択します。
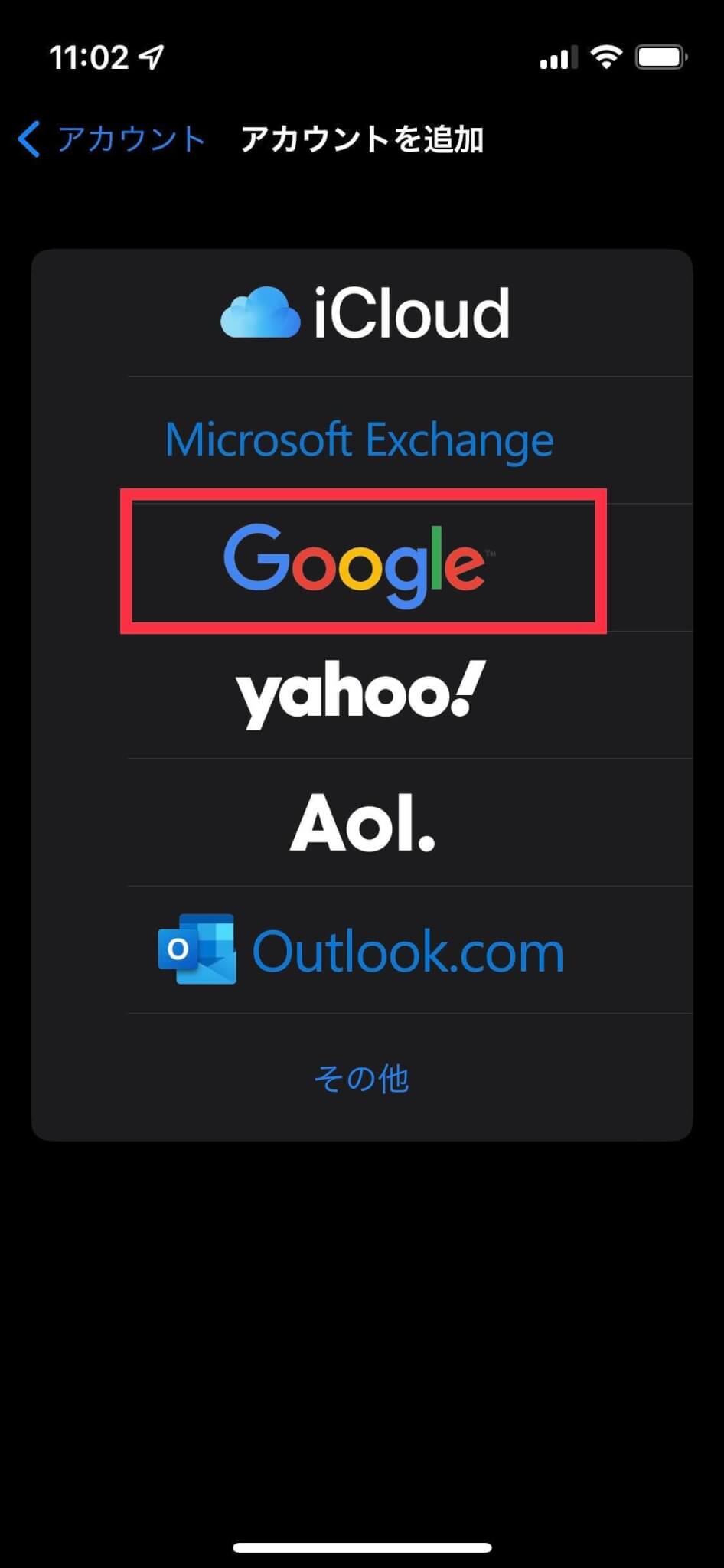
画面に従ってGoogleアカウントにログインします。
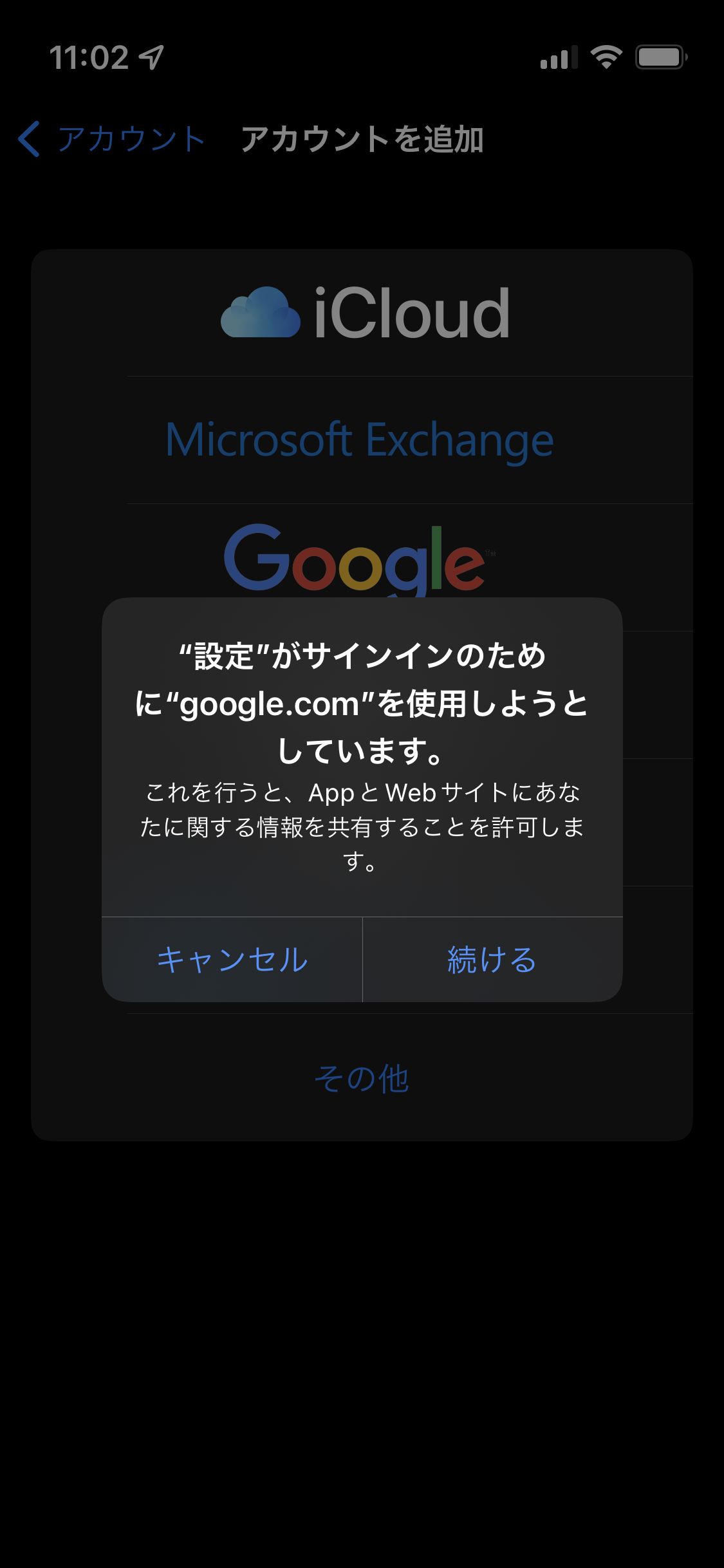
「カレンダー」の項目にチェックが入っていることを確認し、右上の「保存」をタップします。
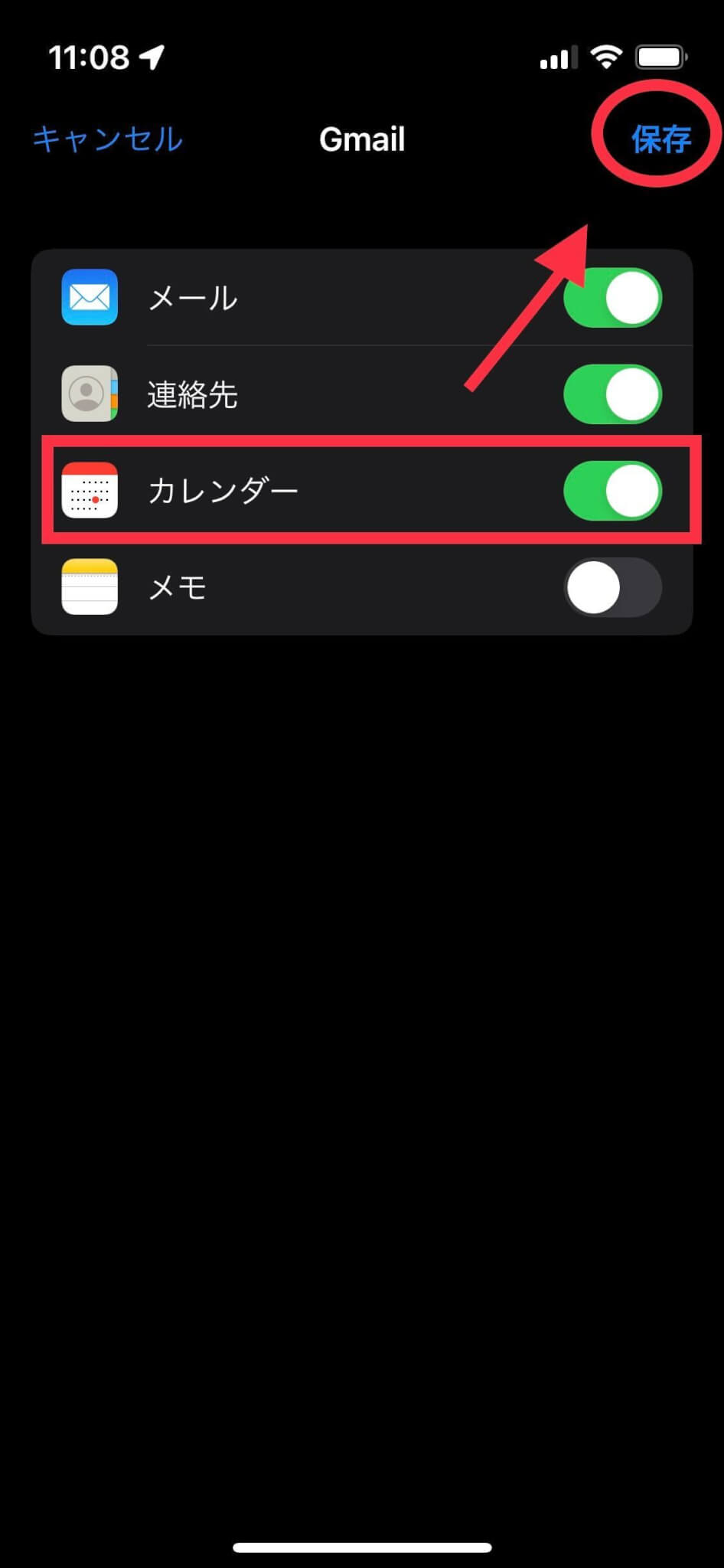
これでカレンダー追加は完了です。
ドラッグ&ドロップで予定を移動させられる

カレンダーアプリといえばより直感的に操作できることも利便性を高める一つのポイントと言えます。
Googleカレンダーアプリはとにかく直感的に利用できることが人気のポイントとなっており、ドラッグアンドドロップをすることで簡単に予定の移動が可能です。
これは従来の紙のカレンダーや手帳では、到底なしえなかった機能と言えるでしょう。
またこの予定のスライドや変更はカレンダーを共有している相手にもリアルタイムで反映されます。よってカレンダーの予定を電話やWEB会議で話し合いながらスライドさせるといったことも可能です。
具体的な方法は非常に簡単です。スライド・移動させたい予定を指で長押しして、そのままドロップすれば予定の移動が可能です。
共有ができる
Googleカレンダー他のユーザーがアカウントと予定を共有することが可能となっています。
また共有のレベルも段階に応じて変更可能となっており、例えば具体的な予定の名前や時刻までは表示せずとも、予定をブロックしている時間帯だけを相手に共有することも可能です。
その他一般公開で共有しておくと、共有可能なリンクを取得することで幅広い人に予定を確認してもらうこともできます。
またグーグルカレンダーを共有し、WEBサイトに埋め込むといった使い方も可能です。
カレンダーの共有方法は画像の通りです。

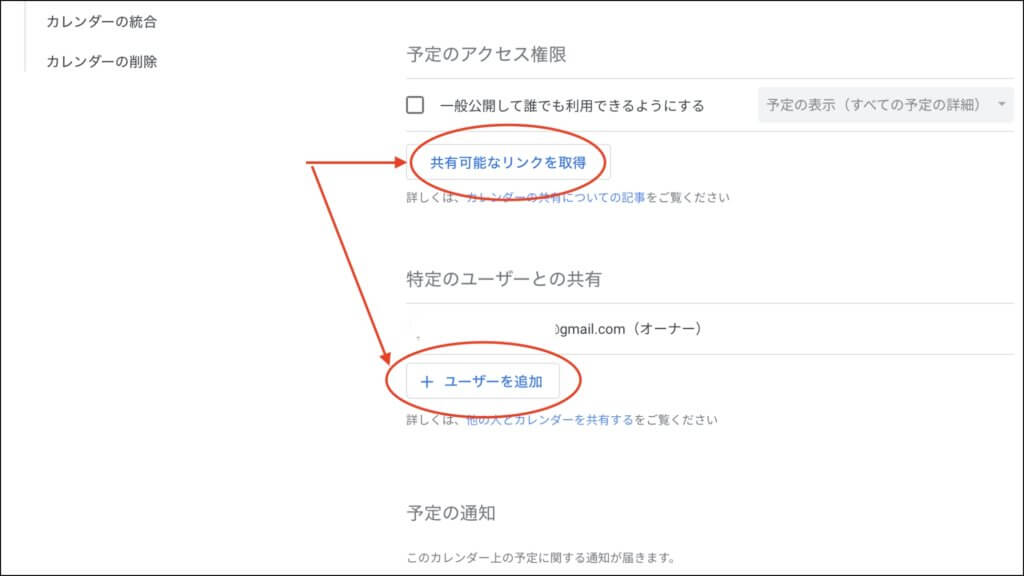
このようにカレンダーが共有できるということは、プロジェクトに参画しているメンバーとの予定の調整が非常に簡単になるばかりか、上司や同僚の予定も共有状態によっては確認できます。
このことから、会議等の時間設定がスムーズに行えるといったメリットもあります。
一般的に経営者や管理職は会議の時間を設定のためのすり合わせがなかなか難しいというケースもあるでしょう。
このような場合にはカレンダーの予定が空白になっている時間帯を見つけて会議を設定・挿入するといった立ち回りも可能となります。
通知が来る
Googleカレンダーアプリは予定の時刻が近づいてくるとリマインドを受け取ることも可能です。
具体的には指定した時間にリマインドをしてくれるようにアプリで設定しておくと、設定したタイミングでスマートフォンやPCなどから通知を受け取ることが可能です。
これによってどこにいても抜け漏れなく予定を確認・チェックできることになります。
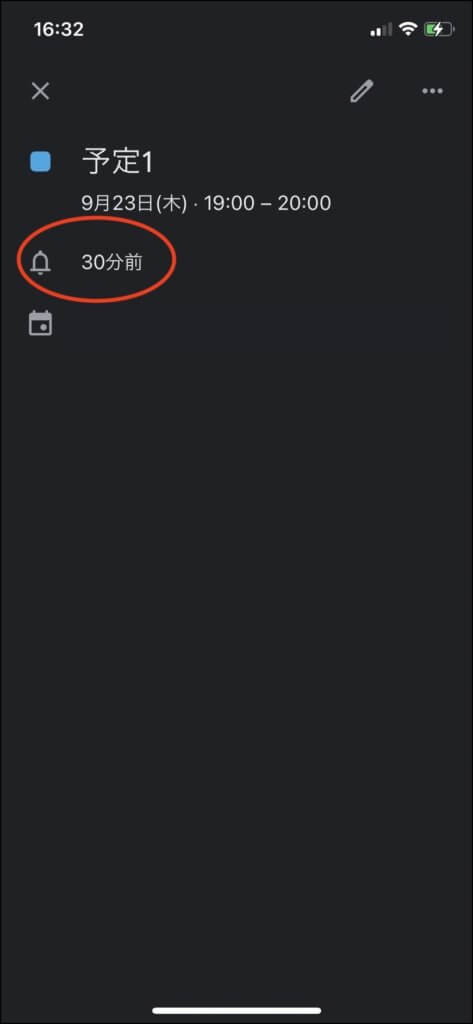
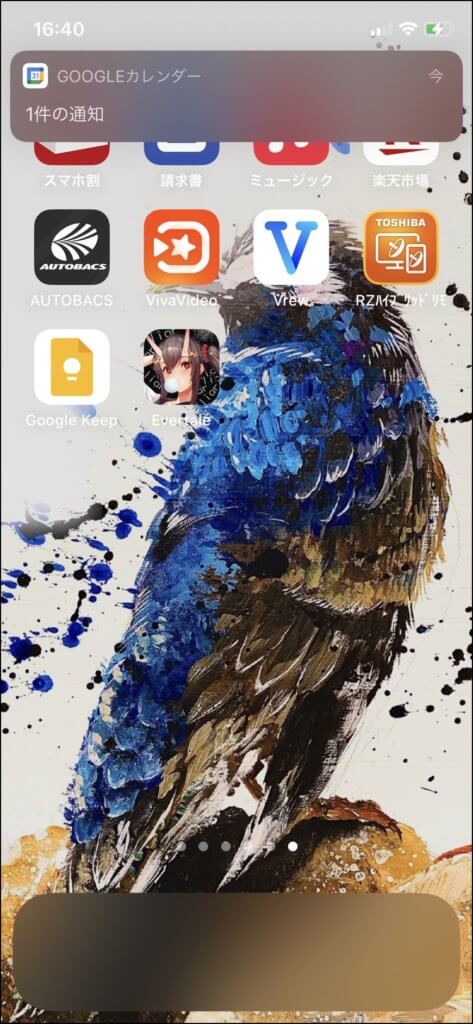
複数の端末から閲覧可能
同期性の高さもGoogleカレンダーアプリの特長の一つと言って良いでしょう。
例えばGoogleアカウントさえ用意できれば複数の端末からグーグルカレンダーアプリにアクセスし予定を確認することができます。
しかも予定の変更も端末間でリアルタイム同期されることから、予定の変更や新規の追加もラクラク行えます。
またスマホのアプリカレンダーだと、従来は新しい機種にした場合データの引き継ぎがうまくいかないこともありました。
しかしGoogleカレンダーアプリはGoogleアカウントそのものに情報が紐づけられていることから、Googleアカウントさえ用意しておけばどの端末からでも情報の確認や環境の回復が可能となります。
アカウントごとに予定の表示非表示を設定できる
アカウントごとに予定の表示と非表示を切り替えて設定できるのも非常に大きなポイントです。
画像のように設定画面を開き、アカウントごとにカレンダーの表示非表示を切り替えられるため、必要な情報のみを受け取ることが可能です。
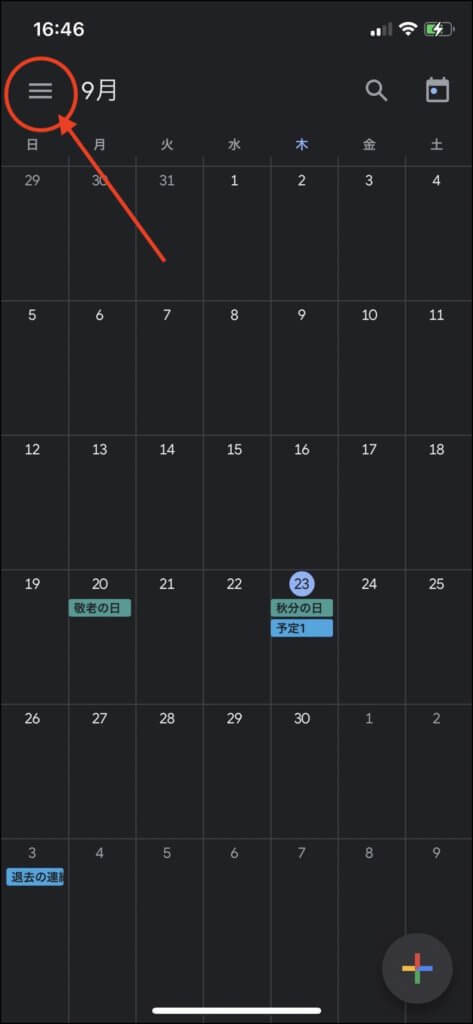
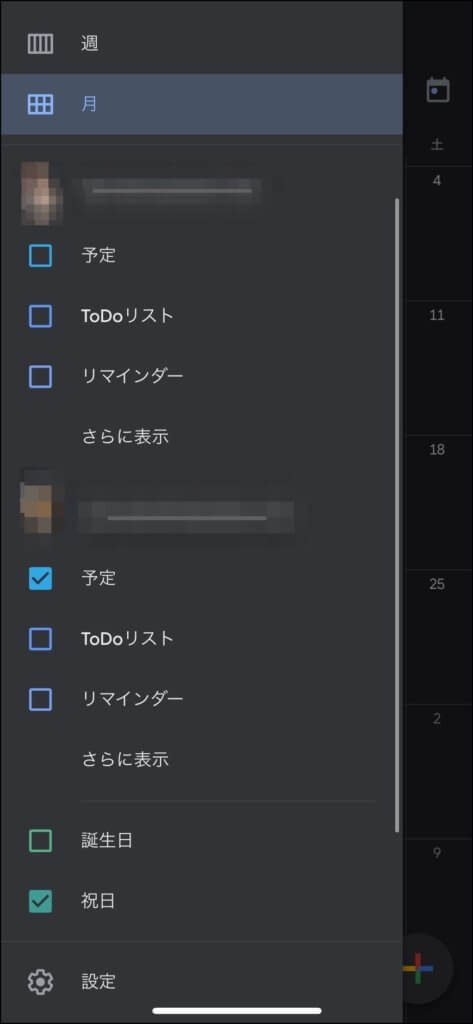
アカウントや予定ごとに表示非表示が選べるのでスケジュールをスッキリと表示できるメリットがあります。
普段は非表示にしておき必要に応じてカレンダーを可視化するといった使い方もできるため、より密度の高いスケジュール管理が可能となるでしょう。
日記として使える
時間ごとに行ったタスクを記録したり、起こったことをメモすることで日記のようにも使えます。
日記は別の予定として独立させておけば、普段は表示させないようにできるのも大きなポイントです。
一般的な紙のカレンダーでは書き込みができるスペースが限られているため、日記のように使うことが難しいケースもあります。
しかしGoogleカレンダーアプリの場合は、カレンダーに入力する予定のタイトルの他、詳細を文章で入力することも可能となっています。
このことからそれぞれのイベントでどのような行動を起こしたか、どのようなことが起こったかなどを記録できるため、非常に情報量の多い過去ログを作成することもできるでしょう。
例えば営業アポイントの際には営業アポイントの記録を簡単にメモ書きで残しておくことにより、後から振り返りや相談の管理が非常に簡略化・効率化されることになります。
他Googleサービスとの連携
他のGoogleサービスとの連携の相性も抜群です。
同じGoogleが提供しているアプリであることから、Google関連のサービスとはほぼ問題なく連携が可能です。
例えばカレンダーからGoogleMeetへの招待を行ったり、Googleドライブから予定の詳細画面にファイルを共有することができるため、議事録や関連ファイルをカレンダーの予定部分に挿入することができるなど、カレンダーといってもほぼスケジュール管理アプリのようにワンストップで様々なことができてしまいます。
その他GoogleカレンダーとGoogleTodoを連携させることにより、カレンダー上でタスク管理も可能となります。
その他リマインダーとしてGoogleKeepを利用している場合はGoogleカレンダーにGoogleKeepにリマインドした内容を表示させるという使い方もあります。
PCでのGoogleカレンダー活用術
これまでスマホアプリのGoogleカレンダーの使い方を紹介してきましたが、PCでのGoogleカレンダーの活用方法もたくさんあります。
連携ツールと組み合わせたGoogleカレンダーの使い方や、デスクトップPCでGoogleカレンダーを素早く立ち上げる方法など、よろしければこちらも参考にしてください。
まとめ
このようにビジネスのシーンにおいて必要かつ重要なポイントであるスケジュール管理は、Googleカレンダーアプリに一任するとより快適なビジネスライフが送れるでしょう。
またGoogleカレンダーでスケジュールを管理しつつ、調整アポというサービスを使ってみるのもおすすめです。
外部との会議日程のすり合わせがGoogleカレンダーではなかなか難しい場合や、相手方のスケジュールがタイトでなかなか日程のすり合わせがうまくいかない場合、調整アポのサービスを利用することでよりシンプルかつ効率的に相手方との予定・日程調整が可能となります。
会議・打合せの日程調整が面倒ではないですか?
これからは日程調整を自動化し、コピペ1回たった10秒で完了です!
・WEB会議のURL発行が面倒くさい
・日程調整の手間をなくしたい
・空いてる日程を選んでテキストにするのが面倒
・日程と会議室の仮押さえと削除が面倒
・日程調整よりも資料作成の時間がほしい
・ダブルブッキングを回避したい
日程調整ツール「調整アポ」は上記のような課題をサクっと解決するツール。
自分のカレンダーと連携して、空いている日時を簡単に相手に伝えられます。
WEB会議ツールとの連携で面倒なWEB会議のURL発行も自動で送れます!
詳しくは、以下からご確認ください。