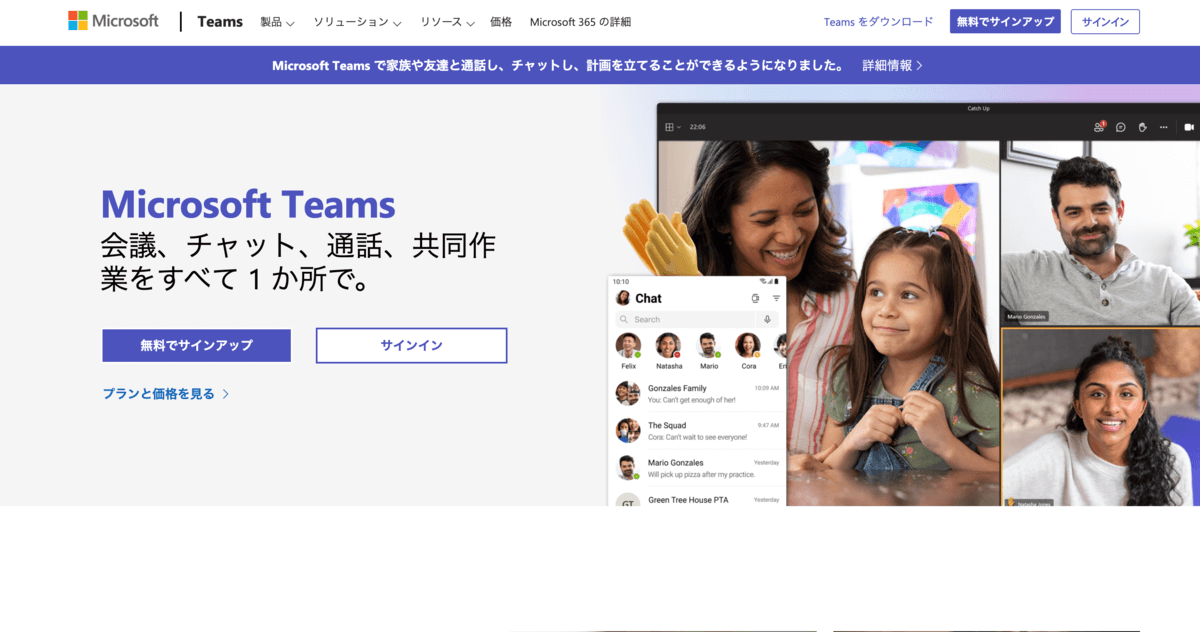Teamsを自動起動させない3つの方法!わかりやすく解説
teams
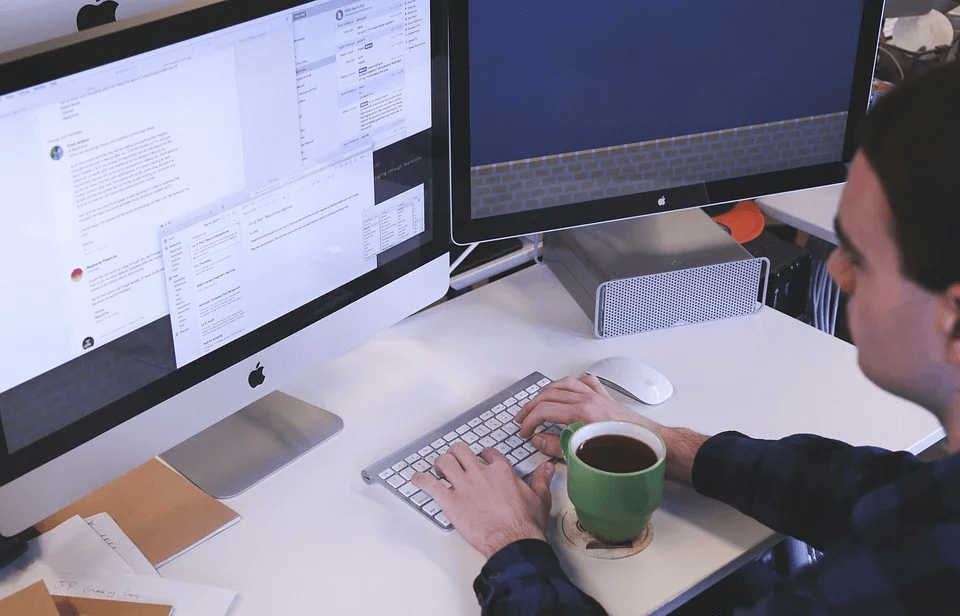
Microsoft Teamsはすぐれたビジネスチャットツールですが、自動起動で悩んでいるユーザーもいます。
確かに、別の作業をしたい時に起動してしまうと面倒ですが、自動起動しない設定にしておけば、必要な時にだけTeamsを使えます。
ここでは、自動起動させない3つの設定方法について説明しましょう。
▼目次
アンインストールをしても意味がない
Office365を使っている場合
Microsoft社が提供しているOffice365にはオンラインで使えるExcel、Word、Powerpointなど、ビジネスには欠かせないアプリが入っています。
実はTeamsもOffice365に含まれているアプリなのです。
そのためOffice365をインストールした時点で、Teamsは自動的に立ち上がるよう設定されてしまいます。
たとえ使わないからといってTeamsをアンインストールしても、立ち上がってくるのです。
アンインストールしなくてもTeamsの自動起動を防ぐことができますので、以下にその方法について説明いたします。
必要な時にTeamsが使えない
Microsoft Teamsは単なる会話ができるビジネスチャットではありません。
チャットをベースにしたワークスペースです。
Teamsを中心として様々なサービスと連携させることによって、チームやプロジェクトの情報共有やコミュニケーションを円滑にして、作業をスムーズに進行できます。
また今は必要ないとしても、ビジネスの現場においてはTeamsの便利さを必要とするシーンがあるはず。
もしアンインストールしてしまったら、必要な時にTeamsが使えなくなってしまいます。
ぜひ、以下に説明する自動起動を止める設定を試してみてください。
Teamsを自動起動させない方法【スタートアップ編】
Windows10の「設定」画面を表示する
起動時にアプリを自動実行する「スタートアップ」機能は、Windowsに標準搭載されています。
この設定を変えることによって、Teamsの自動起動を止めることが可能です。
デスクトップの左下にある「スタート」ボタンを押して、車輪のようなアイコンの「設定」ボタンをクリックしてください。
「アプリ」を開く
「Windowsの設定」画面が出たら、「アプリ」をクリックします。
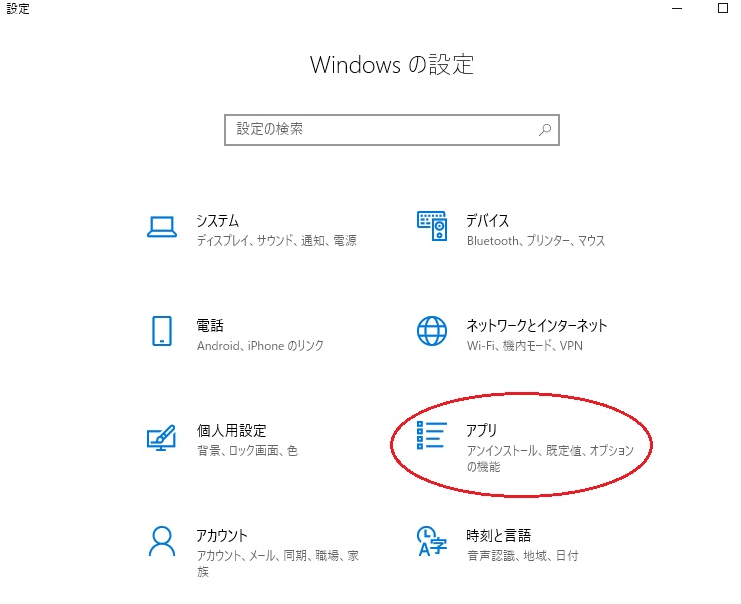
「スタートアップ」を選択する
「アプリ」をクリックすると、一覧表示の中に「スタートアップ」があるので選択してください。
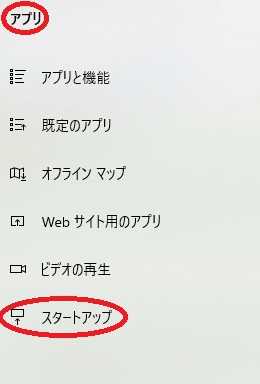
「Microsoft Teams」をオフにする
表示されているアプリの中から「Teams」を選んでスイッチを「オフ」にしてください。
これで次回からTeams自動起動しなくなります。
サインインしてから自動起動させない方法【設定編】
Teamsにサインインする
社内でTeamsを使っている場合で、必要な時だけ使うので自動起動はしなくてもよいという場合があります。
このような場合は、Teamsの設定で自動起動を無効にしてください。
Teamsにサインインしたら、コマンド入力スペースの右にあるアカウントのアイコンをクリックします。
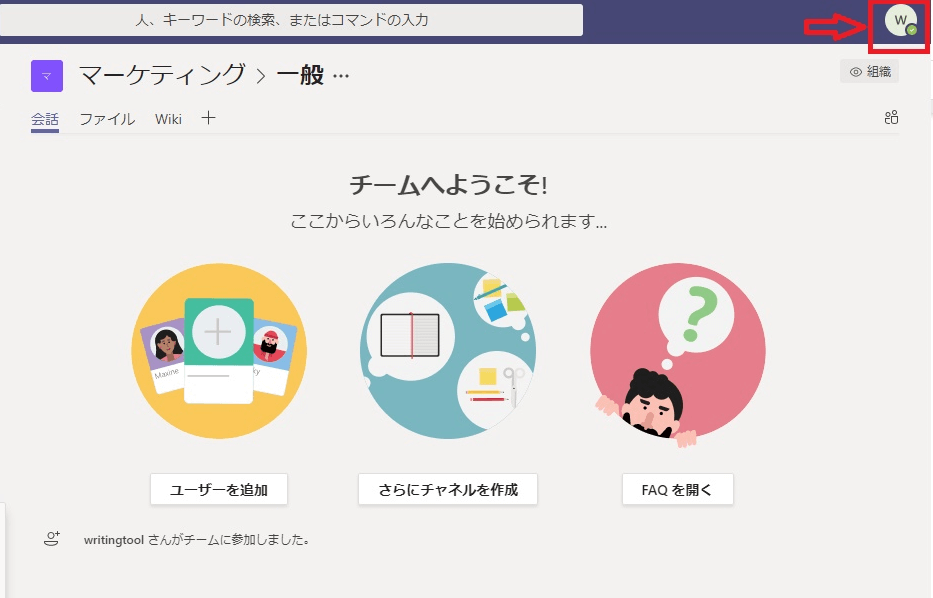
アカウントのアイコンから「設定」を選ぶ
アカウントのアイコンが開くと、プロフィールの編集、ステータスメッセージの設定など一覧が表示されます。
その中に、歯車のようなアイコンの「設定」があるので選択。
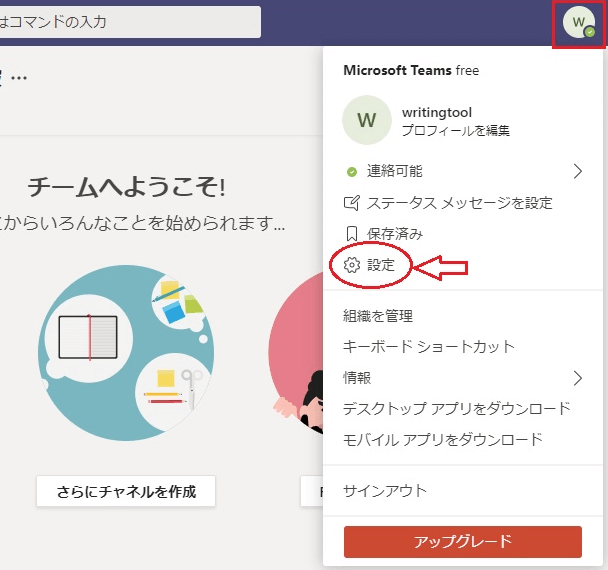
設定画面から自動起動のマークを外す
「設定」を開くと、「アプリケーションの自動起動」という項目があるのでチェックを外してください。
これで自動起動が無効になります。
また、Teamsの常駐を解除したい場合もあるでしょう。
その際は「閉じる時に、アプリケーションを実行中のままにする」という項目のチェックを外してください。
Teamsを自動起動させない方法【タスクマネージャー編】
タスクマネージャーを起動する
Windowsには「タスクマネージャー」というプログラムが組み込まれています。
これはバックグラウンドで動いているプロセスや、起動しているアプリやなどを管理するプログラムです。
この「タスクマネージャー」からも、Teamsの自動起動を止めることが可能です。
まずは、デスクトップの左下にある「スタート」アイコンをクリック。
するとアプリの一覧が表示されますので、「Windows システムツール」を選択してください。
「タスクマネージャー」が見つかるはずです。
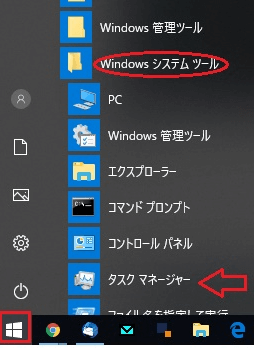
もっと簡単に「タスクマネージャー」を呼び出す方法もあります。
デスクトップの下にあるタスクバーの何もない場所を「右クリック」すればOKです。
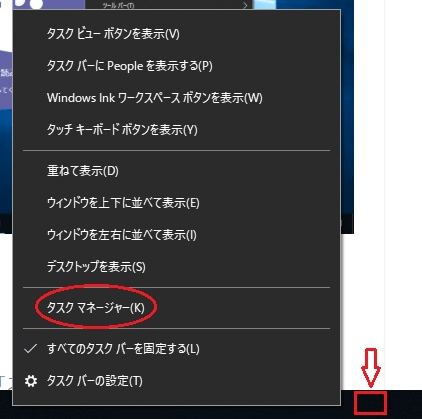
「スタートアップ」のタブを選ぶ
タスクマネージャーが起動したら、上の方に並んでいるタブの中から「スタートアップ」を選択します。
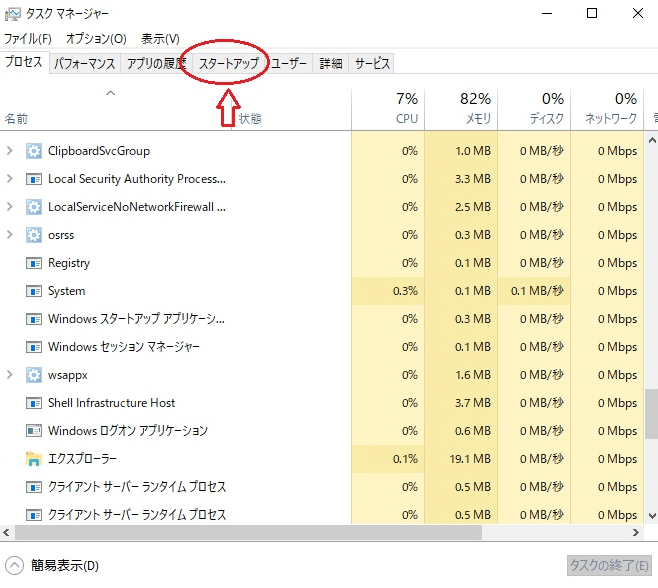
「Microsoft Teams」を右クリック
「スタートアップ」に登録されているアプリは、起動する際自動的に立ち上がるようになっています。
Microsoft Teamsを見てみれば、「有効」になっているはずです。
これを「無効」にするにはMicrosoft Teamsを右クリックするか、「有効」となっている部分を右クリックしてください。
「無効化」を選ぶ
「無効化」を選んでクリックすれば、次回からTeamsが自動起動しなくなります。
また、自動起動したい場合は「有効化」をクリックしてください。

まとめ
Teamsの自動起動を回避するやり方について、3つの方法をご紹介しました。
どの方法も簡単なので、誰でも自動起動を停止させることができます。
まずはTeamsにサインインして、設定から自動起動を変更してみてはいかがでしょうか。
また、Windowsのスタートアップを無効化する2つの方法を覚えておけば、Teams以外のアプリが自動起動するのを停止することもできます。
会議・打合せの日程調整が面倒ではないですか?
これからは日程調整を自動化し、コピペ1回たった10秒で完了です!
・TeamsのURL発行が面倒くさい
・日程調整の手間をなくしたい
・空いてる日程を選んでテキストにするのが面倒
・日程と会議室の仮押さえと削除が面倒
・日程調整よりも資料作成の時間がほしい
・ダブルブッキングを回避したい
日程調整ツール「調整アポ」は上記のような課題をサクっと解決するツール。
Outlookカレンダーと連携して、空いている日時を簡単に相手に伝えられます。
Teams連携で面倒なWEB会議のURL発行も自動で送れます!
詳しくは、以下からご確認ください。