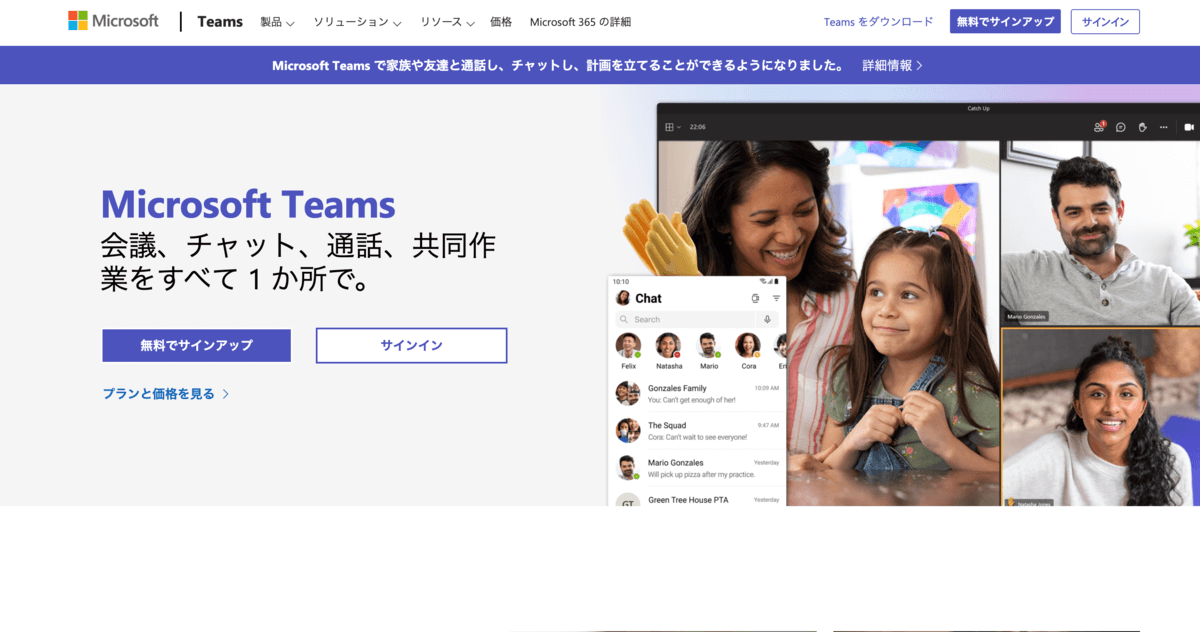Microsoft Teamsのメンションの使い方や通知設定のやり方を解説
teams
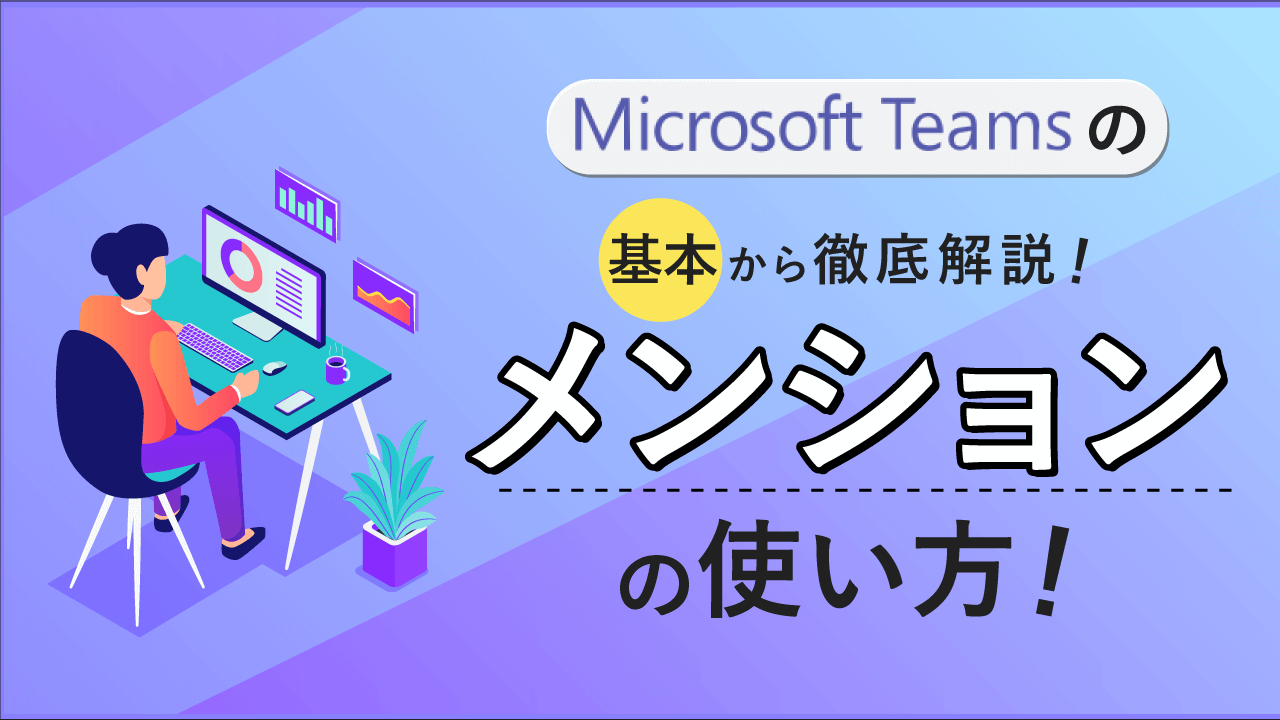
ビジネス上の新たなコミュニケーションツールとしてビジネスチャットの利用は当たり前になりつつあります。
その中でも、Microsoft Teamsは、Microsoft 365を利用している企業であればすぐにでも使用することができるなど、その使い勝手の良さから非常に多くの利用者がいるビジネスチャットです。
そんなMicrosoft Teamsを始め、様々なビジネスチャットツールで頻繁に利用される機能が「メンション」です。
今回の記事では、Microsoft Teamsの「メンション」機能の使い方を解説していきます!
▼目次
TeamsとOutlook連携!日程調整が自動化
Microsoft365のOutlookカレンダーと連携し、商談や面談前に行なう面倒な日程調整の手作業をまるっと全部やってくれるのが、日程調整ツール「調整アポ」です。
WEB会議の場合、Teamsの会議URLを自動で参加者全員に共有してくれるので、手間が消えます。
この後に説明する記事の内容以外で、業務効率化を考えているのであれば無料トライアルで試してみてください。
Microsoft Teamsのメンションとは?
そもそもメンションとは、チャットメッセージの本文中やコメントの文章において、ユーザー名やグループ名の前に「@マーク」をつけて投稿することで、通知を送ることができる機能です。
メンションを付けて送信をすることで、メールやアプリ上に通知が来るので、メッセージに気付かせやすくなります。
メンションを使うメリット:送信側
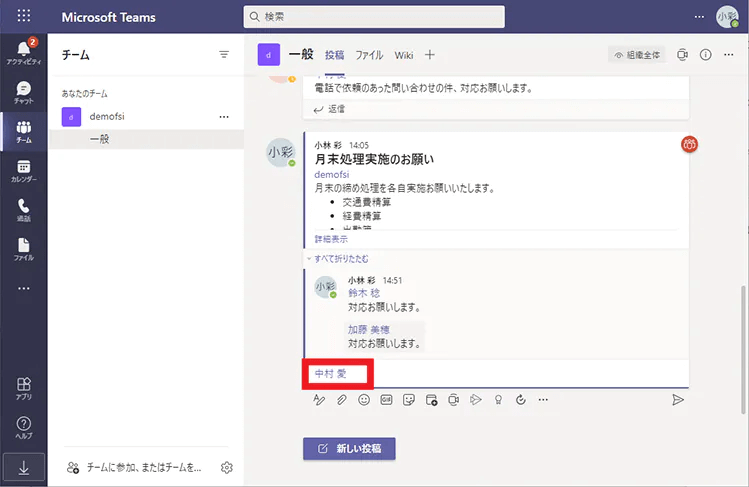
出典:Microsoft Teams での @ メンション機能の使い方と対処法を解説 – Microsoft for business
緊急や重要度の高い要件のときはメンションをつけることで、相手がメッセージを見逃すのを防ぐことができます。
メンション機能を使わずに送信してしまうと、大人数のグループチャットの場合は、メッセージに気付かれず、そのまま流れていってしまう可能性があります。
例えば、営業担当者に緊急のメッセージを送る際、その営業マンが外出中の場合は大事な商談の最中という状況も考えられます。
その中で、緊急だからといって無闇矢鱈に電話やメールでの連絡を繰り返してしまうと、商談の妨げになる可能性もありますし、商談後に大量の着信や通知に気づいた際には営業担当者を混乱させてしまう場合もあります。
メンションを使用しておけば、営業担当者のスマートフォンにも通知が表示されるので、見落とされる可能性もグッと低くなります。メッセージも1件送るだけで済みますので、営業担当者を必要以上に困惑させるようなこともありません。
メンションを使うメリット:受信側
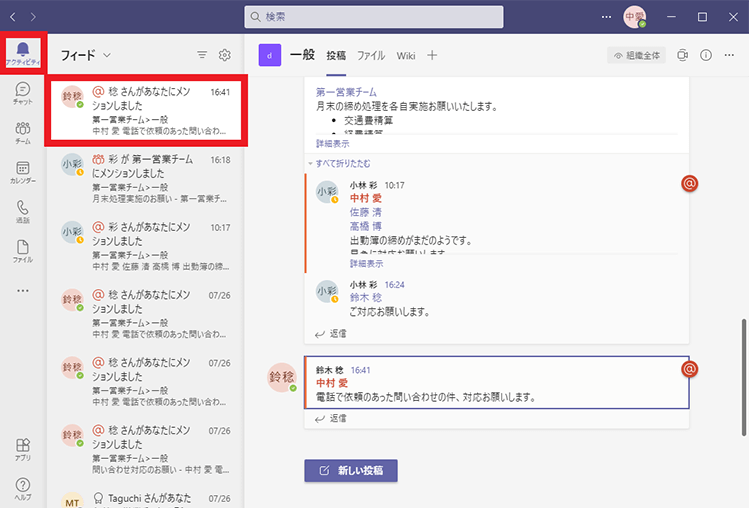
出典:Microsoft Teams での @ メンション機能の使い方と対処法を解説 – Microsoft for business
受信側のメリットは、大事な通知を見逃さないこと、また、効率的にチャットの確認を行うことができる点にあります。
メンションをつけることでメールやアプリ上にメッセージの着信通知がきますので、他の作業中でも大事なメッセージにすぐに気がついて対応することができます。
チャットツールに行き交うすべてのメッセージをチェックするのは非効率です。重点的にチェックするのはメンション付きのメッセージで、あとは流し込みするといった形で強弱をつけることができます。
Microsoft Teamsの主なメンション2種類
Teams内の投稿の通知機能である「メンション」は、大きくわけて以下の2種類です。
- ・特定の個人に対するメンション
- ・チーム全体・チャンネル全体に対するメンション
Microsoft Teamsはグループを【チーム】という概念で表し、そのチーム全体に対してメンションを付けて投稿をすることができます。
【チャネル】は【チーム】の中に複数内包されており、チームメンバーとチャットをやり取りする場を表します。チームの中に複数のチャンルがあり、そのチャンル全体に対してメンションを付けて投稿をすることができます。
特定の個人にメンションを付けて送信する方法
個人にメンションを付けて送る場合は、『@ + ユーザー名(メールアドレス)』を投稿内に付ける形になります。
ユーザー名はMicrosoft Teamsに登録している名前、もしくは登録しているメールアドレスでも可能です。
メッセージの入力欄に@を入力すると、チャンルに参加しているメンバーが候補としてサジェストされるので、そこから選択することも可能です。
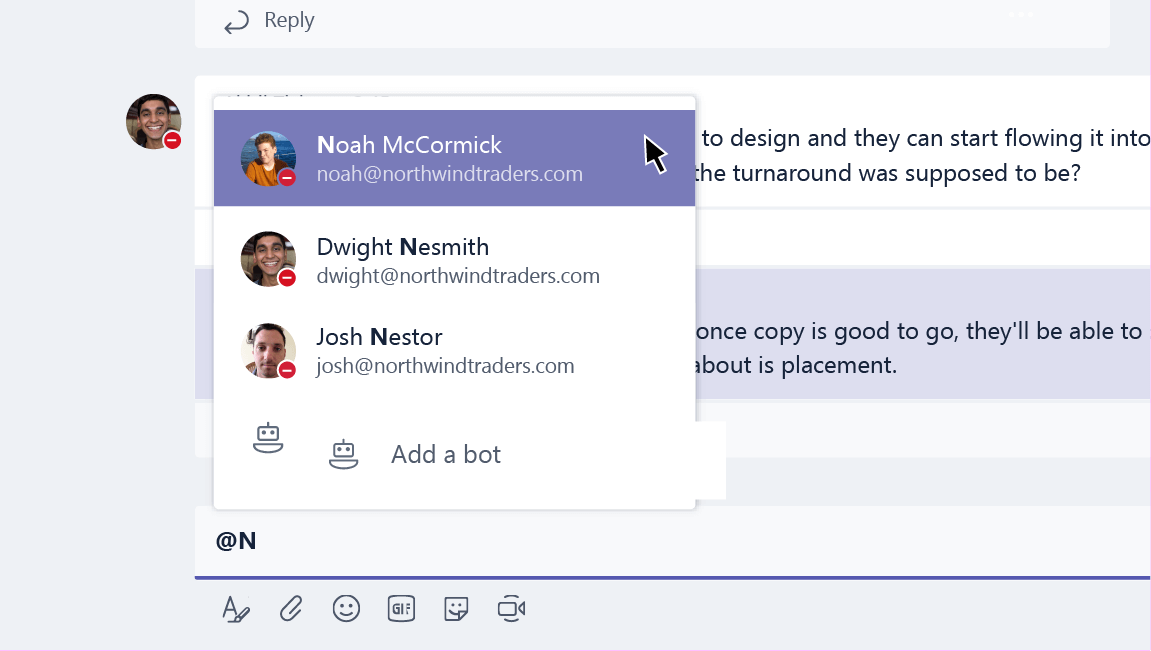
出典:Teams で @メンションを使って注意を引く – Officeサポートより
複数人にメンションを付けて送信する方法
複数の人にメンションしたい場合は、上の方法を同じ投稿内で複数回行って、複数人にメンションします。
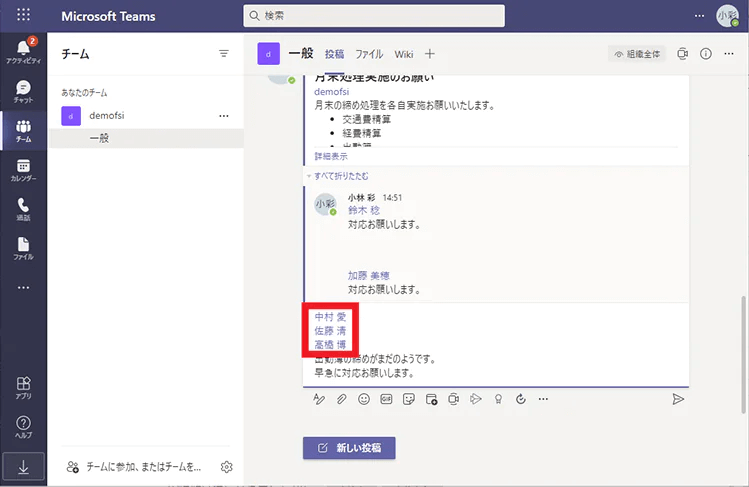
出典:Microsoft Teams での @ メンション機能の使い方と対処法を解説 – Microsoft for business
メンションされた複数人それぞれに、メンションの通知やアクティビティが表示されます。
チーム全体・チャンネル全体にメンションを付けて送る方法
特定のチーム全体や、チャンネルにいる全員にメンションしたい場合、1人1人にメンションをつけていては大変な作業になります。
チーム全体やチャンネルにいる全体にメンションで通知する場合は、以下の手順を踏むことで1回でメンション設定を完了させることが可能です。
- ・チーム全体にメンション:『@ + チーム名』もしくは、『@team』と入力
- ・チャンネル全体にメンション:『@ + チャル名』もしくは、『@channel』と入力

出典:Microsoft Teams での @ メンション機能の使い方と対処法を解説 – Microsoft for business
@teamと入力をしてEnterキーを押下すると自動的に、チーム名に変換されます。
teamsと「s」を付けて入力したくなるかと思いますが、@teamsではメンションが有効になりませんのでお気をつけください。有効になっているかどうかは、文字が青色になっているかどうかで判別可能です。
※チーム全体のメンション機能は、チームの管理者が機能を有効にする必要があります。
@channelや@teamのメンションは、むやみやたらに使うと通知が飛びすぎて業務の妨げになりかねないので、確実にチーム全体に通知が必要な時に使用するようにしましょう。
メンションの使用ルールを予め設定しましょう
メンションはユーザーの注意を引ける便利な機能ですが、乱用すると大量に通知が来て業務の妨げになる可能性もあります。
また、重要なメッセージとそうでないメッセージの区別がつきにくくなり、結果として重要なメッセージを見落としてしまう可能性も増えます。
こういった事態を防ぐには、メンションの使用に予めルールを設定しおくと良いでしょう。例えばメンションを付ける際の重要度を定義や選択範囲を話合って、明文化しておくこと良いでしょう。
あまり細かいルールで縛ると逆に使いづらくなる可能性もあるので、柔軟性は残しておきましょう。
メンションの通知設定
メンションの通知設定を変更することができます。
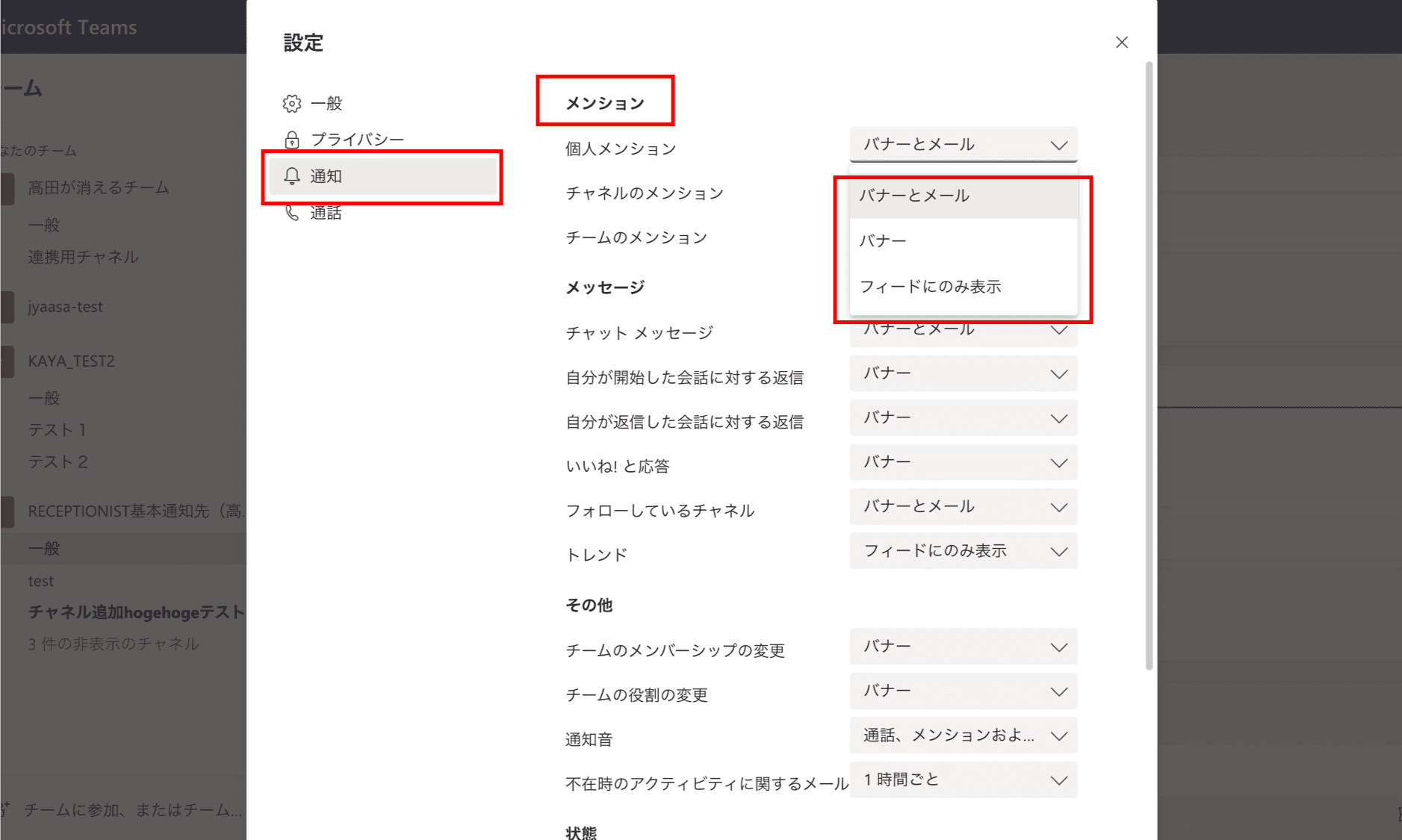
ページ右上のアイコンをクリックして表示されるメニューから「設定」をクリックしてください。設定のメニューから「通知」を選択してください。
最上部に「メンション」の項目があるので、「個人メンション」「チャネルのメンション」「チームのメンション」とそれぞれで通知方法を選択をすることができます。
通知方法は「バナー」「バナーとメール」「フィードのみ」「オフ」の4種類から選択することができます。
「フィードのみ」と「オフ」にしてしまうと、通知に気づきにくくなってしまい、メンションを使用する意味が薄れてしまうので、「バナー」もしくは「バナーとメール」に設定しておくと良いでしょう。
メンションをしなくても通知を受け取れる「チャネルの通知」
受信側としてメンションがなくても通知を受け取れる方法があります。
チャネルの右側に表示されている「・・・」ボタンをクリックした際に、表示されるメニューの中から「チャネルの通知」をクリックして設定することができます。
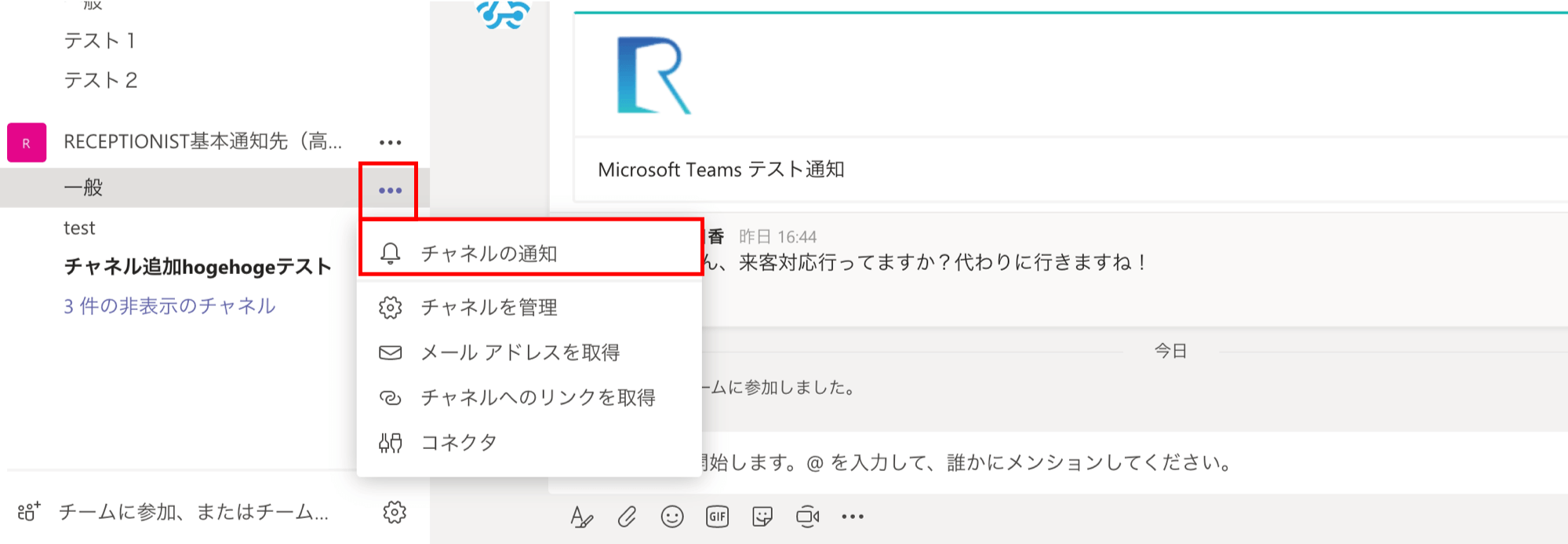
重要な情報が多くやりとりされるチャネルは、通知設定をしておくことで自分宛のメンションがない場合でも、情報を取り逃がさないのでお勧めです。
他のMicrosoft 365ツールでも使えるメンション
Outlookのメンション機能
チャットツールではありませんが、Outlookにもメンション機能が備わっています。
Outlookでメンションを使用する場合も、teamsと同様に「@ + ユーザー名」でメンションを付けることが可能です。
多数のメンバーにメールを送っても返信が必要なのは、そのうち数人だけといった場合に利用できます。
名前の前に@を付けることで、その名前はメッセージ本文内で強調して表示され、また、受け取った側はメッセージ一覧に@記号が表示されます。
メッセージ一覧の上部にあるすべてをクリックし、表示されたリストから「話題になったメール」を選択することで、自分宛のメンション付きのメールを一つのフォルダにまとめてフィルタリングすることができます。
Yammerのメンション機能
Yammerは、Microsoftが提供する情報共有ツールです。企業向けのTwittrのような形で、組織のメンバーや氏名されたグループの間で会話を交わすことができるサービスです。
Yammerでのメンションの付け方も、Outlookと同様に「@ + ユーザー名」でメンションを付けることが可能です。
Yammerには@mentionという機能があり、『@mention + ユーザー名』とつけることで、ディスカッションに参加させることが可能です。
Microsoft Teamsのメンションを活用しよう
メンション機能を有効活用することで、Microsoft Teamsをさらに有効活用することができるの、積極的に活用しましょう!
こちらの記事を読めば更にTeamsの活用方法がわかります!
会議・打合せの日程調整が面倒ではないですか?
これからは日程調整を自動化し、コピペ1回たった10秒で完了です!
・TeamsのURL発行が面倒くさい
・日程調整の手間をなくしたい
・空いてる日程を選んでテキストにするのが面倒
・日程と会議室の仮押さえと削除が面倒
・日程調整よりも資料作成の時間がほしい
・ダブルブッキングを回避したい
日程調整ツール「調整アポ」は上記のような課題をサクっと解決するツール。
Outlookカレンダーと連携して、空いている日時を簡単に相手に伝えられます。
Teams連携で面倒なWEB会議のURL発行も自動で送れます!
詳しくは、以下からご確認ください。