TeamsでWeb会議背景の変更方法をスクショ付きで解説!ビジネスシーンで使える5つの背景アイデアもご紹介
teams
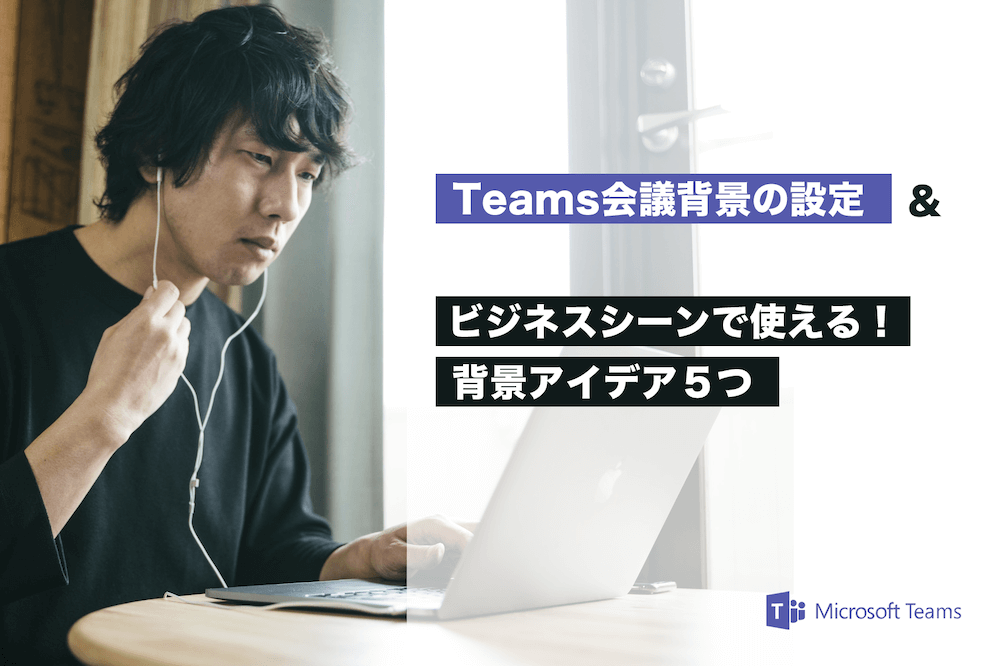
世の中が周りの友人も続々とリモートワークに推移していく中
「チャットは何を使っているの?」と聞いたところ、
Teamsという意見がすごく多かったんです!
ここ2ヶ月で、BCMでもTeams記事のアクセスが10倍以上増えていて、
Teams人気をひしひしと感じています。
そこで、今日は、最近人気のTeamsをテーマに
新機能「Web会議の背景設定」と、
ビジネスシーンで使える背景アイデアをご紹介します!
▼目次
オフィスでのTeams会議をもっと効率化する方法
Teamsを使ったWEB会議が増えてくる中で、オフィスにいる場合はこんなことで困った経験はありませんか?
「Outlook上だと、どこの会議室が予約できるかわからない!」
「会議室が空いてなく、利用状況もわからない!」
「今から会議したいけど、どの部屋が空いているかわからない」
会議について、このような悩みを一度や二度は経験したことがあるんじゃないでしょうか?
こういった会議にまつわる悩みを解決するのが、予約管理システムの「予約ルームズ」です!
会議室にiPhoneなどの端末を置くだけで、会議室などあらゆるスペースの「利用状況」を見える化し、予約や管理を効率化してくれます。
TeamsでのWEB会議をもっと良くしたい、とお考えの方はぜひ一度サイトを見てみてください。
詳しくはコチラ
TeamsでWeb会議の背景設定ができるようになりました!
これまで、Teamsのビデオ会議機能では、
背景をぼかすことはできても、ZOOMのように背景画像を設定することはできませんでした。
背景が変えられないと
「相手にきちんとした印象を与えにくい」
「自宅の様子が見えてしまう」
など、ちょっと気になる場面もありましたよね。
しかし、4月9日に「Microsoft Teams」のビデオ会議で、背景画像の設定ができるようになったと公式発表されました!
Teamsユーザーにとっては嬉しい機能ですよね。
このニュースを聞いて、さっそく友人にシェアしたところ、かなり喜ばれました!!
TeamsでWeb会議の背景設定をしてみよう!
そんなTeamsでの背景変更はどのように設定するのか、見ていきましょう!
① Teamsアプリを開きます。
まずは、会議に参加する必要があるので、「予定表」に移動します。
相手がいなくても会議は開始できるので、
右端の「今すぐ会議」を押し、その後の画面で「いますぐ参加」を押しましょう!
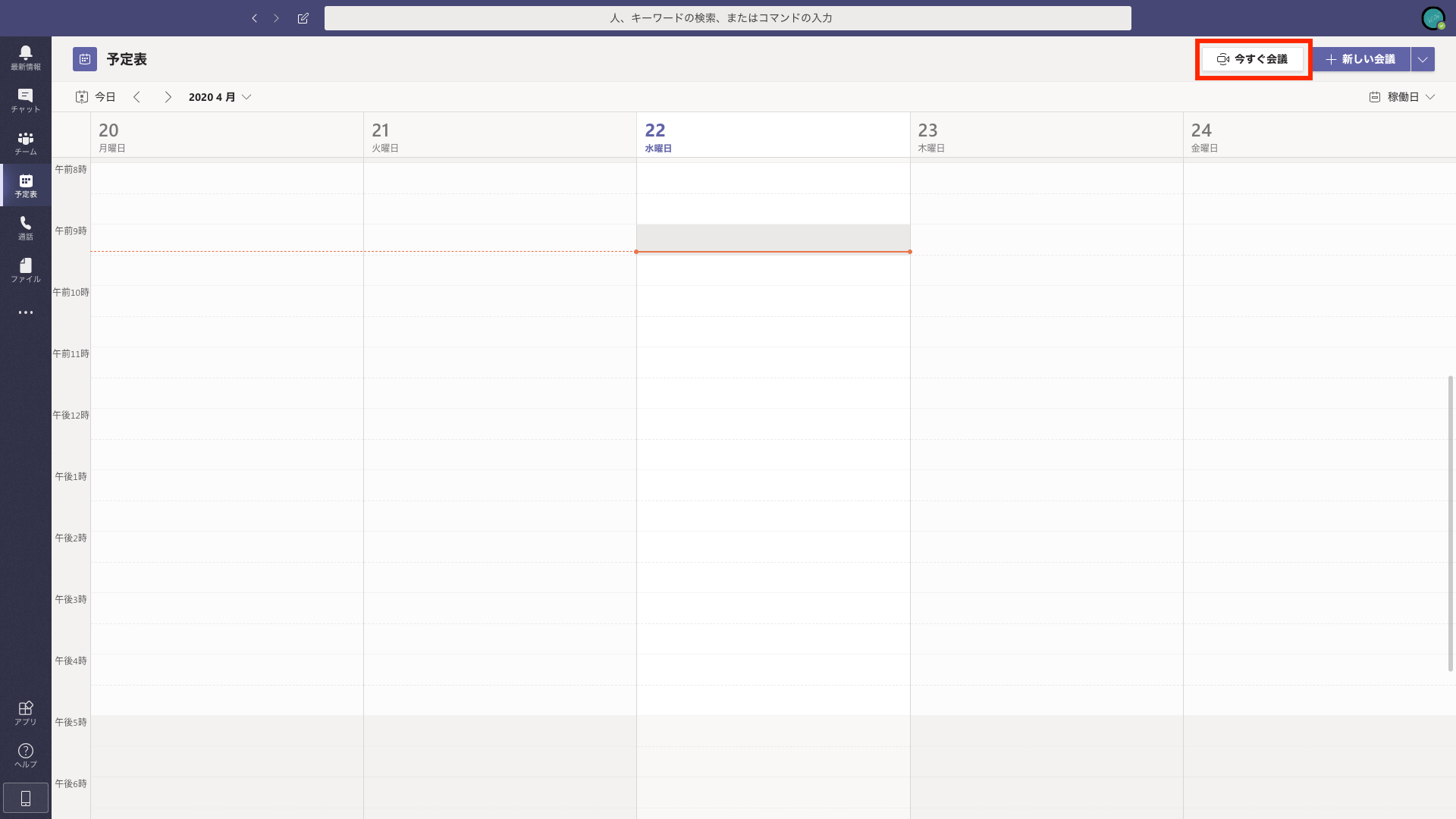
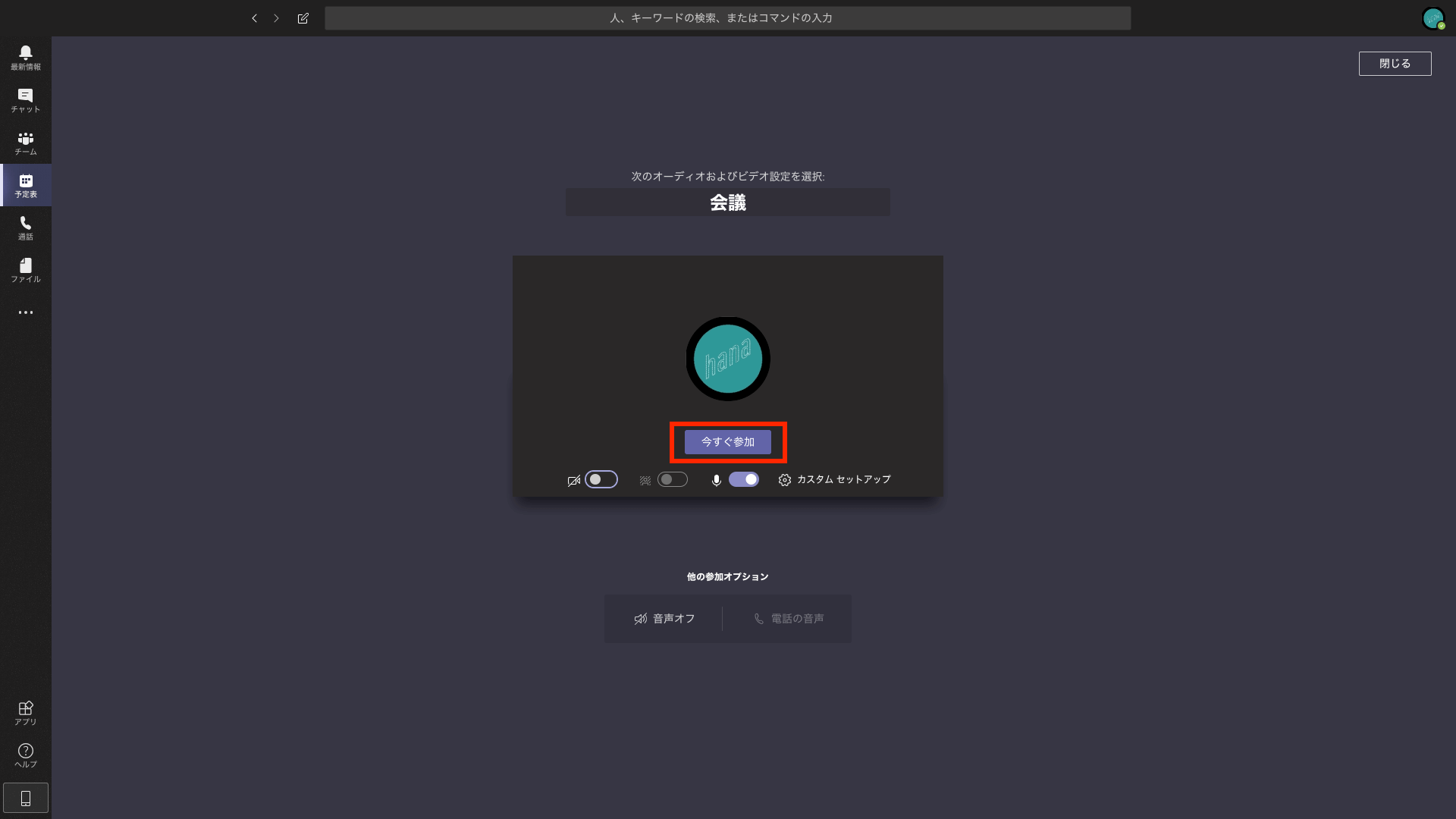
② つぎに会議画面上の「・・・」をクリックし、ドロップダウンから「背景効果を表示する」を選択します。
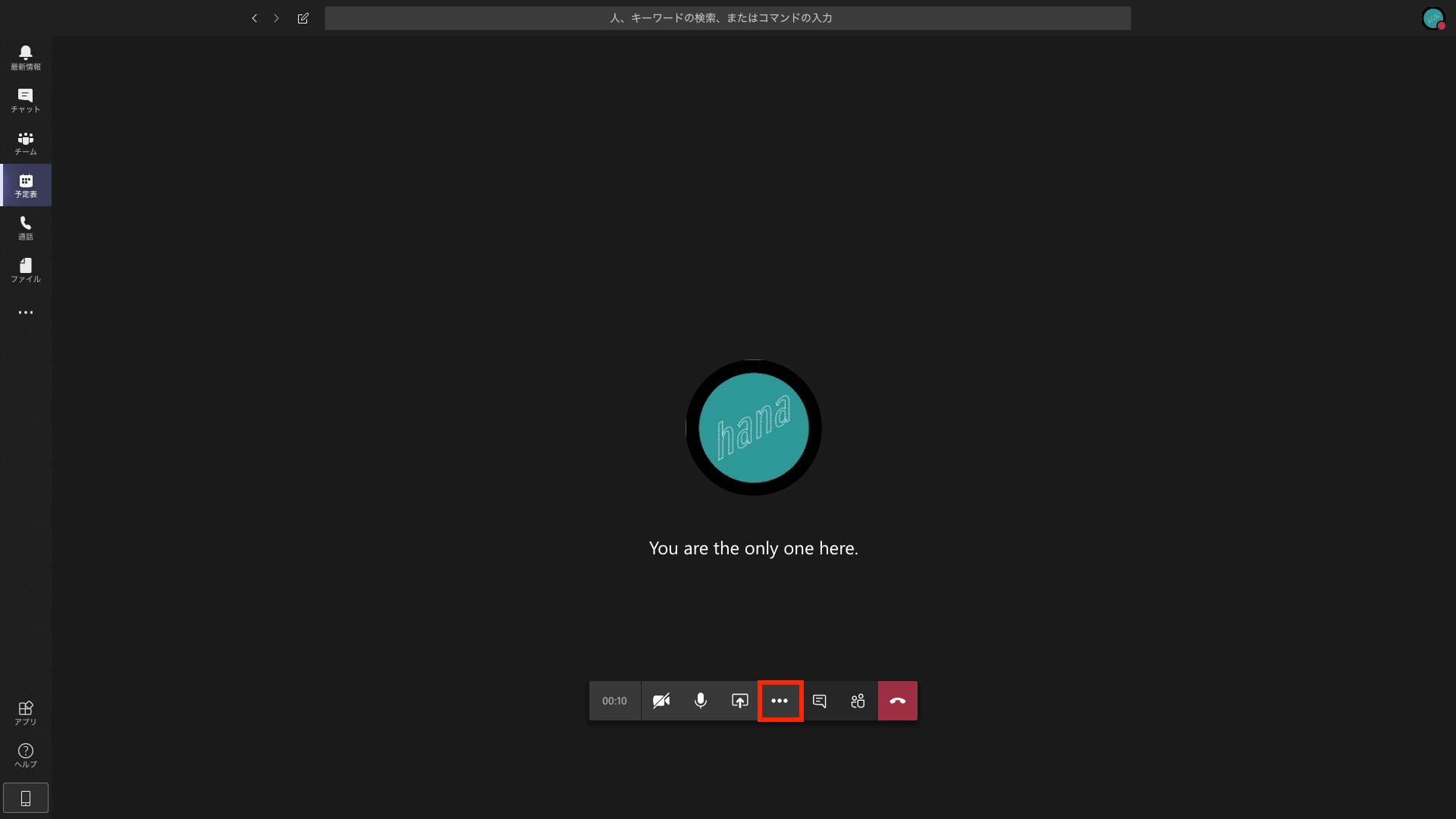
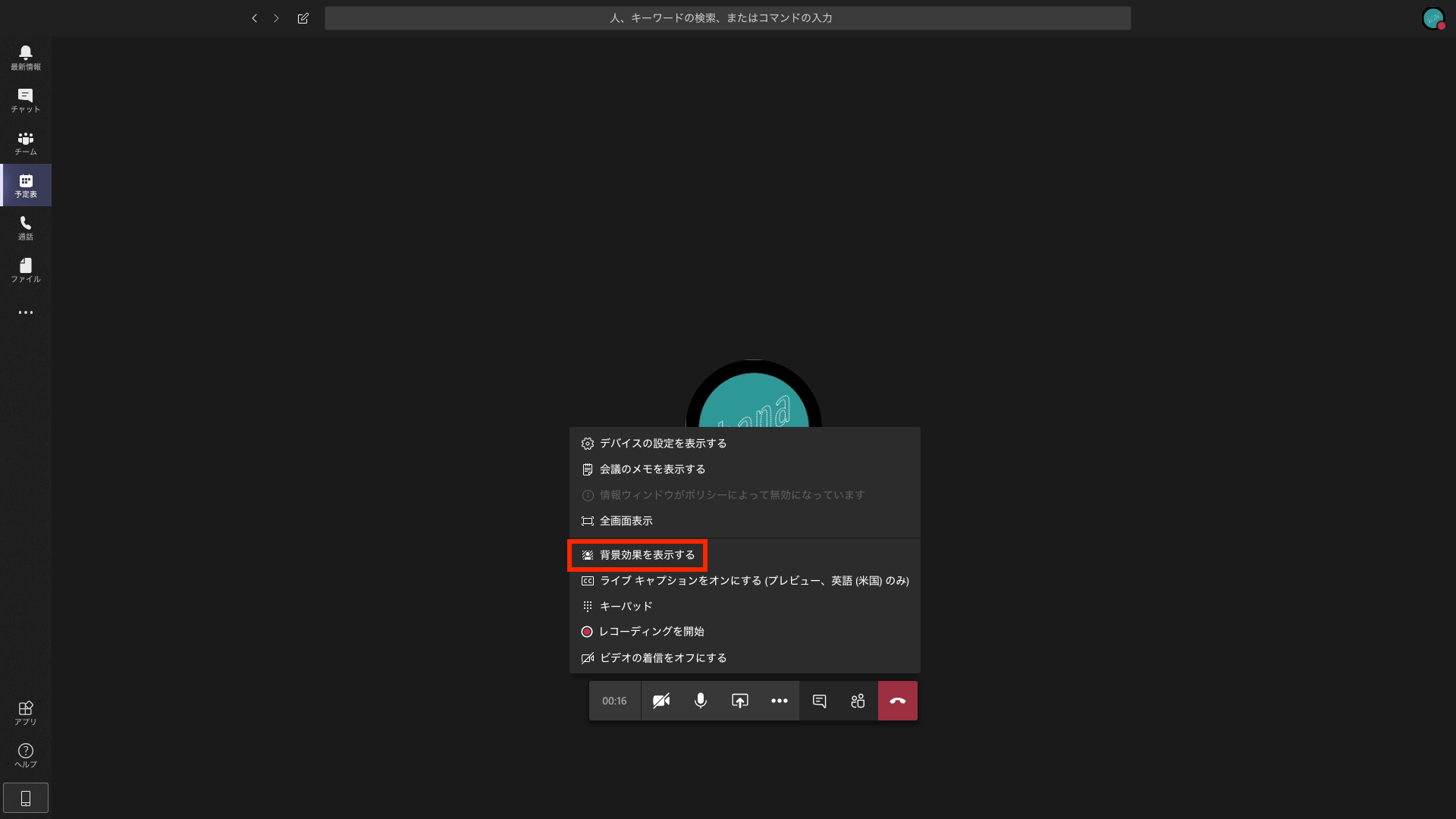
③ 右端に画面が出てくるので、そこから好きな背景画像を選択し、「適用してビデオをオンにする」を押せば、背景設定は完了です!
デフォルトでは、12枚の背景画像から好きなものを選ぶことができます。
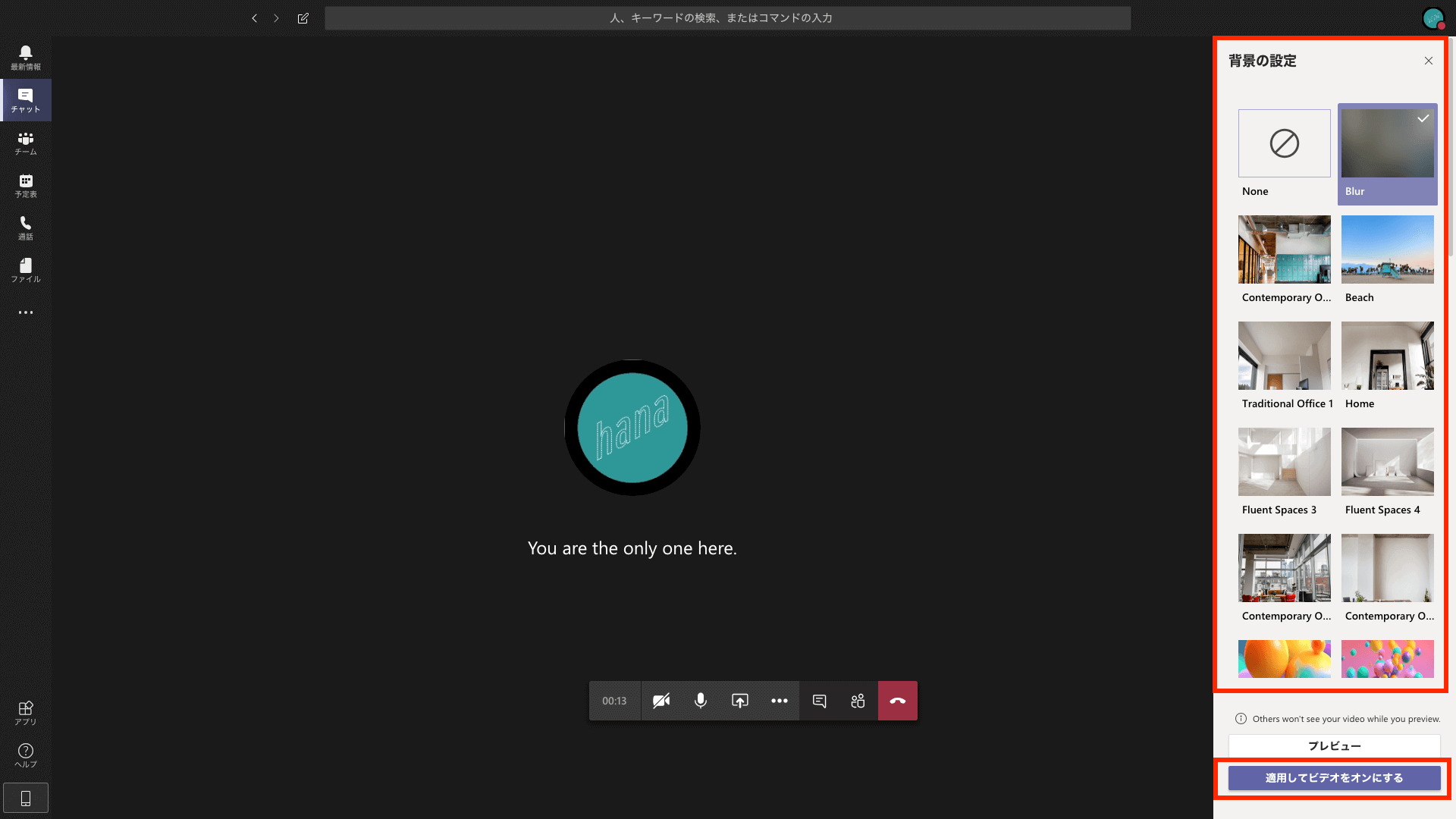
④ もしデフォルトの背景ではなく、自分の好きな背景を設定したいと言う場合には、下記で設定可能です!
※こちらの設定は自己責任でお願いいたします。
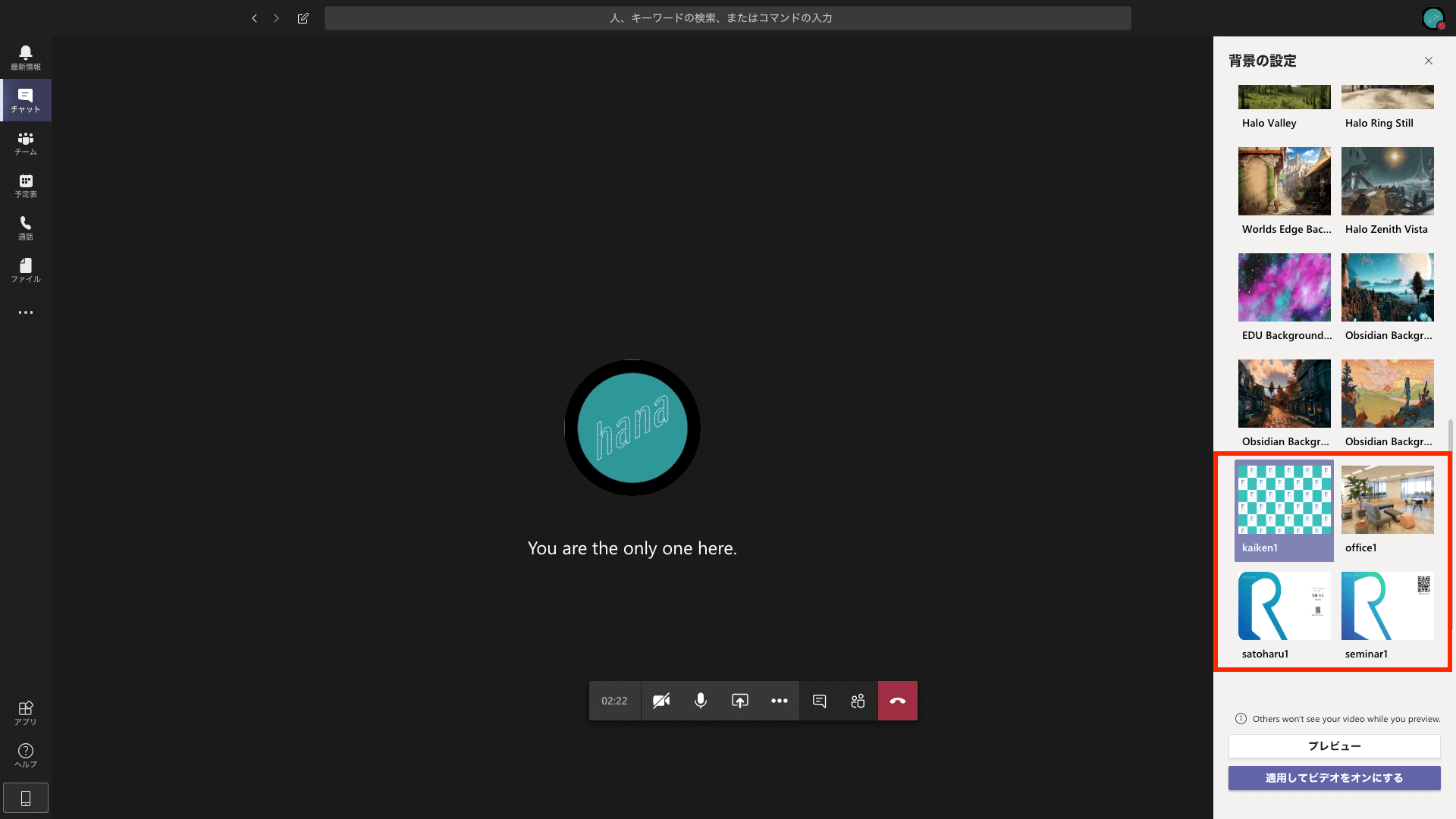
Macの場合
Finderから下記フォルダに移動し、背景画像を追加してください。
※Liberaryが見つからない場合には、フォルダが隠れている状態のため、
Windowsの場合
画面右下のWindowsボタンを右クリックし、「エクスプローラー」をクリック。
そこから、下記フォルダに移動し、画像を追加してください。
※AppDataは、デフォルト設定では隠しファイルのため、ローカルディスク(C:)を開き、上部の「表示」タブをクリックし、「隠しファイル」にチェックを入れることで表示されます。
今後のアップデートで任意画像の設定も簡単に!
現状は、裏技でしか設定できない任意の背景ですが、
今後のアップデートで任意の画像が設定できるようになると発表されています!
設定が少々面倒なので、リリースが待ち遠しいですね。
ビジネスシーンやアイスブレイクに使える背景アイデアをご紹介!
ビジネスで利用する際、どんな背景にするのが良いのでしょうか?
結構、みなさんいざ変更するとなると、迷うんじゃないかなと思います。
そんなときのアイデアとして、いくつか私が気に入った背景を紹介します!
①オフィス風
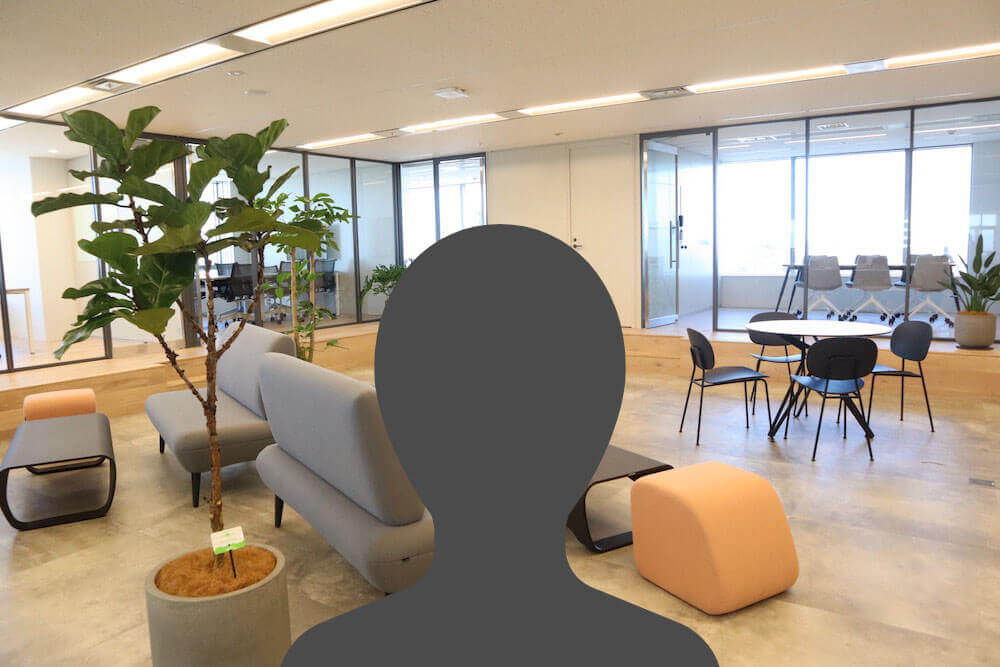
自社のオフィスの写真や、フリー素材からオフィスっぽい写真を選ぶと、
相手にきちんとした印象を持たせることができますよね。
商談や、上司とのミーティングであれば、こうした背景はおすすめです!
②記者会見風
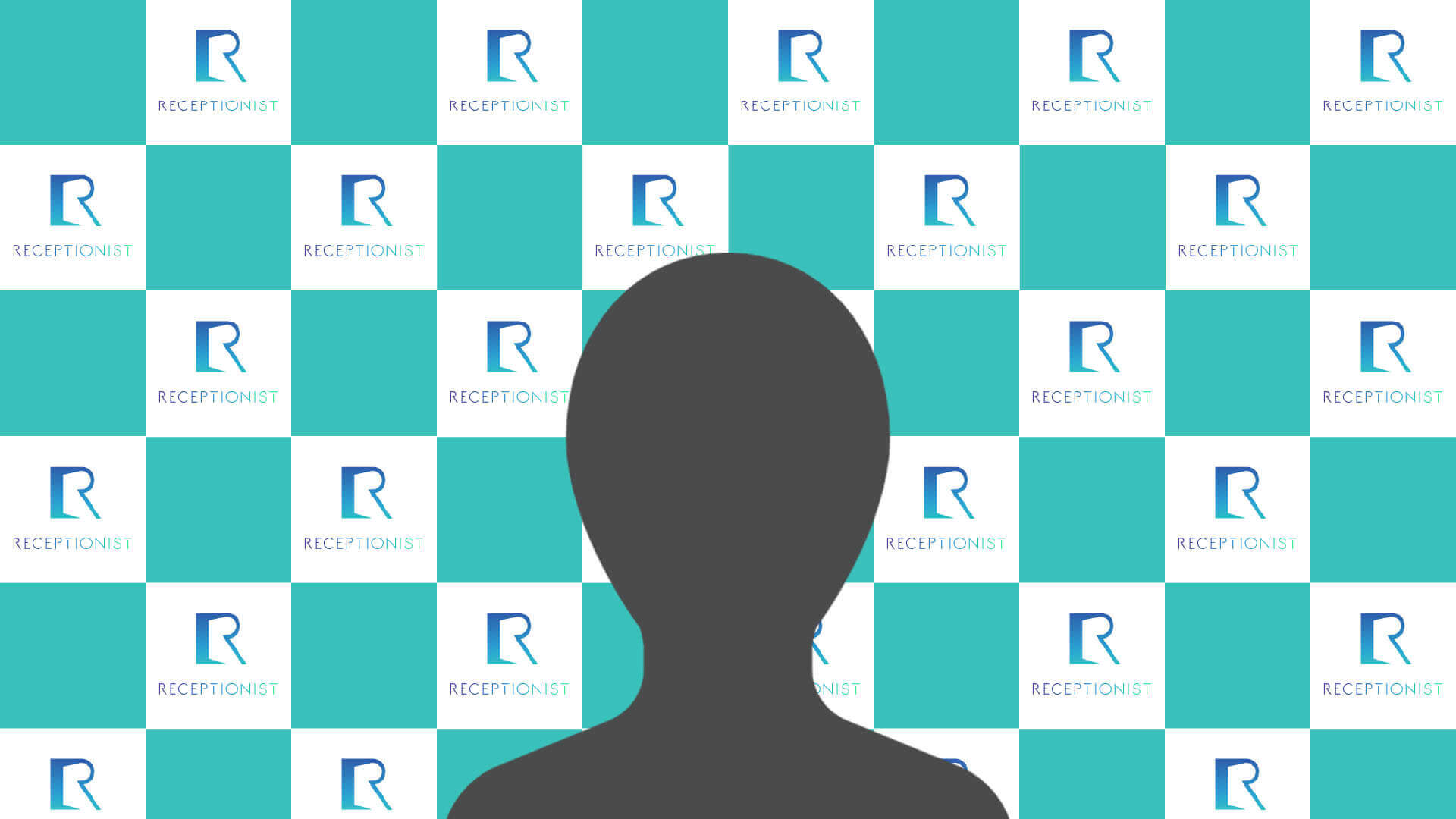
記者会見風の写真を背景にするというアイデア!
これだと相手に、自社のことを印象付けることができますし、
アイスブレイクのネタにもなりますよね!
テレワークやWEB会議などでご使用可能なオリジナルのWEB会議用背景画像(記者会見時使用)です。ぜひ、ご活用ください。#urawareds #浦和レッズ #wearereds #stayhome #壁紙 #バーチャル背景 pic.twitter.com/n9ute6iocv
— 浦和レッズオフィシャル(🏠) (@REDSOFFICIAL) April 13, 2020
#StayHome
自宅で作業していても緊張感を途切らせないためにウェブ会議用の背景を新しく作ってみました😎
気分は記者会見に臨むデニスHCやレイクスの選手たち⁉️
しばらく取材や打ち合わせはこれでやらせていただきましょうかね🤔#在宅ワーク #zoom #バーチャル背景 #記者会見 #滋賀レイクスターズ pic.twitter.com/GrM8M1I3zE— 滋賀レイクスターズ (@shigalakestars) April 16, 2020
③名刺・セミナー風
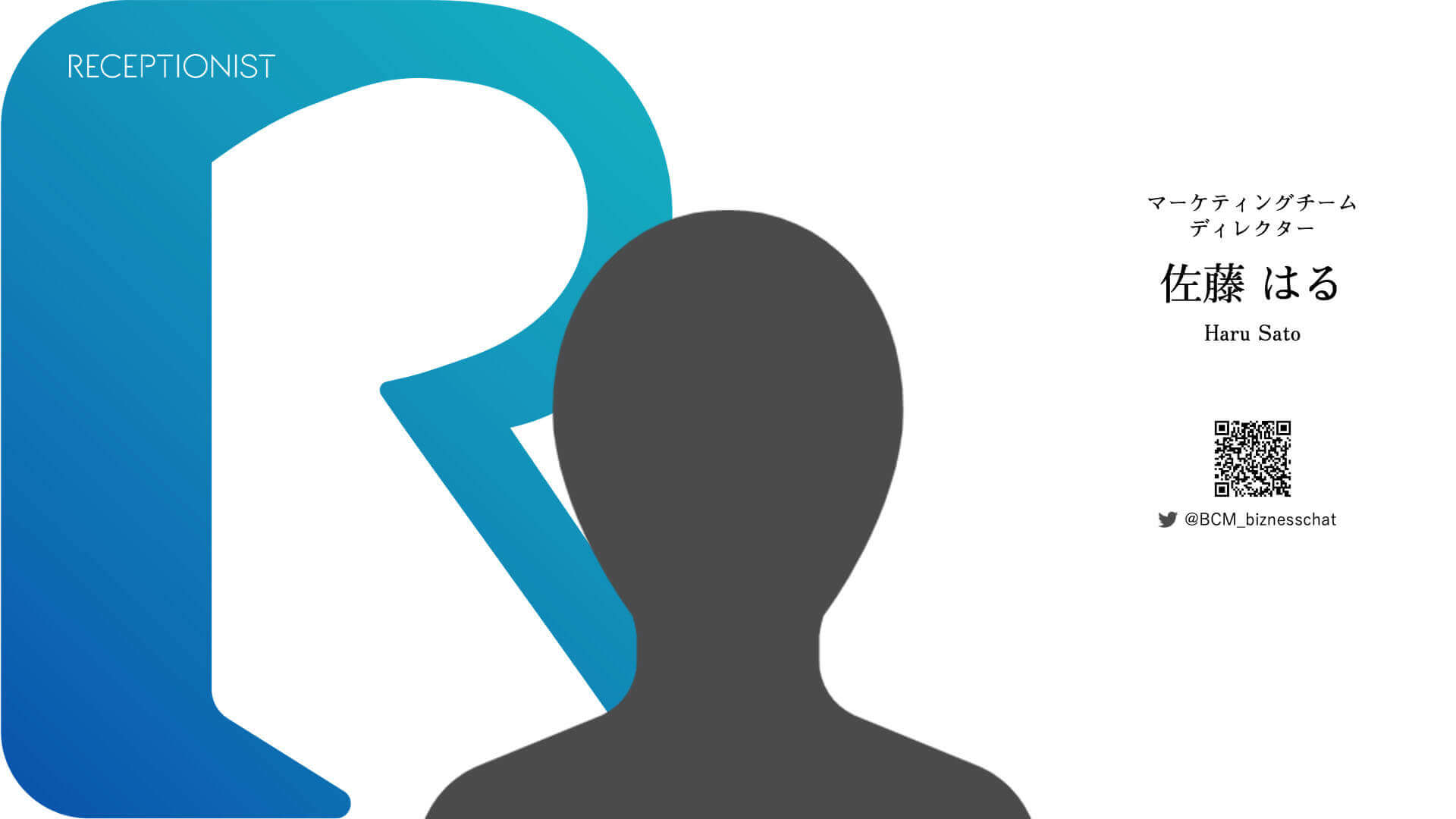
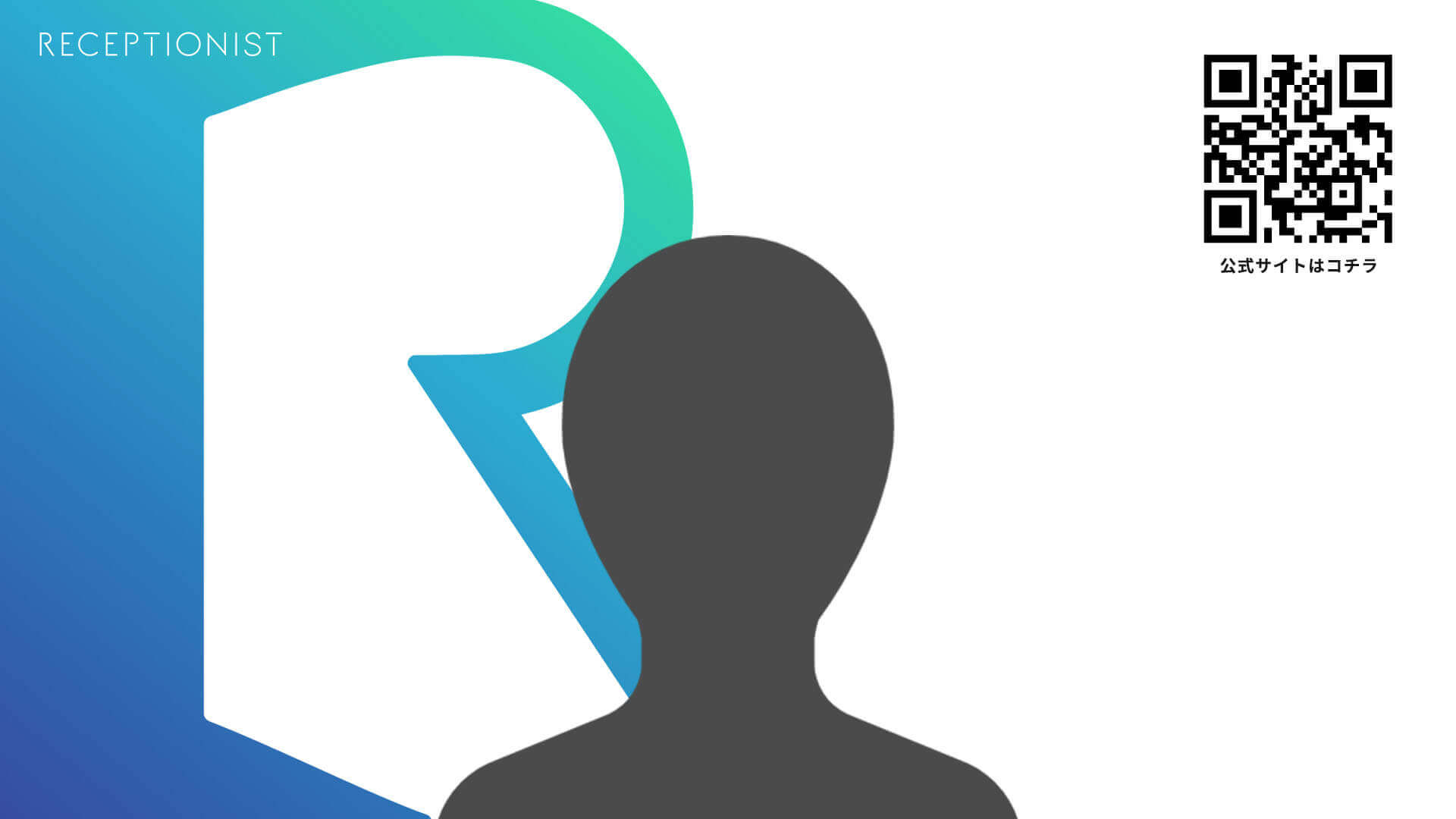
名刺風の背景や、シンプルな背景に自社のロゴを載せるなどのアイデアもあります!
こうした背景にすると、相手に自社のことを印象付けできるほか
自分の名前などの情報も伝えることができるので
商談やセミナー登壇の際は、こうした背景にするものいいかもしれませんね!
Zoom背景を名刺っぽく活用すると仕事が捗る。
1.名前の読み違いが起こらない
2.相手の視野内に必要情報を盛り込める
3.名刺交換が楽(QRコードを相手に撮ってもらうだけ)*
*画像は名刺の代わりにTwitter情報にしてます。 pic.twitter.com/vhsWEiPynY— いしかわ@Findy Teams立ち上げ中|Findy (@HRBizDev1) April 15, 2020
④配布背景
現在、Web会議用に、アニメや映画から公式の背景が配布されています。
— Disney (@Disney) April 16, 2020
ご自由にお使いください! #スーパーマリオオデッセイ #壁紙 pic.twitter.com/4ZEai1wm2z
— スーパーマリオ オデッセイ (@mario_odysseyJP) April 6, 2020
テレビ会議で社員が使用している背景を集めてみました✨
みなさんもご自由にお使いください👍#ポケットモンスター チームは、ガラル地方から会議に参加する人や、ピカチュウを肩に乗せながら会議をしている人がいるみたいです😆#ポケモン剣盾 #ピカブイ pic.twitter.com/QLuW6Fd8gu— 【公式】ポケモン情報局 (@poke_times) April 10, 2020
こうした背景を使うと、アイスブレイクのネタになるほか
自分の趣味などの話ができるので、相手とも打ち解け易くなりそうですね。
これは、ビジネスシーンの中でも、社内メンバーとのミーティングなど
すこしカジュアルな場面でおすすめです!
⑤そのほか
これまで紹介した以外のアイデアには
・自分のオリジナルイラスト
・自分で撮影したお気に入りの写真
・テラスハウスやドラマででてきた素敵なお家
などもあるようです。
『逃げるは恥だが役に立つ』の、みくりと平匡さんのお部屋が、テレビ会議用壁紙になって登場!
会議中に踊らないように注意です!
よろしかったら使ってくださいね!#stayhome #逃げ恥 #恋ダンス #リモート会議#壁紙配布 #壁紙 #バーチャル背景#在宅勤務 #テレワーク pic.twitter.com/mb3I9W0Aj8
— TBSテレビ 宣伝部 (@tbs_pr) April 10, 2020
いくつか背景を用意しておき、
相手に合わせて、使い分けるのも楽しそうですね!
ぜひ、みなさんも色々と試してみてください!
また、今回紹介した以外に、Zoomなどの背景画像として使えるフリー素材サイトもあります。Teamsの背景画像でも使えるので、こちらも見てみてください。
おわりに
Web会議では、どうしてもアイスブレイクや雑談の機会が減ってしまいますよね。
背景をネタに少しでも楽しい会議にしてみてください!
会議・打合せの日程調整が面倒ではないですか?
これからは日程調整を自動化し、コピペ1回たった10秒で完了です!
・TeamsのURL発行が面倒くさい
・日程調整の手間をなくしたい
・空いてる日程を選んでテキストにするのが面倒
・日程と会議室の仮押さえと削除が面倒
・日程調整よりも資料作成の時間がほしい
・ダブルブッキングを回避したい
日程調整ツール「調整アポ」は上記のような課題をサクっと解決するツール。
Outlookカレンダーと連携して、空いている日時を簡単に相手に伝えられます。
Teams連携で面倒なWEB会議のURL発行も自動で送れます!
詳しくは、以下からご確認ください。










