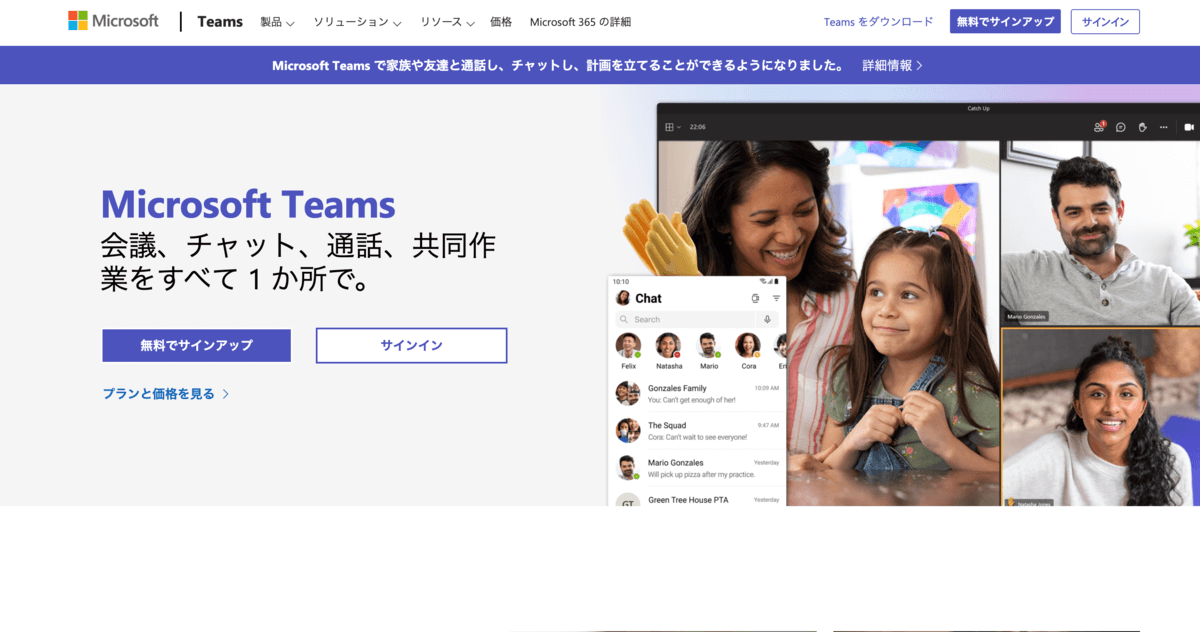Teamsを使ったタスク管理と小わざをまとめてみた
teams
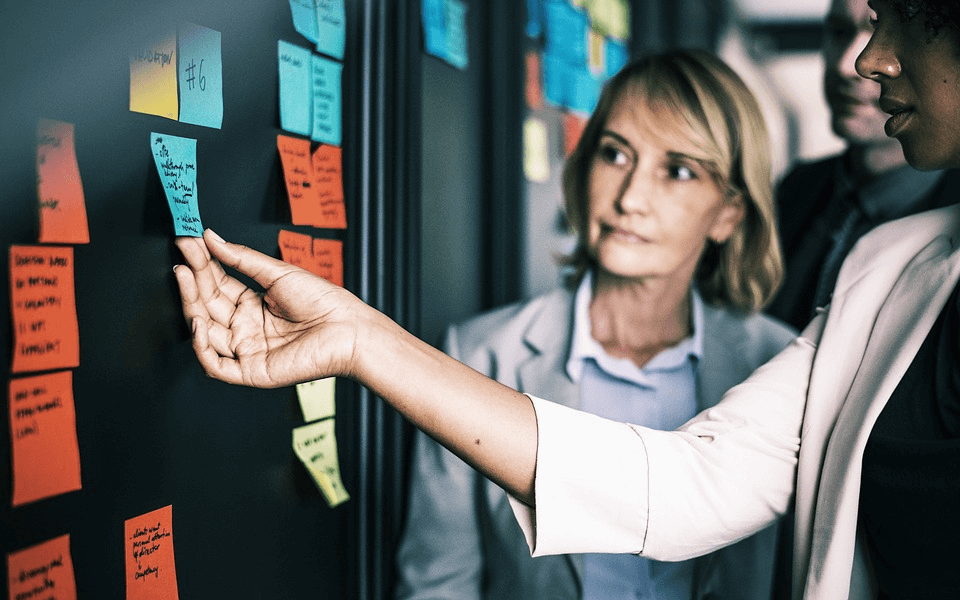
ビジネスチャットツールのTeamsには、組織内のコミュニケーションを活性化させる機能が色々あります。
特に重要なのが、チームメンバー間で情報の共有を可能にするタスク管理機能です。
複数のプロジェクトが進行するビジネスの現場では、タスク管理によってモチベーションや生産性を上げることができます。
今回は、Teamsを使ったタスク管理についてご紹介します。
Teamsでタスク管理を極める
Office365の「Microsoft Planner」を利用する
microsoft製品にはWordやExcel、Powerpointなどビジネスに欠かせないアプリがありますが、それらを統合したクラウドサービスがOffice365です。
TeamsはOffice365と連携しているアプリです。
タスク管理をしやすくするためには、Office365のために開発されたツールを利用するとよいでしょう。
「Microsoft Planner」はOffice365に入っているタスク管理アプリなので、Teamsとの連携がスムーズでおすすめです。
Teamsを外部アプリと連携させる
Microsoft製品以外にも、Teamsで利用できるタスク管理アプリがあります。
中でも、評価が高いのは「Evernote for Microsoft Teams」「Asana」「Trello」です。
この中にもし普段から利用しているものがあれば、Teamsと連携させるとよりタスク管理が楽になるので、試してみてください。
Microsoft Plannerでタスク管理を行う方法
TeamsとPlannerを連携させる
TeamsとPlannerの連携方法の仕方や使い方について紹介していきます。
Teamsでタスク管理アプリのPlannerを使うには、まずサインインします。
表示された画面の左側にコンテンツのアイコンがあるので、「チーム」をクリック。
するとチャネル画面が表示されます。
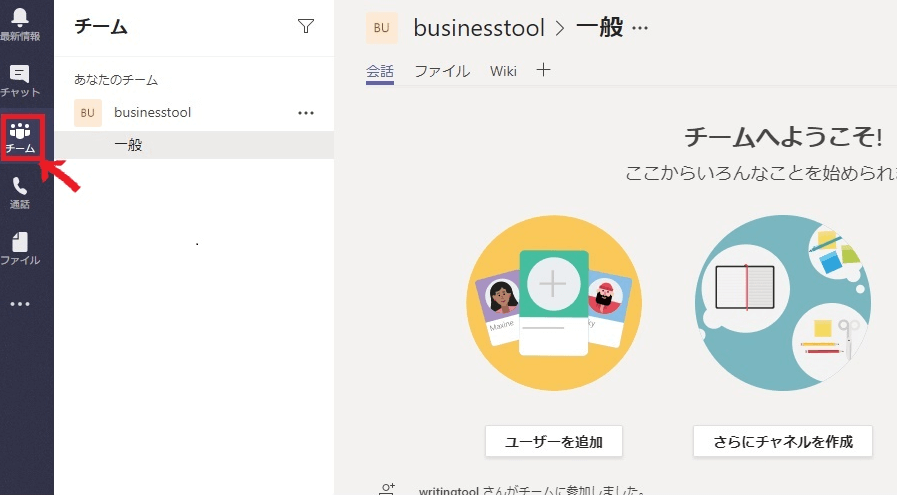
次に、チャネル画面の上部にある「+」マークをクリックします。

クリックすると、「タブの追加」画面になり、使えるツールのアイコンが表示されます。
その中から「Planner」を選んでクリックすれば、Teamsに「Planner」のタブが新しく追加され、連携して使えるようになります。
Plannerの「マイ タスク」ビュー
Plannerでは新しいプランの作成、チーム編成、タスクの割り当て、プロジェクトの進捗状況の更新などが簡単に行えます。
Teamsのチャネル画面に追加された「タスク」タブをクリックすると、「マイ タスク」ビューが表示され、進行中のプロジェクトを確認、管理が可能に。
タスクで共同作業ができる
Plannerではタスクにファイルを添付できるので、そのファイルについての共同作業が、アプリを切り替えずに行えます。
チーム内のディスカッションが効率的になり、さまざまな情報が分散することなくまとめることが可能です。
さまざまなデバイスで進捗状況を把握
PlannerはPCだけでなく、スマートフォンやタブレットなどのデバイスでも利用できます。
プロジェクトの現場でも、社内でも、外出先でも、進捗状況などをメンバーが同時に把握でき、必要な作業を必要な時にこなせるのです。
Teamsでタスク管理をするなら、Plannerとの連携は必須でしょう。
タスク管理におすすめの外部アプリ
「Evernote for Microsoft Teams」
Teamsは外部アプリとも簡単に連携して使えます。
Evernoteはさまざまな情報やデータを管理でき、世界中で使われている有名なアプリですが、Teams専用に開発されたのが「Evernote for Microsoft Teams」です。
連携方法について説明しましょう。
Teamsにサインインしたら、チャネル画面を表示して、画面上部にある「+」をクリックしてください。
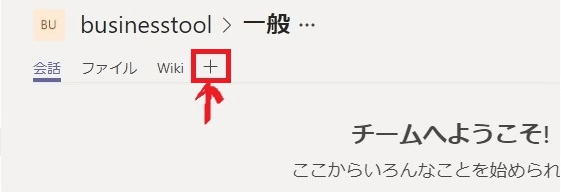
クリックすると「タブの追加」画面になり、Teamsと連携できるアプリのアイコンが一覧表示されます。
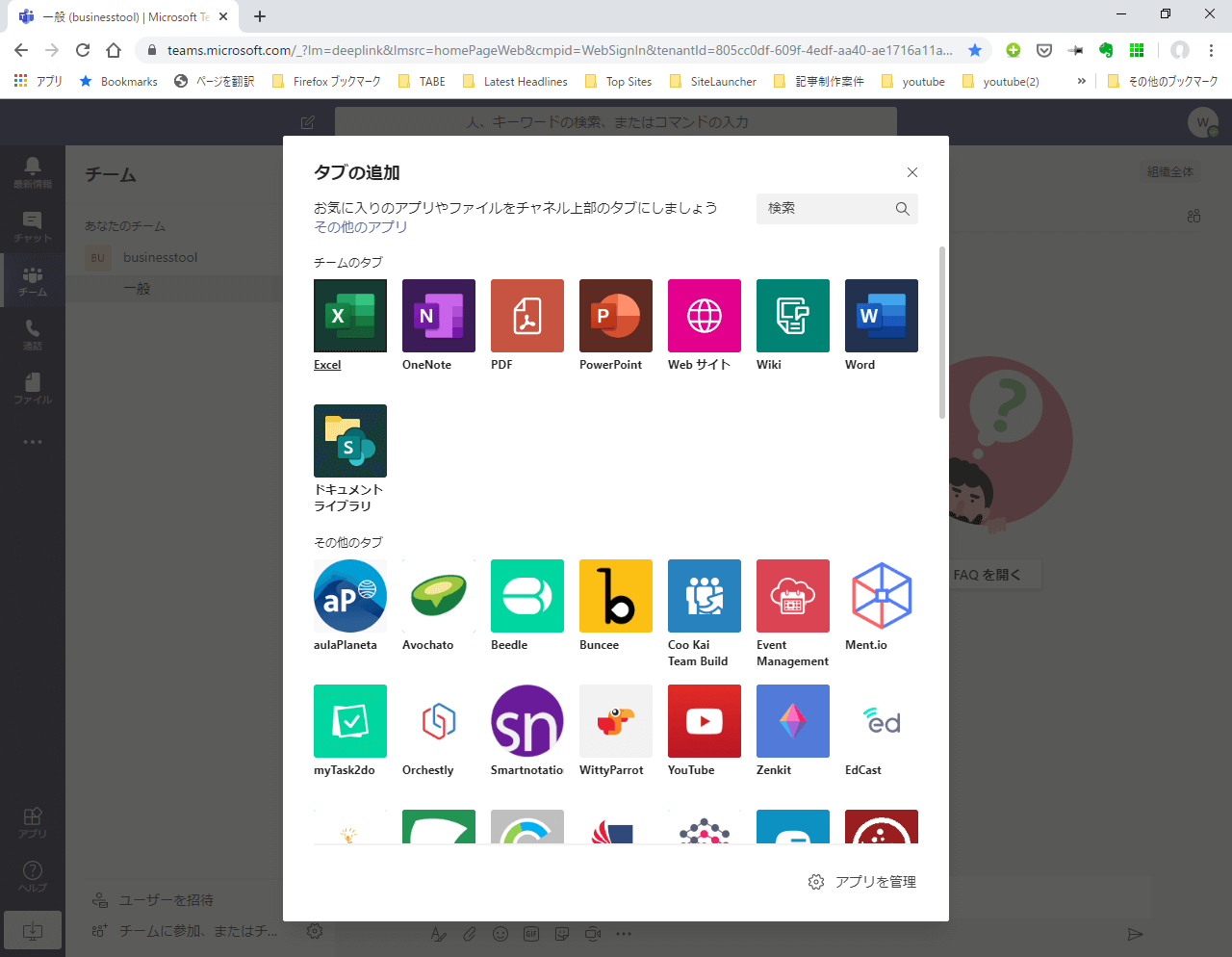
その中から「Evernote」のアイコンを選んでクリック。
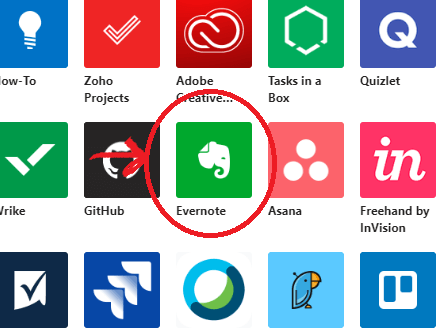
「追加」をクリックすると、Teamsで使えるようになります。
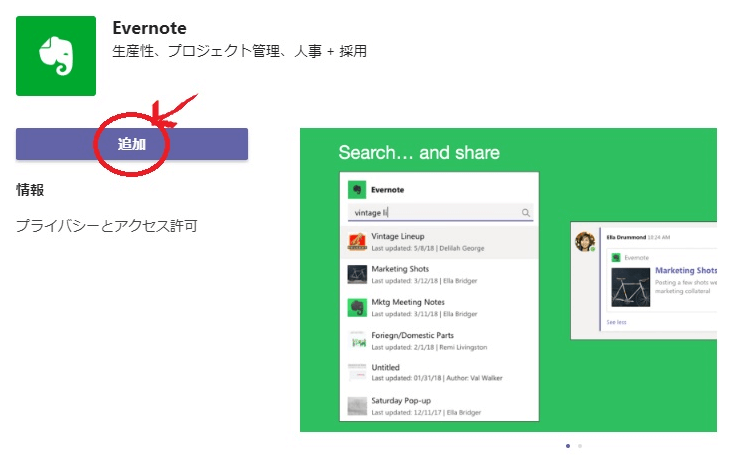
Teamsに連携すると、Evernoteを開かなくても検索すれば必要なノートをWebブラウザで表示できるようになります。
プロジェクトごとに情報やデータをノートにまとめ、すぐに閲覧が可能です。チーム内でまとめた情報をメンバーで共有できます。
「Asana」
同じようにTeamsと連携して使うと便利なアプリが「Asana」。プロジェクトチーム全体の作業を管理できます。
「Evernote for Microsoft Teams」と同じようにチャネル画面の「+」をクリックし、「タブの追加」画面から「Asana」のアイコンをクリック。
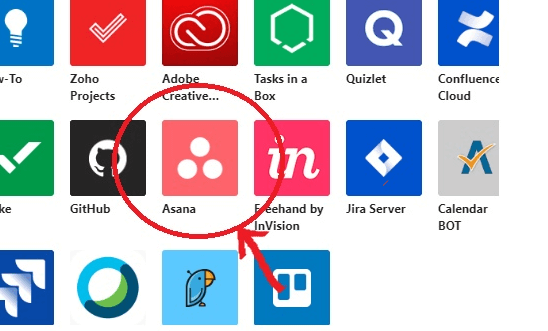
「Asana」のプロジェクト管理画面になるので、「追加」をクリックしてTeamsに連携させます。
各プロジェクトを「Asana」で一括管理すれば、それぞれの進捗状況を確認でき、チーム全員で共有が可能に。
チーム全体のパフォーマンス向上になります。
「Trello」
タスク管理アプリとして有名なのが「Trello」です。これもTeamsに連携させて使えるようになります。
他の外部アプリと同じように、チャネル画面から「+」をクリック。
「タブの追加」画面から「Trello」のアイコンを選びます。
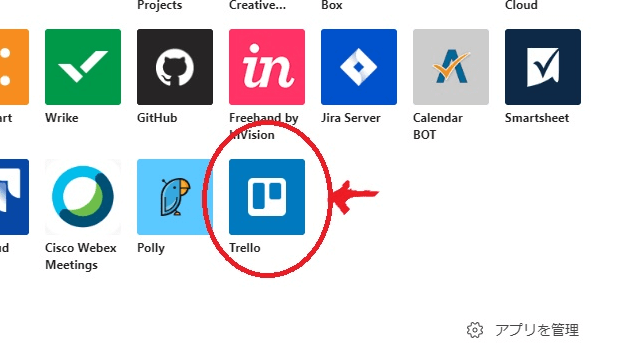
選んだらクリックして、「Trello」のプロジェクト管理画面から「追加」すれば、Teamsで使えるようになります。
「Trello」は複数のプロジェクトをいちいちチェックしなくても、タスク状況を簡単に管理でき、付箋紙のように視覚的にタスク管理できて便利です。
まとめ
現場では常に複数のプロジェクトが進行していますが、Teamsを使えば効率的に管理できます。
ポイントはタスク管理に特化したアプリをTeamsに連携させることです。
Office365のアプリ「Planner」だけでなく、評価の高い外部アプリとも連携させることで、よりタスク管理がしやすくなります。
プロジェクトのスムーズな進行とモチベーションアップのためにも、Teamsでタスク管理を行ってみてください。
会議・打合せの日程調整が面倒ではないですか?
これからは日程調整を自動化し、コピペ1回たった10秒で完了です!
・TeamsのURL発行が面倒くさい
・日程調整の手間をなくしたい
・空いてる日程を選んでテキストにするのが面倒
・日程と会議室の仮押さえと削除が面倒
・日程調整よりも資料作成の時間がほしい
・ダブルブッキングを回避したい
日程調整ツール「調整アポ」は上記のような課題をサクっと解決するツール。
Outlookカレンダーと連携して、空いている日時を簡単に相手に伝えられます。
Teams連携で面倒なWEB会議のURL発行も自動で送れます!
詳しくは、以下からご確認ください。