Gmailを使いこなせ!設定すべき10個の効率化方法
ツール
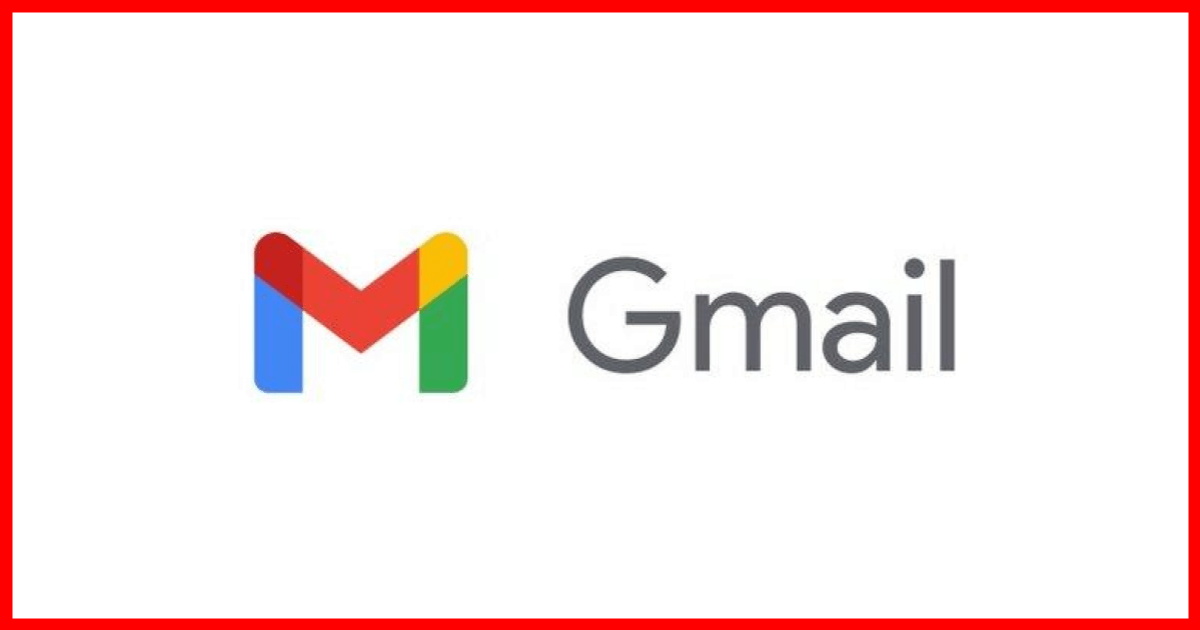
Gmailは、無料で使えるメールサービスです。Googleが提供していることもあり、利便性や汎用性に長けているのが大きな魅力です。
さらに設定しておくことでより一層効率的に活用できる機能があります。
今回は、効率化アップのために設定しておきたい10個の機能をご紹介していきます。
Gmailのメール送信時に便利な機能3選
1. 「送信&アーカイブ」ボタンを活用して作業効率化
受送信したメール量が膨大になってくると、すぐに削除したくなってしまうもの。しかし、後で必要だったことに気づいて焦ることも少なくありません。
この場合はアーカイブ機能を活用しましょう。
受信メールへの返信であれば、設定の「全般」→「送信&アーカイブ」→「返信に [送信&アーカイブ] ボタンを表示する」を設定しておくことがおすすめです。
この設定をしておくと、メール返信時に送信&アーカイブボタンが表示され、送信と同時にメールがアーカイブされます。
2. 「全員に返信」をデフォルト設定すればビジネスシーンで大変便利
メールを送信する際個人宛はもちろん、ビジネスシーンなどでは複数人へ同時に送信したい場合もあるでしょう。
この場合に便利なのが「全員に返信」をデフォルトにしておくことです。
「設定」→「返信時のデフォルトの動作」→「全員に返信」と設定するだけで、必要な人にメールを送り忘れるリスクが軽減するとともに、業務効率化になります。
3. 「送信取り消し設定」でメール内容のミスにも対応可!
Gmailでは「送信取り消し設定」をしておくことが可能です。あらかじめ何秒までに取り消し可能か、秒数を設定しておけます。
万が一送信直後にミスを見つけてしまった場合でも設定秒数内であれば送信取り消しが可能なので、重要なメール・上司向けへのメール送信の際に重宝するでしょう。
Gmailの受信時に便利な機能4選
4. デスクトップ通知をオフにすれば大切な場面でも安心
重要な会議などでは、スマホをはじめシークレットモードにしておきたいですよね。
Gmailでは、デスクトップ通知をあらかじめオフにしておくことも可能です。重要なシーンで焦ることなく、安心して業務に集中できます。
5. 複数のスターアイコンを活用しよう
メール内容によっては、マークをつけておいて必要時に読み返したいこともあるでしょう。
Gmailでは、通常黄色いスターアイコンを使うことができます。黄色以外でも複数の色のスター・ビックリマーク・レ点マークなどが選択可能です。
重要なメールなどを分類するのにも便利で、効率化が進みます。
6. 容量の大きいファイルなどはGmailを活用して送信
特にビジネスシーンにおいては、容量の大きいファイルを添付・送信したい場合もあります。
この場合、Googleドライブを経由すると便利です。10GまでのファイルであればGmailで共有可能、Googleドライブは無料で利用できるのでぜひ活用したいですね。
7. 未読メッセージ数をタブアイコンに表示させる機能
未読メッセージ数がすぐにわかれば、どのタイミングでメールチェック作業をするかの判断材料にもなります。
未読メッセージ数は、あらかじめ設定しておくことで、タブアイコンに表示させることができます。
この機能が利用できるのは、Chrome(バージョン6以降)・Firefox(バージョン2以降)・Operaです。
「設定」→「Labs」→「未読メッセージ アイコン」→「有効にする」の順で設定・保存すれば完了です。
Gmailの特徴的な機能設定3選
8. メールアカウントは最大5件の複数登録が可能!
Gmailは無料で利用できるメールサービスですが、1つのGoogleアカウントにつき最大で5件ものメールアカウントが登録可能です。
たとえば、個人用・ビジネス用など、メールアドレスを分けたい場合に追加でメールアドレスを作成します。
複数のメールサービスを使うなど、利便性が悪いと感じていた人におすすめの機能です。
9. ショートカットキーをフル活用しよう!
現在Gmailに慣れてきている人であれば、ショートカットを覚えることでより一層の効率化が図れます。
たとえば、送信(+)・返信(r)・全員に返信(a)・アーカイブ(e)・削除(♯)など、簡単に覚えられるものも多数あります。
必要な項目だけでも覚えてくと、作業がぐっと楽になりますよ。
(参考:Gmailヘルプ|Gmail のキーボード ショートカット)
10. 添付ファイルの検索方法も知っておくと効率的
メールサービスの利用頻度が高く、受送信メールが膨大な量になっている人も少なくありません。
一方で、メールに添付されていたファイルを今すぐに探さなくてはならない、といって焦る人もよく見かけられます。
この場合、検索バーに「has:attachment」と入力して検索してみてください。
ファイル名や拡張子など、あらかじめ判明しているなら、「filename:(ファイル名もしくは拡張子)」と入力して検索することも可能です。
まとめ
Gmailは、世界最大級のメールサービスです。
特にデフォルトのブラウザをGoogleChromeに設定している人には便利なメールサービスといえるでしょう。
今回は、受送信時をはじめ、便利な設定機能についてご紹介しました。まだ設定していない項目があれば、効率化のためにもぜひ設定してみましょう。
会議・打合せの日程調整が面倒ではないですか?
これからは日程調整を自動化し、コピペ1回たった10秒で完了です!
・WEB会議のURL発行が面倒くさい
・日程調整の手間をなくしたい
・空いてる日程を選んでテキストにするのが面倒
・日程と会議室の仮押さえと削除が面倒
・日程調整よりも資料作成の時間がほしい
・ダブルブッキングを回避したい
日程調整ツール「調整アポ」は上記のような課題をサクっと解決するツール。
自分のカレンダーと連携して、空いている日時を簡単に相手に伝えられます。
WEB会議ツールとの連携で面倒なWEB会議のURL発行も自動で送れます!
詳しくは、以下からご確認ください。









