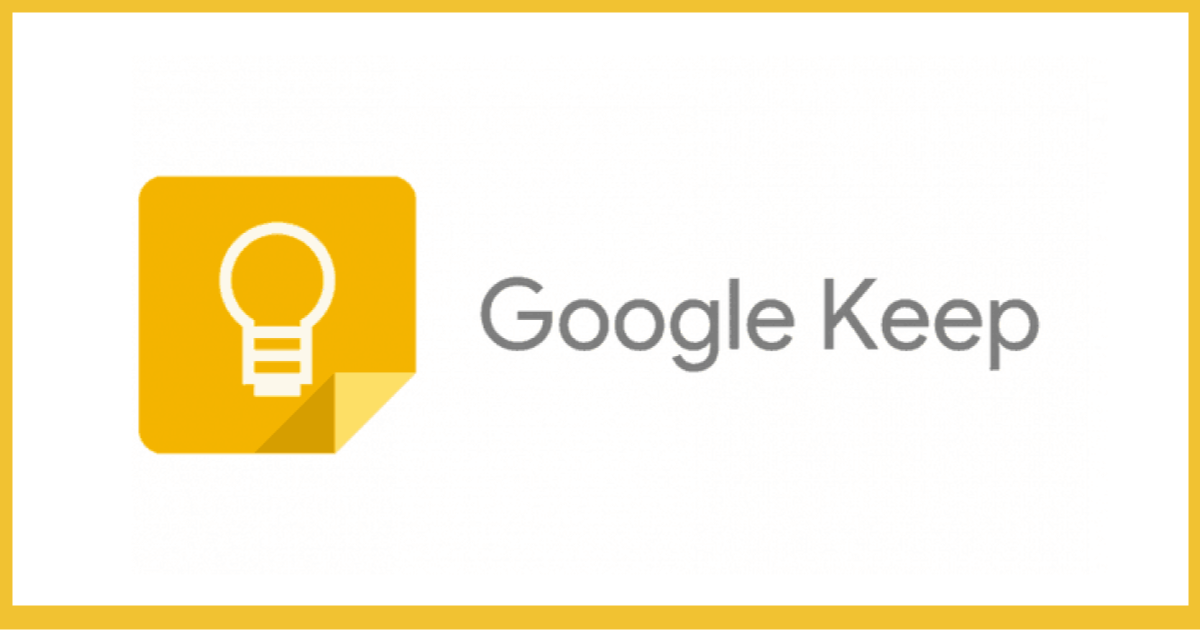複数のメールアドレスをGmailで一括管理する方法
ツール

複数のメールアドレスを持っていると、メールチェックをするのも一苦労。
メールチェックが面倒になってしまうと、つい大切なメールを見落としたり、返信し忘れたりしてしまう場合もありますよね。
Gmailを上手に使えば、複数のメールアドレスのメールチェックや管理が全てGmail上で可能になります。
メールアドレスいくつ持ってますか?
目的に合わせメールアドレスを使い分けている人が多数
今や、仕事やプライベートに欠かせないメールアドレス。複数のメールアドレスを所有している人もたくさんいますよね。
複数のメールアドレスは
- 仕事用
- 友達や家族などプライベート用
- 各種SNSなどの登録用
- 定期的に配信されるメルマガ用
- 複数のオンラインショップでの買い物用
- 答えるとポイントなどが貰えるアンケート用
など、目的に合わせて使い分けている人がほとんど。
メールアドレスを目的に合わせて使い分ける理由はいくつか存在します。そのひとつが、迷惑メール対策。
例えば、登録する時にそのショップなどからの最新情報が届くようにチェックを入れないと登録ができない場合があったとします。
その際、仕事関係や家族などから届く大事なメールアドレスで登録してしまうと、大量に届く宣伝メールに、大切なメールが埋もれてしまう場合があります。
そのため、仕事やプライベートなど大切な相手との連絡用のメールアドレスと、そうでないメールアドレスとで、複数使い分ける必要があるのです。
メールアドレスが複数あると管理が大変
目的ごとにメールアドレスを分ける方法は、迷惑メール対策だけでなく、個人情報流出予防の観点からもとても有効です。
しかし一方で、全てのメールアドレスを毎回チェックし、適切に管理するのはなかなか骨の折れる作業です。
メールアドレスの数が増えれば増えるほど、うっかり大切なメールを見落としてしまうもの。
また、メールチェック後に返信しようと思っていても他のメールアドレスに届いたメールをチェックしているうちに、忘れてしまったりするのです。
メールアドレスを一括管理できるGmail
複数のメールアドレスを一度にチェックできるGmail
複数のメールアドレスを見落とす事なくチェックするためには、まとめてチェックできるようにしてしまうのがおすすめです。
メールアドレスの一括管理には、フリーメールであるGmailの機能を上手に使いましょう。
Gmailは各プロバイダの有料メールアドレスでも、 Yahoo!メールやOutlookメールなど無料で利用できるフリーメールアドレスでもまとめてチェックするよう設定可能です。
上手く利用すれば、毎日のメールチェックにかかる時間を大幅に短縮できます。
複数あるメールアドレスをGmailで一括管理する方法
複数のメールアドレスをGmailで一括管理するために、管理用にしたいGmailのアドレスを1つ決めましょう。
もし、Gmailを持っていないのであれば、一括管理用に作って下さいね。
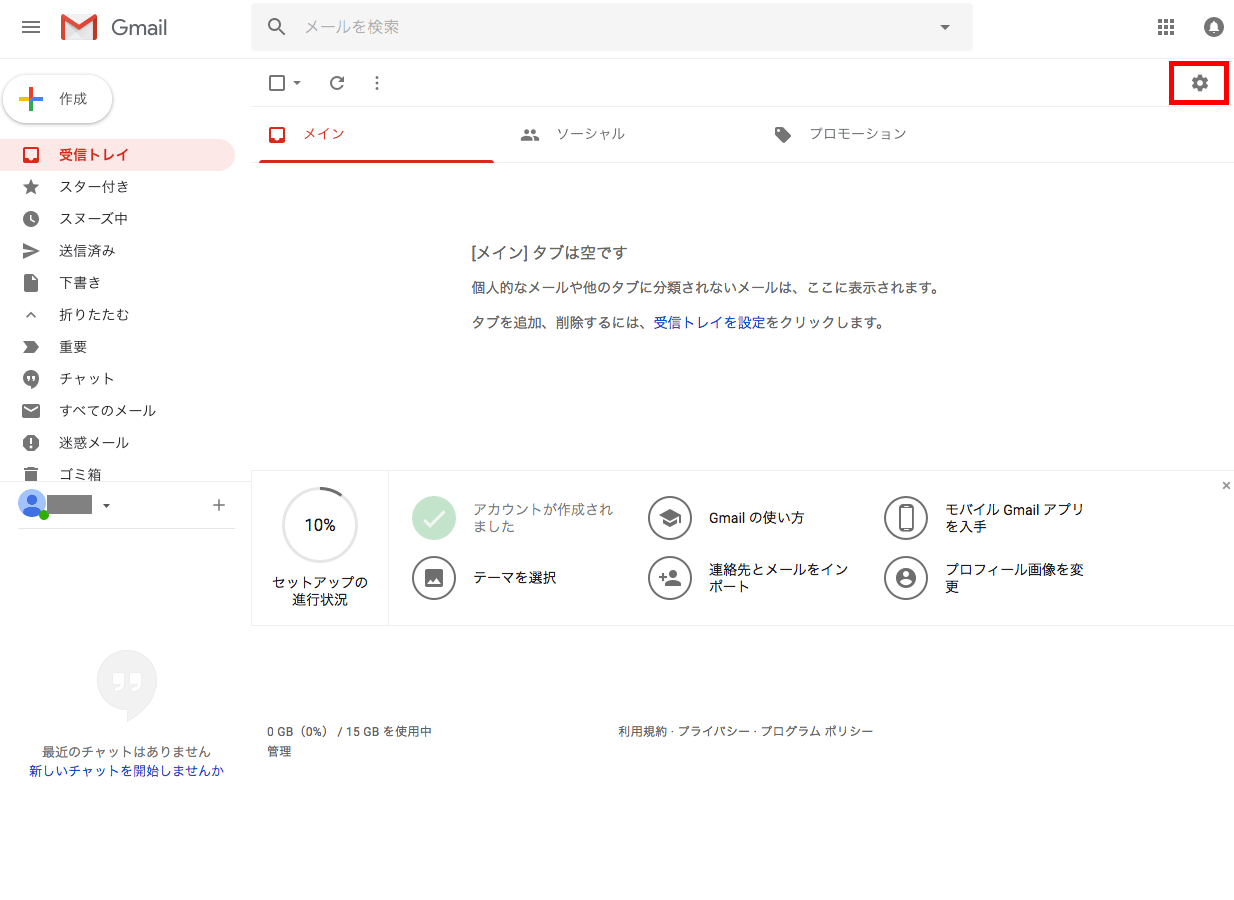
Gmailのアドレスを新規で作った場合、当然ですが初期設定の状態で表示されるので、まずは、右上の車輪マークをクリックしましょう。
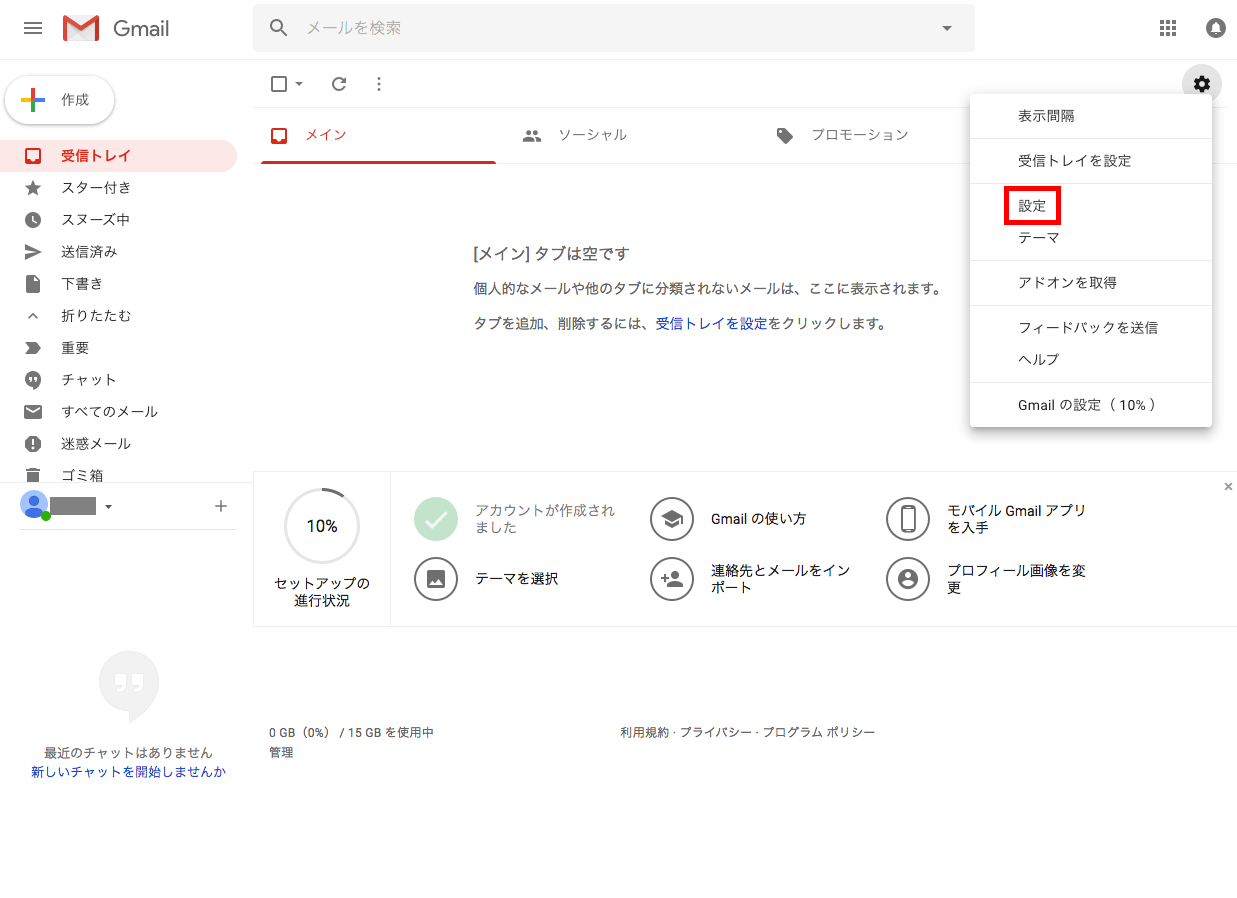
車輪マークを開くと、Gmailを自分なりに使いやすくカスタマイズできる項目が並んでいるので、「設定」をクリックして開きます。
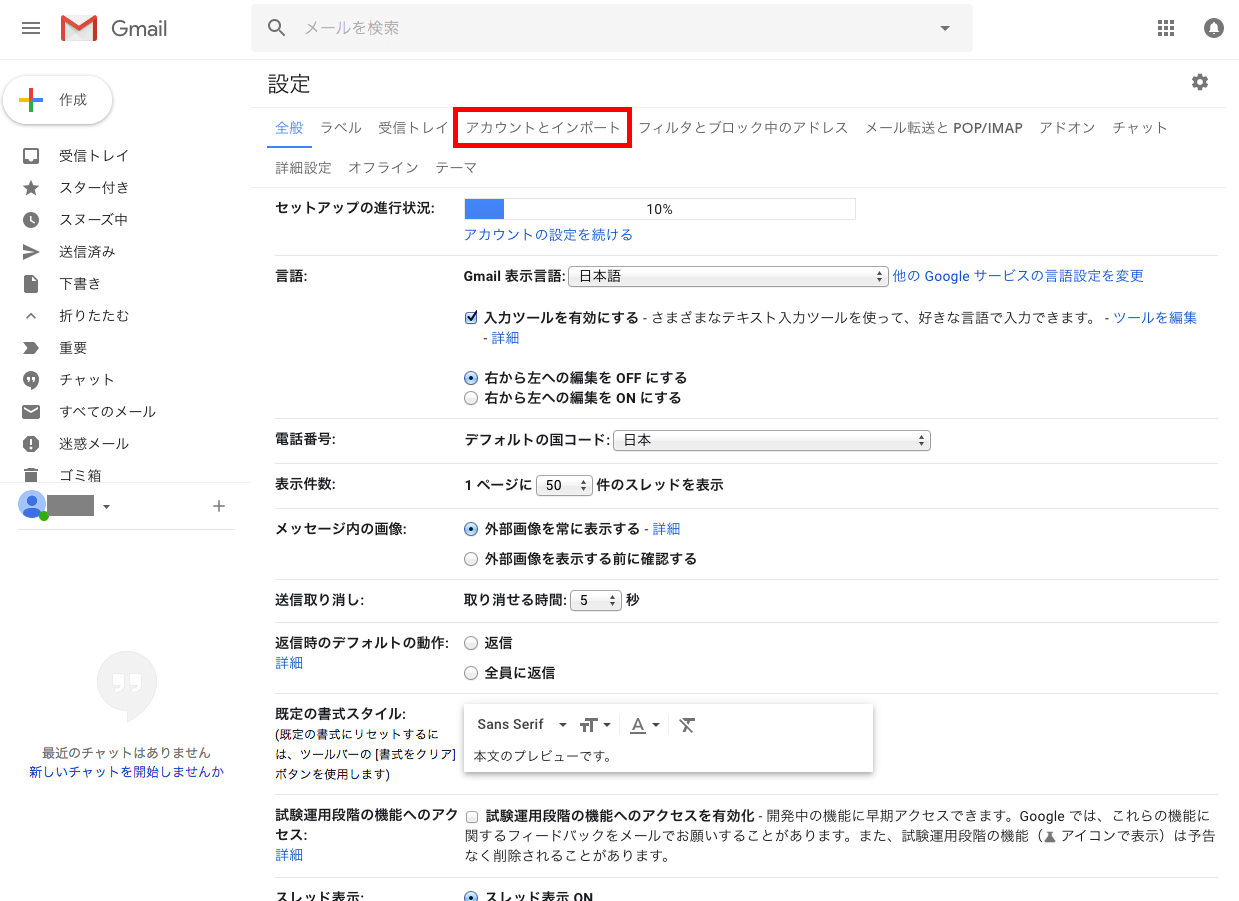
設定画面を開くと、まずは表示言語や表示件数を設定できる「全般」の画面が表示されるので、「アカウントとインポート」の項目を選びクリックします。
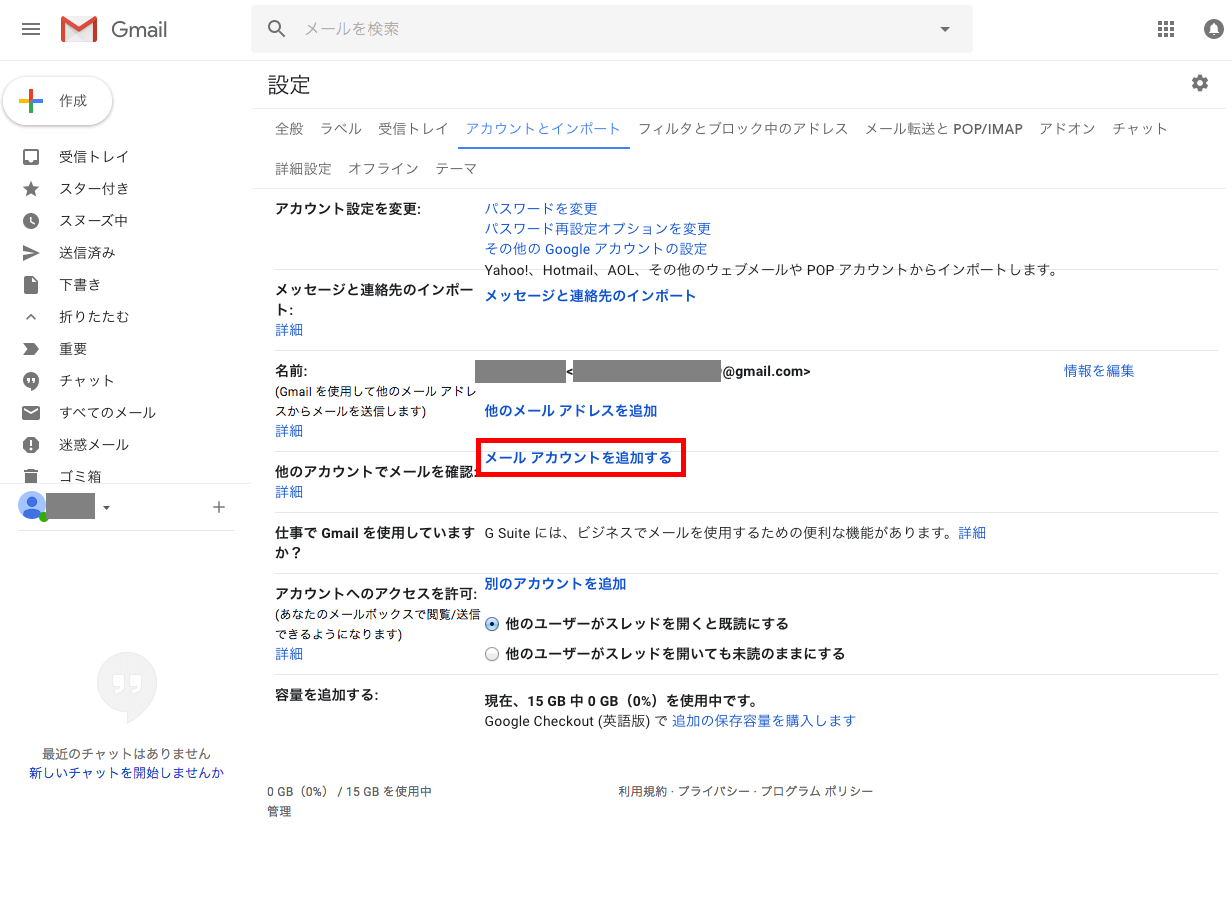
「アカウントとインポート」には、このGmailのアカウントが表示されています。そして、この画面で複数のメールアドレスを一括管理するための設定が可能です。
メールアドレスは1つずつ登録していく必要があるので、一括管理したいメールアドレスとそれぞれのパスワードを、先に書き出しておくと作業がスムーズに進みます。
Gmailに追加したいメールアドレスとパスワードの書き出し作業が終わったら、画面中央にある「メールアカウントを追加する」をクリックしましょう。
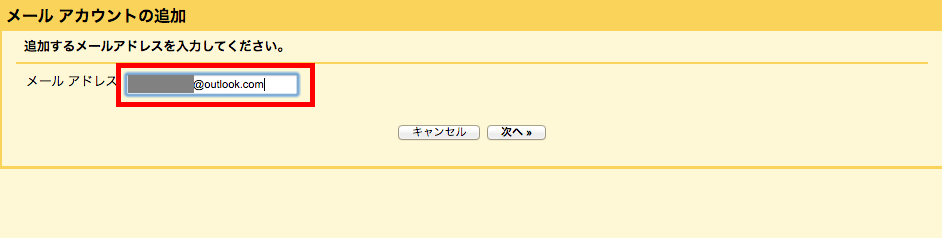
「メールアカウントを追加する」をクリックすると、Gmailの設定画面とは別の窓が開きます。
そこに追加したいメールアドレスを入力し、「次へ」をクリックします。
ここでは、Outlookのフリーメールアドレスを追加してみました。
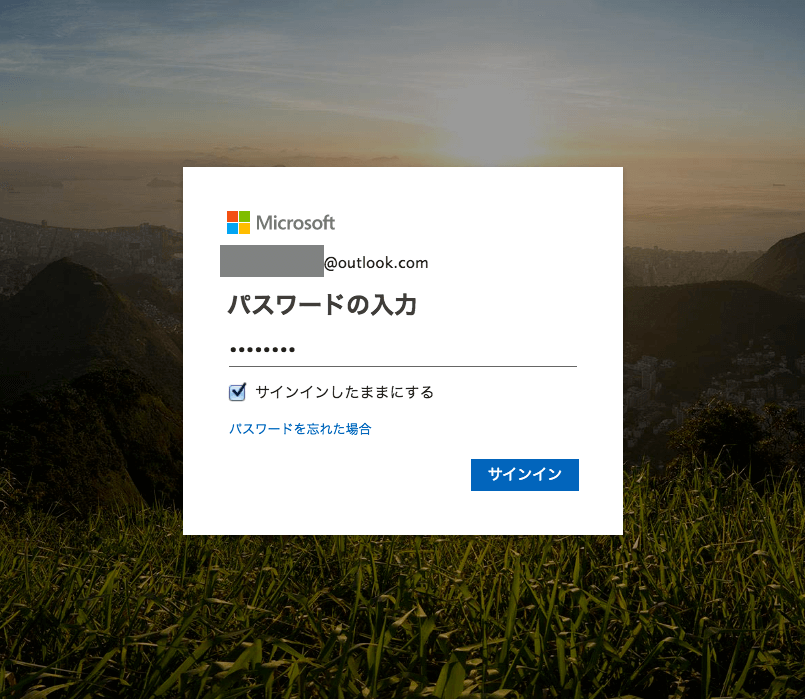
「次へ」をクリックしたら、さらに別窓で入力したメールアドレスのパスワードを入力します。
今回は、Outlookのメールアドレスだったので、別窓もOutlookのパスワード入力画面が表示されています。
パスワードを入力後、「サインイン」をクリックしましょう。
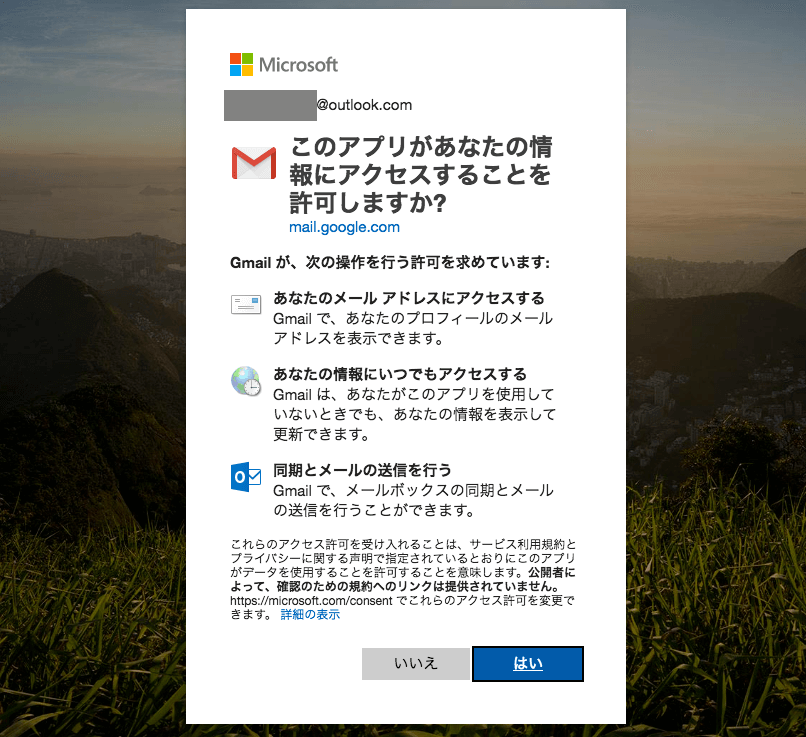
パスワードを入力し「サインイン」をクリックすると、次の画面ではGmailによる確認事項が表示されます。
これもそのまま「はい」をクリックしましょう。
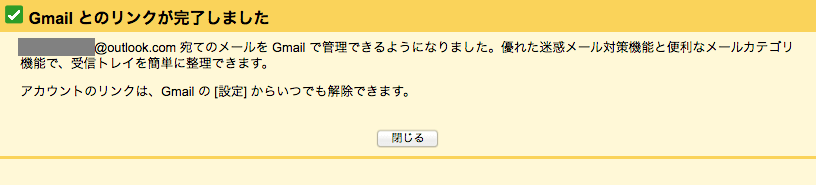
これでGmailとOutlookとのメールアドレスが連携でき、登録したOutlookのメールアドレス宛のメールを全てGmailで管理できるようになりました。
この別窓を閉じて、再度「アカウントとインポート」のページで確認してみましょう。
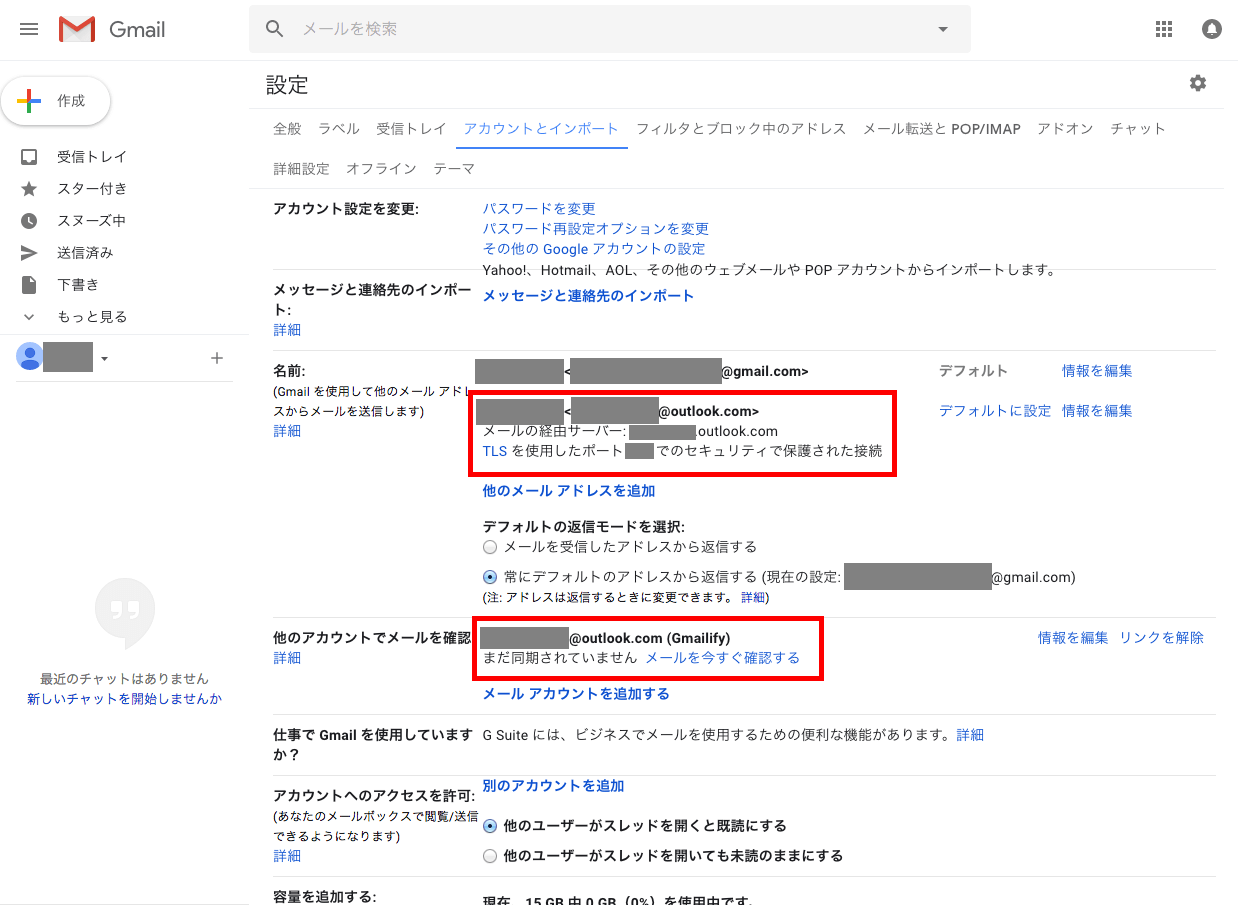
Outlookのメールアドレスを登録するまでは、Gmailのアドレス1つしか表示されていませんでした。
登録後は「名前:」と「他のアカウントでメールを確認:」の項目にOutlookのメールアドレスが追加表示されているので、無事、登録できたことが確認できます。
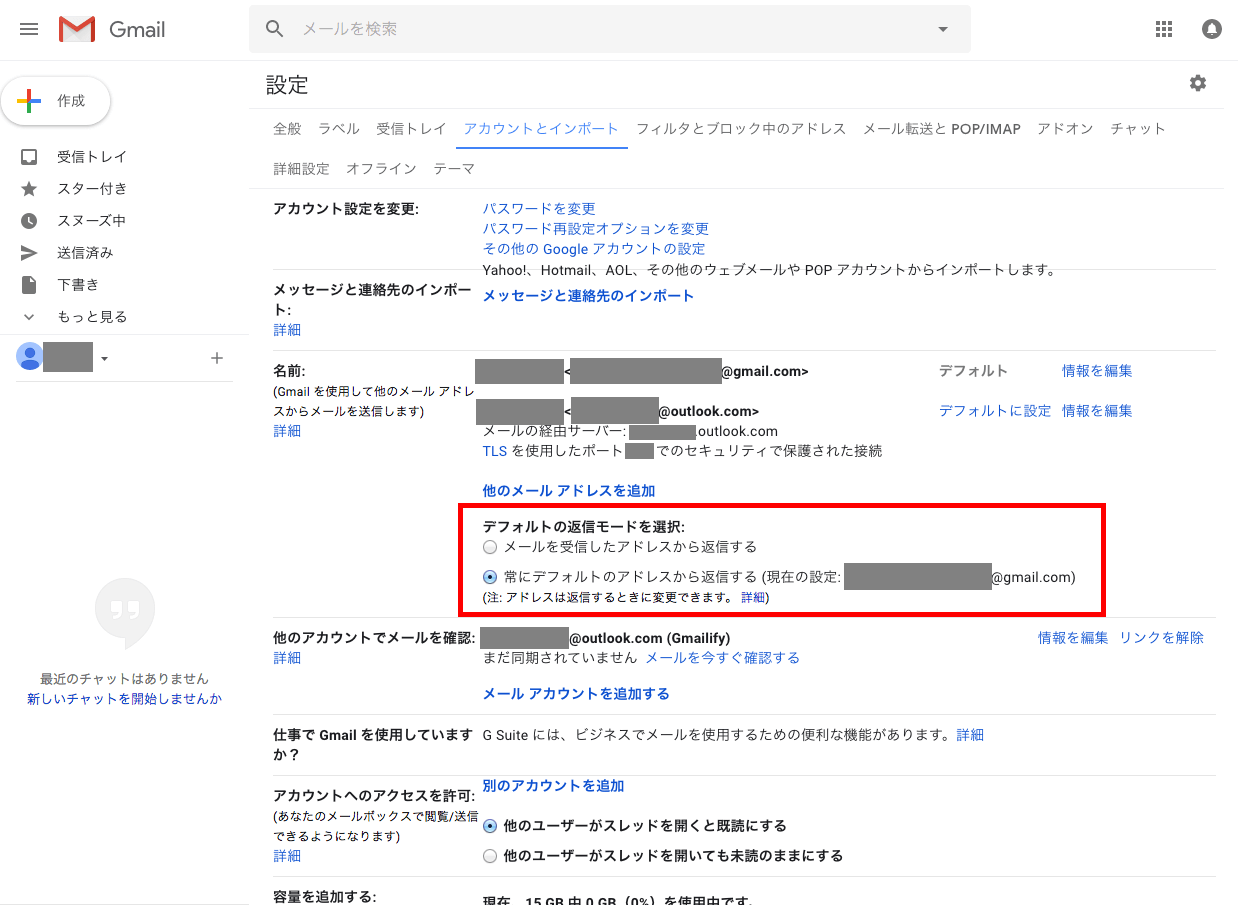
Gmailで一括管理できるのは、今回ご紹介したOutlookだけではありません。さまざまなメールアドレスを管理できるので、メールチェックする時間も自然と短縮できます。
そして、Gmail上でメールチェックした時に気になるのが、返信したい時ですよね。
例えばOutlook宛に来たメールに返信するとき、Gmail上では返信アドレスがどのように表示されてしまうのか非常に気になるところです。
Gmailでは、一括管理したメールアドレスに返信する際
- 「メールを受信したアドレスから返信する」
- 「常にデフォルトのアドレスから返信する」
のどちらかに設定可能です。
この返信用アドレスに関しても「アカウントとインポート」の真ん中あたりに表示されている「デフォルトの返信モードを選択:」から選ぶ事ができます。
自分が使いやすいように設定しましょう。
まとめ
メールアドレスの数が増えれば増えるほど、それぞれのアドレスに届いたメールチェックに時間がかかるだけでなく、パスワードの管理なども面倒になっていきます。
Gmailの一括管理システムであれば、最初に設定さえしておけば、後はGmailの画面上で、全てのメールアドレスのメールチェックや返信作業などを処理することが可能です。
上手く使えば、大切なメールを見落としてしまう心配もありません。
会議・打合せの日程調整が面倒ではないですか?
これからは日程調整を自動化し、コピペ1回たった10秒で完了です!
・WEB会議のURL発行が面倒くさい
・日程調整の手間をなくしたい
・空いてる日程を選んでテキストにするのが面倒
・日程と会議室の仮押さえと削除が面倒
・日程調整よりも資料作成の時間がほしい
・ダブルブッキングを回避したい
日程調整ツール「調整アポ」は上記のような課題をサクっと解決するツール。
自分のカレンダーと連携して、空いている日時を簡単に相手に伝えられます。
WEB会議ツールとの連携で面倒なWEB会議のURL発行も自動で送れます!
詳しくは、以下からご確認ください。