TeamsのWiki機能とは?できることや編集方法まで使い方を紹介
teams

社内コミュニケーションツールとして非常に優秀なTeamsの機能のひとつがWikiです。
日頃、調べものでWikipediaにお世話になっている人も多いでしょう。Teamsでは社内専用Wikiを自分たちで作ることができます。
今回はTeamsでのWikiの使い方を分かりやすくご説明します。
社内Wikiを作るメリット
社内Wikiとは、wiki形式で社内の情報やノウハウをまとめて誰でもアクセス・編集できるようにしておくものです。
そもそもwikiとは、不特定多数のユーザーが共同してブラウザから直接編集できるwebコンテンツを指します。
ハワイ語で「速い」を意味する「ウィキウィキ」が語源であり、素早くコンテンツを編集して共有できることからwikiと呼ばれるようになっています。
wikiの情報は完成したものを掲載するのではなく、編集や修正するこを前提としており、全員で更新・追加していくことが大きなポイントです。
TeamsのWikiでできること
全体像が把握しやすい
Wikiがあることで、何か気になること・分からないこと・困ったことがあったとき、従業員が素早く気軽に検索、正しい情報を調べることができます。
また、文書化されているため繰り返し読むことが可能です。
整理もしやすいので、Wikiに情報が蓄積されていきます。これは会社の財産の1つとなるでしょう。
もくじを見れば直感的に全体像を把握することも容易と、TeamsのWikiは大変便利な機能です。
アイデアを共有し、常に新しい情報を参照できる
Wikiは誰でも書き込みと参照ができるツールです。そのため、Wikiを使えば簡単に計画やアイデアが共有できます。
さらに、書き込みできる人が限られていないため、皆が情報を随時更新可能です。
その結果、正確性と新鮮さが保たれた情報がどんどん増えていきます。Wikiは非常に優れた情報共有ツールなのです。
TeamsのWiki編集方法
ライブラリを作成する
「チーム」からWikiページの作成を開始します。
チームで「+」をクリックします。
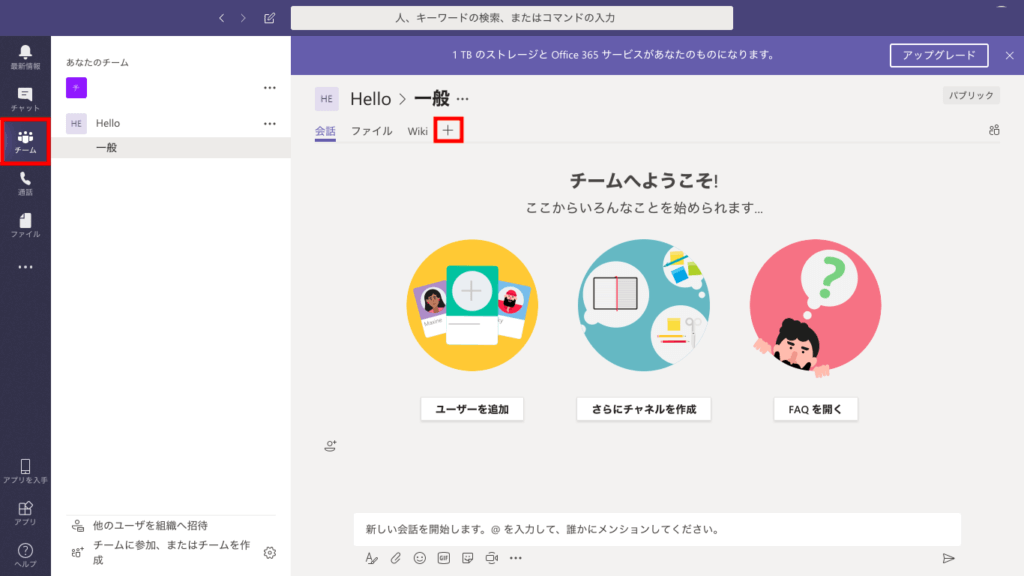
「Your Apps」ページの検索欄に「Wiki」と入力し検索しましょう。
すると、「Wikiページのライブラリ」というアプリがヒットするので、それを選択します。
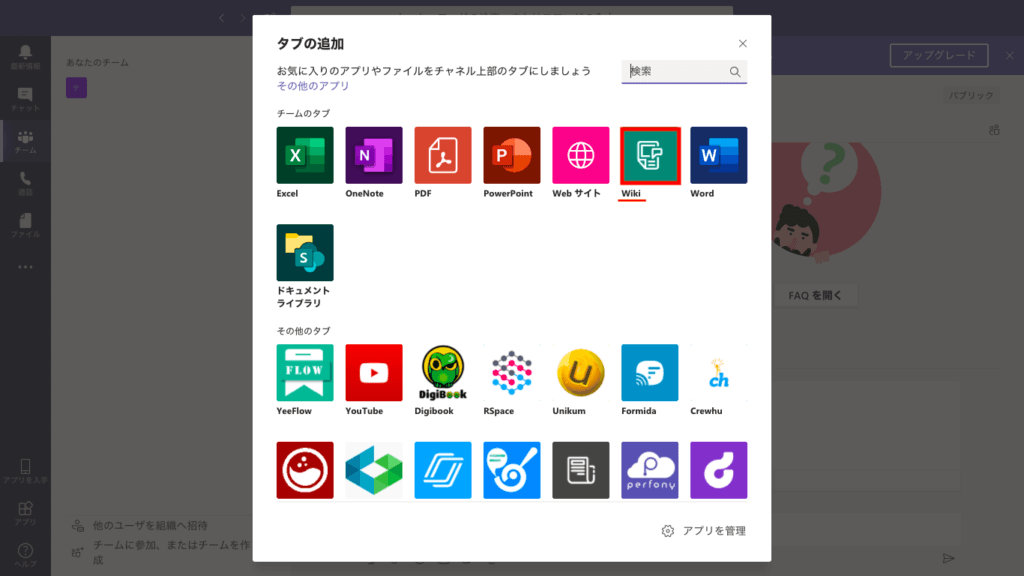
名前欄にWikiページのライブラリの名前を任意で入力すれば完了です。(名前はWikiなどでOK)。
基本的なWikiの編集画面の使い方
TeamsのWikiでは、編集画面からコンテンツの追加や削除、変更を行えます。
編集したいWikiのページで「ここに新しいセクションを追加」をクリックし、必要な内容を入力しましょう。
「ここにコンテンツを追加」では、上部のボタンから、テキストの書式設定や、図や表の挿入も可能です。

リンクの貼り方と編集方法
Teams内にある他のWikiページへのリンクを張るには、既存のセクションの右にある「・・・」から「リンクをコピー」を選択します。
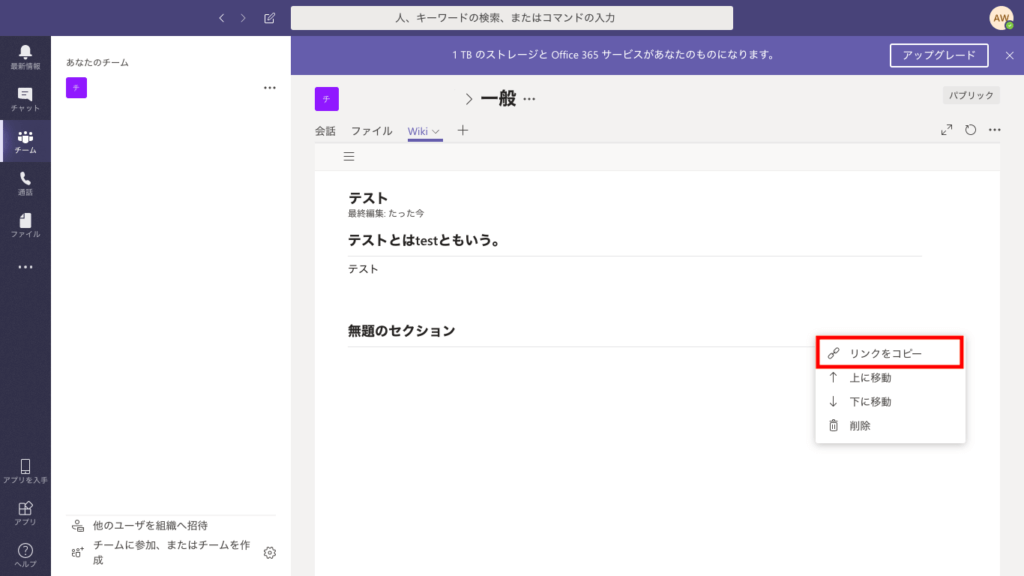
もしくは、
左側のバーにある「・・・」から「Wiki」を選び、
表示されたセクション、コンテンツの右側の「・・・」からリンクをコピーすることもできます。
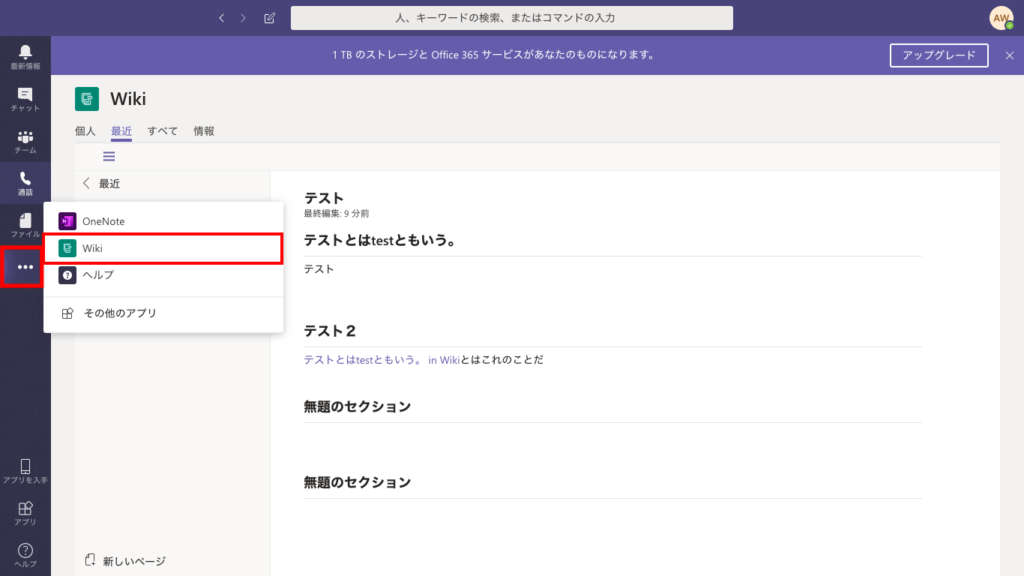
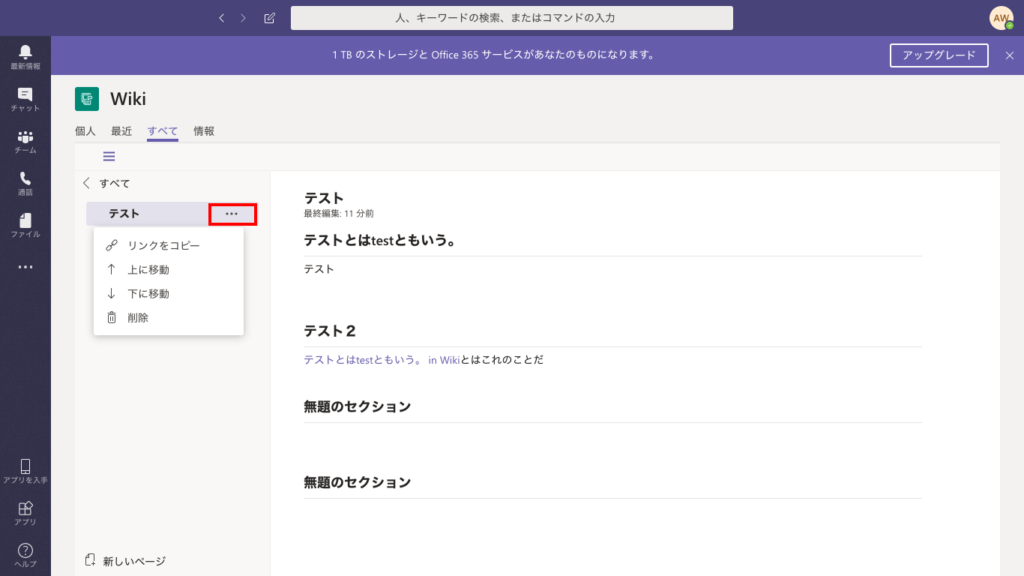
↑このページの「すべて」から自分の所属するチームのWikiを一覧表示することができる。
リンクをコンテンツ内に挿入すると、文字が紫色に表示され、リンクされたことが分かります。

ユーザーの追加
Wikiはチーム内で設定・編集しているため、Wikiを見てほしいユーザーを追加するには、チームに参加してもらう必要があります。
AチームのWikiであってもBチームのWikiの内容をリンクで貼りつけることもできますが、
Aチーム、Bチームともに参加しているメンバーしかリンクを踏むことができないので注意が必要です。
画像の追加
パソコンに保存されている画像や、OneDriveなどから画像の追加が可能です。
上部のバーから「画像」のアイコンを選択します。
「画像」アイコンにマウスを乗せると
・チームとチャネルの参照
・Onedrive
・コンピューターからアップロード
の選択肢が出てきます。
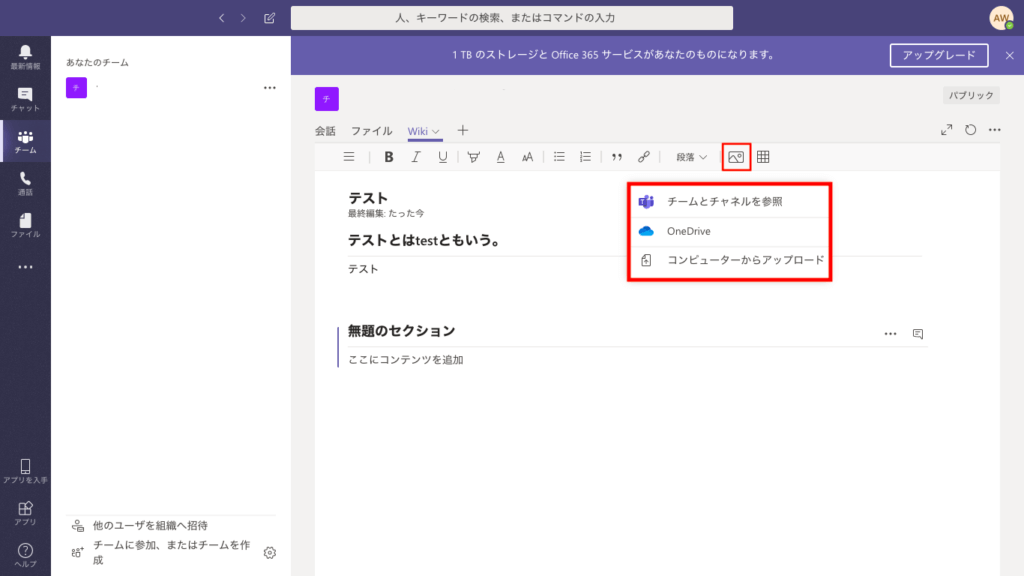
パソコンに保存されている画像を使う場合は、「コンピューターからアップロード」を選んで追加したい画像を選択し、アップロードします。
Wikiタブからチャットを行う
Wikiの特定のページについて、チームのメンバーと会話する場合は、セクションで@mentionをします。
特定のユーザーに @mention すると、そのユーザーはアクティビティフィードで通知を受け取ることができます。 その通知を選択すると、該当のセクションに直接移動しすることができます。
セクションに直接コメントを表示させないときは、セクションの右側にある [セクションの [チャットを開く] ボタン 会話を表示] をクリックすると、タブ内で会話を開始できます。
そのチャット内で、質問をしたり、コメントを残したり、特定のユーザーに @mention。することができます。 添付ファイルのオプションもすべて用意されているので、自由にファイル共有も可能です。
参考:Teams で Wiki タブを追加して使用する
まとめ
Wikiは社員が自由に書き込める場所です。
最新で正しい情報を共有できる場というのはもちろん、ナレッジの蓄積により貴重な会社の財産ともなりえます。
編集や入力自体は、マイクロソフトオフィスのツールを使い慣れている人であれば直感的に理解できる簡単なものです。
wikiは社内のメンバーがだれでも、編集・追加ができるみんなで作る社内の百科事典。多くの人が編集するものなので、運用の開始段階である程度記述のルールなどを策定しておくと良いでしょう。
コンテンツが大量に蓄積された後に、全ページのフォーマットを変更したりするのは非常に非効率です。そうならないために、予めルールを定めておくことで、見やすい社内Wikiを作ることができます。
Teamsを導入したら、ぜひWikiも使いこなし、有効な社内財産をどんどん増やしていきましょう。
会議・打合せの日程調整が面倒ではないですか?
これからは日程調整を自動化し、コピペ1回たった10秒で完了です!
・TeamsのURL発行が面倒くさい
・日程調整の手間をなくしたい
・空いてる日程を選んでテキストにするのが面倒
・日程と会議室の仮押さえと削除が面倒
・日程調整よりも資料作成の時間がほしい
・ダブルブッキングを回避したい
日程調整ツール「調整アポ」は上記のような課題をサクっと解決するツール。
Outlookカレンダーと連携して、空いている日時を簡単に相手に伝えられます。
Teams連携で面倒なWEB会議のURL発行も自動で送れます!
詳しくは、以下からご確認ください。










