Microsoft Teams 無料でどこまでできる?有料版との違いを解説
teams
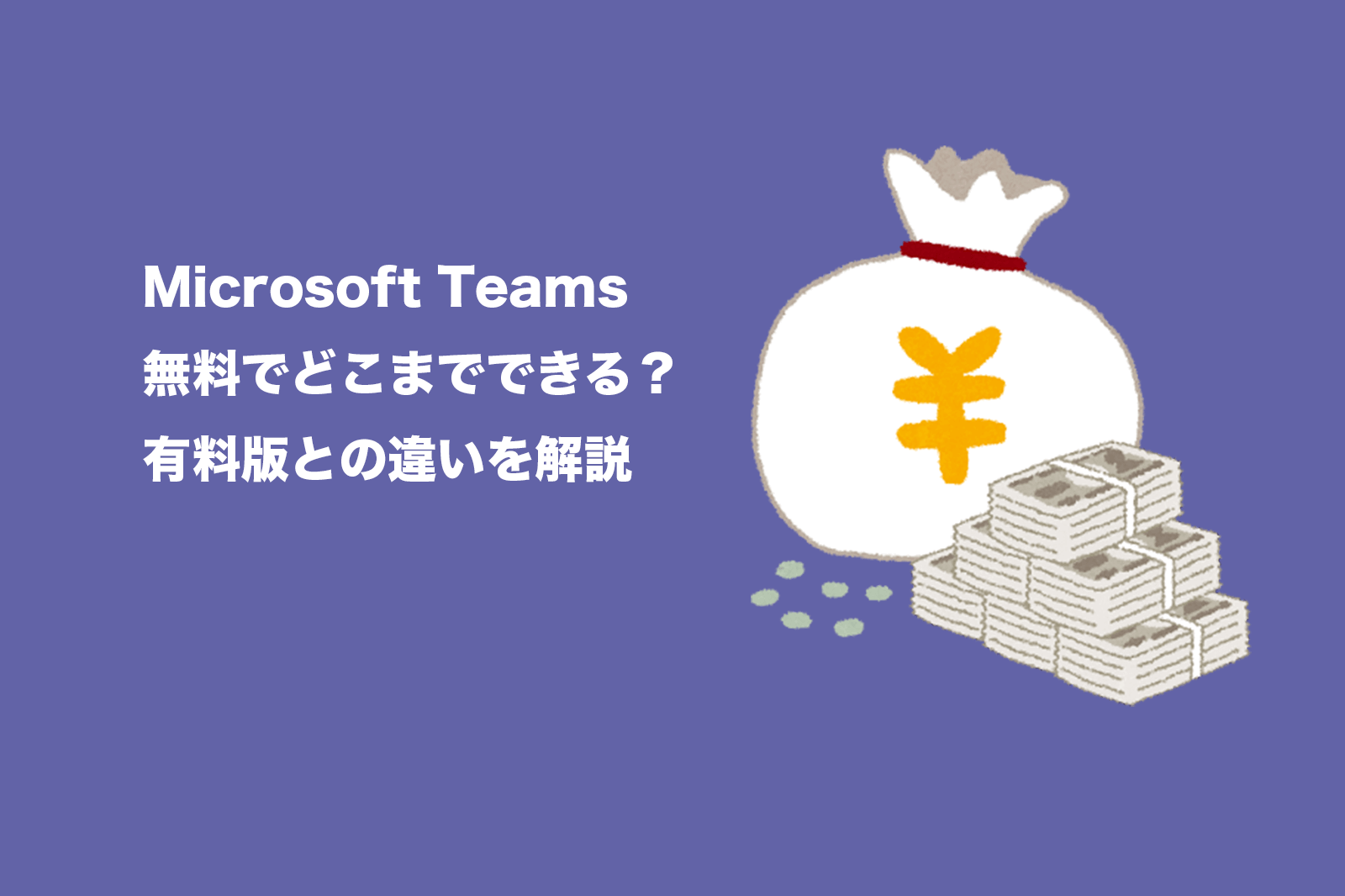
Microsoft Teams は、Office 365 で使えるビジネスチャット の一種です。
とはいっても、一般のビジネスチャット とは違い、チームで働くために必要な様々な機能を兼ね備えている、非常に多機能なツールでもあります。
そんなTeamsの無料版と有料版では、どんな違いがあるのでしょうか?
今回は、無料版と有料版の違いについて詳しく解説していきたいと思います。
▼目次
Microsoft Teams(マイクロソフト チームズ) とは?
Teamsでは、実に様々なことができます。
ファイルの共有や音声会議などもできるため、もはやビジネスチャットの域を超えているようにも思えますね。
Teamsでできること
一対一や、グループでメッセージのやりとりができる。
・音声会議
Teamsの画面上から電話をかけ、会議ができる。
・ビデオ会議
Teamsの画面上からビデオ通話を開始し、会議ができる。
・チーム作成
Teams内に、チームを作成できるので、部署やプロジェクトごとにグループを分けて使用できます。
・ファイル共有
・ファイル共同編集
Teams内でファイルの共有ができ、共同編集も可能なため、メールで資料のやりとりをする必要がありません。
・プロジェクト管理
プロジェクトごとに、スケジュールの共有ができ、進捗状況を確認できます。タスクの進捗状況や割り当てられた人を確認できます。
・Wiki作成
社内の情報をまとめて、誰でもアクセス・編集できるようにしておくことができます。議事録や全社共有事項などをまとめておくのに便利です。
・外部ユーザー招待
社外からTeamsユーザーを招待し、Teams上でチームを組んで、チャットをしたりすることができます。
・ツール連携
外部ツールとの連携ができ、Teams上で利用できます。
・ボット
ボットを追加できるので、Teams のチャット画面を通じて、他のクラウドサービスを操作できるようになります。
Microsoft Teamsの利用がオススメな企業は?
Teamsがオススメな企業はこんな会社です!
ツール面
・すでに Office 365が入っている
・Outlook/Outlookカレンダーを利用している
環境面
・ビジネスチャット をまだ導入していない
・オンライン会議を頻繁に行う
・安くて高品質なビジネスチャット を探している
上記に当てはまる企業のように、Microsoft製品をよく使っていたり、チャット以外の機能も求めるのであれば、Teamsの利用が向いているかもしれません。
Microsoft Teams無料版と有料版の違い
前段では、
Microsoft製品をよく使っていたり、
チャット以外の機能も求めるならTeamsがオススメという話をしました。
ここでは、そうした企業の方々がTeamsを導入する際に
果たして、無料版と有料版のどちらを選べば良いのか
迷った際の選び方と違いについてご紹介しようと思います。
無料利用がオススメの企業の特徴
ツール面
Outlook/Outlookカレンダーを利用している
Teamsを使ったことがない
環境面
Teamsの有料利用を検討している
安くて高品質なビジネスチャット を探している
Teamsを無料で使う場合には、
有料へのアップグレードも視野に入れながら使うと良いでしょう。
無料版は、一部機能が制限され、セキュリティやサポートも有料版と比べて手薄なため、すこし使いにくさを感じるかもしれません。
Teamsのヘルプページは、あまり丁寧には書かれていないため、必要な回答が得られない場合があります。ITに苦手意識がある方は、有料版のサポートがあると安心です。
有料利用がオススメの企業の特徴
ツール面
・すでに Office 365が入っている
・Outlook/Outlookカレンダーを利用している
・Teamsの無料版を使ったことがある/現在使っている
環境面
・オンライン会議を頻繁に行う
・複数のツールを使わず、できるだけ一つにまとめたい
有料版は、セキュリティやサポートも充実しており、機能制限もないため、快適に使えます。
すでに、Office365を利用している企業であれば、すぐにTeamsの有料版を使えるので、使わない手はないですね。
Microsoft Teams無料版と有料版の違い
Teamsは、無料版でも快適に使える優秀なツールです。
有料版との大きな違いを簡単にお伝えすると、「会議機能」と「セキュリティ」および「サポート」の部分になります。
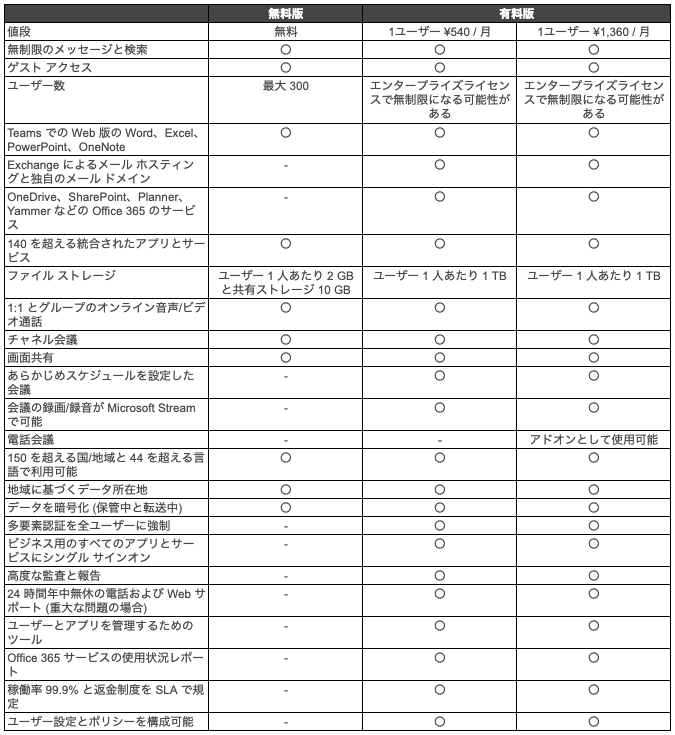
企業で使うのであれば、
情報漏洩などのリスク回避のためのセキュリティ対策や、
機能を使いこなすためのサポートはあったほうが安心ではないでしょうか?
もしも有料プランをご検討の方で、普段からWordやExcelを使っている方なら、Office 365 Business Premiumプランをオススメします。
Office 365 Business Premiumプランでは、1ユーザーにつき1,360/月で、
下記のアプリケーションが全て使えてお得ですよ。
・OneDrive
・Word
・Excel
・PowerPoint
・SharePoint
・Microsoft Teams
・Publisher (Windows PC のみ)
・Access (Windows PC のみ)
ぜひ検討してみてください。
他のビジネスチャットツールとの違い
Teamsはビジネスチャットの中でも、非常に多機能ですが、
SlackやChatwork、LINE WORKSなどと比較すると、どこに違いがあるのでしょうか?
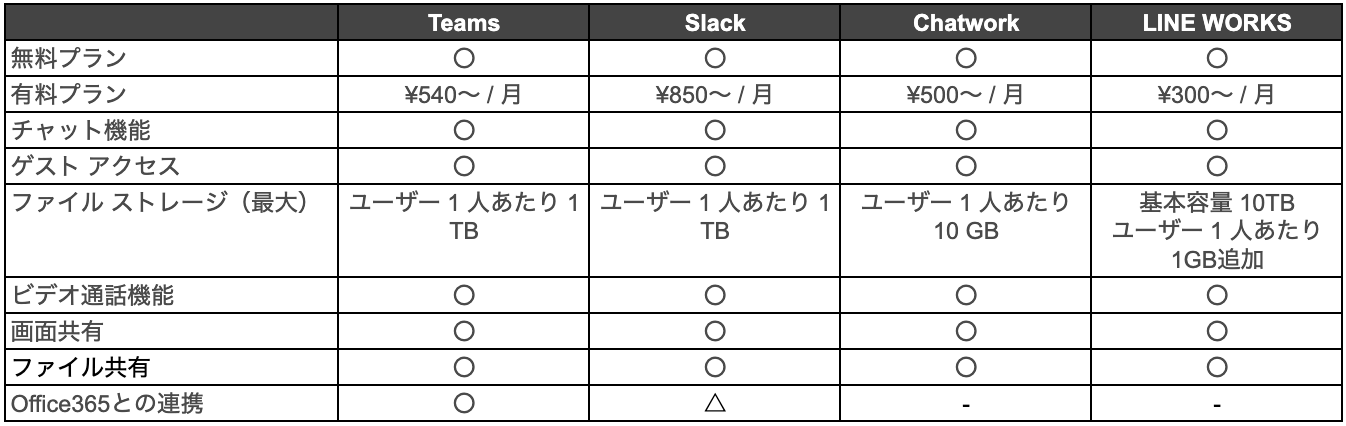
他のビジネスチャット とTeamsとの最大の違いは、
Office365とのシームレスな連携です。
世界中で利用されているWordやExcel、PowerPointなどとの連携ができることは大きな強みなので、
Office365をすでに使っている企業であれば、Teamsが導入検討に入ることが多いのではないでしょうか。
他のビジネスチャット にもそれぞれ良いところがあるので、
各チャットツールの特徴を理解して、各社に最適なものを選んでみてください。
どのチャットも無料トライアルが可能なので、まずは一通り試してみてもいいかもしれませんね!
Microsoft Teams有料版を使用するには?
Teamsをはじめから有料版で利用する方法と
無料版から有料版へアップグレードする方法があります。
はじめから有料版を使う場合は、Teamsサイトもしくは、Office365からアカウントの購入をしましょう。
あとからアップグレードすることもできるため、まずは無料版で試してから有料版を検討しても良いかもしれませんね。
すでにOffice365を導入していれば、すぐにTeamsを使い始めることができます。
無料版から有料版へアップデート
事前準備として、組織内のすべてのユーザーをアップグレードする必要があります。
なので、アップグレード対象にしないユーザーは、アップグレードを開始する前に削除しましょう。
1. 準備が整ったら、下記サイトへアクセスし、アップグレード プロセスを開始します。
https://businessstore.microsoft.com/ja-jp/create-account/
2. 指示に従って、ライセンスを購入し、組織で使用するドメイン名を請求します。
最後に注意点をひとつ
Teamsの無料版、有料版の違いはお分かりいただけましたか?
一度、有料版にアップグレードすると
無料版にダウングレードできなくなるため、
しっかりと検討して有料版へ申し込んでくださいね。
会議・打合せの日程調整が面倒ではないですか?
これからは日程調整を自動化し、コピペ1回たった10秒で完了です!
・TeamsのURL発行が面倒くさい
・日程調整の手間をなくしたい
・空いてる日程を選んでテキストにするのが面倒
・日程と会議室の仮押さえと削除が面倒
・日程調整よりも資料作成の時間がほしい
・ダブルブッキングを回避したい
日程調整ツール「調整アポ」は上記のような課題をサクっと解決するツール。
Outlookカレンダーと連携して、空いている日時を簡単に相手に伝えられます。
Teams連携で面倒なWEB会議のURL発行も自動で送れます!
詳しくは、以下からご確認ください。










