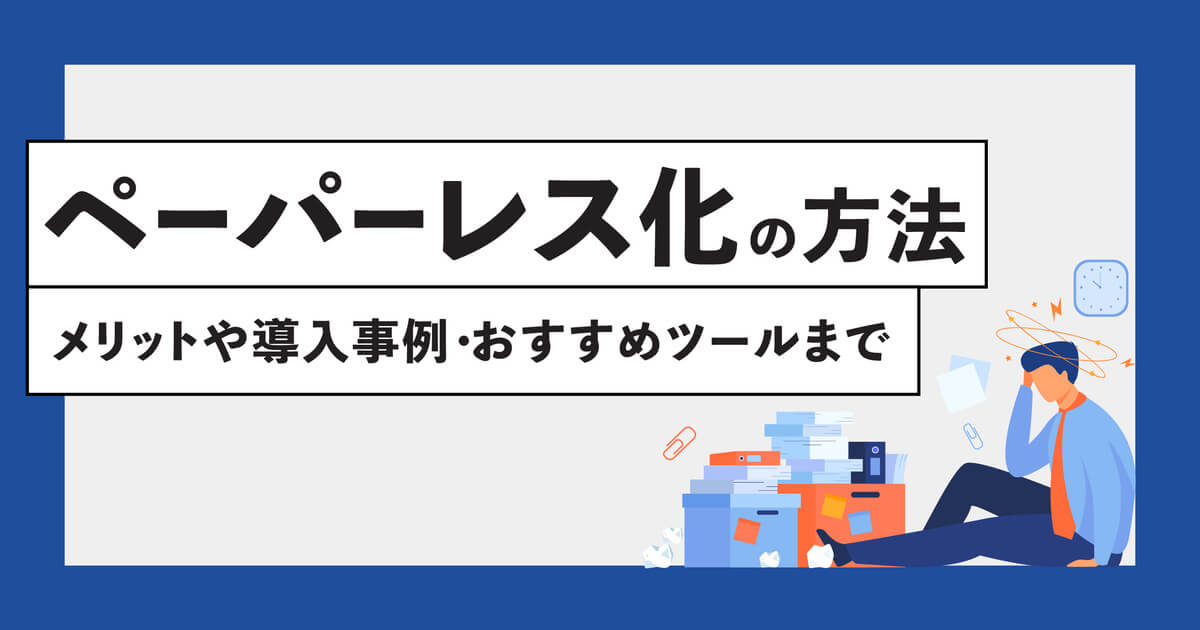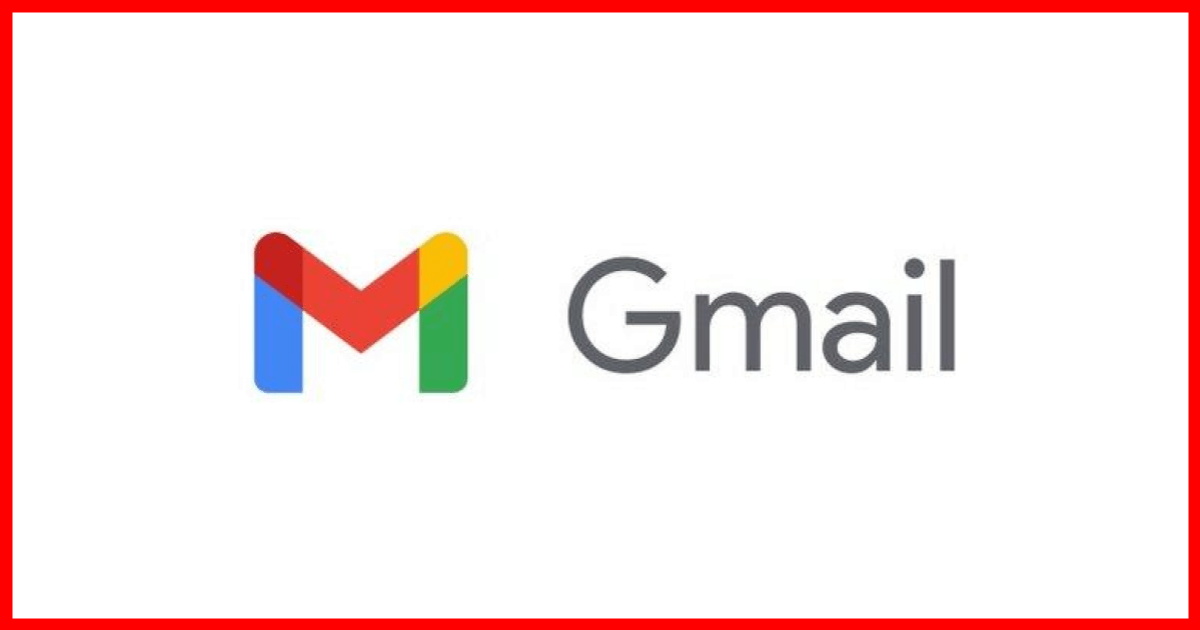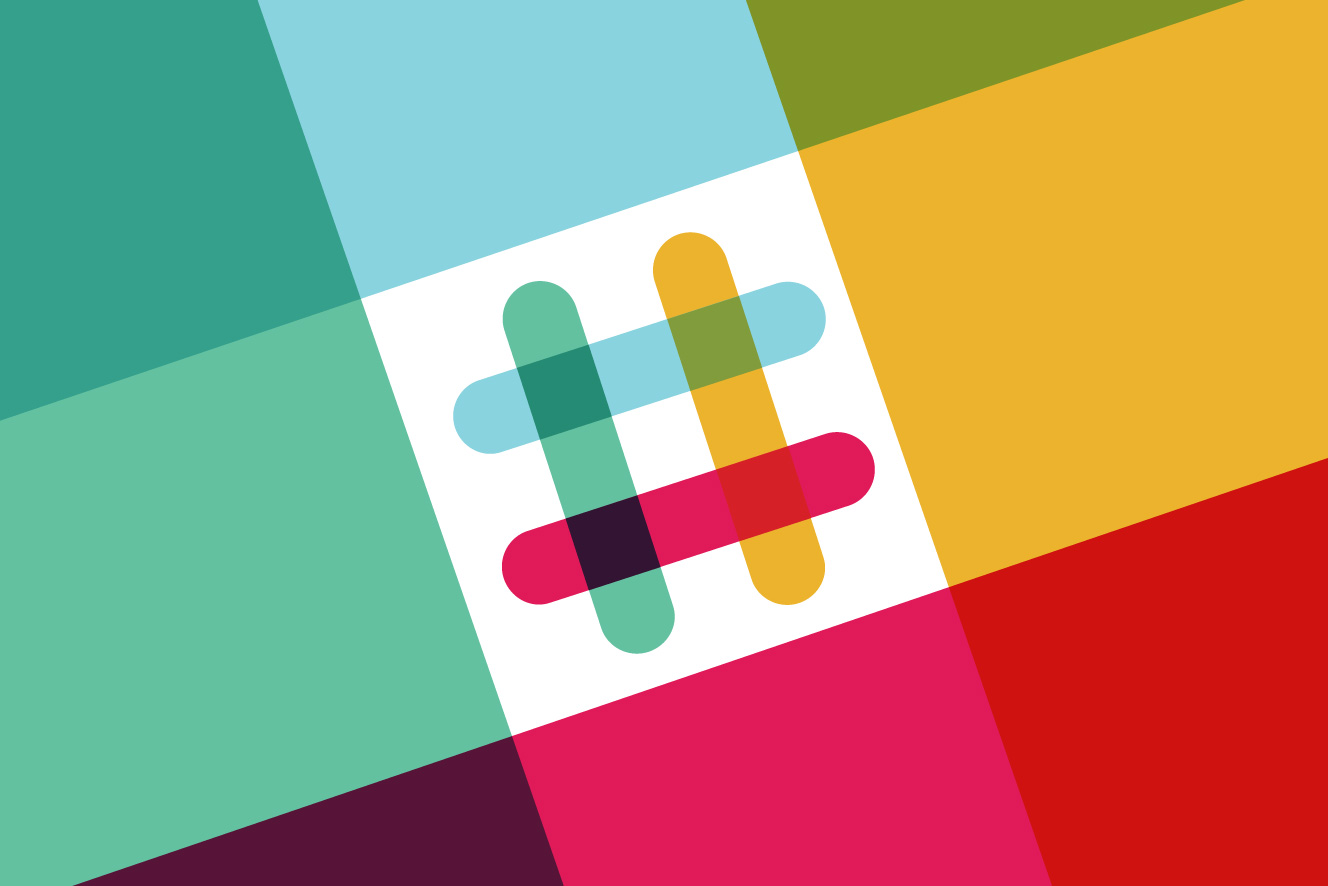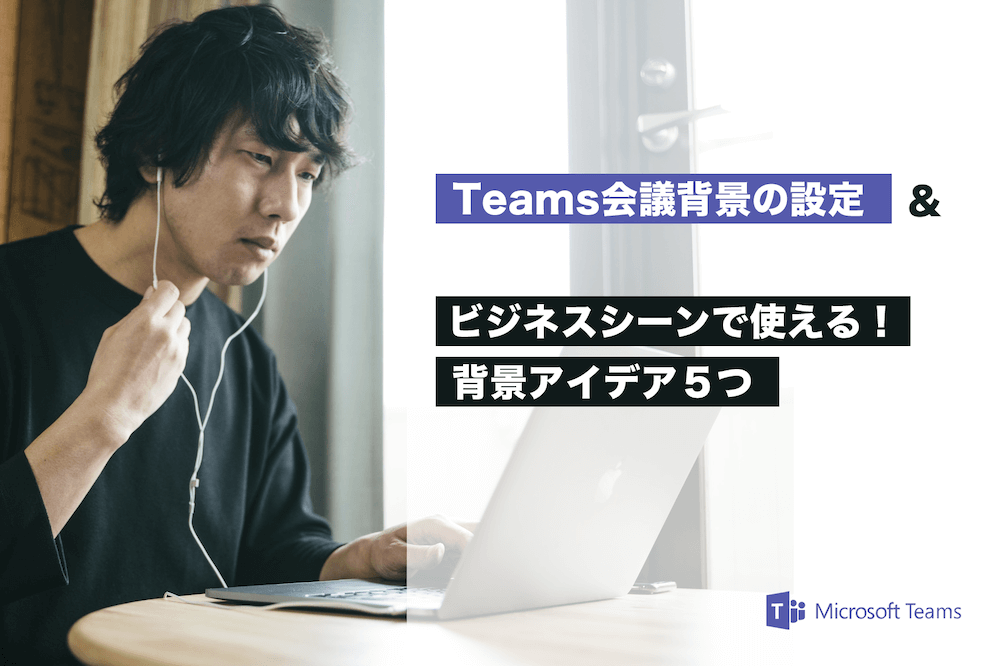SlackとBoxを連携する方法
Slack

文書や写真などのファイルを保存・共有できる大容量オンラインストレージ「Box」。
これとSlackを連携することで、ファイル管理や共有がより簡単に素早く行えるようになります。
この記事では、BoxとSlackの連携方法から使い方まで、詳しく紹介していきます。
Boxって何?ビジネスにも使える?
Boxは無料で使える10GBの大容量オンラインストレージ
Boxとは文書や写真、動画などさまざまなファイルを保存・共有できる便利なオンラインストレージです。10GBの大容量ですが、全て無料で利用できるのが魅力的。
アップロードは1つのファイルにつき250MBまでですが、有料アップグレードを行うことで容量は1000GB、アップロード上限は1ファイル当たり5GBまで拡張することが可能です。
ファイルのアップロード方法もシンプルで、誰でも簡単に利用可能。スマホにも対応しているので、外出先でも気軽にファイルの編集や共有ができます。
Boxはビジネスにも大活躍
Boxには、ビジネスにも大活躍の機能が盛りだくさん。
専用アプリを使えば、WordやExcelなどビジネスには欠かせないファイルをアプリ上で簡単に新規作成したり、編集したりすることができます。
さらに、ファイル共有しながらメッセージのやり取りもできるので、社内でのファイル共有にもおすすめです。
ファイルの横にはメッセージ数が表示されるので、みんなのメッセージも簡単にチェックできます。
SlackとBoxの連携方法をチェック
SlackとBoxを連携させるメリット
SlackとBoxを連携させると、アプリ上で簡単にファイルの編集や共有ができるようになります。
通常、WordやExcel、PowerPointなどのオフィスソフトを他の人と共有・編集する場合、送信されたファイルを保存し、編集してから再度送り返すという作業が必要となります。
しかし、BoxとSlackを連携させることで、ファイルを開いてそのまま編集することができるようになるため、作業効率もアップ。
さらに、Boxではファイルの共有リンクを作成することも可能です。
Slack上で仲間と共有したいファイルのリンクを、Slackのメッセージ上に張り付けるだけで簡単にファイル共有が完了。
セキュリティも万全なので、そのままファイルを共有するよりも安心して使えるというメリットもあります。
さっそくSlackとBoxを連携してみよう!
Boxの利用には登録が必要ですので、Slackと連携する前にこちらから登録を済ませておきましょう。
登録方法はまず「サインアップ」をクリックし、自分が使用したいプランを選びます。
とりあえず無料のプランで試してみたい方は、「Individualプラン」を選び、「個人ユーザー」の「サインアップ」をクリックします。
あとは、順番に名前や電話番号などを入力したら登録完了となります。
SlackとBoxを連携させるには、まずSlackのAppディレクトリを開き、Boxを検索してインストールをクリックします。
すると、認証画面が表示されるので、「Boxのアカウントを認証します」をクリック。
ログイン画面に移動したら、Boxで登録したメールアドレスとパスワードを入力し、「承認」をクリックします。
最後に「Boxへのアクセスを許可」をクリックしたら、連携完了となります。
Slack上でのBoxの使い方
Boxからファイルをインポートして共有する方法
BoxのファイルをSlackで共有する方法には2種類あり、その1つ目がBoxからファイルをインポートして共有する方法です。
まずはメッセージフィールドの横にあるプラスマークのアイコンをクリックし、「A cloud service」からBoxを選びます。
そうしたら共有したいファイルを選んで、「選択」をクリックします。この時、ファイルにアクセスできるユーザーを選択することもできます。
ファイルタイトルを設定し、共有先を選択。最後に「アップロード」をクリックしたら共有完了です。
SlackにBoxのリンクを貼り付けて共有する方法
BoxのファイルをSlackで共有する方法の2つ目は、SlackにBoxのリンクを貼り付けて共有する方法です。
まずはBoxのページを開き、Slackで共有したいファイルの共有リンクを取得します。
共有リンクは、対象のファイルの横にある「共有」をクリックするだけで簡単に取得できます。
次にファイルを共有したいSlackのチャンネルを開き、ボックスメッセージのファイルにリンクを貼ります。
「Enter」キーをクリックしてメッセージを共有すると、ファイル読み取りとインポートの許可を求めるメッセージが表示されるので、「はい」をクリックすれば共有完了です。
なお、ファイルの読み取りとインポートを許可する手順は、次回からスキップすることも可能です。
まとめ
便利なオンラインストレージ「Box」と人気ビジネスチャット「Slack」の連携方法を紹介しました。
この2つのアプリを連携させれば、ファイル管理・共有がぐんと楽になります。
文書だけではなく、画像や動画などのファイル共有も簡単にできるので、例えば社内でのイベントの写真を共有するなど、コミュニケーションの活性化にも利用できます。
使い方も簡単ですので、ぜひ活用してみてはいかがでしょうか?
Slack連携でオフィスDXを進めましょう!
・リモートワーク環境が整わず、出社しなければいけない従業員がいる
・社内をフリーアドレスにしたいけど移行できずにいる
・来客対応がアナログなまま効率化できてない
・経団連が発表した「来訪者履歴」が自動で取れていない
・Slackをベースに効率化をしていきたい
などの課題があれば、RECEPTIONISTで即解決しましょう!