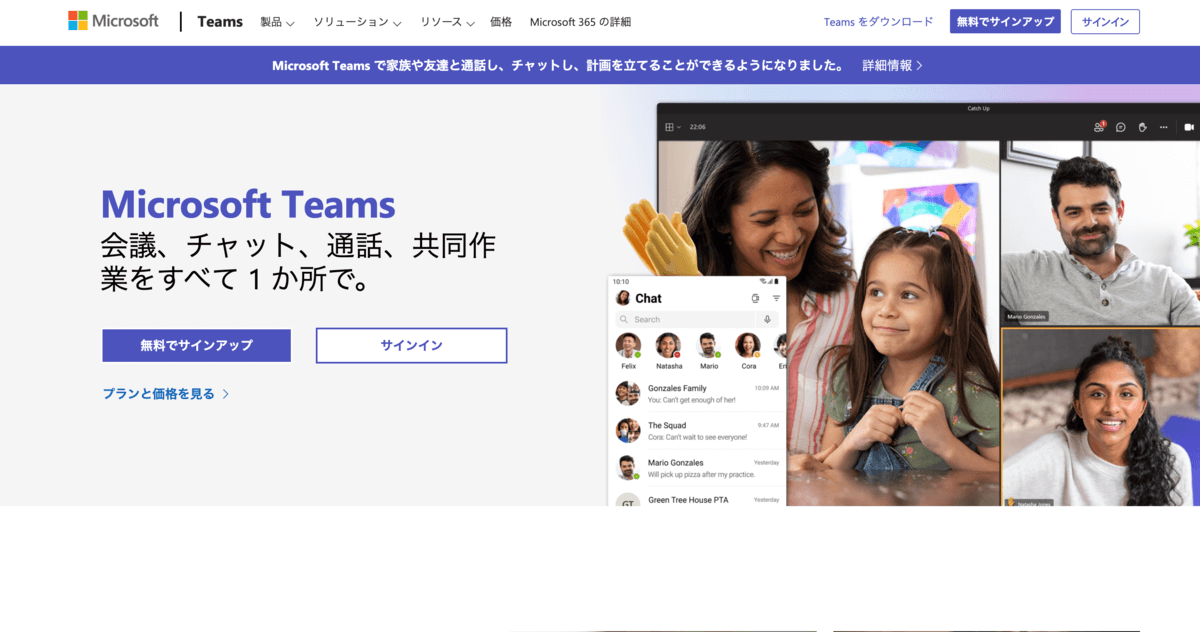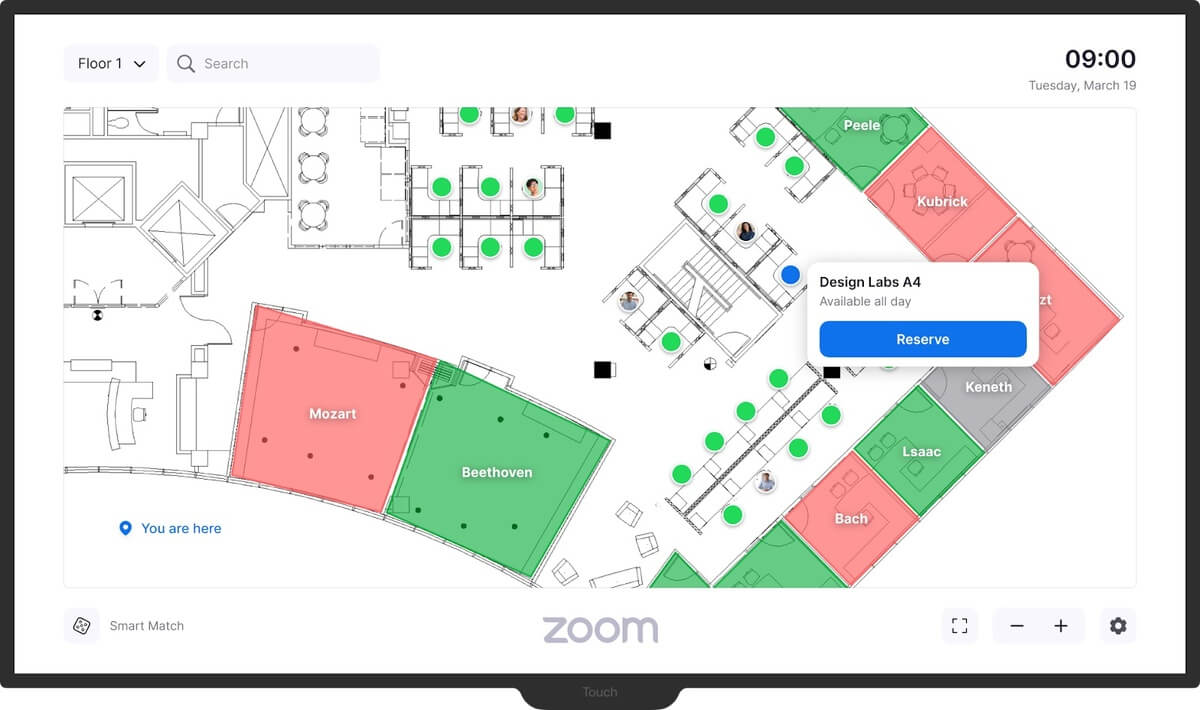Slack入門者でも余裕!コマンドを使って効率化する4つの方法
Slack
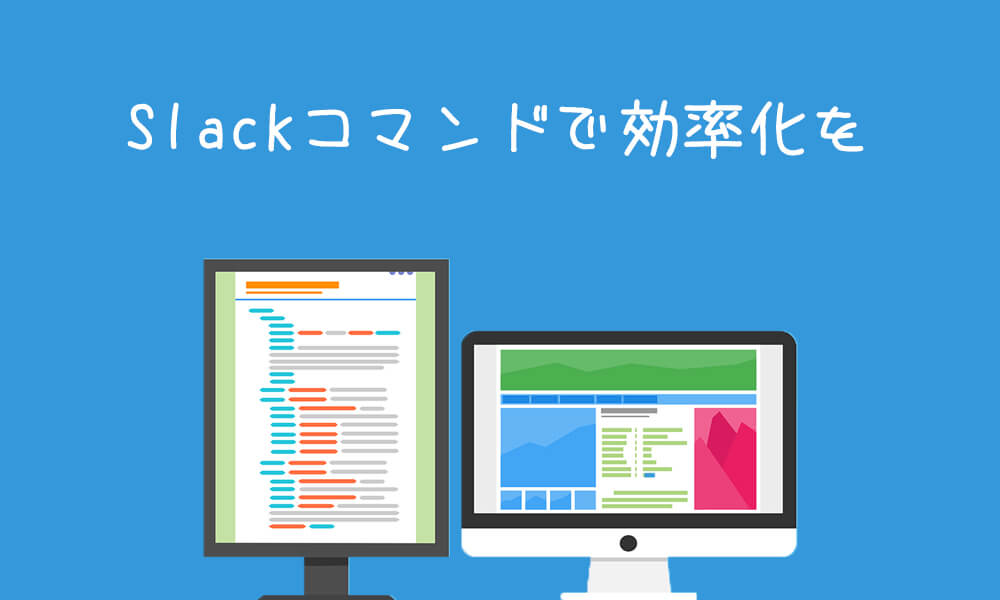
こんにちは、BCM編集の益田です。
前回は、仕事の生産性を高める方法として
以下のことをお伝えしました。
少し抽象度の高い記事になっていましたが
今回はビジネスチャット[Slack]を使い始めた人でも
すぐに業務効率化できる方法をお伝えします。
コマンドって何?
Slackのコマンドとは[/zoom]のように
スラッシュ[/]から始まる命令文です。
この命令文を使うことで
様々な作業を効率的にできます。
ただし、条件として以下の3つのツールを
使っていることが前提になります。
Googleカレンダー
タスク管理ツール「トレロ」
オンライン会議「ZOOM」
01:Googleカレンダーの予定を朝指定時間にSlackに通知
毎朝、カレンダーを開いて1日の予定を確認すると
・「今日の予定は何だったっけ?」と思考を使う
・Googleカレンダーを開く
・PCが重くなる
という無駄が生じますが、それらを簡単に無くせます。
SlackとGoogleカレンダー連携
上記2つを連携することにより
毎朝指定の時間に今日の予定を届けてくれます。
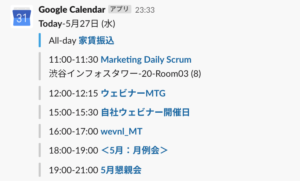
こんな感じ。
これで毎朝、楽にスケジュールを確認できますね。
連携方法は以下で。
また、以下の 記事のように10分前に通知してくれる機能もあります。
02:ステータスを自動で更新する
テレワークなど、今後本格的に導入されると
ランチ時間とか関係なくどんどん通知が来ると思います。
個人的には仕事の進みがリアルタイムでわかるので
良いのですが(笑)、一方で邪魔されたくない人もいます。
そのような場合、Slackでは現在のステータス的なところに
現在の予定を表示できるので、予定にランチをぶち込んでおきましょう。
さっきやったGoogleカレンダーと連携し
設定画面でステータスに予定を反映させるボタンを押すだけで
自動でステータス変更がされます。

(このステータスはふざけてる時です)
03:Slackからトレロにタスクを追加
基本、トレロを使ってタスク管理をしているのですが
Slackでコミュニケーションを取っている時に発生したタスクを
トレロアプリを開いてタスク追加するのは面倒です。
なので、Slackで[/trello add タスク名]を書いて
自動で追加してしまいましょう。
とりあえず追加して後に整理するようにしてます。
04:ZOOMをコマンドで開始する
オンライン会議をする時に
いちいちZOOMの管理画面に行って
URLを発行して会議するの面倒です。
これもSlackとZOOMアプリを連携させておき
[/zoom]と打つことで、、、
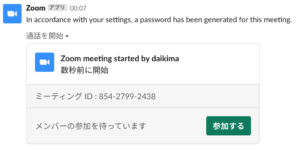
はい、「参加する」を押せば、すぐ開始です。
結局のところ
他ツールと連携する面倒な作業や
慣れないコマンドで少し時間使いますが
慣れたら無駄な工数がなくなって楽になります。
それにより生まれた時間やエネルギーを使って
主体性のある仕事に投入していくことで
満足のいくアウトプットに出会える機会が増えるはずです。
ぜひ、ITツールを使い倒してください。
Slack連携でオフィスDXを進めましょう!
・リモートワーク環境が整わず、出社しなければいけない従業員がいる
・社内をフリーアドレスにしたいけど移行できずにいる
・来客対応がアナログなまま効率化できてない
・経団連が発表した「来訪者履歴」が自動で取れていない
・Slackをベースに効率化をしていきたい
などの課題があれば、RECEPTIONISTで即解決しましょう!