【画像解説】Microsoft Teams会議の「ブレークアウトルーム」機能の使い方を紹介!はじめて使う人は必見!
teams
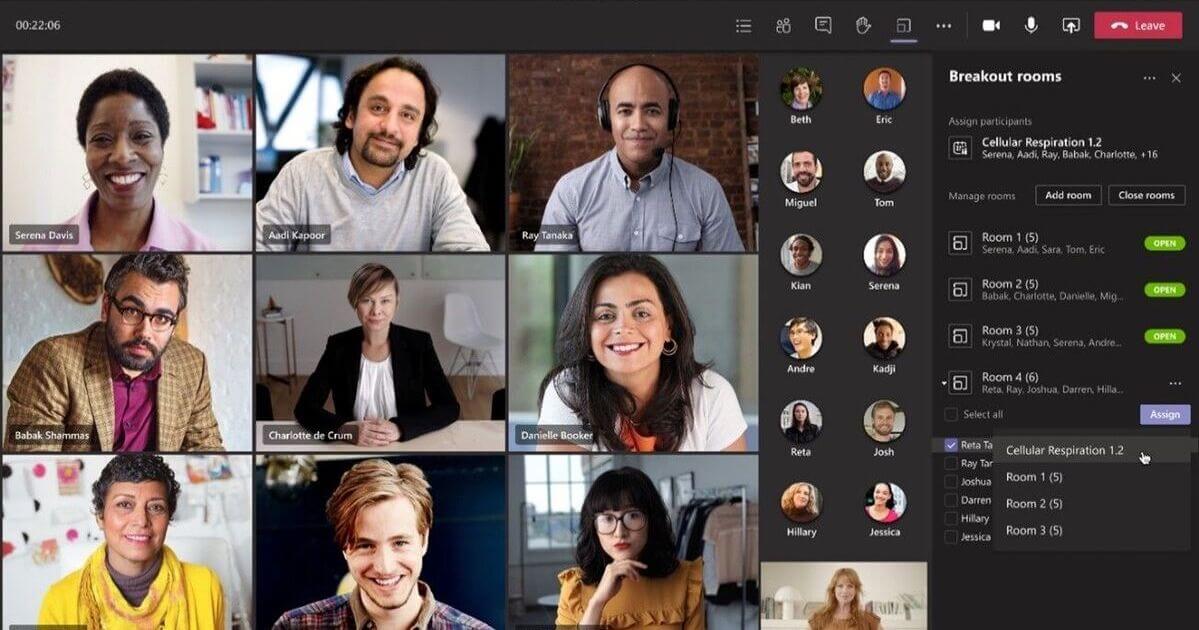
テレワーク中の社員がいても、出張中で遠方にいる社員がいても、Teamsのビデオ会議機能があれば、いつでも必要に応じて顔を見ながら打ち合わせや会議が可能です。
しかし、ビデオ会議への参加人数が多くなればなるほど、会議中にこまめなコミュニケーションをとるのが難しくなってしまいます。
「ブレークアウトルーム」機能は、その会議の開催者が、会議の進行具合に合わせて会議参加者を少人数のグループに分ける事ができる機能。
この記事ではブレークアウトルーム機能の使い方について紹介していきます。
大人数の会議向き”ブレークアウトルーム”とは?
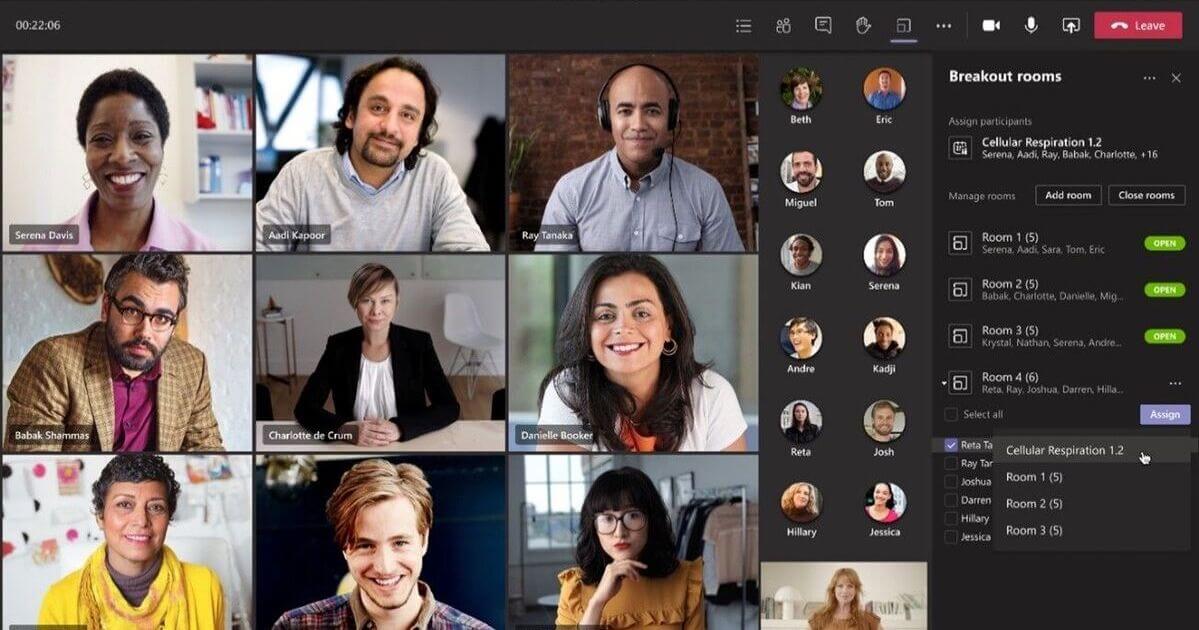
出典:Microsoft Teams の新機能 | 2021 年 4 月 – Windows Blog for Japan
「ブレークアウトルーム」機能は、会議中に会議参加者を少人数のグループに分ける事ができる機能です。
会議開催者は、会議中に最大50のブレークアウトルームを作成できます。
2、3人程度の少人数グループをいくつも作ったり、プロジェクトチーム単位で数個のグループを作ったりと、柔軟に参加者を分けることが可能です。
また開催者は作成した全てのルームに参加可能です。
各ルーム内での話し合いの様子をチェックしながら、ブレークアウトルームのメンバーを入れ替えることができるので、より生産性の高い会議が執り行えるでしょう。
社内の会議スペースが足りなくなるトラブル発生!?
ブレークアウトルームはTeams会議をより活用する機能ですが、オフィス内でWeb会議が増えるにつれて「会議室が空いてない」という問題が発生していませんか?
・「Teams会議をしたいのに会議室が空いてない!」
・「カレンダーでは予約あるけど誰も使ってない!」
このような会議室にまつわるトラブルを解決し、Teams会議をスムーズにしてくれるのが会議室の予約管理システム「予約ルームズ」です!
これを使ってTeams会議をもっともっと効率化していきましょう。
ブレークアウトルームのメリットとは?
ブレークアウトルームでは、分けられた少人数のグループ内でテーマについて深く討論をしたり、ブレインストーミングをしたりと、より有意義なコミュニケーションを図れます。
そのため、大人数の会議中では周囲の視線が気になって発言できなかったアイディアや質問も、気軽に話し合うことが可能に。
もちろん、ブレークアウトルームは会議や打ち合わせだけでなく、セミナーやオンライン授業の際にも大活躍。
講習中に出した課題についてブレークアウトルームでグループ分けし、制限時間内で課題に取り組ませる、といったシチュエーションにとても有効です。
また、ブレークアウトルームではTeamsのミーティングと同じ機能が使えるので、Microsoft Teamsのホワイトボード機能によってより柔軟にアイディアだしができるのも見逃せないポイント。
さらに、ブレークアウトルームの作成や各ルームの参加者決め、進行に合わせての各ルームへの通知などは開催者のみが可能となっています。
長時間の会議や講習会でも中だるみすることなくすすめられる点も、見逃せないメリットです。
ブレークアウトルームの使い方とは?
1. ブレークアウトルームを作成する前に、Teamsで会議をスタートしましょう。
2. 会議コントロール内に表示されている「ブレークアウトルーム」を選択します。

3. 「ブレークアウトルームを作成」の設定画面が表示されるので、「会議室の設定」で必要な会議室の数を1〜50件の間で選択します。
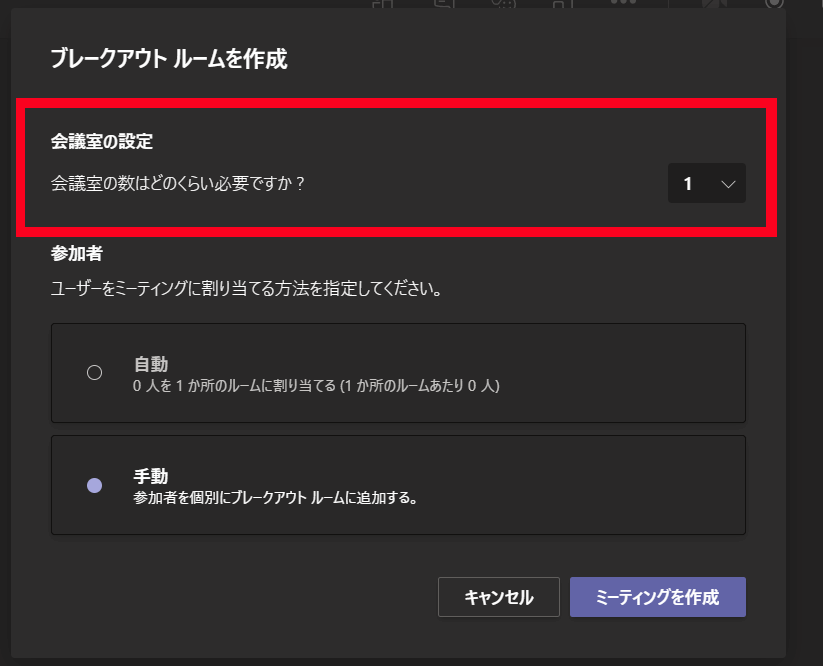
4. 同じく「ブレークアウトルームを作成」の設定画面の「参加者」でユーザーの割り当て方法を選択します。
「会議室の設定」で設定したブレークアウトルームにTeamsが自動で割り当てても良い場合は「自動」を選択。
それぞれのブレークアウトルームに割り当てたい参加者を個別に設定したい場合は「手動」を選択しましょう。
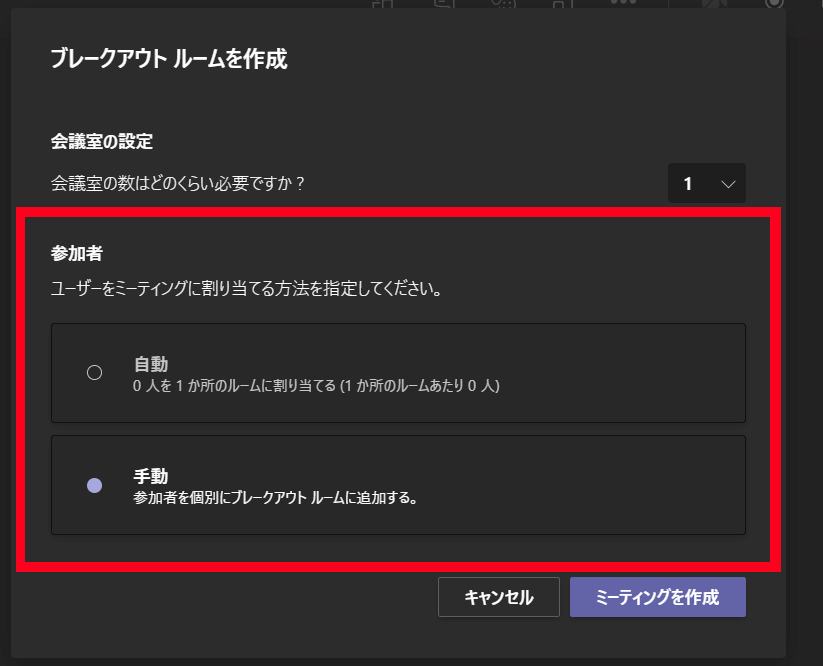
注意:参加者を自動的にブレークアウトルームに割り当てる設定ができるのは、最初の設定時のみです。
会議スタート後、このオプションを変更することはできないので気をつけましょう。
5. 「会議室の設定」と「参加者」の割り当て方法の設定が完了したら、右下に表示されている「ミーティングを作成」を選択します。

6. ブレークアウトルームへ自動で参加者を割り当てた場合、「ミーティングを作成」を選択すれば、すぐに各参加者がブレークアウトルームに割り当てられます。
ブレークアウトルームへの参加者の割り当てで「手動」を選んだ場合は、もう少し作業が必要となるので、以下の手順に従いましょう。
7. ブレークアウトルームの「参加者の割り当て」を選択すると、参加者の名前が一覧表示されます。
表示された名前の中から同じブレークアウトルームを共有したい参加者を選択しましょう。
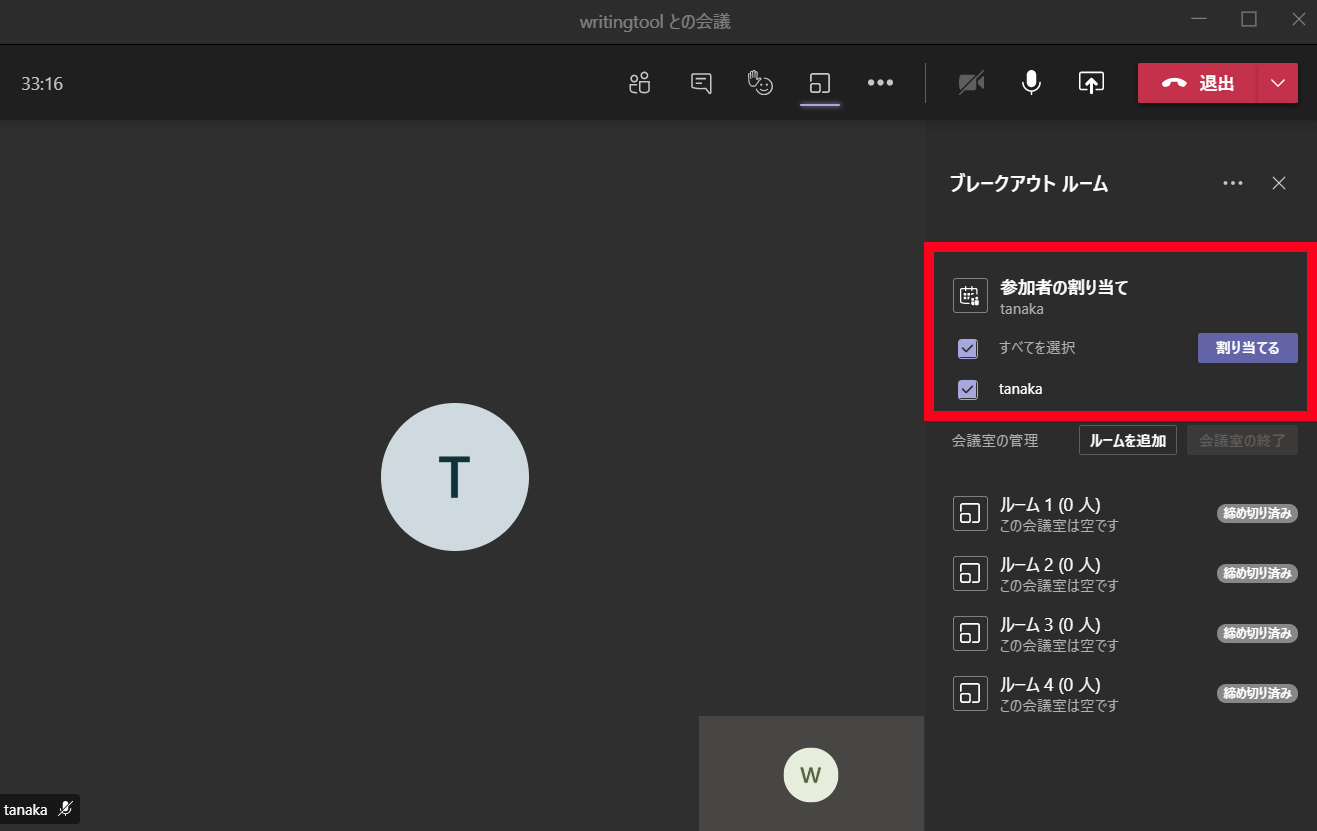
8. 選択した参加者を割り当てたいブレークアウトルームを選択します。
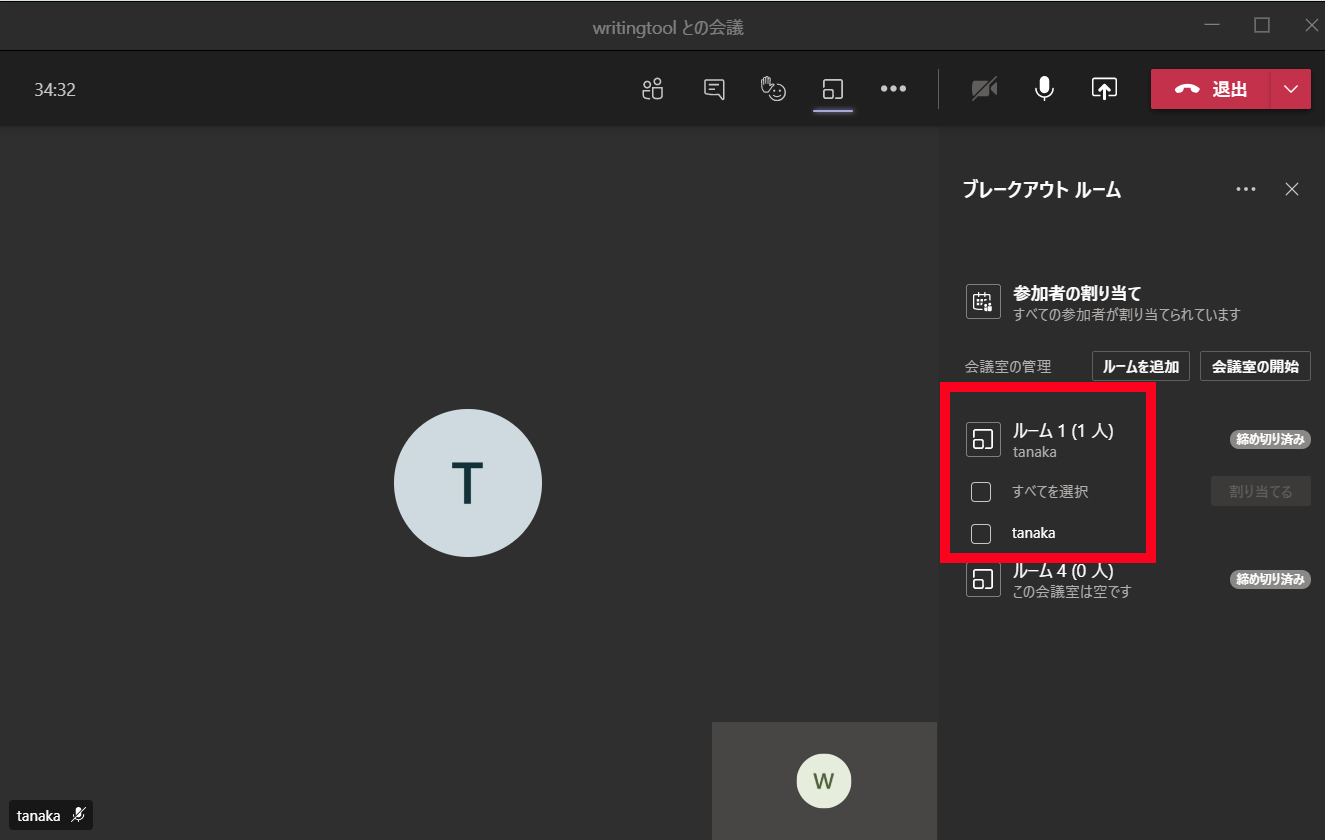
9. 全ての参加者にブレークアウトルームを割り当てるまで、7と8の手順を繰り返しましょう。
10. ブレークアウトルームの名前を変更したい場合は、「ルーム1」「ルーム2」と表示されている横に並んでいる「…」から「ルーム名を変更」を選択。
そうすると、ルーム名を自由に変更できます。
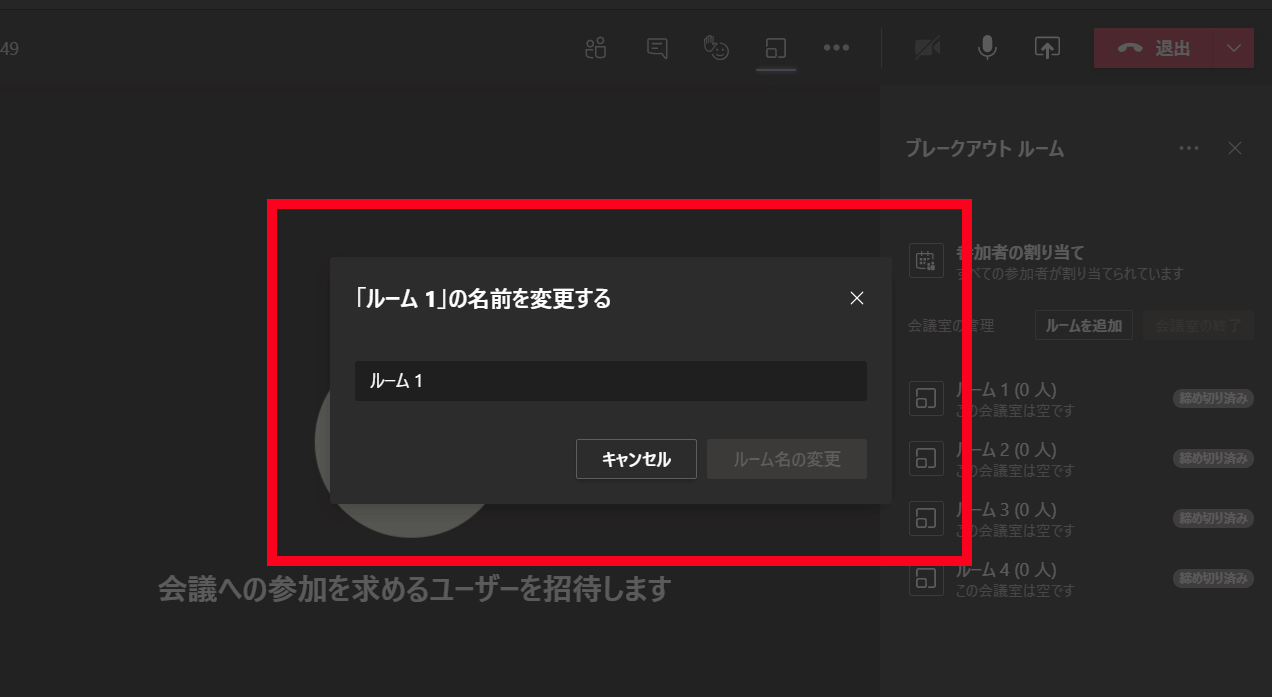
11. 全てのブレークアウトルームに共通のアナウンスを送信したい時は、ブレークアウトルームと表示されている右横の「…」から「アナウンスを作成」を選択。
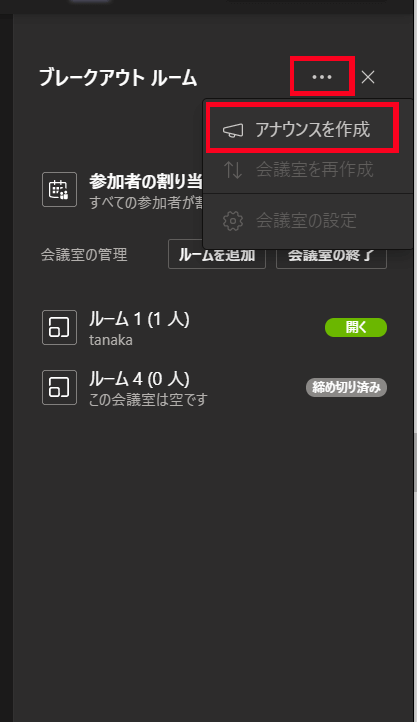
12. アナウンスの作成欄が表示されるので、必要なお知らせを入力し、「送信」を選択しましょう。
これで、各ブレークアウトルームに作成したお知らせがチャットで届きます。
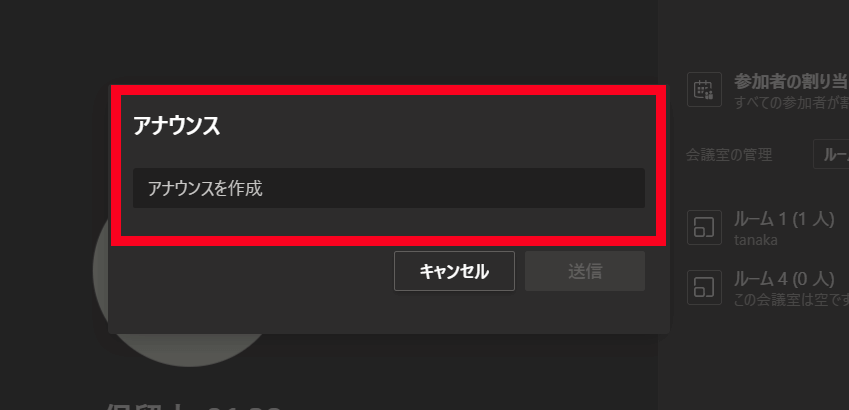
まとめ
ブレークアウトルームは、参加人数の多い会議やセミナーなどでも活発なコミュニケーションを促せる便利なシステムです。
それぞれのブレークアウトルームにユーザーを割り当てる方法も自動と手動の2種類が選択可能。
会議やセミナーの内容や進行状況に合わせて柔軟に対応できるのも魅力的です。
ぜひ、次回のビデオ会議の際に、ブレークアウトルーム機能を試してみてくださいね。
会議・打合せの日程調整が面倒ではないですか?
これからは日程調整を自動化し、コピペ1回たった10秒で完了です!
・TeamsのURL発行が面倒くさい
・日程調整の手間をなくしたい
・空いてる日程を選んでテキストにするのが面倒
・日程と会議室の仮押さえと削除が面倒
・日程調整よりも資料作成の時間がほしい
・ダブルブッキングを回避したい
日程調整ツール「調整アポ」は上記のような課題をサクっと解決するツール。
Outlookカレンダーと連携して、空いている日時を簡単に相手に伝えられます。
Teams連携で面倒なWEB会議のURL発行も自動で送れます!
詳しくは、以下からご確認ください。










