Teamsアプリのインストール!サインインからエラーの対処法まで。
teams

最近では、Microsoft Teams(マイクロソフト チームス)の導入をする企業が増えてきているように思います。
Skype for Businessのサービス終了に伴ったTeams移行や、Office365の契約にTeamsが付帯していることが導入企業増加の後押しとなっているようですね。
今回は、そんな勢いのあるTeamsのデスクトップアプリのインストールについて解説していきます。
Microsoft Teams(マイクロソフト チームス)のアプリはなにができる?
Teams のアプリでできること
Microsoft Teams のアプリでは下記のような基本機能全てが利用できます。
・チャット機能
・チームの管理・作成・メンバーの追加など
・予定表
・通話
・ファイル共有
・連携アプリ利用
アプリのインストールは少し手間ですが、Teamsからの通知を見逃しにくくなるため、デスクトップ版アプリがお勧めです。
また、Teamsにはモバイルアプリもあるので、インストールすればスマホやiPadからも利用できるようになりますよ。
Microsoft Teamsを使ってみよう
Teams デスクトップアプリのインストール方法
さっそく、Teamsのデスクトップアプリをインストールしていきましょう。
ダウンロードファイルは、Microsoft公式サイトからダウンロードできますので、下記にアクセスしてダウンロードボタンを押してください。
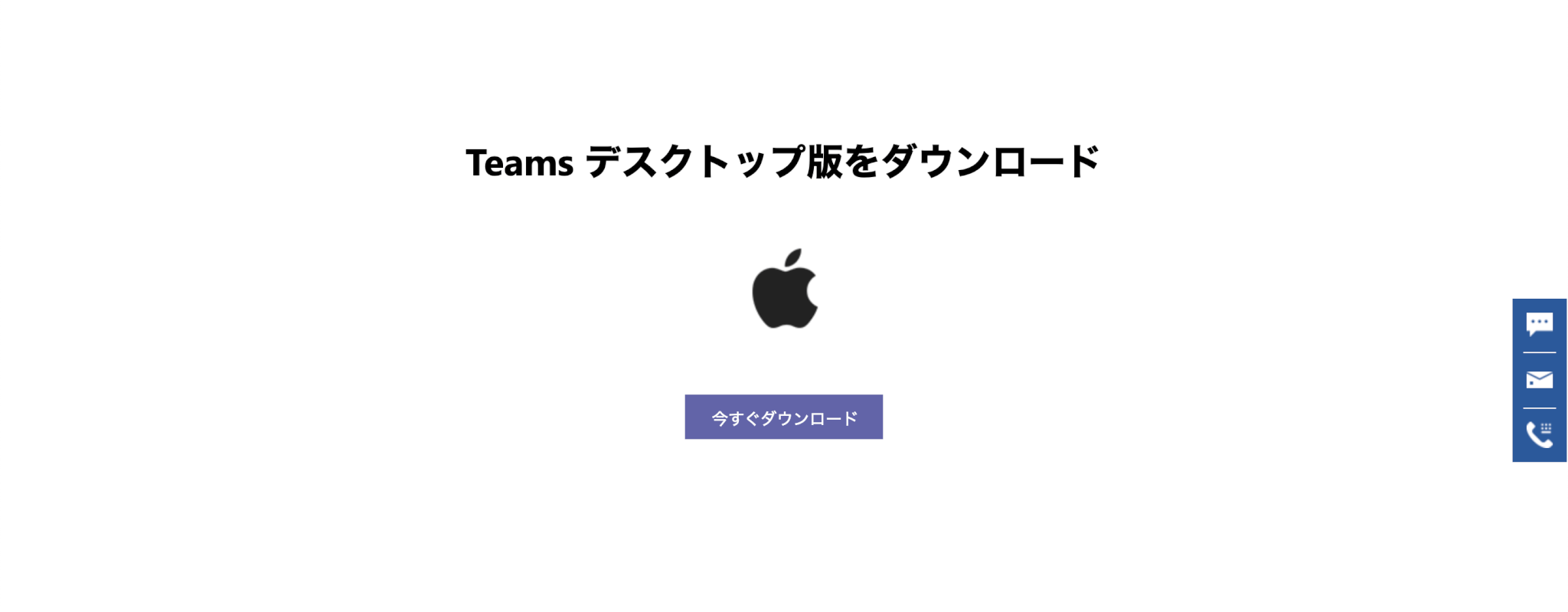
ダウンロードはこちら
>> https://products.office.com/ja-jp/microsoft-teams/group-chat-software
ダウンロードが終わったら、ダウンロードしたファイルをクリックします。

「続ける」ボタンを押します。

インストール先を変更したい場合は、変更ボタンをから変更しましょう。
その後、「インストール」ボタンを押しましょう。
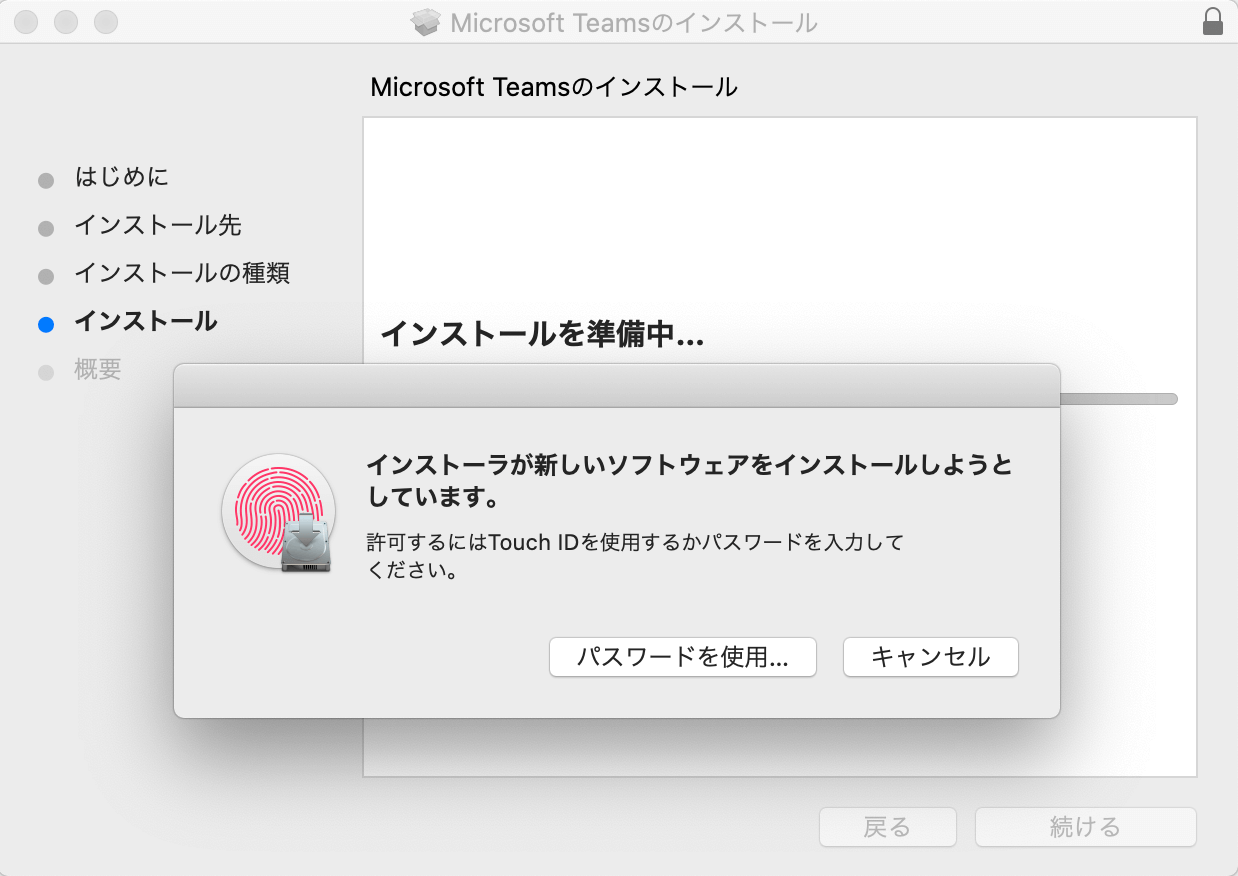
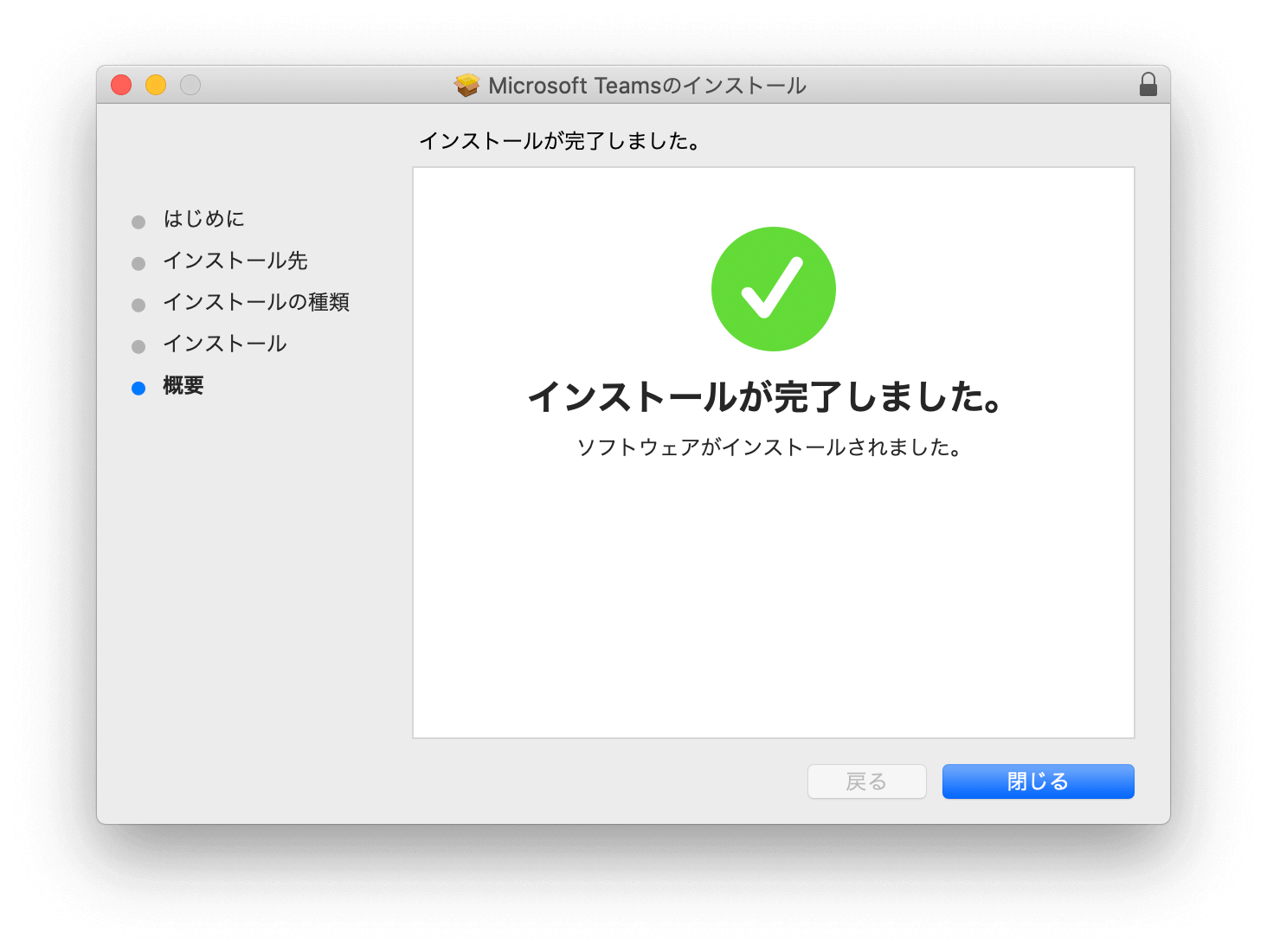
パスワードを入力したらインストール完了です。
Teams にサインインする
インストールが終わったら、アプリを起動していきましょう。
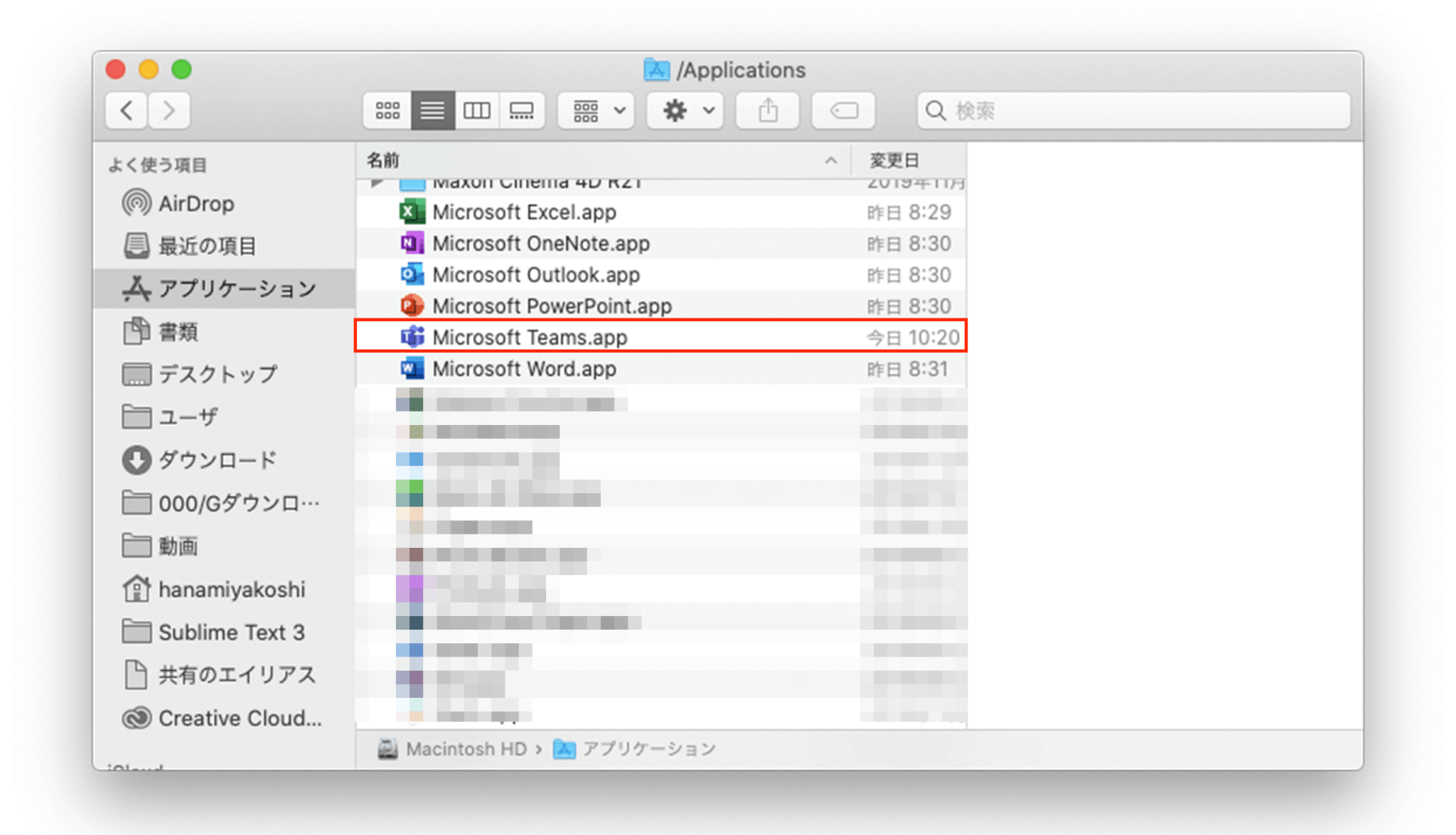
アプリケーションフォルダから「Microsoft Teams」をダブルクリック
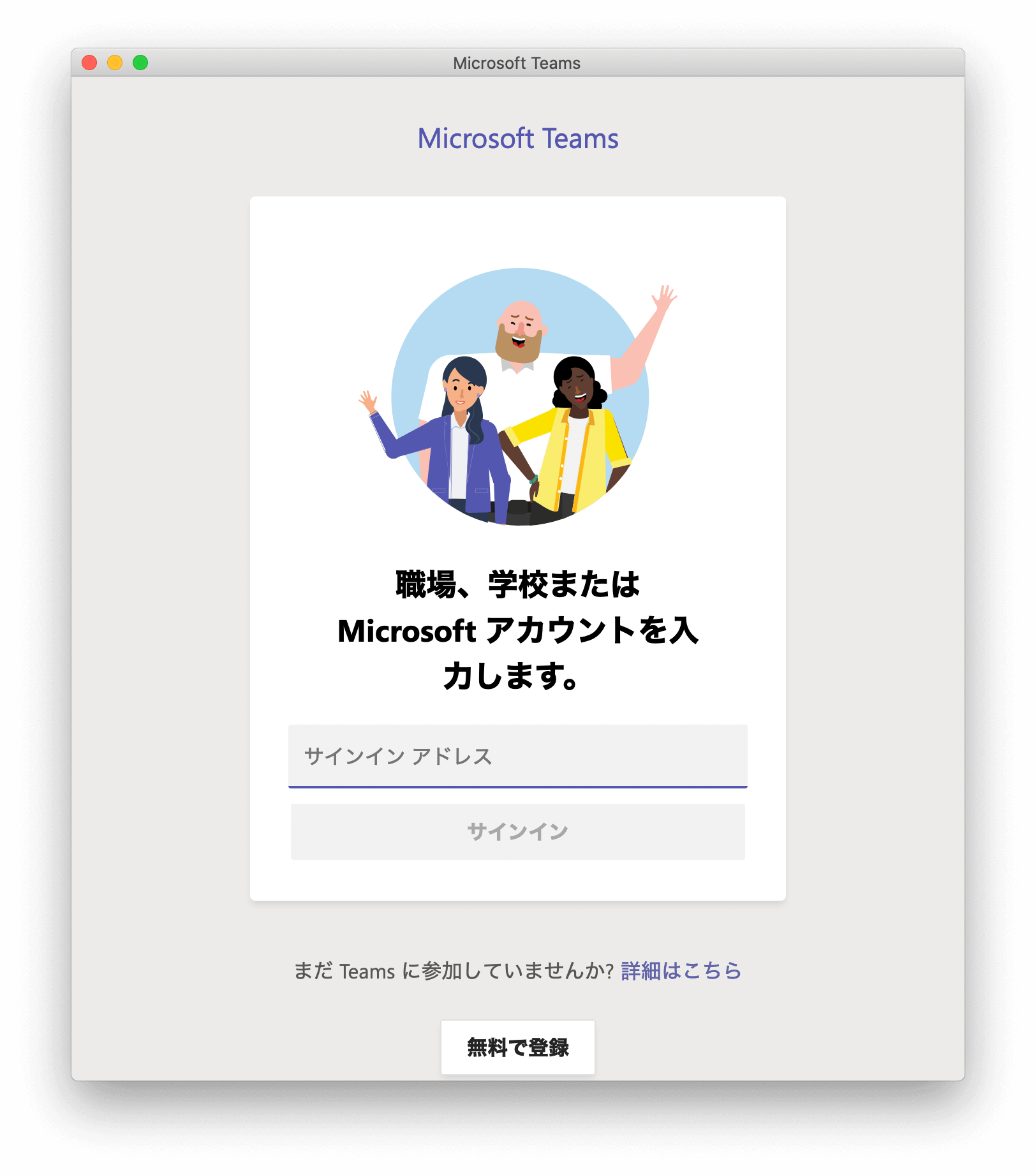
Office365のサインイン用のアドレスを入力し、「サインイン」を押します。
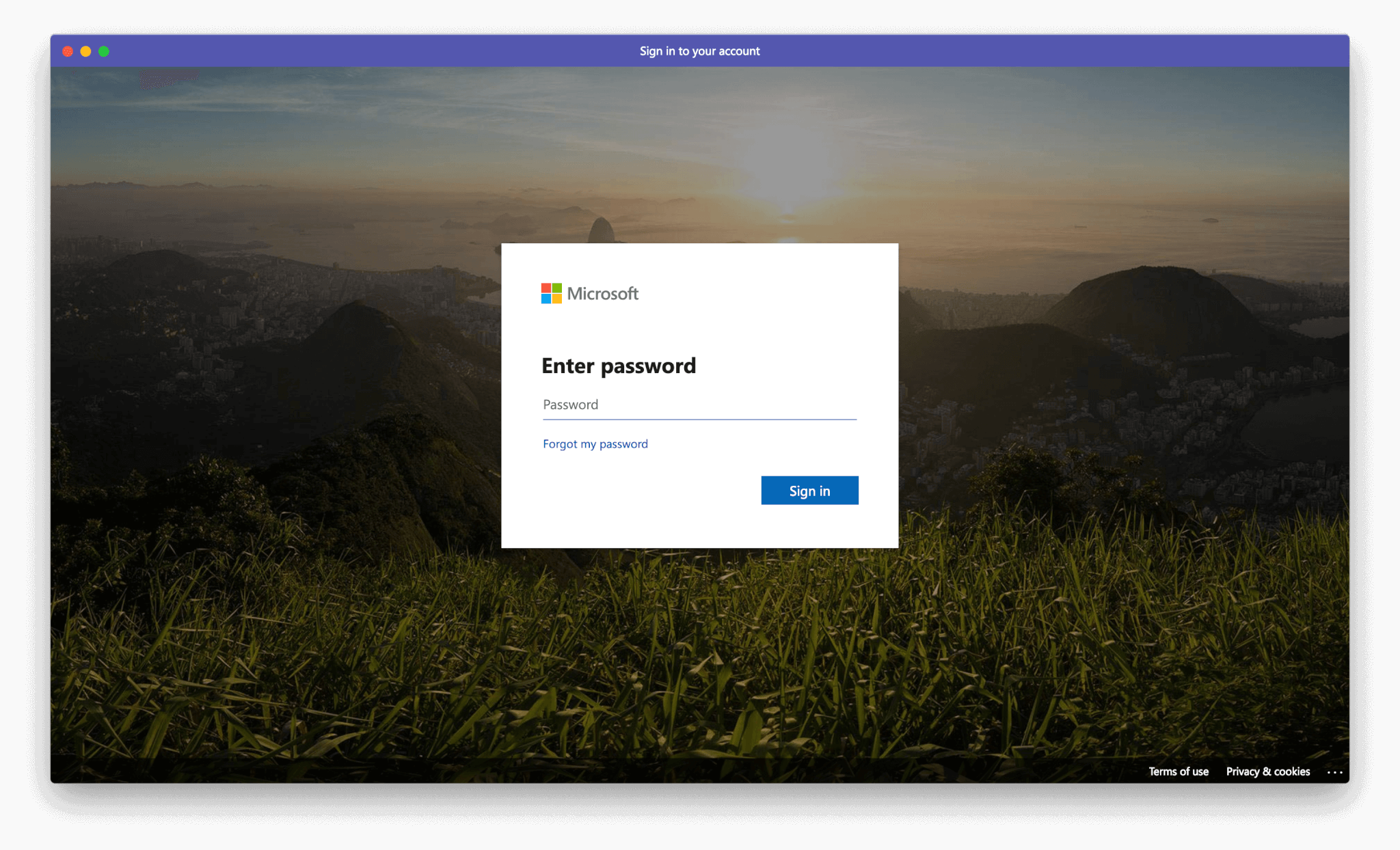
パスワードを入力します。
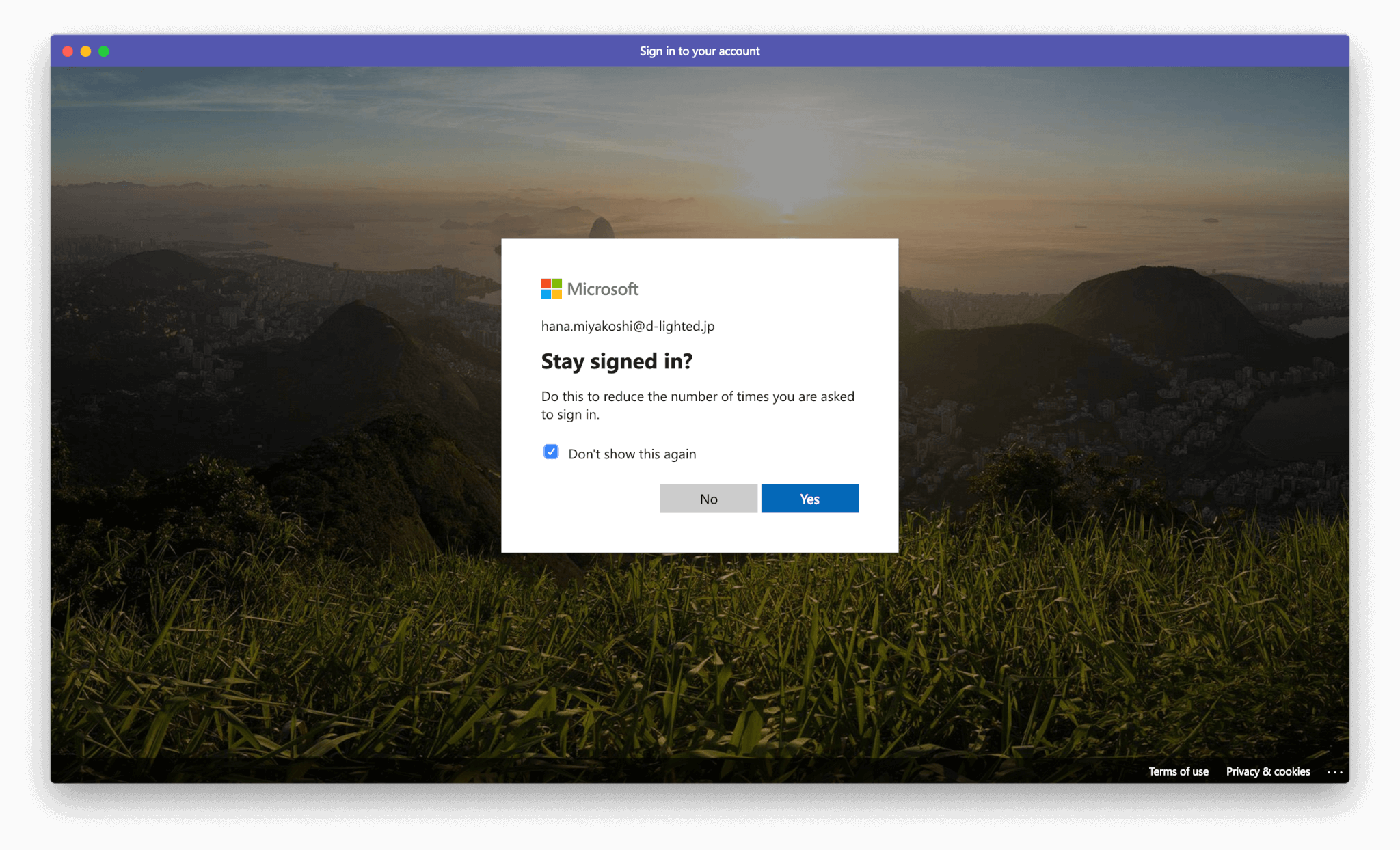
サインイン状態を維持するか聞かれるので、Yes/No お好きな方を選択し、サインイン完了です。
インストールなしで使えるの?
Teamsはアプリのインストールがなくても、Webから利用ができます。
会社によっては、アプリのインストールをシステム管理者によって管理されている場合なんかもありますよね。そうした場合には、Webから利用をしましょう。
また、アプリのインストールが手間だったり、苦手な方も、やはりWebからの利用が手軽です。
Web版のサインイン方法
Web版で利用したい場合は、Microsoft Teamsのサイト(https://products.office.com/ja-jp/microsoft-teams/group-chat-software)にアクセスし、サインインしてください。
この方法でも、デスクトップアプリと同様に利用することができますよ。
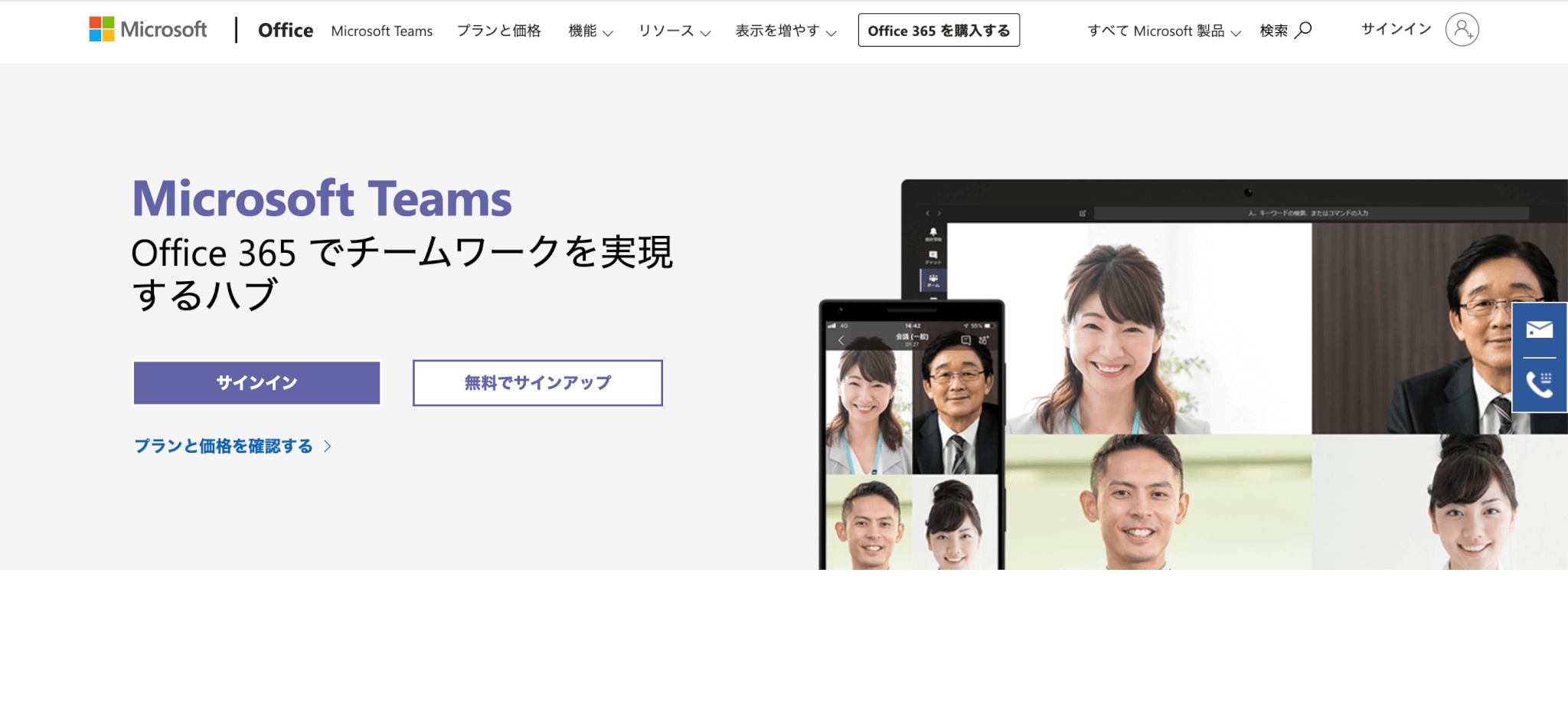
アプリによるプッシュ通知は、通知を見逃しにくく、非常に便利です。
可能であれば、ぜひデスクトップ版もインストールしてみてくださいね。
Microsoft Teams アプリのエラーについて
Teams のアプリでは時折エラーが起きることがあるようです。
そんな時の対処法について解説していきます。
アプリが起動しない時はどうする?
時折、アプリの起動がうまくいかない方がいるようです。
そんなときは、以下の方法を試してみましょう。
(https://answers.microsoft.com/ja-jp/msoffice/forum/all/teams/629272e8-a9e5-4272-8b76-08b4350dc945)
それでも解決しない場合は、社内のシステム管理者に相談する、もしくはヘルプページの利用をお勧めします。
【Microsoft Teams公式 ヘルプページ】https://support.office.com/ja-jp/teams
サインインでエラーが出たらどうする?
Teamsでは、ときどきサインインでのエラーが起こるようです。
エラーが起きた際は慌てず、エラーコードを確認してくださいね。
Microsoft Teamsでよくあるサインインエラーコードとその対処法については、下記一覧をご覧ください。
| コード | 説明 | トラブルシュートの操作 |
| 0xCAA20003 | 認証の問題が発生しました。 | 日付と時刻が正しく設定されていることを確認してください。 日付と時刻の正確性はセキュア サイト (https) への接続能力に影響を及ぼします。 |
| 0xCAA82EE2 | 要求はタイムアウトしました。 | インターネットに接続していることを確認してください。 次に、IT 管理者と協力して、他のアプリまたはファイアウォールの構成がアクセスを妨害していないことを確認してください。 |
| 0xCAA82EE7 | サーバー名を解決できませんでした。 | IT 管理者に問い合わせて、組織が Azure Active Directory (AAD) 構成ポリシーに準拠していることを確認するよう頼んでください。 |
| 0xCAA20004 | 要求はリソース所有者または認証サーバーによって承認される必要があります。 | サインインで使用した Windows の資格情報が Office 365 の資格情報と異なります。 正しい電子メール/パスワードの組み合わせを使用して再度サインインを行ってください。 |
| 0xCAA90018 | 正しい資格情報を使用していません。 | それでもこの状態コードを受信する場合は、IT 管理者に問い合わせてください。 |
| なし | スマート カードを使用して PIN を再度入力する必要があります。 | スマートカードをもう一度挿入してください。 スマート カード証明書が破損している場合もあります。その場合は、IT 管理者に問い合わせてください。 |
こちらに記載のないエラーコードにおいては、Teams公式まで問合せることをお勧めします。
【Microsoft Teams公式 問合せ先】https://support.office.com/ja-jp/home/contact
おわりに
インストールからサインインまで、うまくできましたか?
Teamsは比較的新しいビジネスチャットなので、Web上に情報が少なく、問題が起きた際の解決策を探すのに少し苦労するかもしれませんね。
なにか困ったことが起きた場合は、まずTeams公式のヘルプページをみるようにすると良いでしょう。
【Microsoft Teams公式 ヘルプページ】https://support.office.com/ja-jp/teams
また、Teamsをはじめとしたビジネスチャットについて何か詳しく知りたいことがありましたら、下記フォームからぜひお知らせくださいませ。
今後の記事執筆の参考にさせていただきます。
【ビジネスチャットアンケート】
https://docs.google.com/forms/d/e/1FAIpQLSeZZKmLdRaZ-8QXs4XOBERO3EEpLDr5zNMPyCjmC5YpT5ZY4g/viewform?usp=sf_link
会議・打合せの日程調整が面倒ではないですか?
これからは日程調整を自動化し、コピペ1回たった10秒で完了です!
・TeamsのURL発行が面倒くさい
・日程調整の手間をなくしたい
・空いてる日程を選んでテキストにするのが面倒
・日程と会議室の仮押さえと削除が面倒
・日程調整よりも資料作成の時間がほしい
・ダブルブッキングを回避したい
日程調整ツール「調整アポ」は上記のような課題をサクっと解決するツール。
Outlookカレンダーと連携して、空いている日時を簡単に相手に伝えられます。
Teams連携で面倒なWEB会議のURL発行も自動で送れます!
詳しくは、以下からご確認ください。










