Teamsのホワイトボード機能の使い方と便利な連携ツールを解説
teams

企業のスタンダードなコミュニケーションとして定着してきた、「Microsoft Teams」を使ったリモート会議。
同じ場所に集まらずに的確なコミュニケーションをするには、いくつかのコツが必要です。
この記事では、Microsoft Teamsのホワイトボード機能の使い方を解説します。
▼目次
ホワイトボード機能を使ったTeams会議を更に効率化する方法
社内会議ならまだしも、社外の方とのTeams会議や商談の場合、日程調整やTeamsのURL発行が面倒だと思うことはありませんか?
そういったTeams会議にまつわる面倒な手作業をまるっと全部やってくれるのが、
日程調整ツール「調整アポ」です。
空き日程を手入力する代わりに、日程調整ページのURLをコピペするだけで相手との日程調整が完了しますし、TeamsのWEB会議URLを自動で参加者全員に共有してくれるので、コピペ1回でTeams会議を自動化できます。
これから紹介するホワイトボード機能と調整アポを組み合わせれば、Teams会議が格段に効率化すること間違いなしです!
Teams会議の効率化を考えているのであれば、ぜひ無料トライアルで試してみてください。
リモート会議でホワイトボードを使うと便利
Microsoft Teamsの使い方は多種多様ですが、ホワイトボード機能は、実際の会議室に設置されているようなホワイトボードと同様の機能です。言葉とジェスチャーと表情だけでは、いくらがんばってもなかなか具体的に伝えられないこともあります。
しかし、ササっとホワイトボードで図解しながら話せばより早く、より正確に伝達可能です。
Microsoft Teamsのホワイトボード機能では実際のホワイトボードのように、さまざまなカラーのペンで手書きの書き込みができます。
また、キーボードで文字入力したり、コピーペーストで張り付けたりすることも可能です。
手書きしたところもキーボードで入力したところも簡単に移動できますので、項目を追加したり削除したりする際も便利。
ホワイトボードを消さずに残して次の話題へ!共有も可能
Microsoft Teamsのホワイトボードの領域はとても広く、次のテーマに移るときに実際の会議室のホワイトボードのように消す必要はありません。
これまでの打ち合わせ事項のなかですでに使った領域をちょっと端によせると、まっさらなスペースが表示され、そのスペースを使って説明できるのです。
会議室のホワイトボードで情報を消してから「しまった!」と思うことも多々ありますが、Teamsではよりスマートにホワイトボードを使えるようになります。
また、決定した事項を簡潔にホワイトボードに記しておけば、会議が終わったときに、ホワイトボードのコピーを参加者に共有させることが可能。
時間を掛けずに決定事項をみんなに伝えることができます。
またその情報に基づいて、すべてのスタッフが計画を実行に移せるため、とてもスピーディーな対応ができます。
企業に迅速な対応力が付くと、より競争力の高いサービスを提供できるようになり、業績の向上にもつながっていくでしょう。
Microsoft Teamsのホワイトボード機能の使い方
では、Microsoft Teamsで実際にどのようにホワイトボード機能を使えるかを、解説していきましょう。
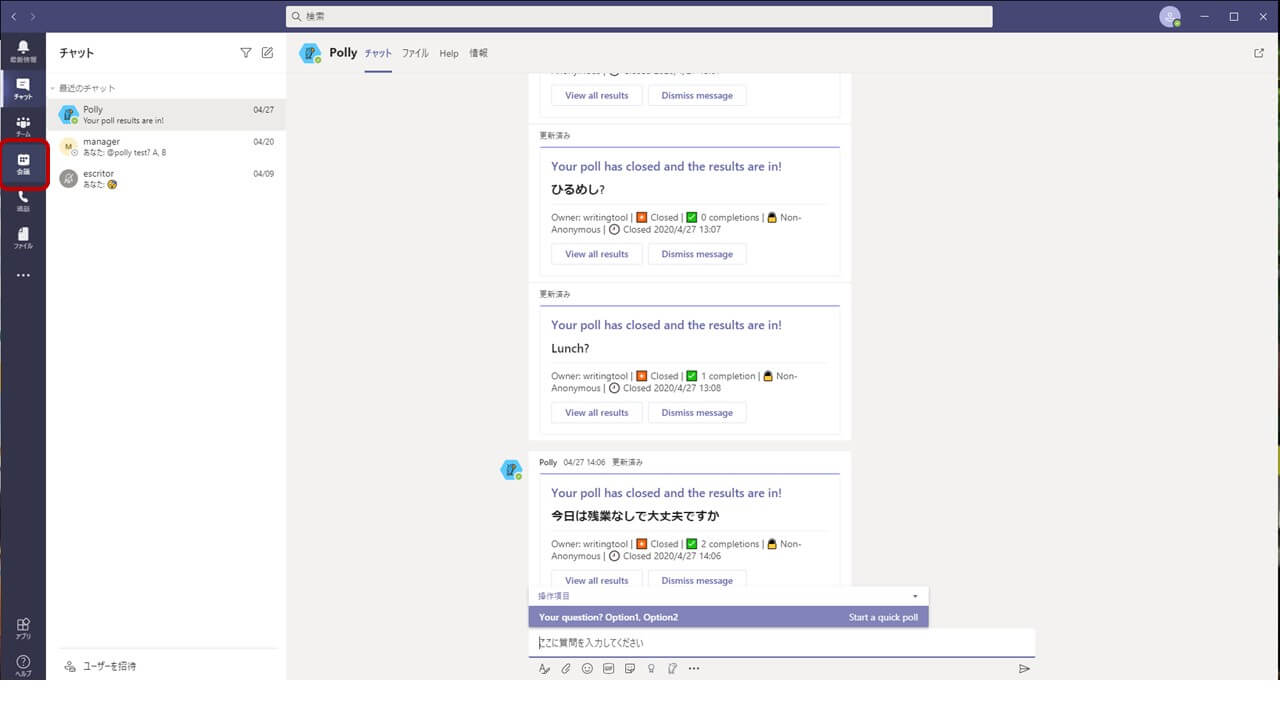
はじめに、Microsoft Teamsで会議を開催します。

会議の画面から、右上にある「コンテンツを共有」アイコンを選択しましょう。
なお、参加者をまだ招待していない状態でもホワイトボード機能を先に設定しておくことはできます。
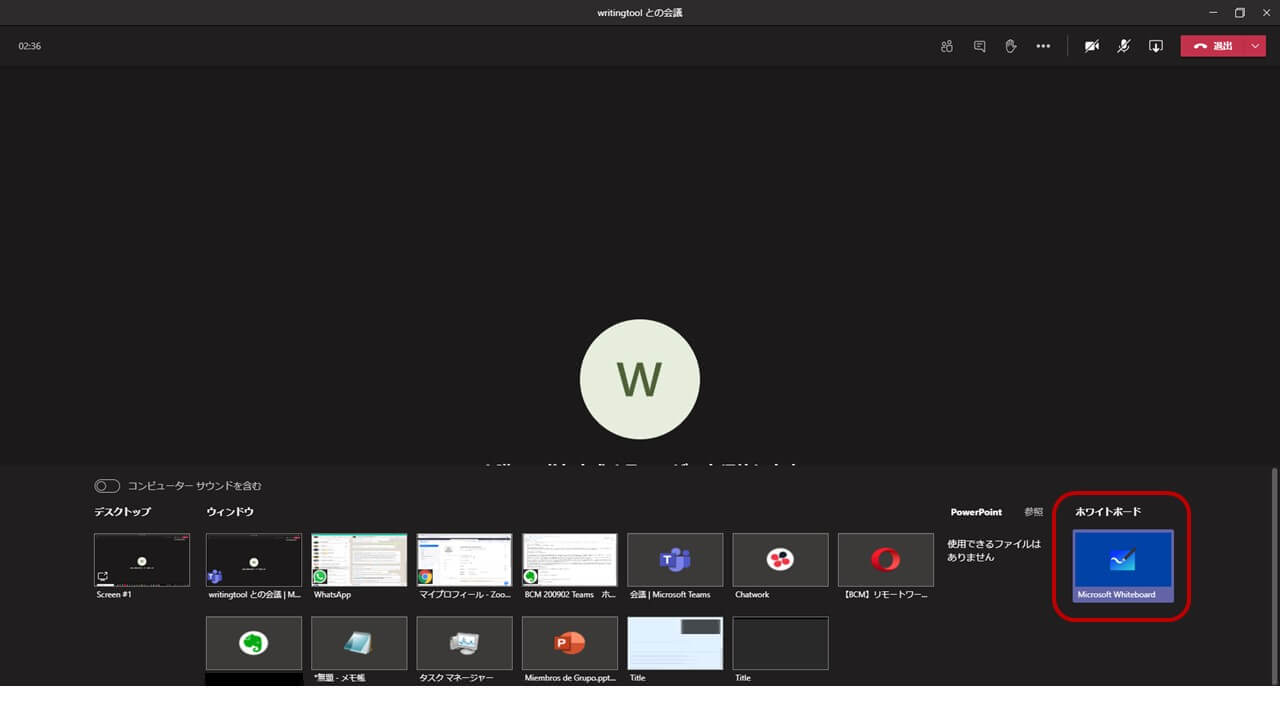
画面下部に画面共有で使えるいろいろな機能が表示されます。
そのなかにはデスクトップを共有する機能や、起動しているアプリケーションの画面を共有する機能も。
今回はホワイトボード機能を使いたいので、「ホワイトボード」カテゴリにある「Microsoft Whiteboard」を選択しましょう。
そうすると画面に「Opening Whiteboard」と表示され、ホワイトボード機能の起動準備がはじまり、数秒でホワイトボードの画面になります。
画面上部にはパレットが用意されていて、カラーペンやキーボードでの記入を選択できるようになっています。
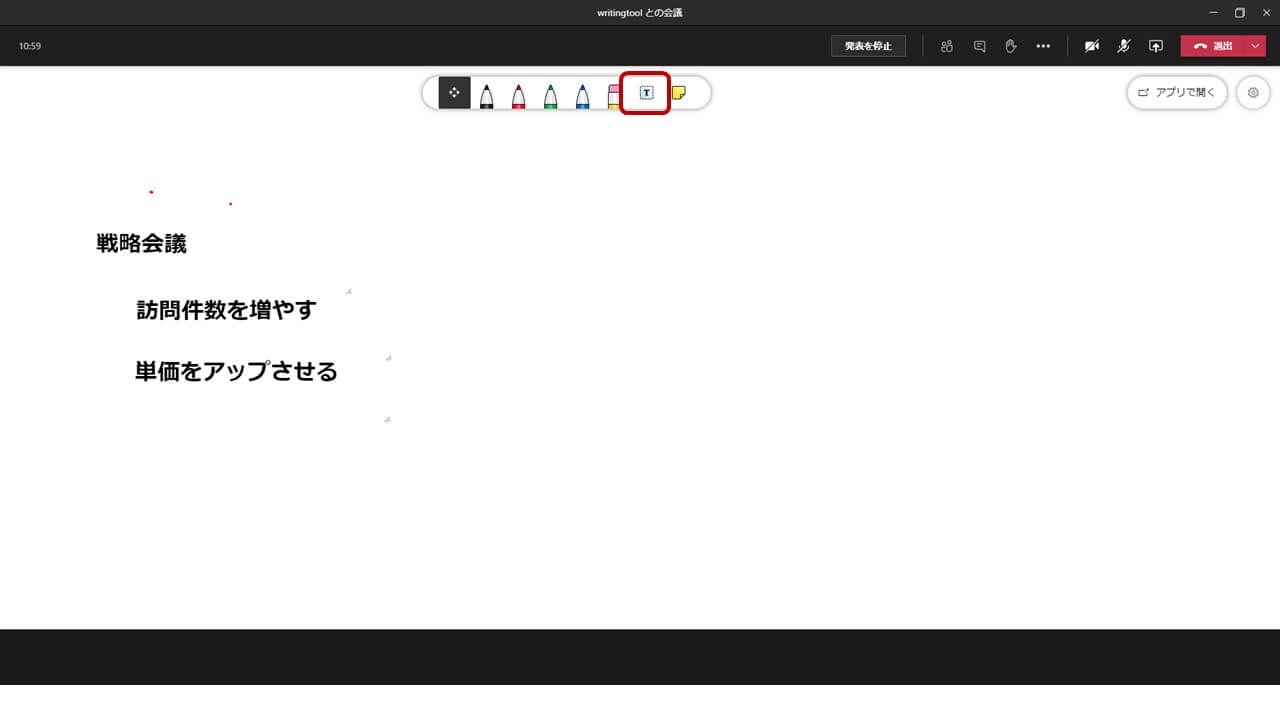
「テキストの追加」を選択すると、キーボードで文字が入力できます。
表示させる位置も自由に動かせますし、書いた文字を選択して、記入した内容を編集することも可能です。
なお、文字のカラーは今のところブラックのみとなっています。

ブラック・レッド・グリーン・ブルーのホワイトボードで利用する定番のカラーのペンを選択すれば、フリーハンドで記載が可能です。
マウスで操作するので細かく文字を書くのには向いていませんが、4色で色分けすることで視認性が向上。またかんたんな図解をするのにも役立ちます。
画面を拡大したり縮小したりすることも可能。
まっさらなスペースを探して、別のテーマの図解をするというような使い方も手間なくできます。
ブラウザ版のMicrosoft Teamsでのホワイトボード機能の使い方
ブラウザ版のMicrosoft Teamsを使う場合、ブラウザにはホワイトボードが内蔵されておりません。
その際はWindows 10にインストールされている「Microsoft Whiteboard」というアプリケーションを連携させれば利用可能です。
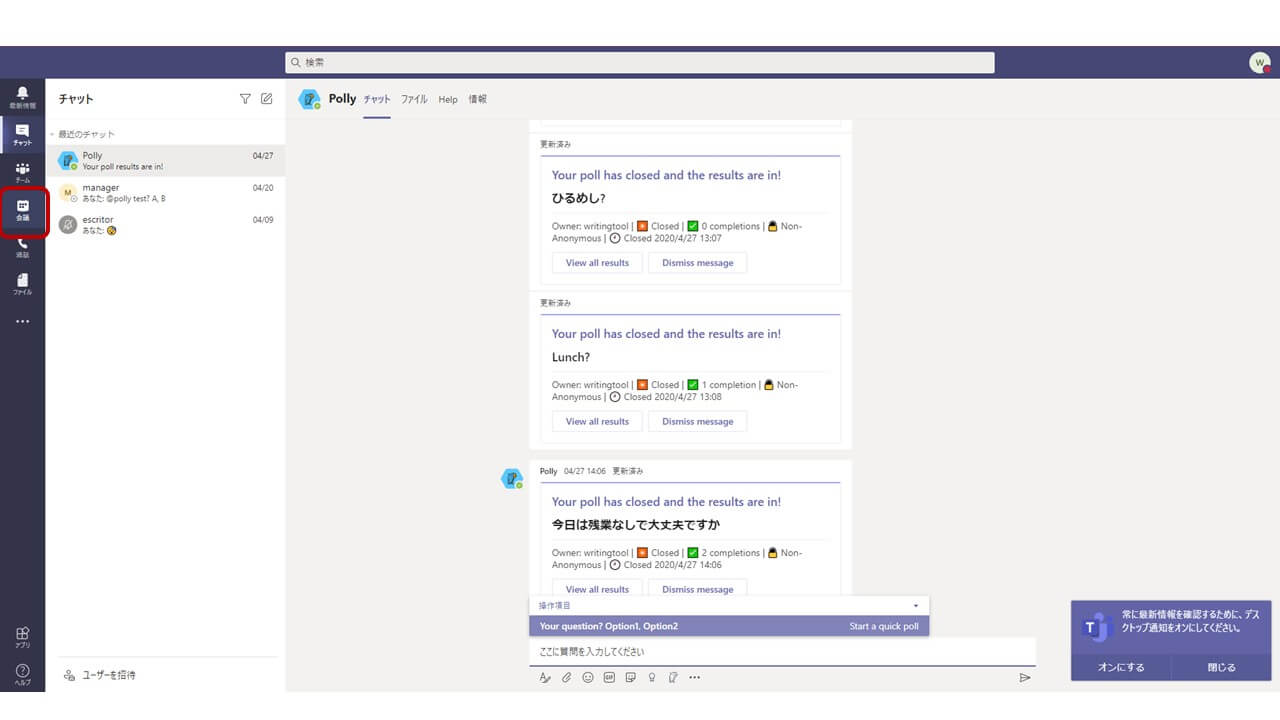
通常通り、ブラウザ版でMicrosoft Teamsにログインし会議を開催します。
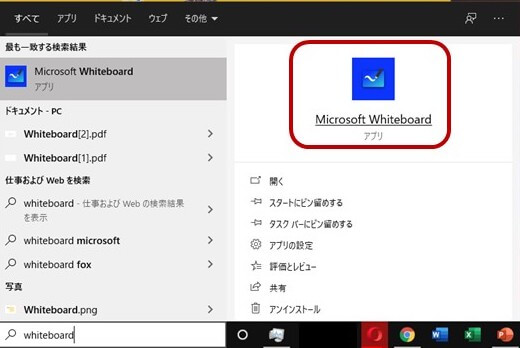
ブラウザ版の場合は、アプリケーション「Microsoft Whiteboard」をまず起動させておきましょう。
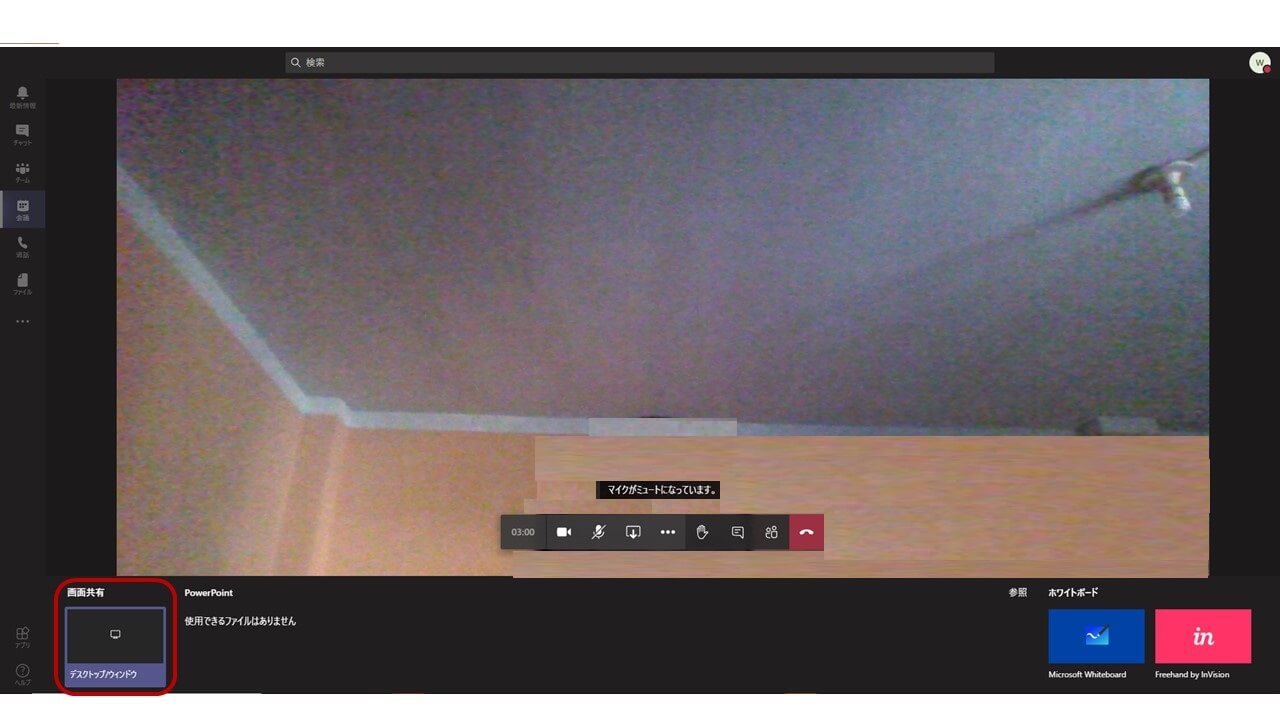
アプリケーションを会議に連携させるために、会議の画面の中央下部にある「共有トレイを開く」アイコンを選択します。
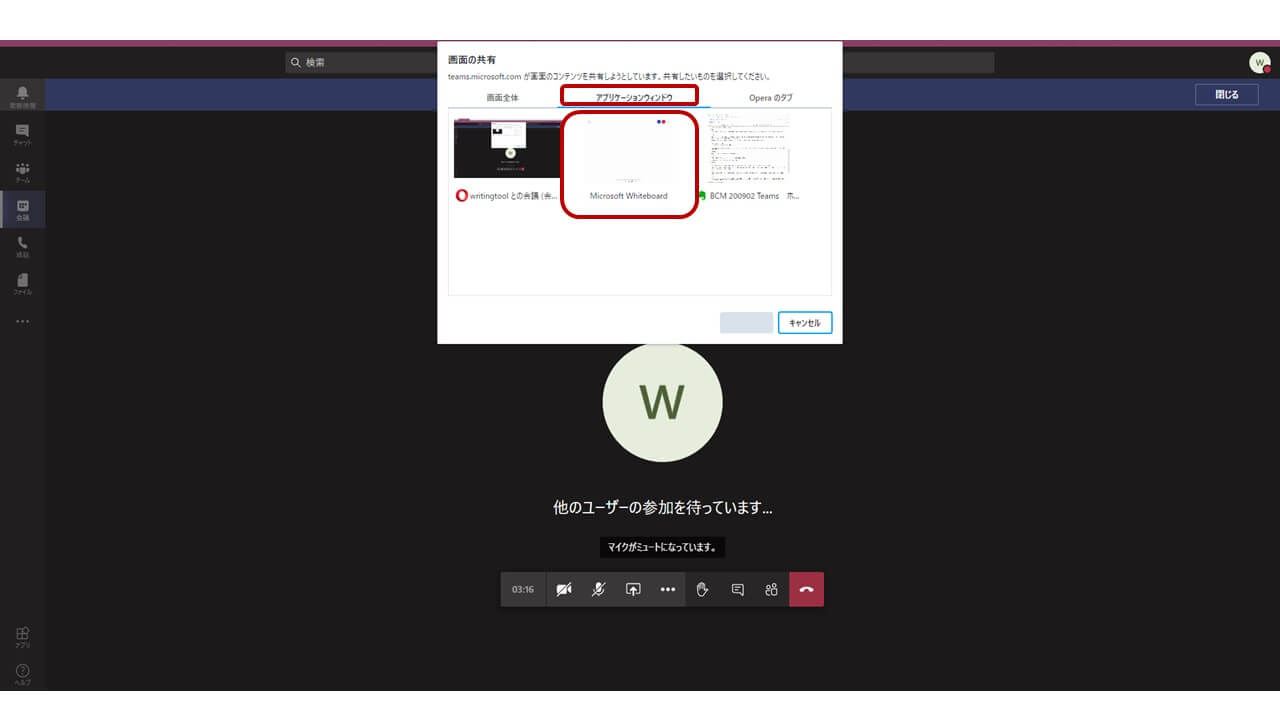
画面共有カテゴリの「デスクトップ/ウィンドウ」を選択してください。
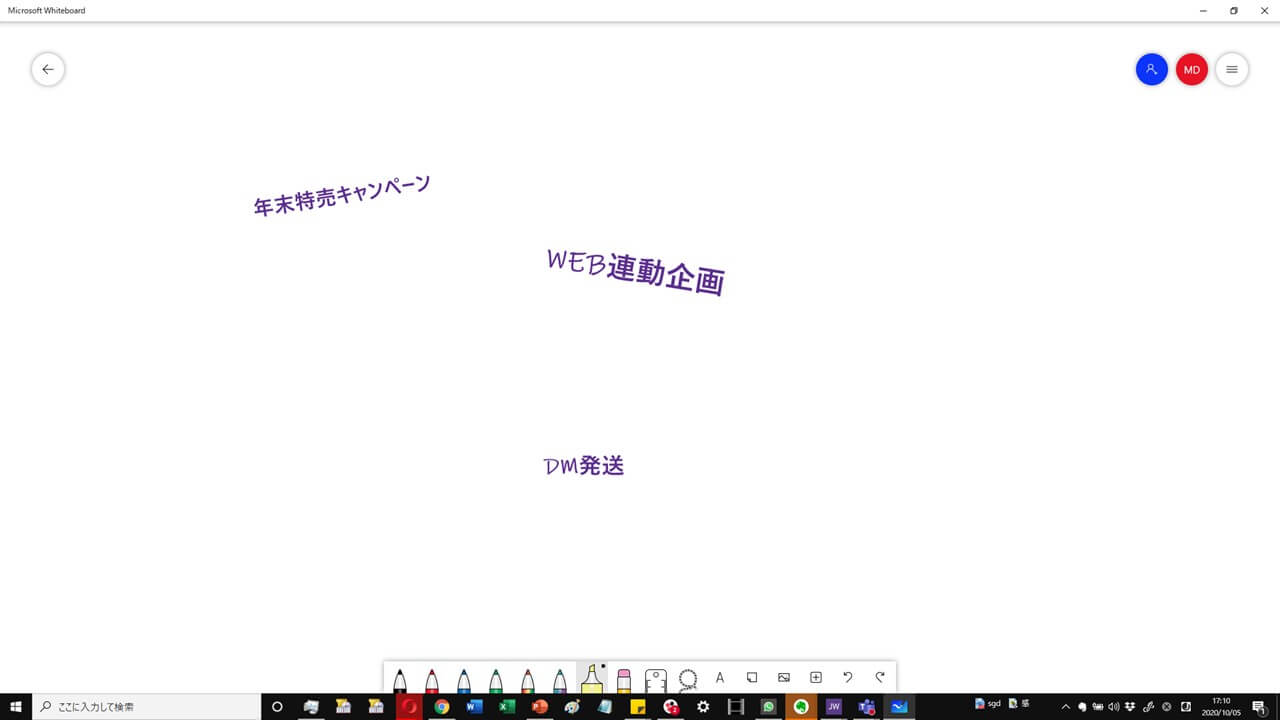
表示されたウィンドウから「アプリケーションウィンドウ」を選択し、「Microsoft Whiteboard」を選びましょう。
そうすると、アプリケーションの画面を会議で共有できるようになります。
アプリケーション版のTeamsと同じように文字を書いたり、フリーハンド機能を使ったりできます。
まとめ
より的確なコミュニケーションのためには、ホワイトボードが不可欠です。
リモートでの会議でもMicrosoft Teamsなら、ホワイトボードを利用可能。
さらに、より高い付加価値機能も搭載されていて、企業のさらなる業績向上に貢献してくれそうです。
リモート会議のためのプラットフォームをお探しなら、Microsoft Teamsをご検討ください。
会議・打合せの日程調整が面倒ではないですか?
これからは日程調整を自動化し、コピペ1回たった10秒で完了です!
・TeamsのURL発行が面倒くさい
・日程調整の手間をなくしたい
・空いてる日程を選んでテキストにするのが面倒
・日程と会議室の仮押さえと削除が面倒
・日程調整よりも資料作成の時間がほしい
・ダブルブッキングを回避したい
日程調整ツール「調整アポ」は上記のような課題をサクっと解決するツール。
Outlookカレンダーと連携して、空いている日時を簡単に相手に伝えられます。
Teams連携で面倒なWEB会議のURL発行も自動で送れます!
詳しくは、以下からご確認ください。











