Slack登録後に確認しておきたい設定項目特集
Slack

Slackに登録したケド、設定項目って何を確認しなきゃいけないの?
今回は、そんなSlack登録直後の方向けに、
ビジネス利用なら、最初にココを確認しておいた方がいいですよ!というオススメ設定項目
をご紹介していきます。
まずは『おやすみモード』を確認しよう
Slackには、おやすみモードという機能があります。
この設定が有効な時間帯は、すべての通知が届かないという仕組みなのですが、実はコレ、デフォルト(初期設定)でオンになっているので、最初に確認が必要です。
【デフォルト:PM10:00-AM8:00】
もし、毎晩10時~翌朝8時の間は、自分宛のメンション通知が届かなくてもよい方はこの項目はデフォルトのままでOKです。
ただし、夜間でも自分宛の通知はスマホやPCに通知してほしいという場合は、この設定をオフにしておくことをオススメします。
操作としては簡単。
【PC】おやすみモード設定方法
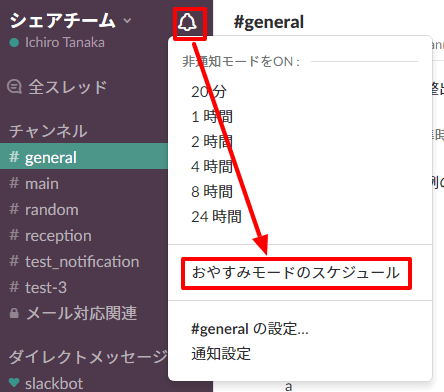
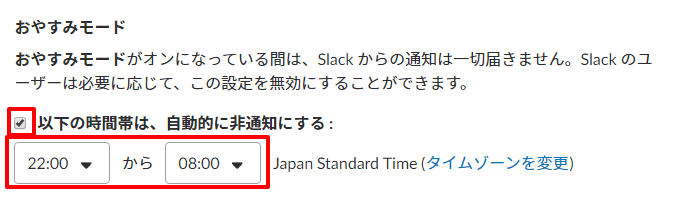
【スマホ】おやすみモード設定方法
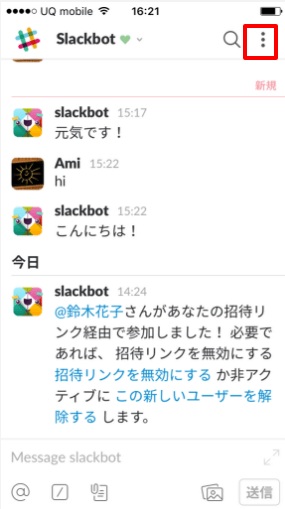

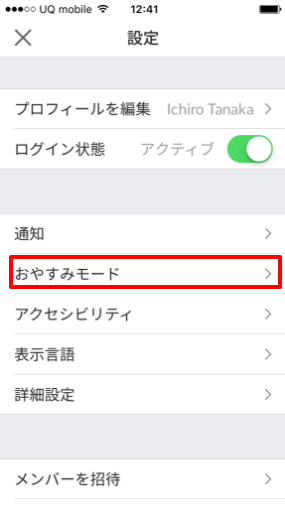
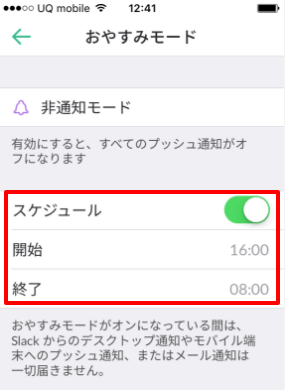
【余談】おやすみモードの相手に通知を送る方法
ちなみに。
『おやすみモード』が有効になってしまっている相手には、どうしてもメンション通知を送れないの!?
という方もいらっしゃるかと。
送る方法はあります。
相手がおやすみモードの場合にメンション通知を行うと、Slackbotが「相手はおやすみモードですが、強制的に通知を送りますか?」と確認してくれるからです。
ですから、どうしても相手に通知を送りたい場合には、相手のおやすみモードを無視して、@~でメンション通知を送るとよいですね。
利用デバイスに応じた通知設定を確認しよう
次に、通知設定についてです。
通知には主に、
アプリによる通知(PC/スマートフォン)
の2種類があります。
PCのブラウザとアプリの通知挙動の違いは別記事にてご紹介しているので、まずはそちらをご確認ください。
さて、通知に関して特に大事なのは2点。
1.どの内容を通知するか(通知内容指定)
2.PCとスマートフォンに通知するタイミングと設定(個別設定と通知タイミング)
それぞれ詳しく見ていきましょう。
1.どの内容を通知するか
ビジネス利用の場合、オススメは『ダイレクトメッセージ&メンション&キーワード』です。
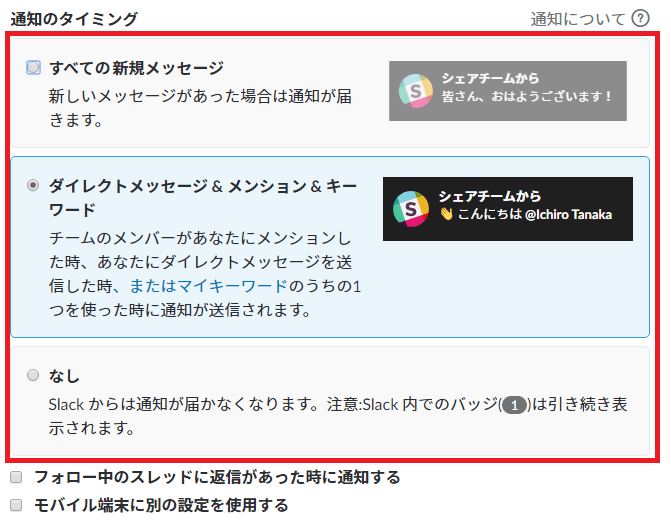
というのも、上記設定にすれば、
・個人チャットの内容(ダイレクトメッセージ)
・自分を指定したメッセージ通知(メンション)
・自分が指定した特定文字を含むメッセージ通知(キーワード)
の場合だけ、通知されるからです。
特にビジネス利用の場合、チャンネルに所属していても自分に直接関係ない(あとで読む程度でよい内容)も多々あります。
(逆にそれらが毎回すべて通知されると、通知地獄で疲れてしまいますよね。。。)
ですから、オススメの設定方法としては、
・基本設定:上記
・全内容を常に通知したい特定チャンネル:すべてのメッセージを通知するよう個別設定
となります。
2.PCとスマートフォンに通知するタイミングと設定
今度は、PCとスマートフォンを併用する場合の設定です。
(スマホのみで利用する場合は、ココは確認不要ですので次に進んでOKです。)
ここは非常に重要なポイントが2点あります。
その1:PCとスマホの通知基本設定は別々にできる
設定画面は、先ほど開いた3種類の選択肢の下にあります。
『モバイル端末に別の設定を使用する』にチェックを入れて、その下に表示される選択肢からスマホ用設定を選びましょう。
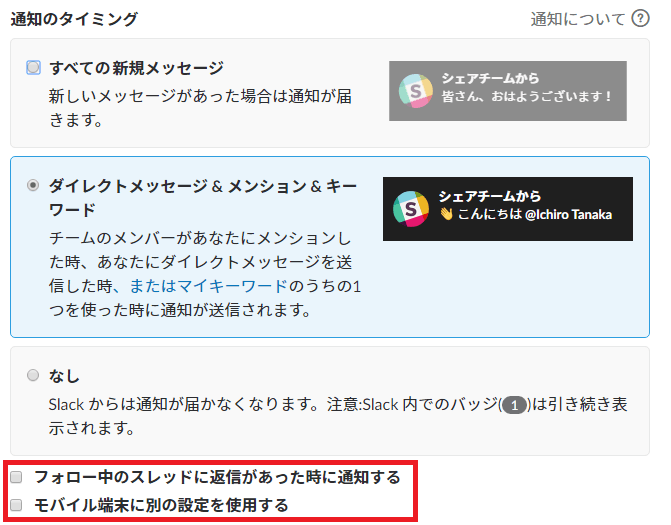
その2:デフォルト設定では、PCよりスマホ通知は数分後に設定されている
デフォルト:2分遅延
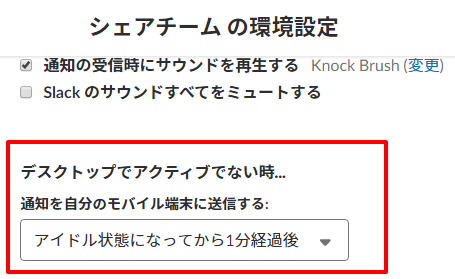
ビジネス利用の場合、PCの状況に関わらず、スマホにはすぐに通知が届いた方が何かと便利であることから、『非アクティブ状態になったらすぐに』への変更がオススメです。
※ちなみに、スマホにはこの設定画面がないため、スマホのみで利用の方は設定不要で、PCと併用している方はPCから設定しましょう。
表示名と氏名の使い分けを確認しよう
これは特に20代、30代がメインである会社の場合ですが、本名で毎回表示されるより、遊び心を入れて、愛称・略称でチャット表示される方がいい、という方もいるのではないでしょうか?
表示名は、いわゆるニックネームです。
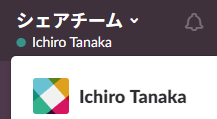
▼表示名を活用すると……

ニックネームを設定すると、コメントなども本名ではなくニックネームで表示されるため、こちらをアレンジしておくのも1つかと。
【PC】表示名の設定方法
→「プロフィール&アカウント」をクリック
→右に現れた「プロフィールを編集する」をクリック
→「表示名」に文字を入れて右下の「変更を保存する」をクリック
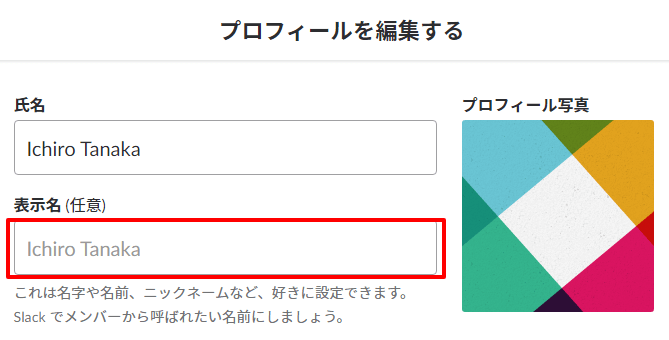
【スマホ】表示名の設定方法
→「プロフィールを編集」をタップ
→「表示名」を入力し右上の「保存」をタップ
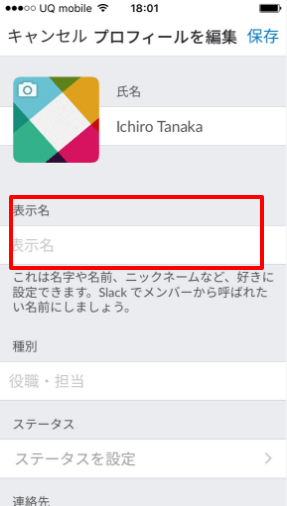
ひとまずはこれでOKです。
他にもいろいろな機能がありますので、使っていきながら「これをこうしたいなー」とアレンジしてみてくださいね!
Slack連携でオフィスDXを進めましょう!
・リモートワーク環境が整わず、出社しなければいけない従業員がいる
・社内をフリーアドレスにしたいけど移行できずにいる
・来客対応がアナログなまま効率化できてない
・経団連が発表した「来訪者履歴」が自動で取れていない
・Slackをベースに効率化をしていきたい
などの課題があれば、RECEPTIONISTで即解決しましょう!













