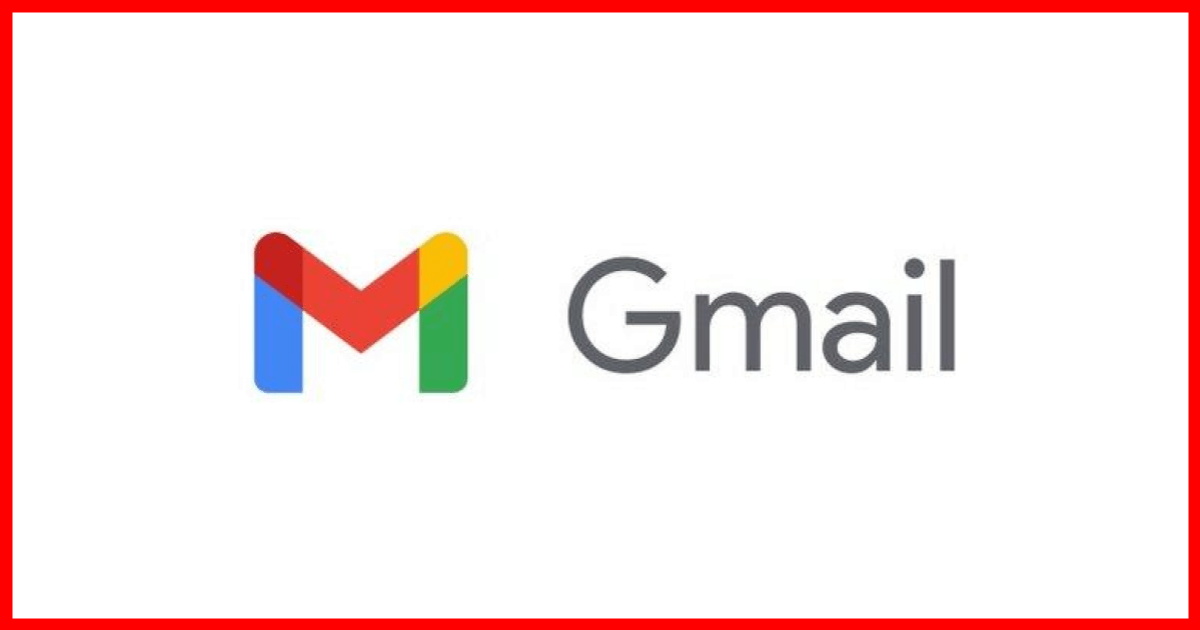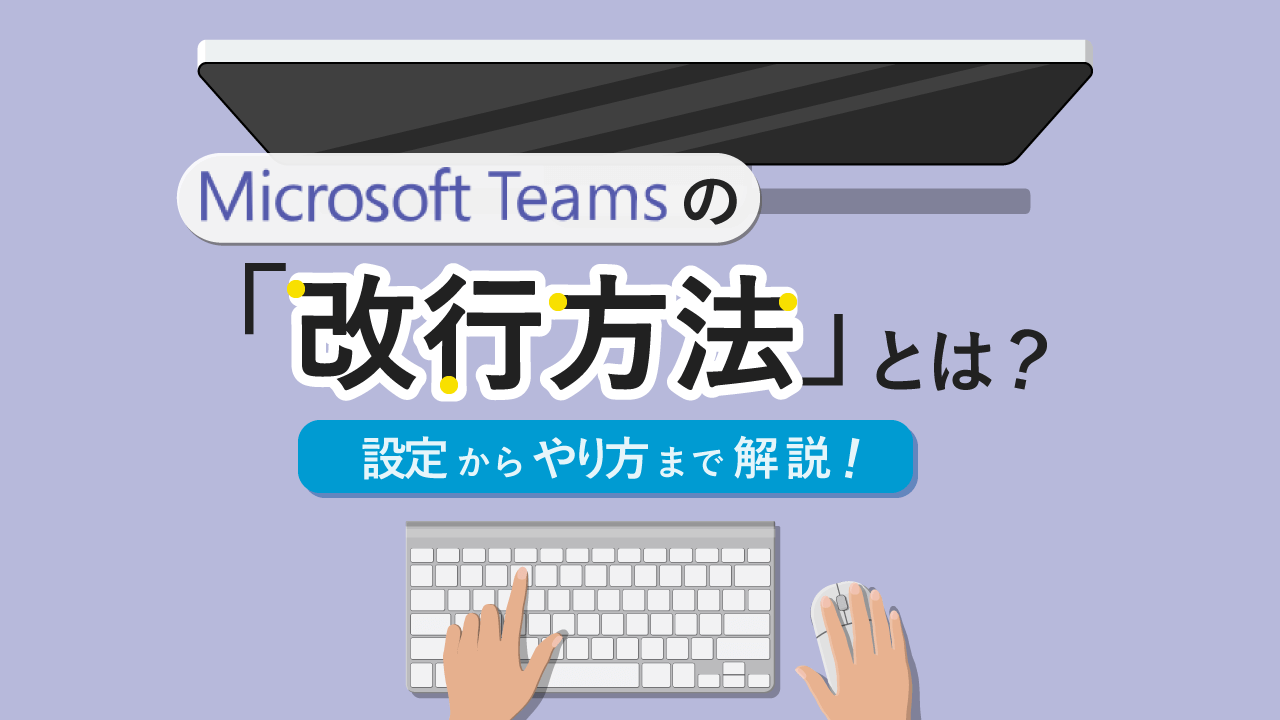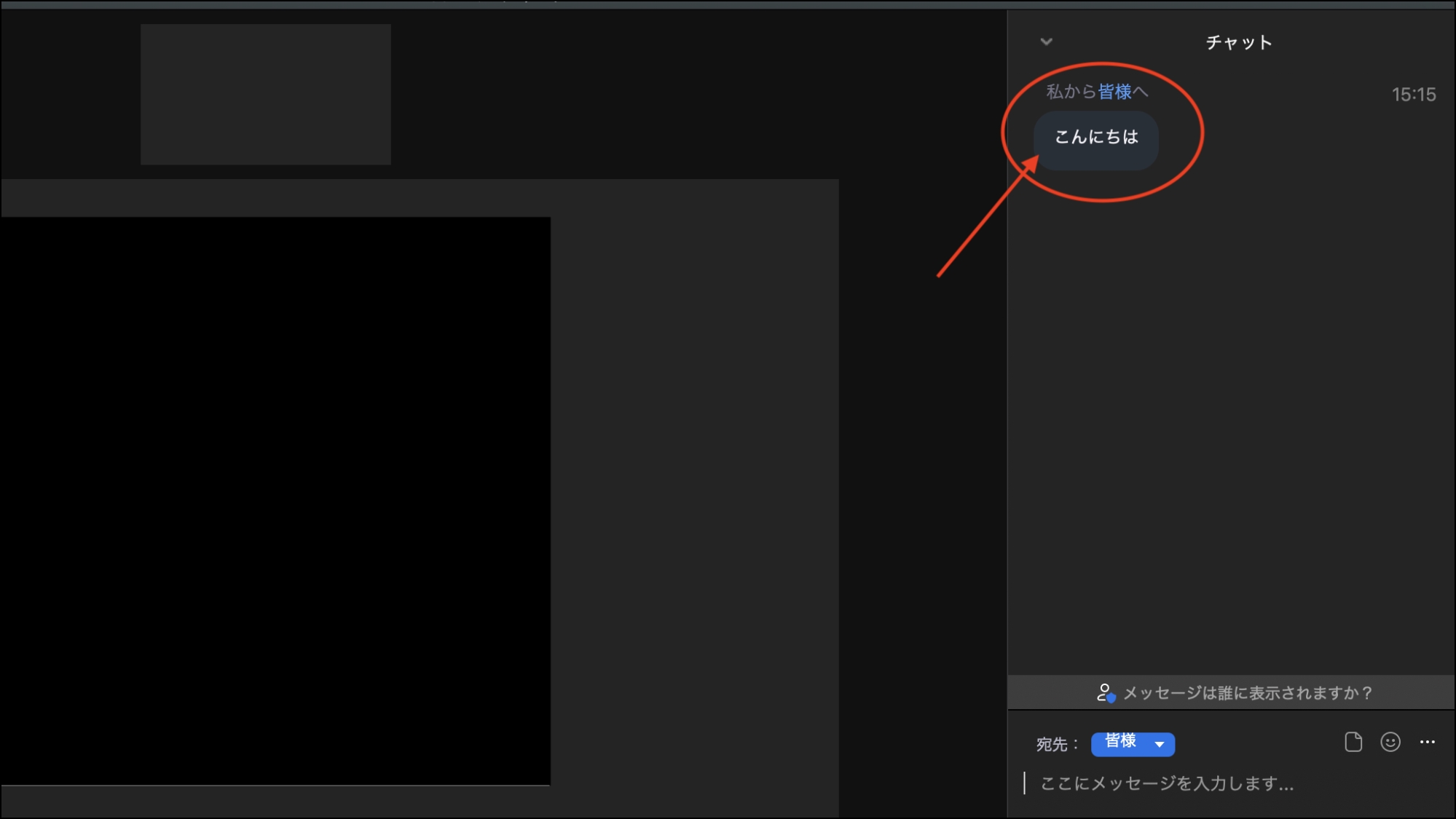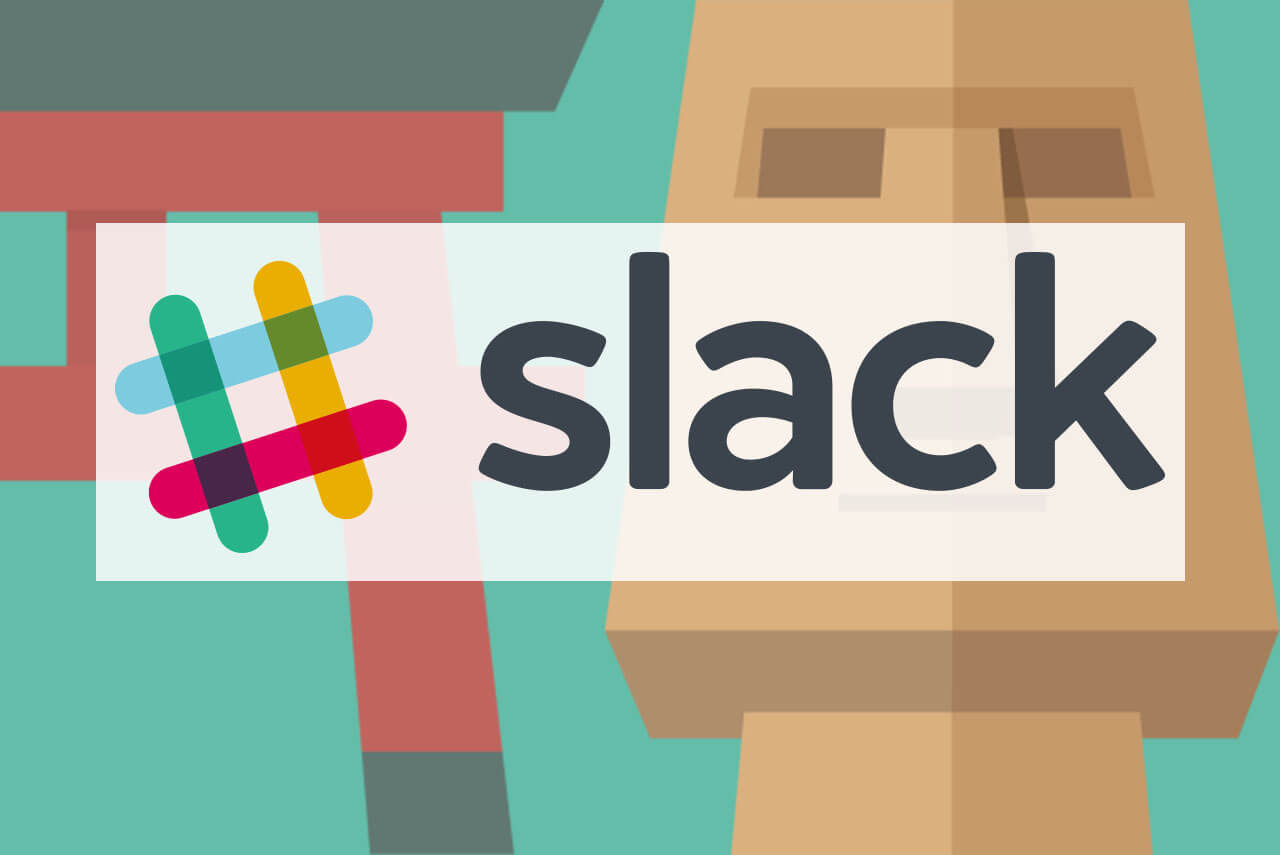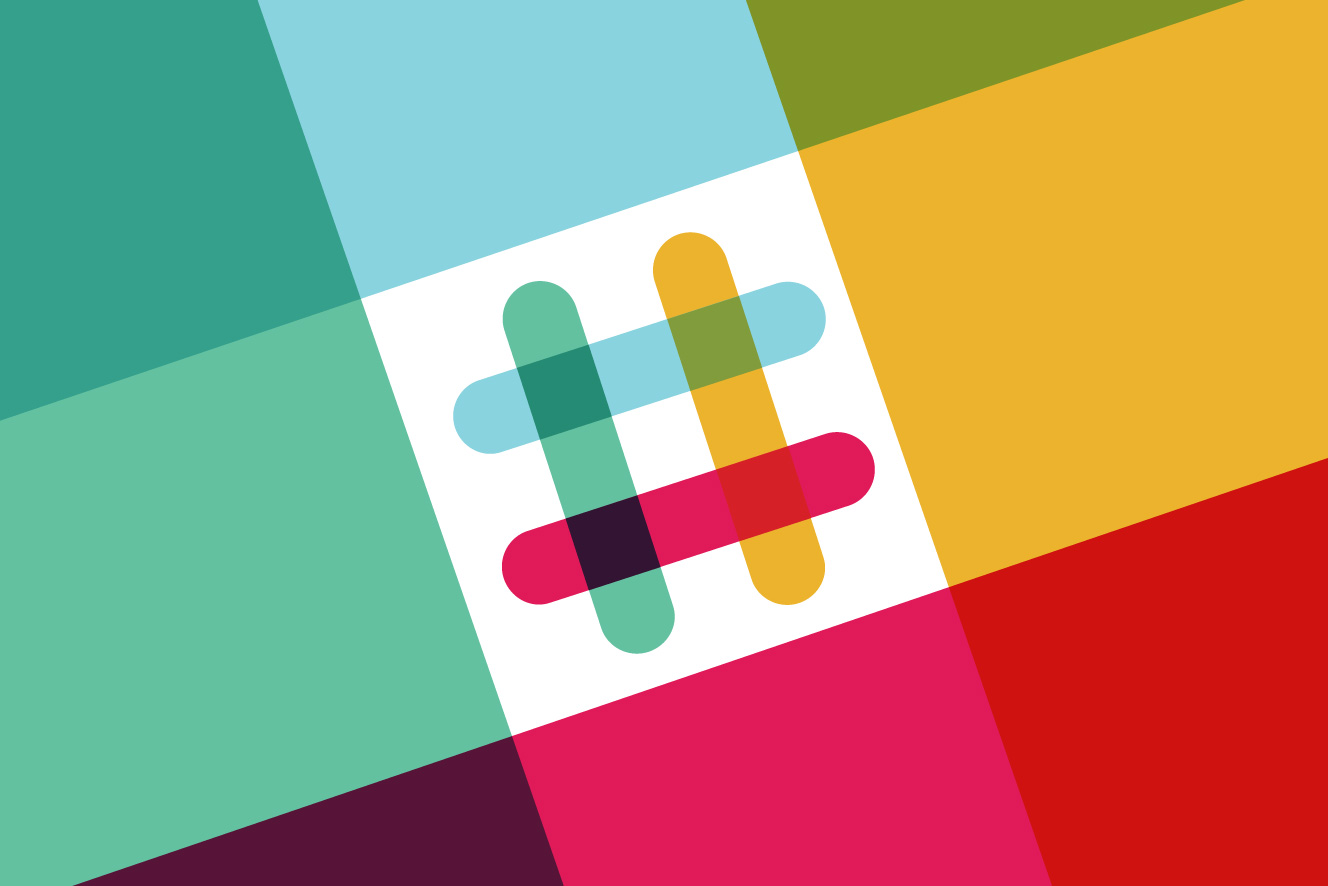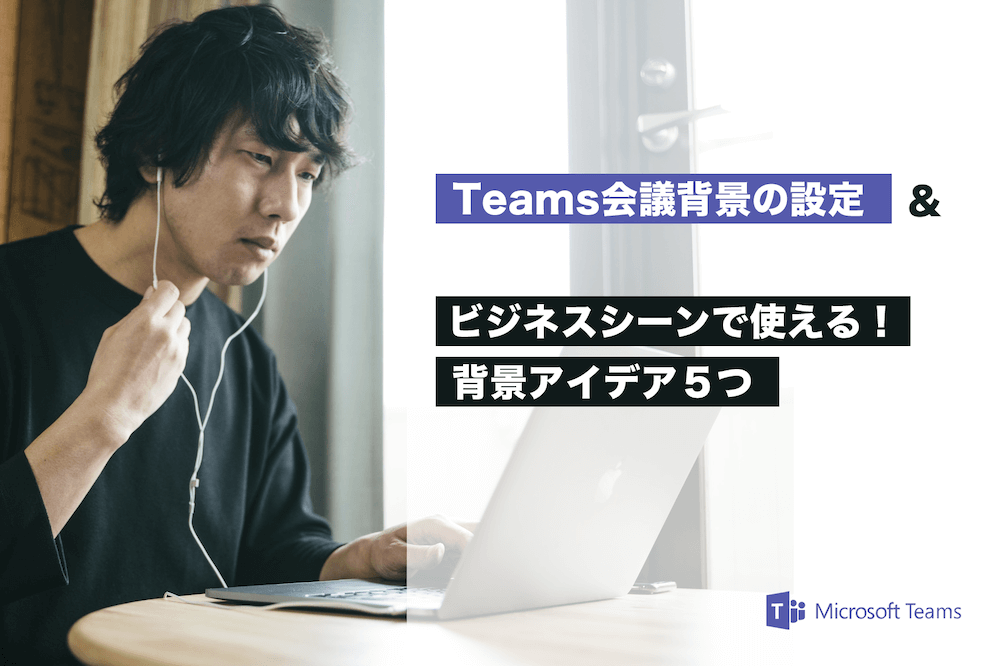【連携】Slackで簡単にチャットミーティングを始められる「Geekbot」使い方
Slack

Slackの利点とは、なんといってもbot(ボット)を使って業務を効率化できるところにあります!
なにより、Slackが連携できるサービスの数は300種類以上もあるのです。
そのなかでも今回はSlackで簡単にチャットミーティングを始められるツール、「Geekbot」を紹介します。導入方法から、ミーティングの始め方などの使い方を詳しく解説しますので、業務の効率化に役立ててみてくださいね。
Geekbotとはどんなボット?
Geekbotとは?
GeekbotはSlackで使えるボットで、公式にスタッフからもおすすめされているボットアプリです。チャット上でミーティングが簡単にでき、定期的に行う簡易ミーティングや出退勤にも使用可能です。業務報告のミーティングや、毎回話す内容が決まっているミーティングなどを簡素化できるのがポイントです。
なお有料ではありますが、最初の30日間はフリーで使うことが可能です。
Geekbotで生産性がアップできる理由
Geekbotを使うと定期的に行われるミーティングに時間を割くことがなくなります。毎日の進捗報告や定期的な報告会のようなミーティングの場合、話す内容は決まっているものです。
時間を決めてミーティングするのではなく、時間になったらGeekbotと会話する感じで報告すれば内容が全員にまとめて周知されます。Slack上の会話なのでミーティング会場に足を運ぶ必要もありませんし、回答する場所も、読む場所も選びません。期限に間に合うのであれば、都合の良い時間に確認することができるのです。
作業効率の面でも有用です。あらかじめGeekbotに設定しておくだけで時間になれば通知され、回答者はそれに回答していくだけでOKです。
設問者にとっても回答者にとっても効率がよくなるため、全体の時間効率を向上させる効果が期待できます。
Geekbotの導入方法
Geekbotを導入する方法はとても簡単です。Geekbotのページから、Add to Slackのボタンをクリックするだけです。これでボットが使えるようになります。
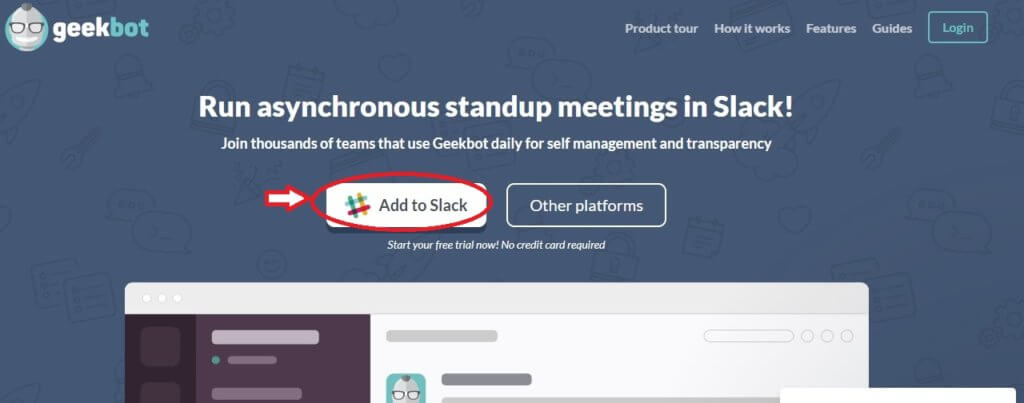
後は、使いたいチャンネルでGeekbotを招待して使えるようにすれば、該当のチャンネル内で使えるようになります。
Geekbotでのミーティングのやり方
ミーティングのスタート方法
Geekbotでミーティングを始める際の設定方法について説明します。まずはタイトルを決めましょう。タイトルは日本語が使えます。30文字以内で設定してください。
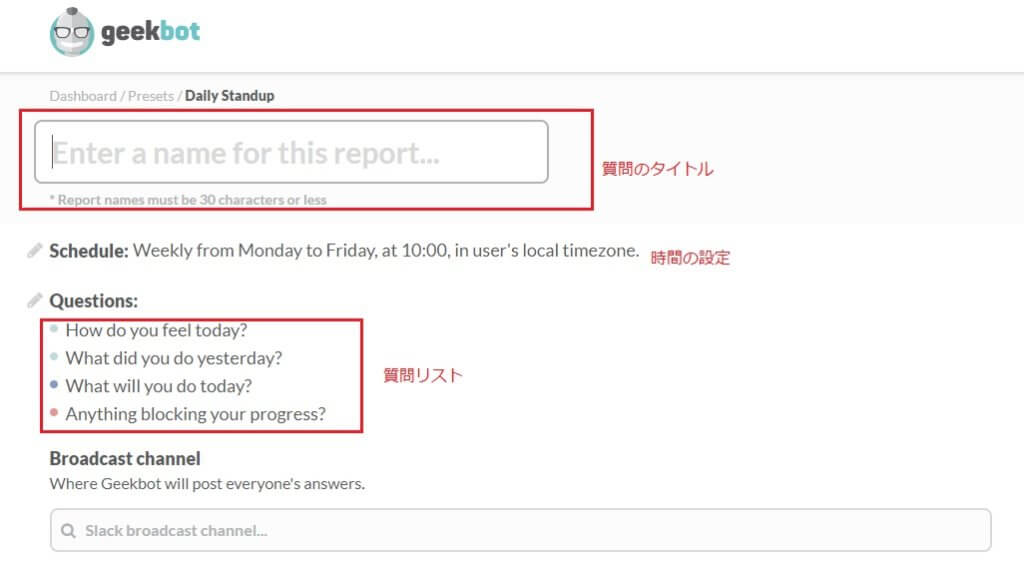
次にミーティングを行う時間の設定を行います。scheduleという文字の左にある鉛筆マークをクリックすると以下の画面になります。
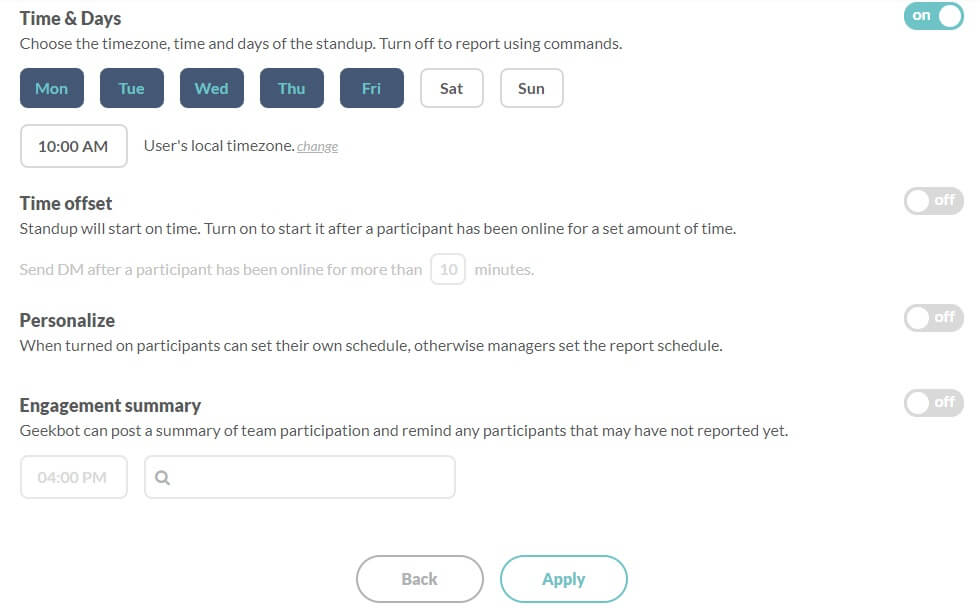
曜日はクリックした部分が、青く反転します。反転した日が、ミーティングを行う日になります。時間はミーティングの質問を発する時間です。自由に設定できます。
次は質問内容を決めていきます。
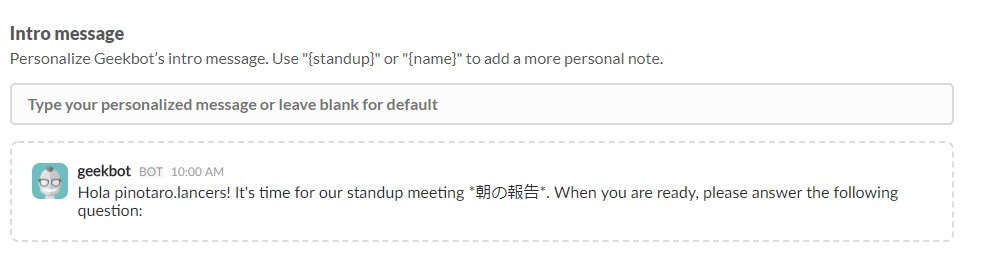
最初に質問を始める前の導入文を決めます。デフォルトでも構いませんが「おはようございます」のような挨拶から始めると気分よく回答できるかもしれません。楽しく始められるような文章にしましょう。
質問は上から順番に表示されます。4つで足りない場合は、Addから増やしていくことができます。4つも必要ない場合には、一番右のマークにマウスを乗せると消すことができるコマンドが表示されます。そこから色を付けたり、ヒントを付けたりすることもできますよ。
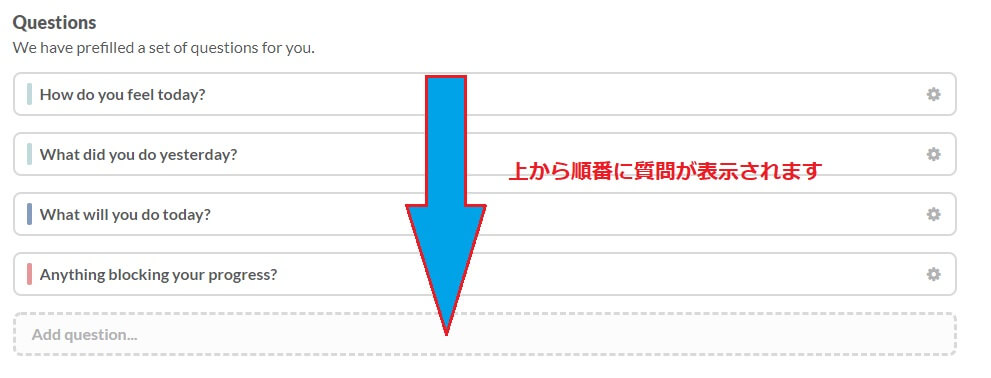
最後に、回答終了後のメッセージを記述して完了です。完了したら、Applyボタンをクリックします。
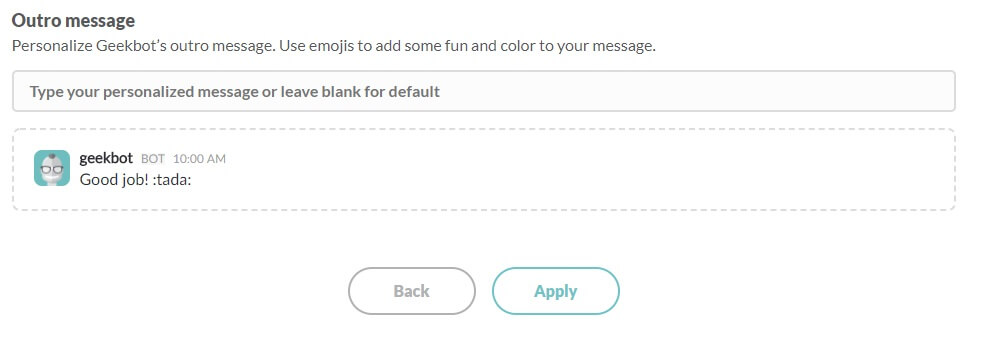
ミーティングにて聞きたい項目の設定は、これで完了です。
Broadcast channelで回答を報告するチャンネルを決め、最後にミーティングに参加する人を決めます。
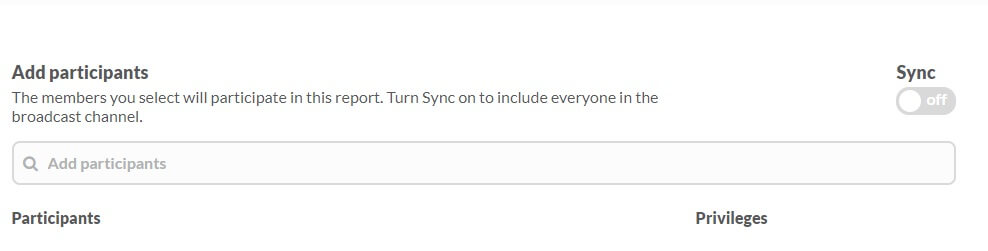
SyncボタンをONにすると、チャンネル内のメンバーから選択できるようになりますよ。
以上で、ミーティングの設定は完了です。
ミーティングの応対方法
ミーティングのスタートから、回答の方法を説明します。
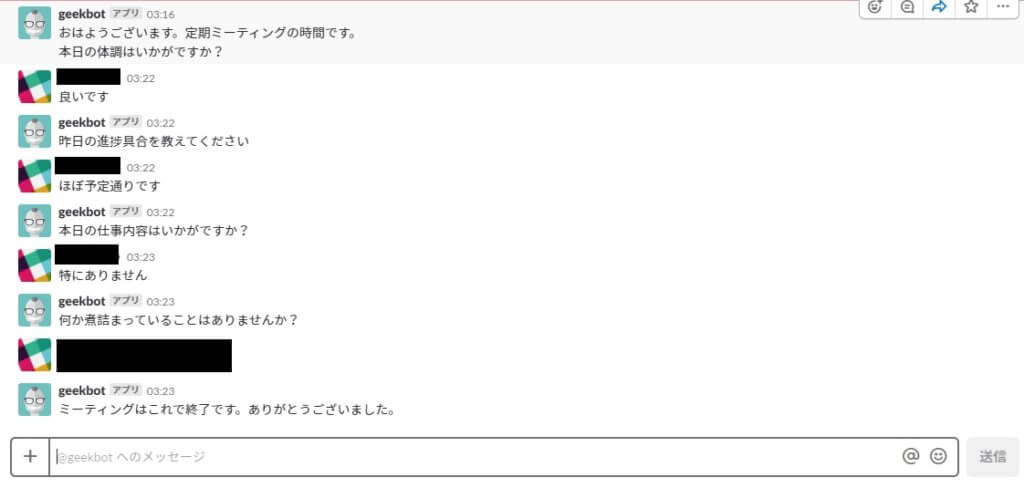
Geekbotからの質問に、1つ1つ回答していきます。ボットと会話しているかのような感じで回答できますよ。すべての回答が終わると、回答を共有するチャンネルに以下の図のように配信されます。
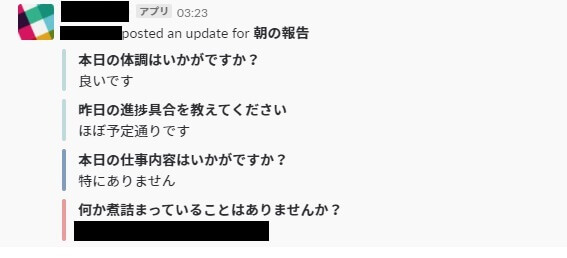
チャンネルに招待されている人に周知されるので、集まらなくてもその内容がチャットで把握できます。
Geekbotで使えるコマンド
通常使えるコマンド
通常、いつでも使えるコマンドについて解説します。まずは「help」コマンドを使い、使えるコマンドのリストを表示させてください。
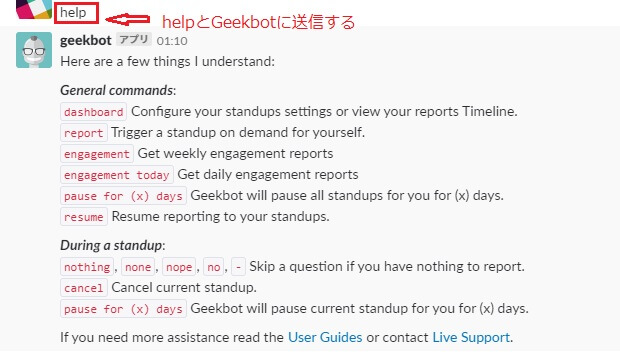
Generalコマンドが、通常いつでも使えるコマンドになります。
- ・dashboard:Geekbotの管理画面のURLを表示します。
- ・report:好きなタイミングで質問を開始してくれます。
- ・engagement:今までの回答回数を、回答したメンバーごとに確認できます。
- ・engagement today:今日の回答数を、メンバーごとに確認できます。
- ・pause for (x) days:全ての質問をx日間停止します。
- ・resume:停止していた質問を再開します。
質問中に使えるコマンド
ミーティングの質問に答えている最中に使えるコマンドを解説します。Helpで表示されるコマンド一覧の中で、During a standupとなっているものが質問中に使えるコマンドとなります。
- ・nothing, none, nope, no, –:質問の最中に回答する内容がない場合などに、その質問をスキップすることができるコマンドです。
- ・cancel:質問を中止するコマンドです。
- ・pause for (x) days:今聞かれている質問をx日間停止するコマンドです。Generalコマンドは全てが停止しますが、こちらは聞かれている質問にだけ有効となります。
まとめ
Geekbotがどういうボットで、何に使えるのか、そして使用方法を紹介しました。特に英語を読むのが苦手な人に参考にしてほしいです。Slackはとても便利なチャットツールですが、このようなボットを使うとさらに便利で効率良くコミュニケーションが図れますよ。
Slack連携でオフィスDXを進めましょう!
・リモートワーク環境が整わず、出社しなければいけない従業員がいる
・社内をフリーアドレスにしたいけど移行できずにいる
・来客対応がアナログなまま効率化できてない
・経団連が発表した「来訪者履歴」が自動で取れていない
・Slackをベースに効率化をしていきたい
などの課題があれば、RECEPTIONISTで即解決しましょう!