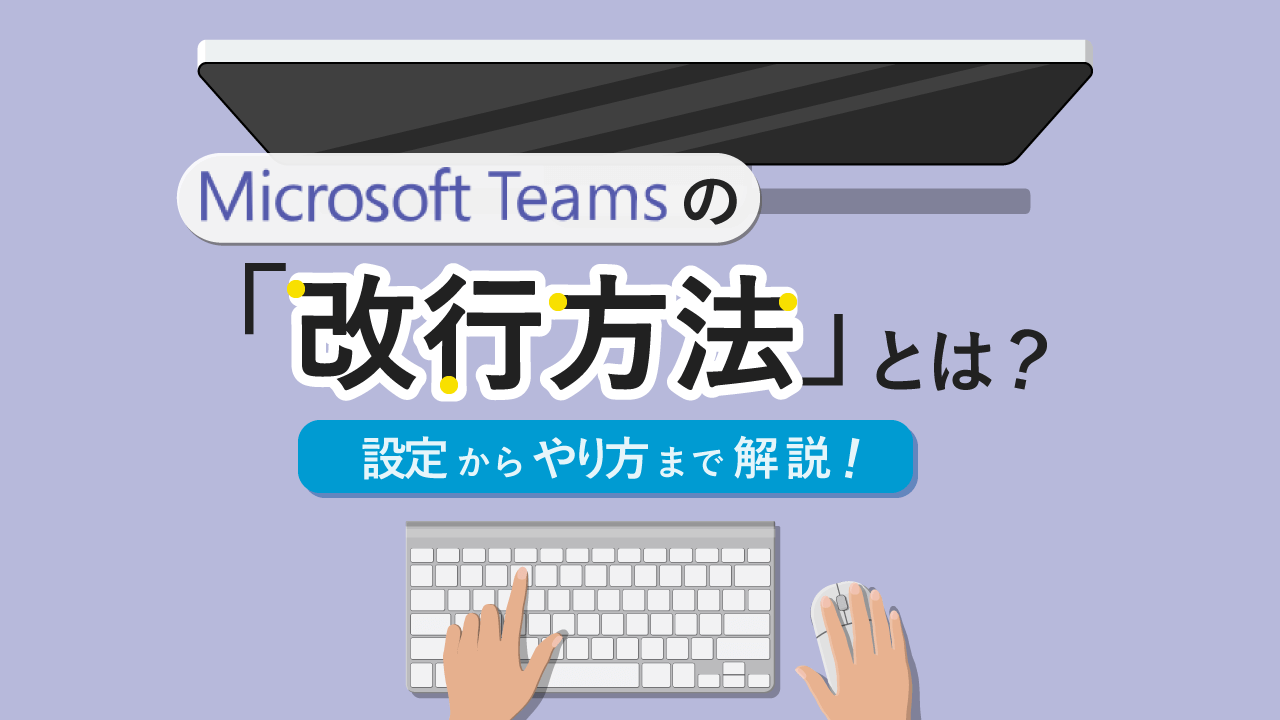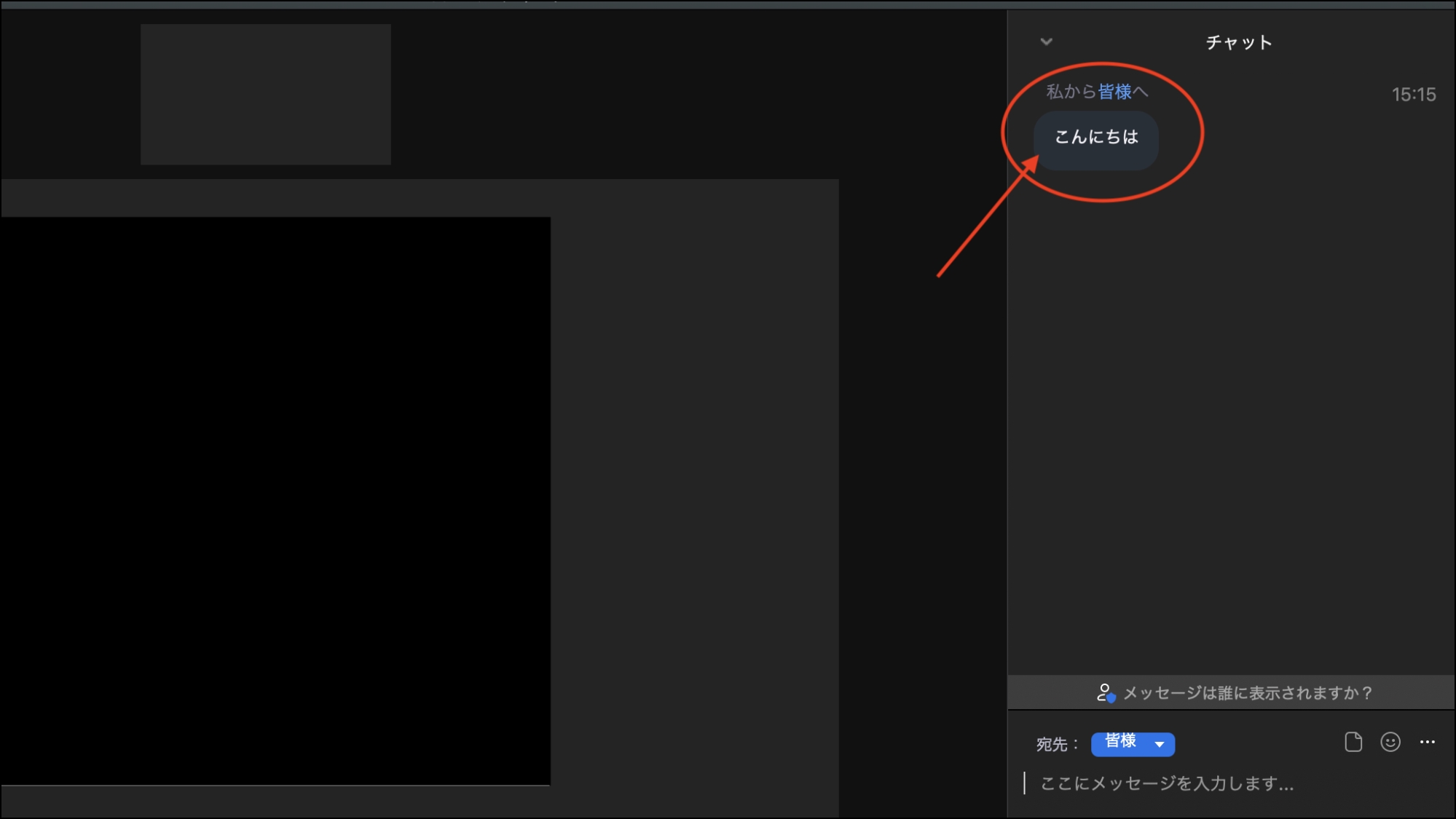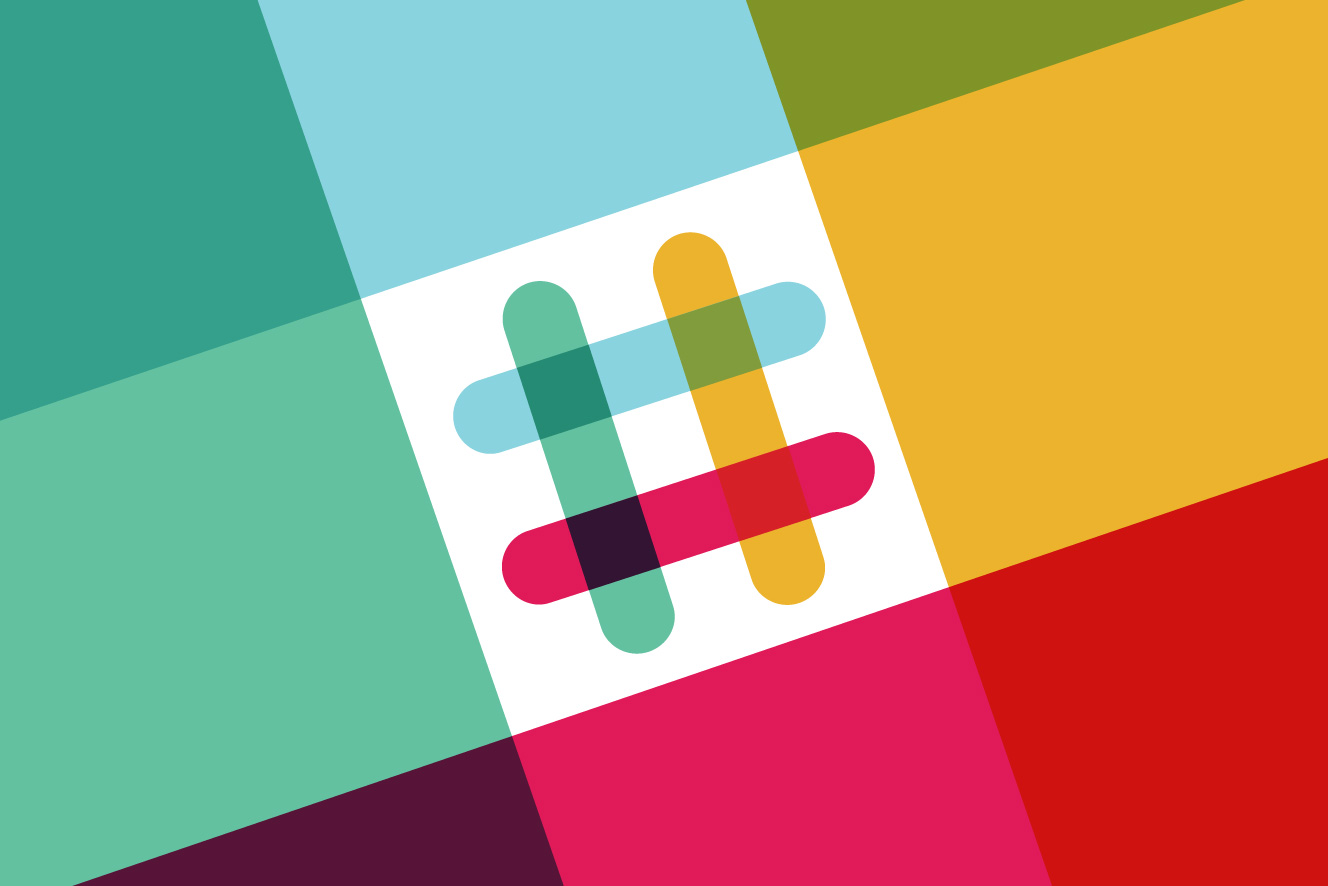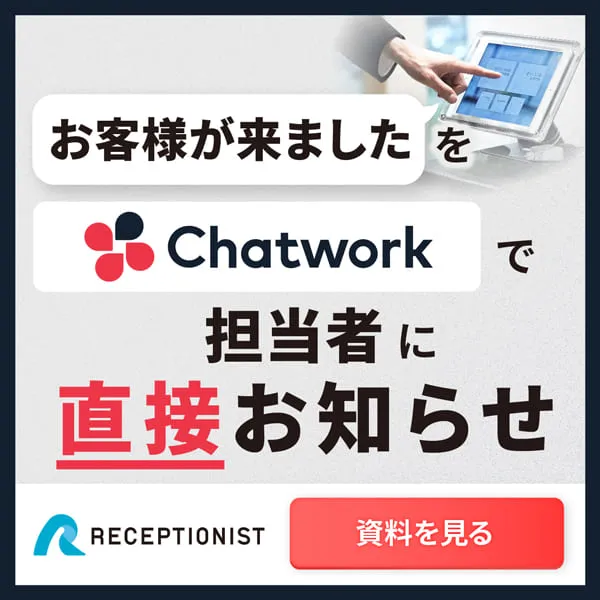まず押さえたいチャットワークの基本的な使い方【③グループチャット活用編】
チャットワーク

コンタクトの追加方法も覚えたし、ある程度メッセージのやりとりもできる!
そんなあなたには、最後にグループチャットでの活用方法です。
ここまでの全てを押さえれば、あなたも初級チャットワークマスター!?
▼目次
チャットワーク×○○でさらに効率化とは?
実はチャットワークには合わせ技で、さらに業務を効率的にすることができます!
例えば、GoogleカレンダーやOutlookと連携すれば、時間の10分前・5分前などに通知したり、1日の予定を朝7時に一覧で送ってくれたりします!
さらに、日程調整ツール「調整アポ」と連携すれば、日程調整をURLを送るだけで完了させて、決まった日時をチャットワークに通知してくれます!
Web会議URLも同時に共有されたりと、超便利!
チャットワークは、単体で使うよりも他のツールと合わせて使うと、もっと効率的な仕事の進め方ができるので、余裕があれば使ってみるのがオススメです!
グループチャットと個人チャットを見分ける簡単な方法
チャットワークでは、グループも個人も左側に混ざった状態で表示されます。
そういう意味では、パッと見分ける方法を知っておくと便利ですよね。
実は、簡単です。
アイコン枠のカタチで見分けられるんです。
○:個人チャット
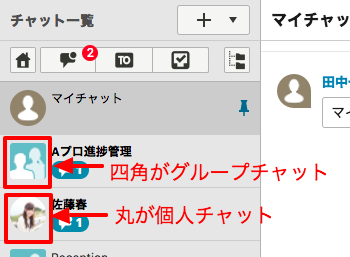
また、この左側の並び順は、直近で新着メッセージがあったり、書きかけのメッセージがある場合等に上部に移動・表示するようになっており、変化しますので注意が必要です。
※『表示を常に上部で固定する方法』も別記事でご紹介しています。
特定の相手にTo(メンション付)でメッセージを送る方法
チャットワークの場合、グループチャットで特定の相手に話しかける場合に使うのは、Toという機能です。
(他のチャットツールでは、メンションと呼ばれている機能ですね。)
早速、やりながら見ていきましょう。
先に特定の相手を選択する場合、中央下のメッセージ入力欄上にある「To」ボタンをクリック
▼ クリックすると、拡大表示します
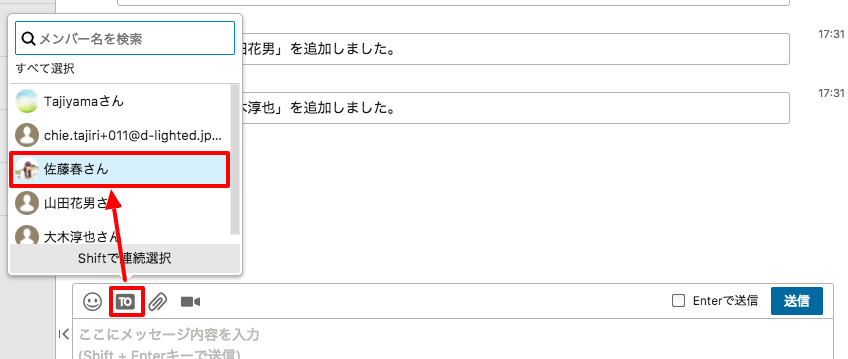
グループのメンバー一覧が表示されるので、今回メッセージを送りたい相手を指定
(こうすることで、相手がスマートフォンやPC(デスクトップ通知)を使っている場合、即時にプッシュ通知が送られたり、画面上で赤く表示され、相手宛のメッセージである旨を目立たせることができます。)

▼ クリックすると、拡大表示します
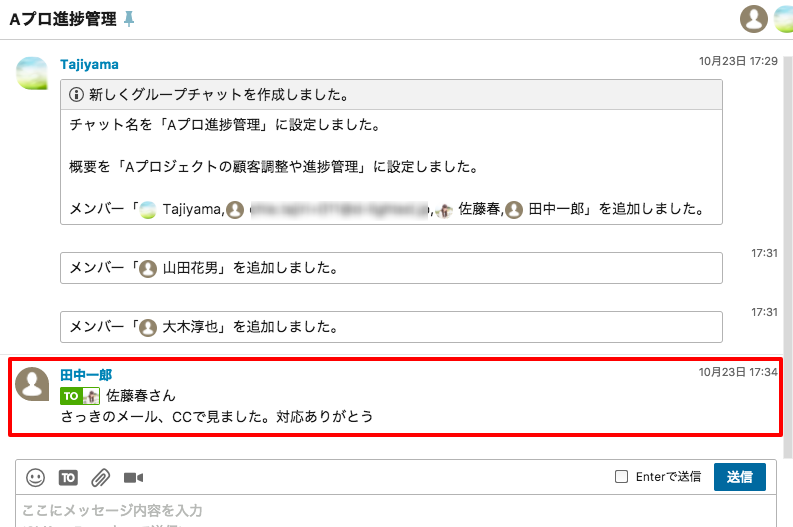
このように、大勢がいるグループの中でも、特定の相手にメッセージを送ることができます。
また、全体の目に触れるところで会話することにより、自然に他のメンバーにも情報共有ができるというのが、チャットツールの便利なところですね。
まさに、クラウド会議室・チャットワークです。
グループメンバーとファイルを共有する方法
特にグループチャットの場合、誰かにファイルを送るということは、送った相手だけでなくグループメンバー全員と同じファイルを共有することになります。
これによって、お互いに同じ情報を見れるので、ズレや更新漏れが少なくなり、非常に効率的です。
早速、今回はエクセルファイルを送ってみましょう。
まず、中央下のメッセージ入力欄の上にあるクリップマークをクリック

ファイル名/To/メッセージに変更・指定・追記があればそれらを行った上で、一番下の「送信」をクリック
▼ クリックすると、拡大表示します
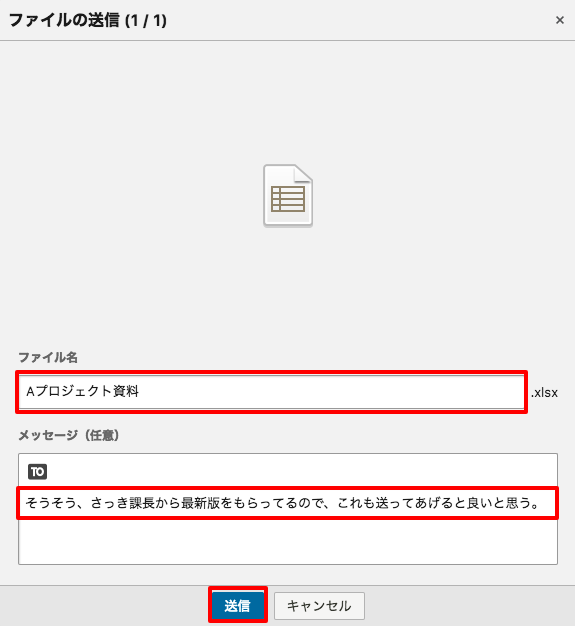
▼例)Toを指定せずにアップロードしたため、メッセージ画面にこのように共有されました。
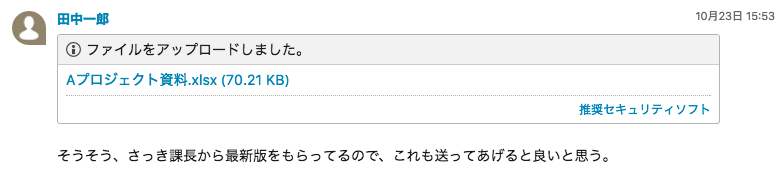
このようにして、グループチャット全体の中で、特定の相手にファイルを指定することも、全員向けに送信することもできます。
自分や相手が送ったファイルを簡単に確認する方法
ところで毎回、ずっと前に自分や相手が送ったメッセージを探し出すことでファイルを検索する、という方法は手間ですし、非効率ですよね?
実は、カンタンな方法があります。
▼ クリックすると、拡大表示します
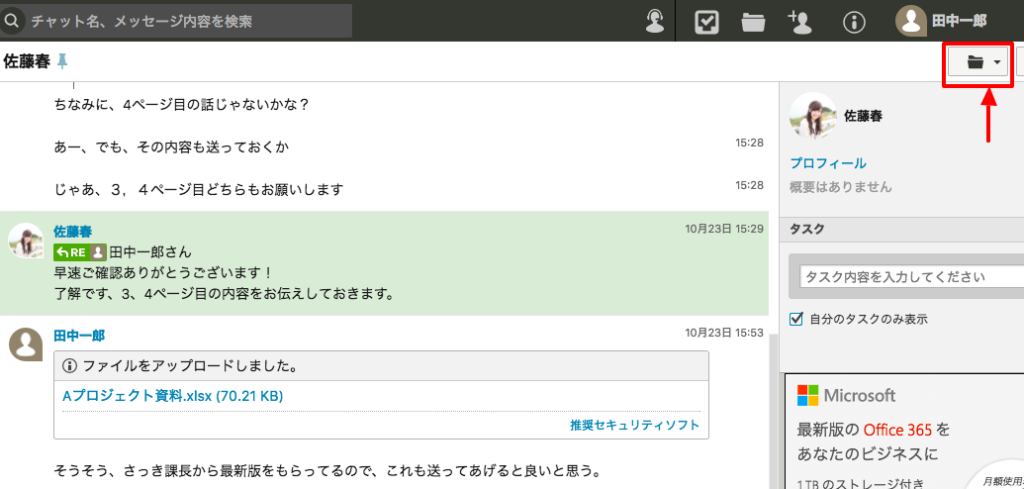
すると、このグループで共有されているファイルが一覧で表示されたり、検索が可能です。
各グループチャット毎にファイルを検索や一覧表示できるので、ある程度絞込も簡単にできて便利ですね。
タスクを登録して、全メンバーの進捗を管理する方法
チャットワークの特徴の1つに、タスク管理という機能があります。
個人チャットでも同じ操作ができますが、主にはグループチャットでそのチカラを発揮するため、こちらで紹介します。
早速、タスクを設定してみましょう。
▼ クリックすると、拡大表示します
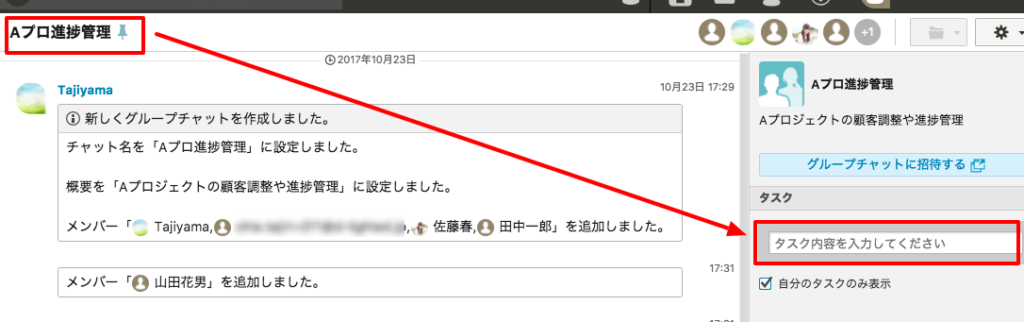
①:タスク内容
②:タスク担当者
③:締切日
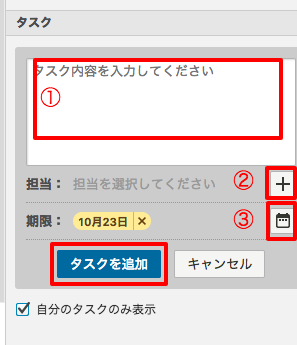
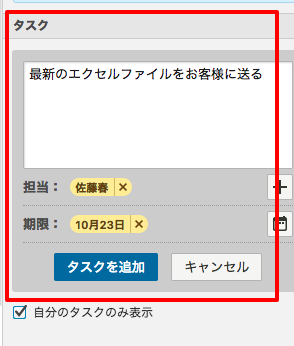
このように、チャット中央部に登録されました。
▼ クリックすると、拡大表示します
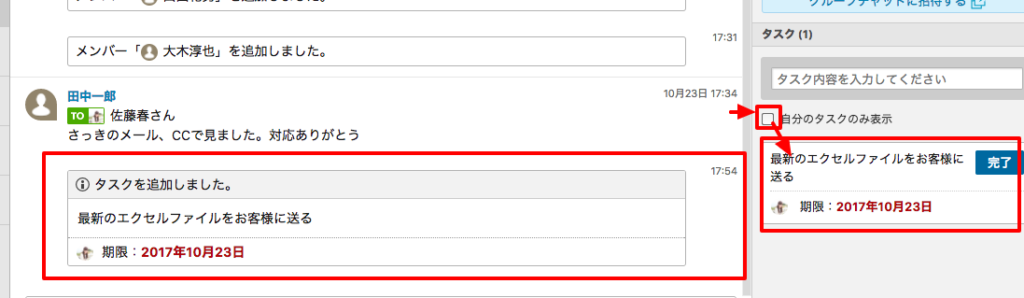
言った言わない問題を回避するためにも、口頭で受けたり指示したタスクは、こちらで共有・管理する習慣をつけておくとよさそうですね。
参加しているグループから退席する方法
基本的にチャットワークのグループは、招待やグループ作成者の登録で参加するかが決まり、自分から自主的に行うものではないため、特にビジネスで利用する場合、全て必要な登録である可能性が高いです。
しかし、中には関連しなくなった案件もありますよね?
そういう場合は、グループから自分だけが退席することができます。
操作は簡単。
該当グループを開き、右上の歯車マークから「グループチャットから退席する」をクリック

以下のような警告文が出るので、確認の上、「OK」をクリック

これで該当のグループから退席しました。
左側の一覧から該当グループがなくなっていることを確認してみてください。
というわけで、全3回の基本的な使い方はいかがでしたでしょうか。
使い慣れてくると、オンライン会議室として非常に効率的、かつ、スピーディーに議題をすすめることも可能になりますので、ぜひ、ここまでの基本的な使い方をもとに、業務の中でチャットワークを活用してみてください。
ちなみに、『チャットワークの知ってるとお得な使い方特集』もありますので、ぜひ。
Chatwork連携でオフィスDXを進めましょう!
・リモートワーク環境が整わず、出社しなければいけない従業員がいる
・社内をフリーアドレスにしたいけど移行できずにいる
・来客対応がアナログなまま効率化できてない
・経団連が発表した「来訪者履歴」が自動で取れていない
・Chatworkをベースに効率化をしていきたい
などの課題があれば、RECEPTIONISTで即解決しましょう!