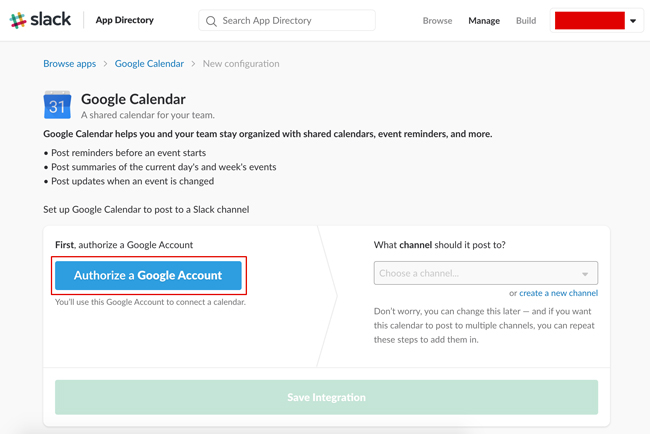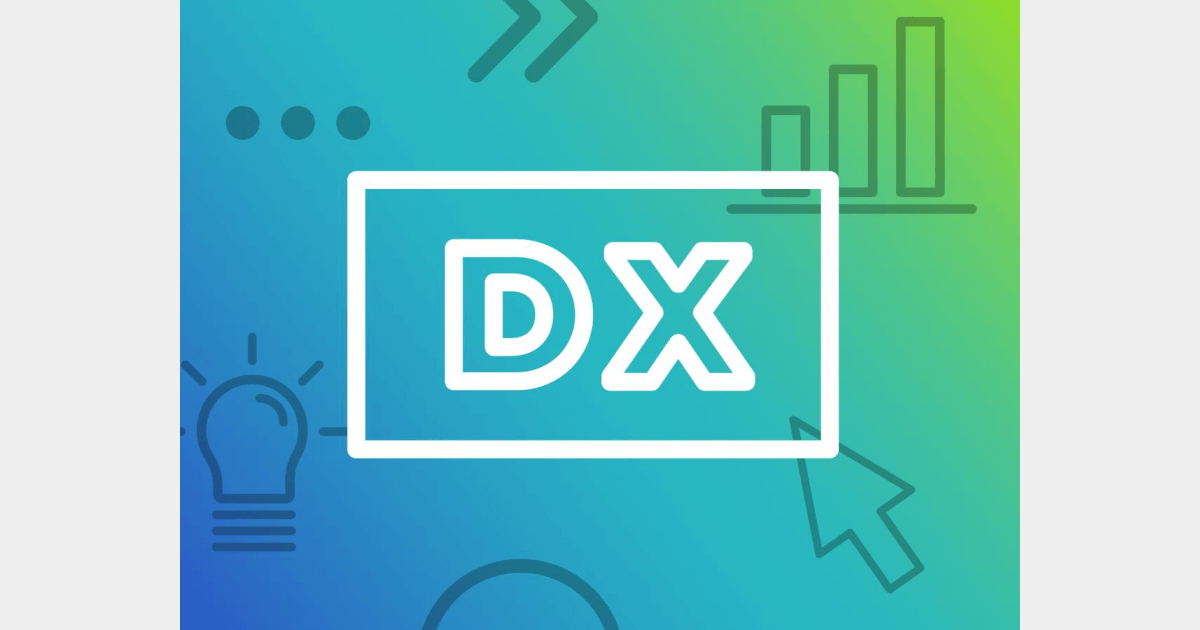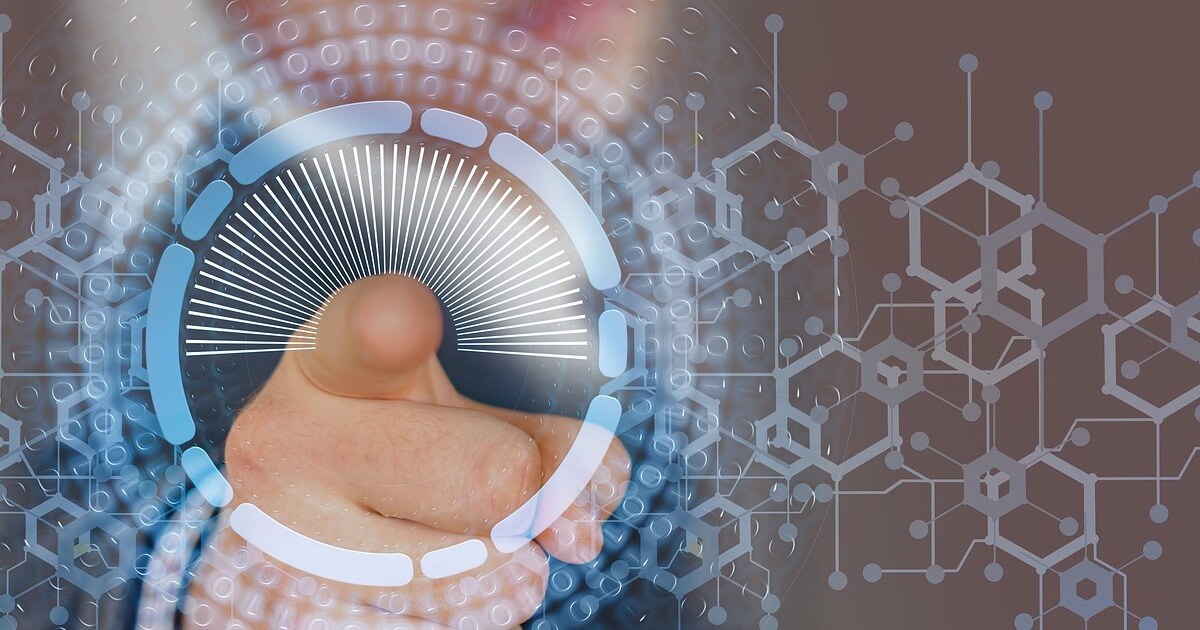時間管理が簡単に!GoogleカレンダーとSlack(スラック)の連携技!
Slack

「時間の管理をもっと楽にしたいけど、色々なツールを使っているとめんどくさい。。」
ビジネスチャットツールのSlack(スラック)を使っている人であれば、Googleカレンダーと連携をすることで、
・スケジュールの連絡を自動でしたい
・Slackから出て調べるのがめんどくさい
などの時間管理に関する悩みを簡単に解決することができます。
スケジューラーとしてGoogleカレンダーを使っている人が多いと思いますが、まだSlackを使っていない人もいるはずですので、そういう方は以下の記事をご覧ください。
関連記事:Slack(スラック)とは?ビジネス利用で選ばれる理由
関連記事:Slack新規登録の流れを画像付で学ぼう(管理者用)
上記2つの記事から
「Slackとは何か?」ということに関しての理解と、登録方法についてはわかるはずですので、既にGoogleカレンダーとSlackを使っているという前提で話を進めていきます。
連携はとても簡単で、慣れると1分で終わります。
SlackとGoogleカレンダーを連携
1、アカウントを紐付ける
まずSlackとGoogleカレンダーにログインしておいてください。
その後、下記から連携するslackアカウントとGoogleアカウントを選択していきます。
・Google Calenda r連携
複数のアカウントを所有している場合、右上から連携するアカウントを選択して、「Connect a Calender to Slack」を押してください。
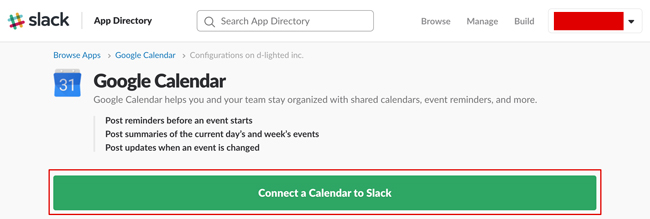
そして、元のページに戻りますので、次はSlackに登録しているアドレスを選択して、通知先を決めます。
自分だけに通知したいのであれば、ダイレクトメッセージでも問題ありません。
2、Slackへの通知時間を決める
まずは1日のスケジュールを朝に通知して、予定の1時間前に通知が来るように設定します。
「Event Remaindes」がスケジュールのリマインド機能の設定箇所になります。画像の設定では予定の1時間前に通知、毎朝9時にその日のスケジュールを通知する、となっています。
次に「Calendar Updates」で、Googleカレンダーの情報を更新した時に、通知するかどうかを確認します。
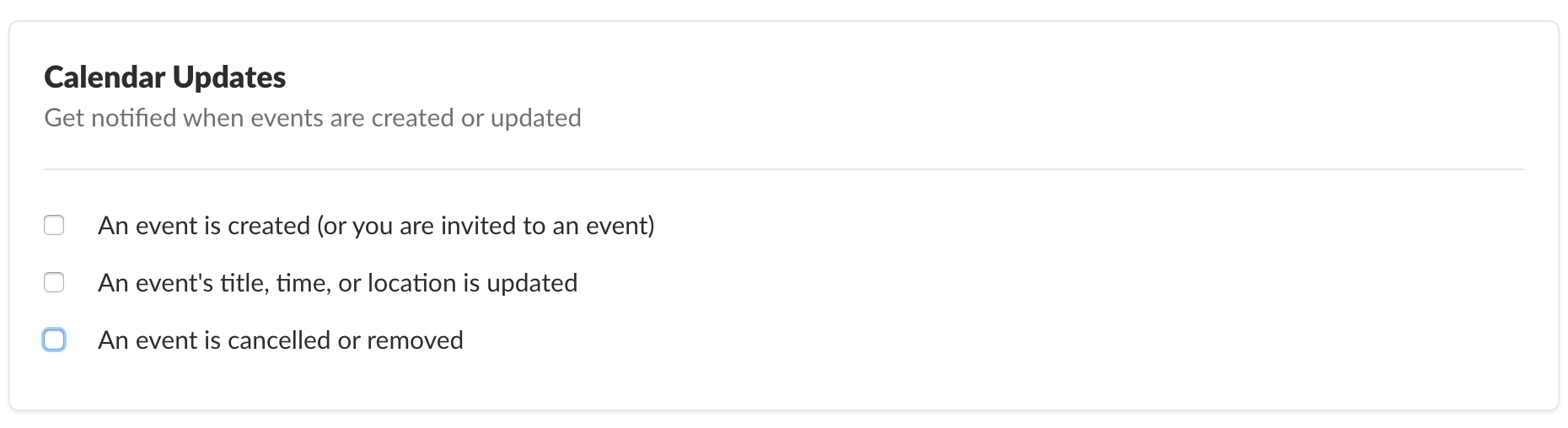
(私の場合、修正の際に通知は邪魔なので、全てのチェックを外し、通知しないように設定しています。)
最後に「Calendar Summaries」で、来週のスケジュールを報告するかどうかと、報告の日時を決めます。
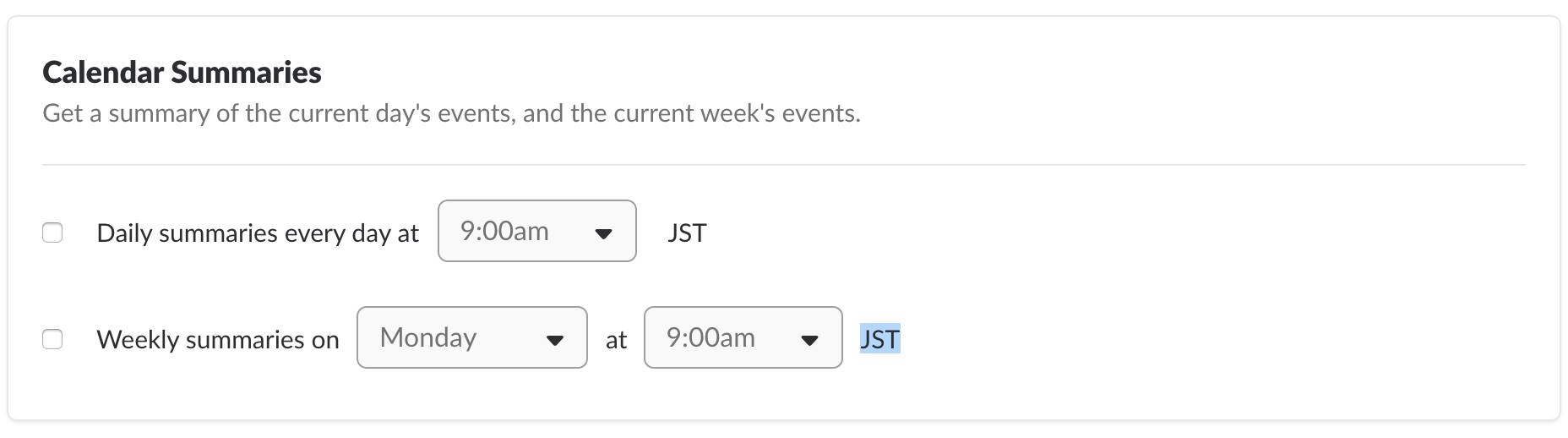
(私はスケジュールの報告は不要のため、今回はハズしていますが、必要な人や忘れやすい人は設定をしておいた方が得策です。)
その後、「I’m done」を押せば GoogleカレンダーとSlackの連携が完了となります。
時間管理は大切
1日1時間を無駄にすると年間で6週間を失うことになりますので、1分1秒でも大切にしていきましょう。
時間管理はビジネスを進める上で、とても大切な要素です。これから働き方改革により、働き方が変わっていくと、スケジュールをしっかりと把握しておかなければいけません。
SlackとGoogleカレンダーを連携することにより、1日のスケジュールを忘れないようにして、社内、取引先の方とビジネスを進めましょう。
このような様々な外部ツールと連携ができるのはビジネスチャットの中でもユーザー数が多い、Slackの魅力の1つと言えますね。
Slack連携でオフィスDXを進めましょう!
・リモートワーク環境が整わず、出社しなければいけない従業員がいる
・社内をフリーアドレスにしたいけど移行できずにいる
・来客対応がアナログなまま効率化できてない
・経団連が発表した「来訪者履歴」が自動で取れていない
・Slackをベースに効率化をしていきたい
などの課題があれば、RECEPTIONISTで即解決しましょう!