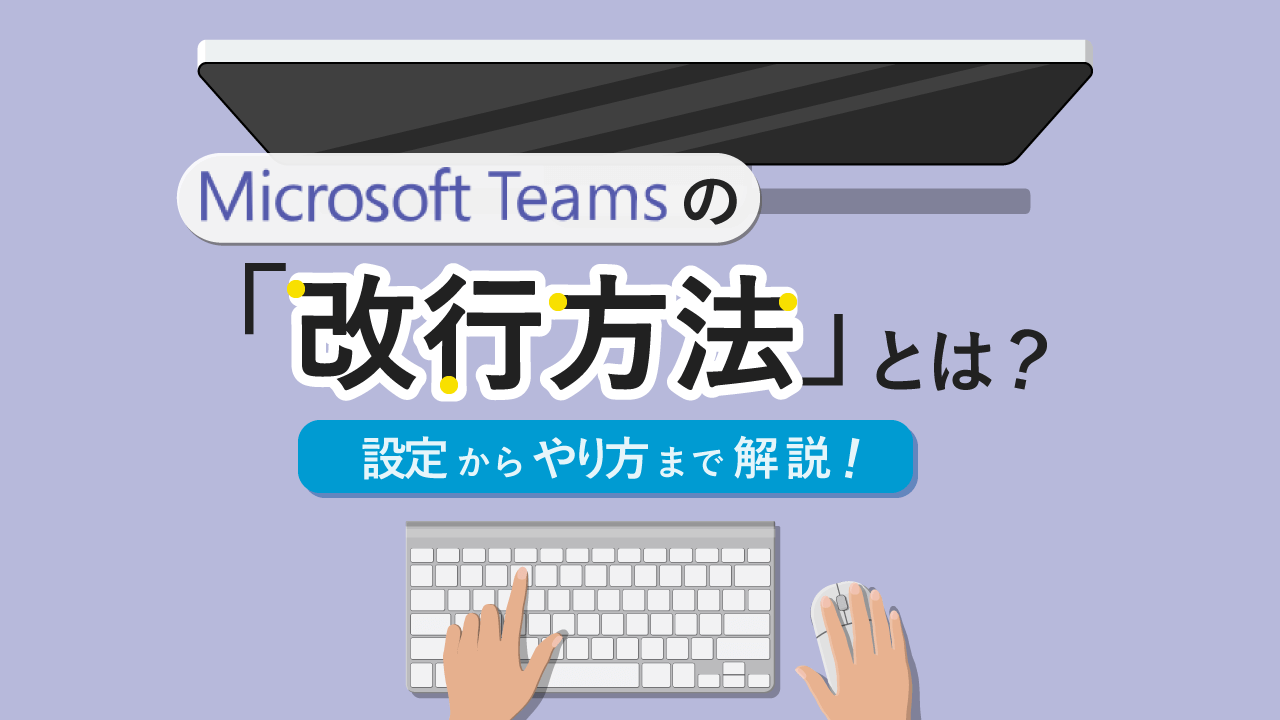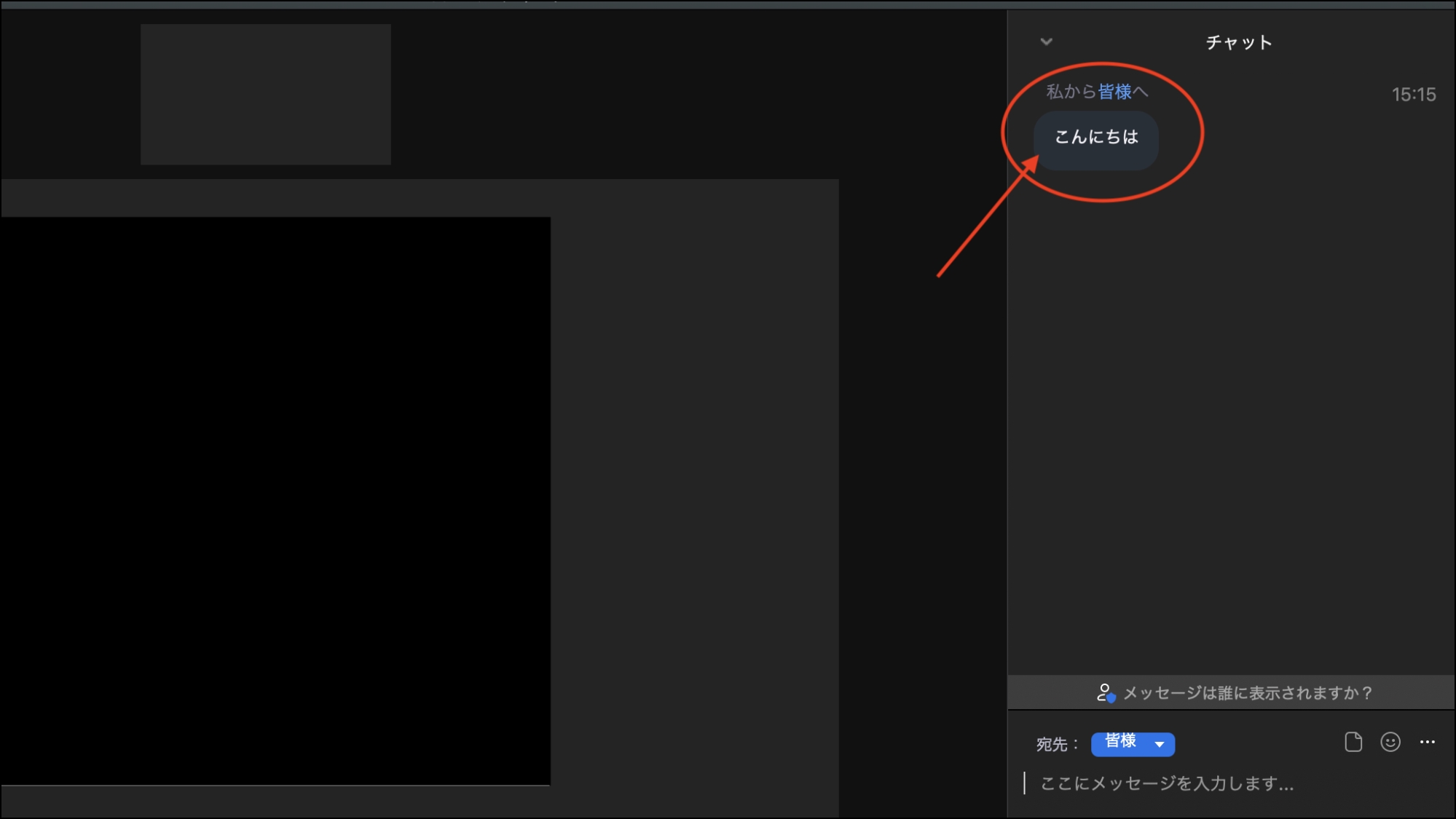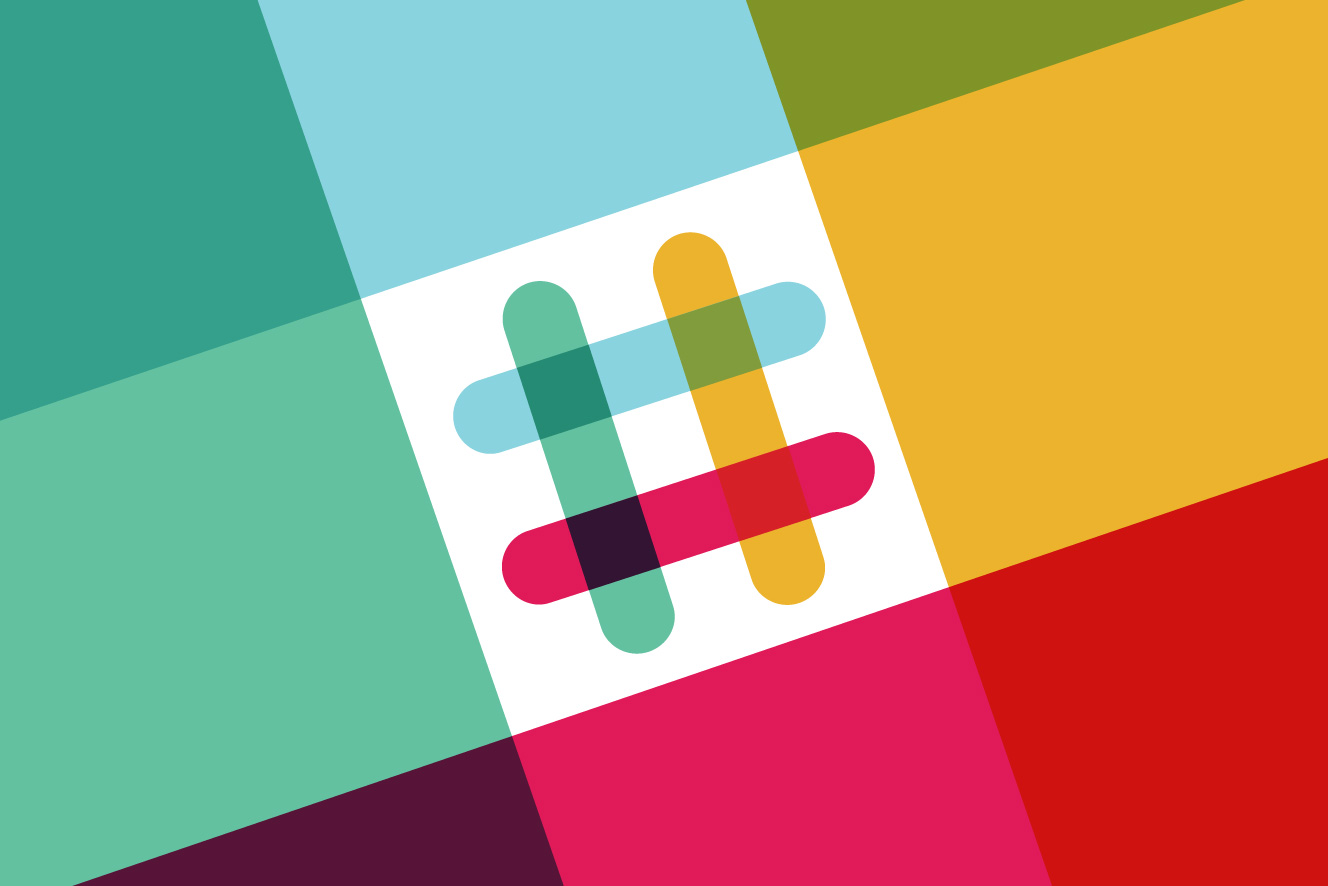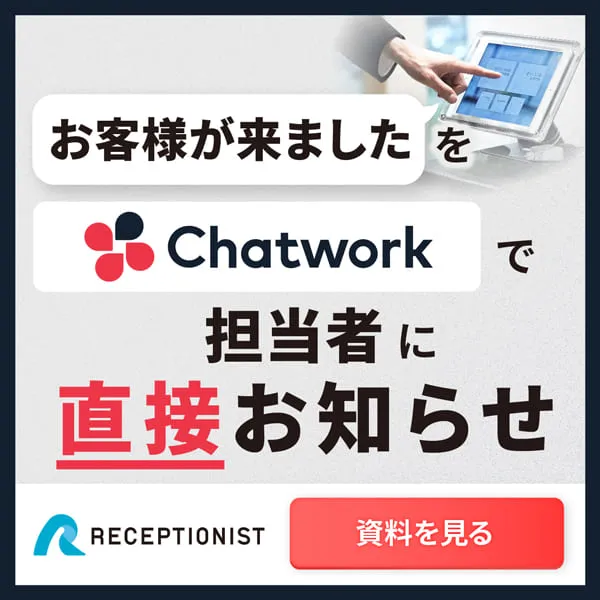チャットワークの知ってると得する使い方特集をしてみました
チャットワーク
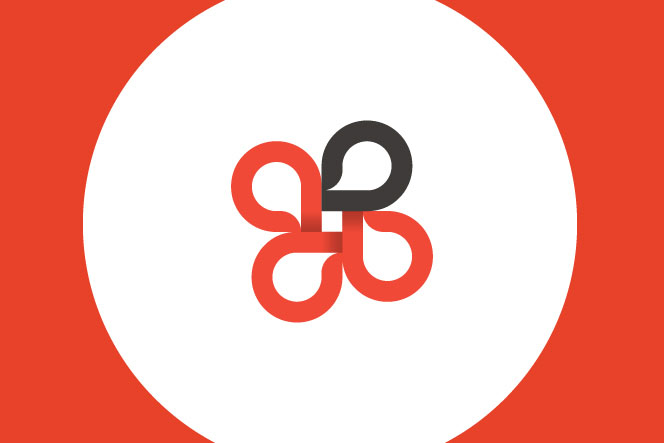
業務効率化が叫ばれる今日この頃だから、もっとチャットワークを業務に活用したい!
というわけで今回は、ぜひ日常生活で活用いただきたい『知ってると得する使い方特集』をお届けします。
▼目次
チャットワーク×○○でさらに得する
実はチャットワークには合わせ技で、さらに業務を効率的にすることができます!
例えば、GoogleカレンダーやOutlookと連携すれば、時間の10分前・5分前などに通知したり、1日の予定を朝7時に一覧で送ってくれたりします!
さらに、日程調整ツール「調整アポ」と連携すれば、日程調整をURLを送るだけで完了させて、決まった日時をチャットワークに通知してくれます!
Web会議URLも同時に共有されたりと、超便利!
チャットワークは、単体で使うよりも他のツールと合わせて使うと、もっと効率的な仕事の進め方ができるので、余裕があれば使ってみるのがオススメです!
左側のコンタクトとグループチャット表示順を固定する方法
チャットワークの場合、書き込んだり、動きがあったグループやコンタクトが常に左側上部に表示される仕様となっており、位置が固定ではありません。
しかし、「このグループはよく開くから上に固定したい」「マイチャットは常にすぐ開きたい」等など、用途によっていろいろな要望がありますよね?
実はコレ、簡単にできます。
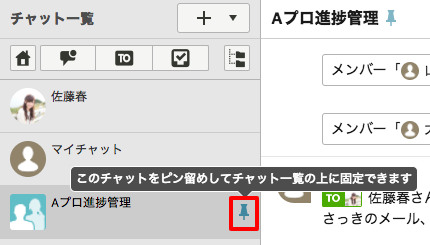
また、ピン留めしていないグループなどで動きがあると、ピン留めしたリストの直下に表示されます。(②)
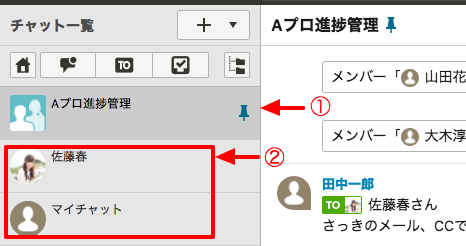
複数のグループをピン留めすると、そのグループ内でもやはり最新の動きがあるものが上に来るという機能は働くため、ピン留めは最大5個程度にしておいた方が良さそうです。
投稿されたメッセージをそのままタスク化する方法
チャットワークの場合、各グループやコンタクト上でタスク管理(作成〜完了までの一連操作)ができることはすでにご存知でしょうか。
実は、このタスク画面を開かなくても、既存メッセージのやりとりをそのままタスク化するという方法があるんです。
こちらも操作は簡単。
まず、タスク化したいメッセージにカーソルを合わせて、表示された選択肢から「タスク」をクリック

右側にタスク枠が表示され、メッセージが自動挿入されます。
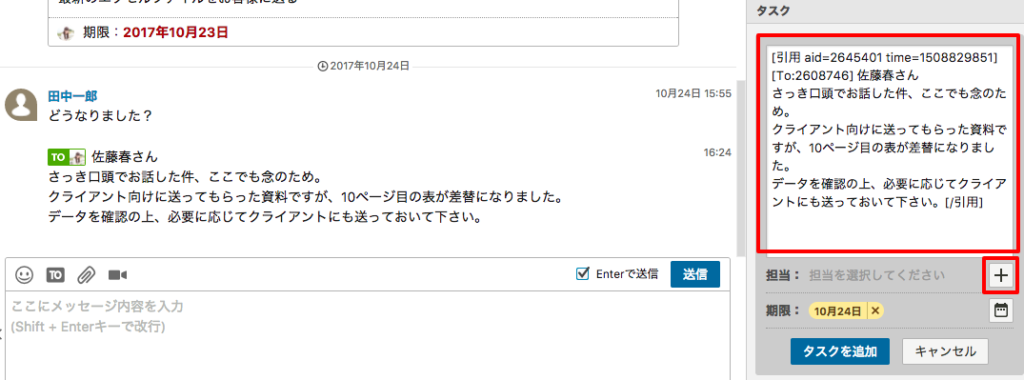
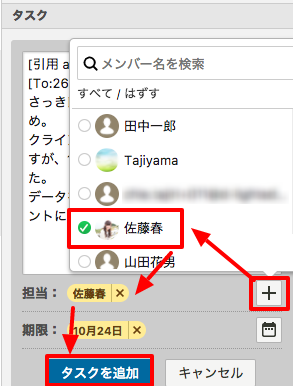
これでタスク完成です。
メッセージ欄にタスク追加のメッセージが表示され、タスクを行う人の「自分のタスク一覧」にも表示されるようになります。
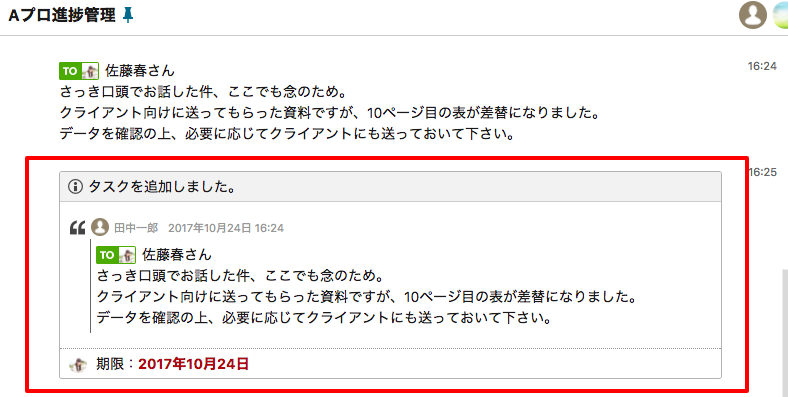
既に登録されているタスク内容を編集する方法
チャットワークの場合、同じグループ内であれば、誰でも自分や他のメンバー宛にタスクを作成することができます。
しかし、例えば相手に間違ってタスクを振ってしまったり、振られた内容が間違っていることもありますよね。。。
そんなときには、自分でタスクを編集しましょう。
今回は、他人のタスクを自分に差し替えるという作業例で見ていきますね。
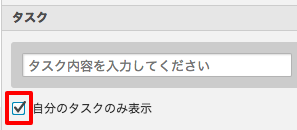
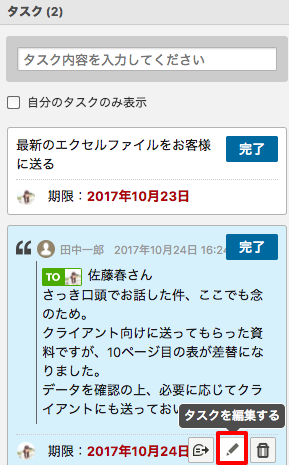
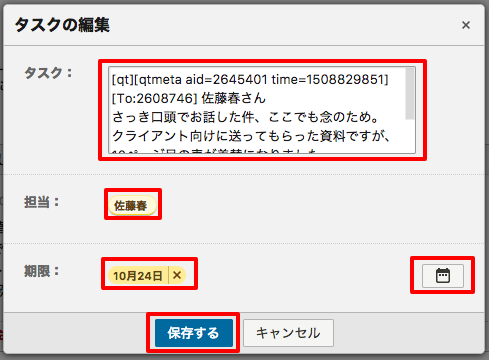
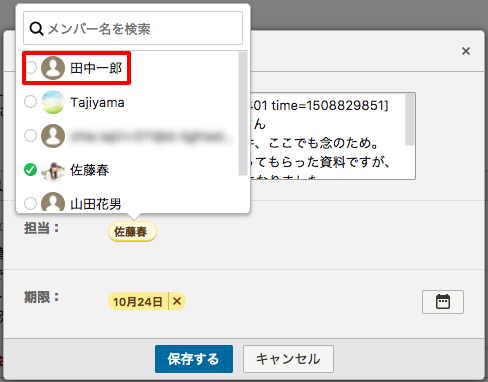
編集して「保存する」を押すと、以下のように、自分のタスクになり、編集履歴が画面に表示されます。

メッセージに装飾(タイトル・囲み線)をつける方法
チャットワークのメッセージでは、このような装飾ができます。

完成イメージと合わせて、それぞれ方法をご紹介していきますね。
タイトル、本文を区切って囲み枠を使う
▼フォーマット(サンプル)
[info][title]タイトルはこちら[/title]本文はこちら[/info]
▼完成イメージ

とある文章(もしくは一部)に囲み枠を使う
▼フォーマット(サンプル)
[info]このinfoに挟まれているところのみ[/info]が囲み枠の指定エリアになります。
▼完成イメージ

冒頭にインフォメーションマーク(iのマーク)を使う
▼フォーマット(サンプル)
[title]今日の飲み会情報[/title]
神田に19時からになりましたーお店はこの後リンクを貼りますー
▼完成イメージ

それぞれうまく使いこなせれば、メッセージの中でも特に伝えたい部分が明確になっていいですね。
既読状態のメッセージを未読状態に戻す方法
忙しい中、別の用でそのグループチャットを開いてしまい、未読なのに既読扱いになってしまって、結局どこからまた読み返せばいいかわからなくなってしまったこと、ありませんか?
ビジネスチャットではあるあるの出来事ですが、これ、困りますよね。
実は、チャットワークでは簡単操作で未読に戻し、その未読に戻ったメッセージ以降を未読時の表示に戻す方法があります。
早速やってみましょう。
未読状態に戻したいメッセージにカーソルを合わせ、右下の「…」から「未読」をクリック
▼ クリックすると、拡大表示します
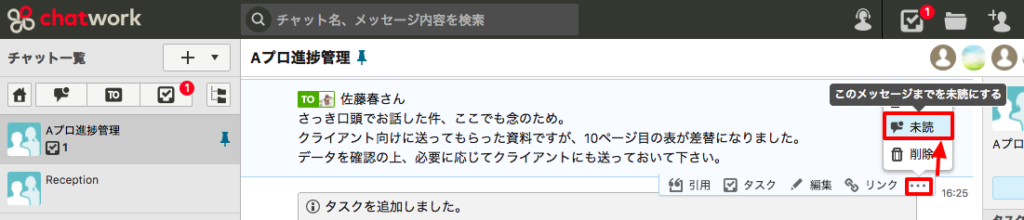
以上です。
すると、左側チャット名下に未読表示が復活し、次にこのグループチャットを開き直すまでは、この未読状態が続きます。
中央上部の検索窓は絞り込み検索も可能な優れもの
メイン画面にある検索窓。
一見すると、キーワードを入れて検索するしかないのかな?と思いますよね。
実は、ちゃんと絞り込み検索ができます。
操作方法としては以下の通り。
まずは検索キーワードを入れて検索

それでもまだ多すぎる場合は、検索ボタン右側の「検索オプション」をクリック
▼ クリックすると、拡大表示します
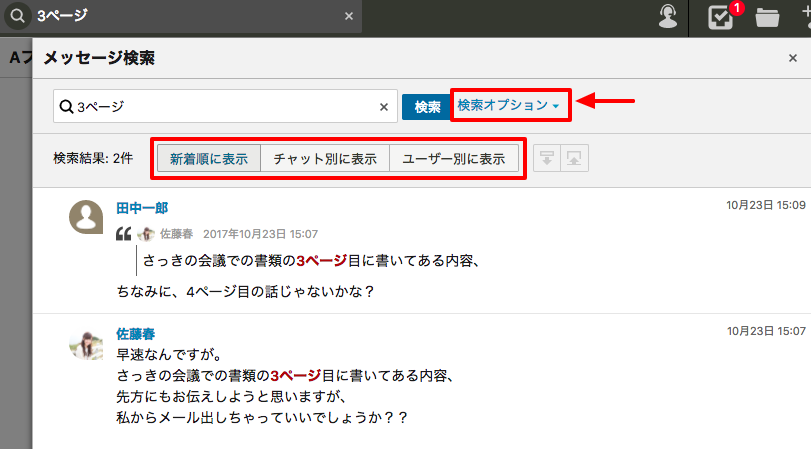
これらをもとに、絞り込み検索を使ってみてください。
▼ クリックすると、拡大表示します
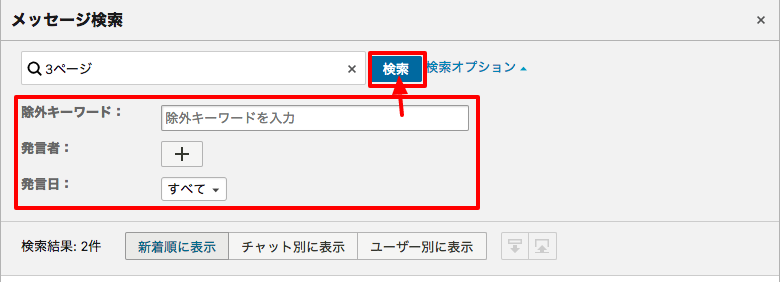
単語1つしか手がかりがなくても、このようにいろいろな視点での絞込をしていけば、無事に欲しい情報に手が届きそうですね。
【スマホアプリ】今いる現在地を発信できる便利機能
最後に、スマホアプリをご利用の方に耳寄りな情報を。
よく、相手と待ち合わせをしているとき、「どこにいるの?」と言われて困っていませんか?
(特に飲み会の時に、どんなに事前に会場案内しても、「今どこですか?」みたいな……苦笑)
さすが国産のチャットワーク、そんな日本人の日頃のお困りゴトあるあるに対して、解決策をチャットワーク上で提供してくれています。
それが、この現在地をメッセージに簡単投稿できる機能です。
早速、やってみましょう。
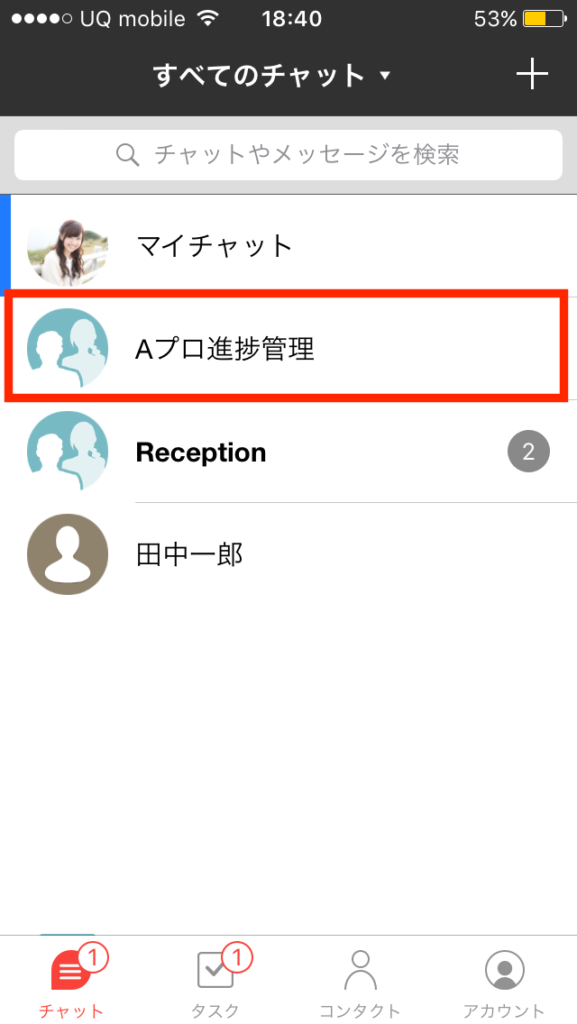
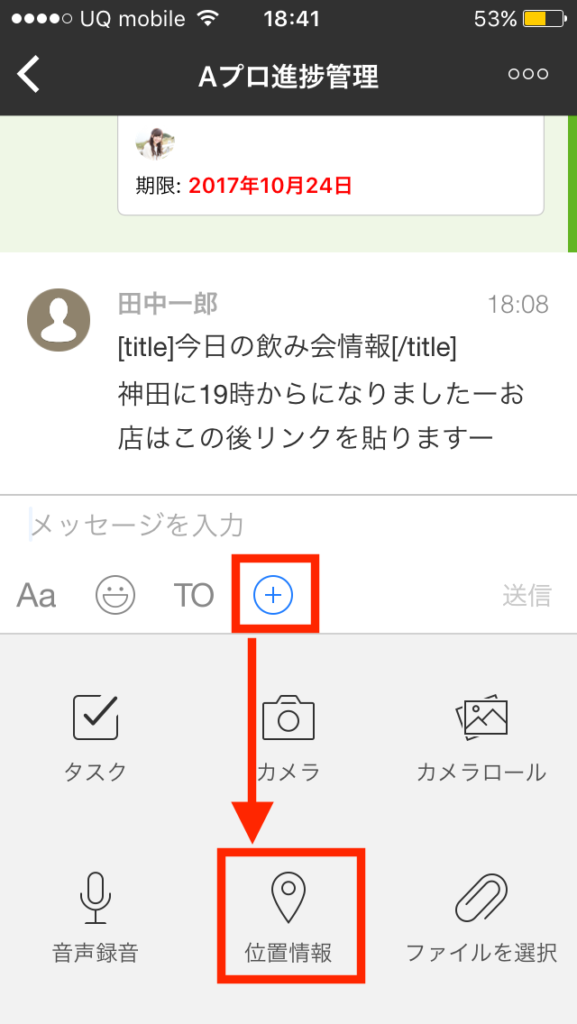
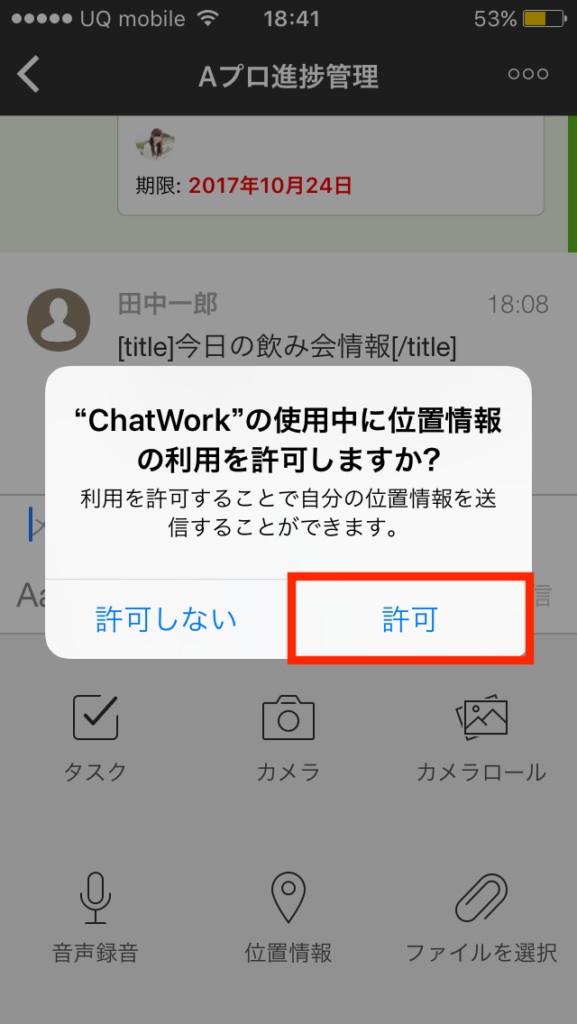
(なお、場所をずらしたい場合は、地図を指でスライドさせて、中央に現在地が来るように微調整すると良いです。)
位置が定まったら、地図上に表示されている吹き出し「この位置を送信」をタップ

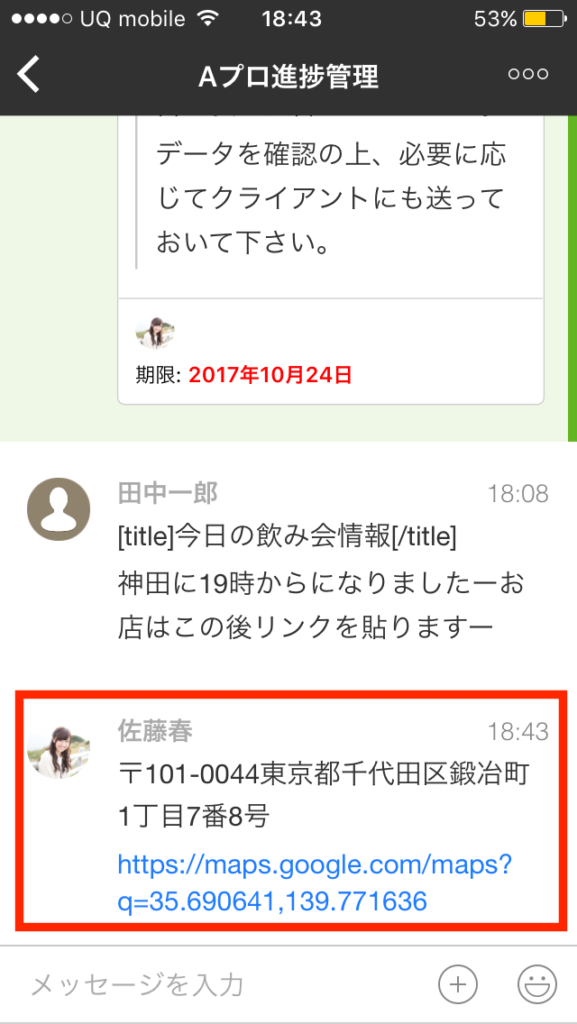
あとは、後付でメッセージを付け足したりすると良いですね。
というわけで、いかがでしたか?
そんな機能があったんだ、という驚きと面白みが1つでもあれば幸いです。
ますます加速するビジネスチャットブーム。
この際に、ぜひ、どんどんチャットワークを活用して、業務効率化と社内コミュニケーションを加速させてくださいね。
Chatwork連携でオフィスDXを進めましょう!
・リモートワーク環境が整わず、出社しなければいけない従業員がいる
・社内をフリーアドレスにしたいけど移行できずにいる
・来客対応がアナログなまま効率化できてない
・経団連が発表した「来訪者履歴」が自動で取れていない
・Chatworkをベースに効率化をしていきたい
などの課題があれば、RECEPTIONISTで即解決しましょう!