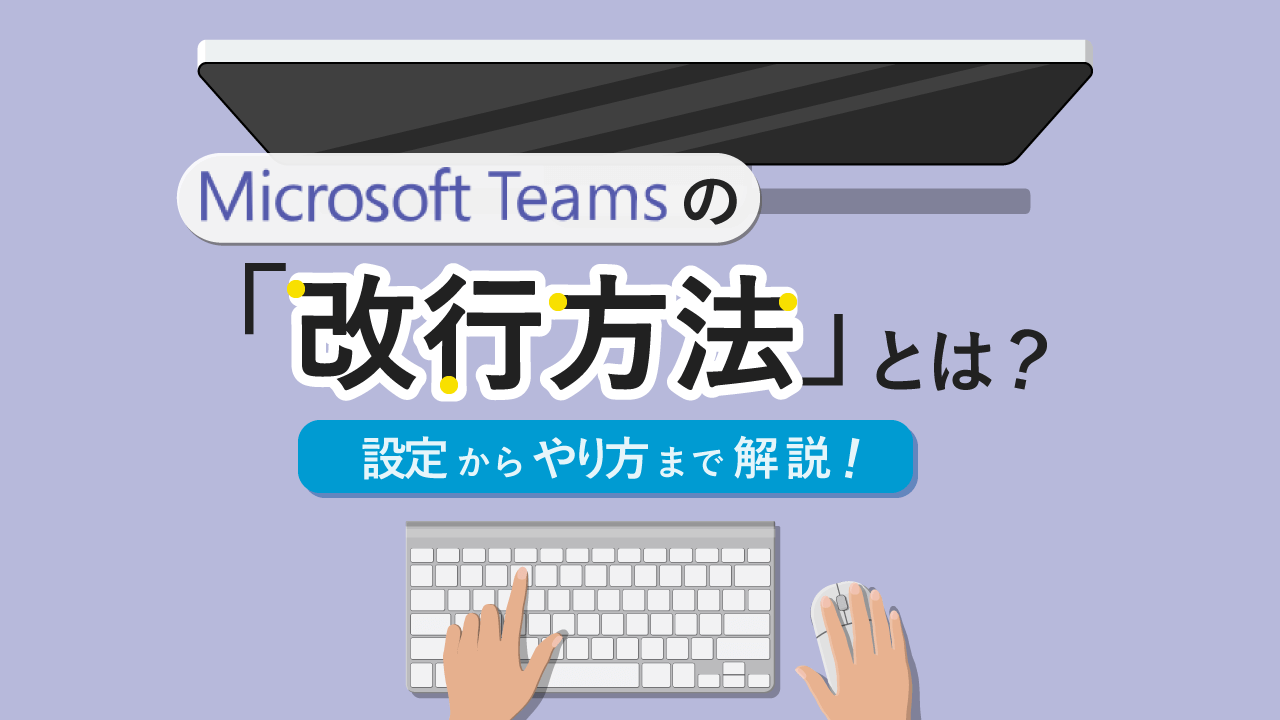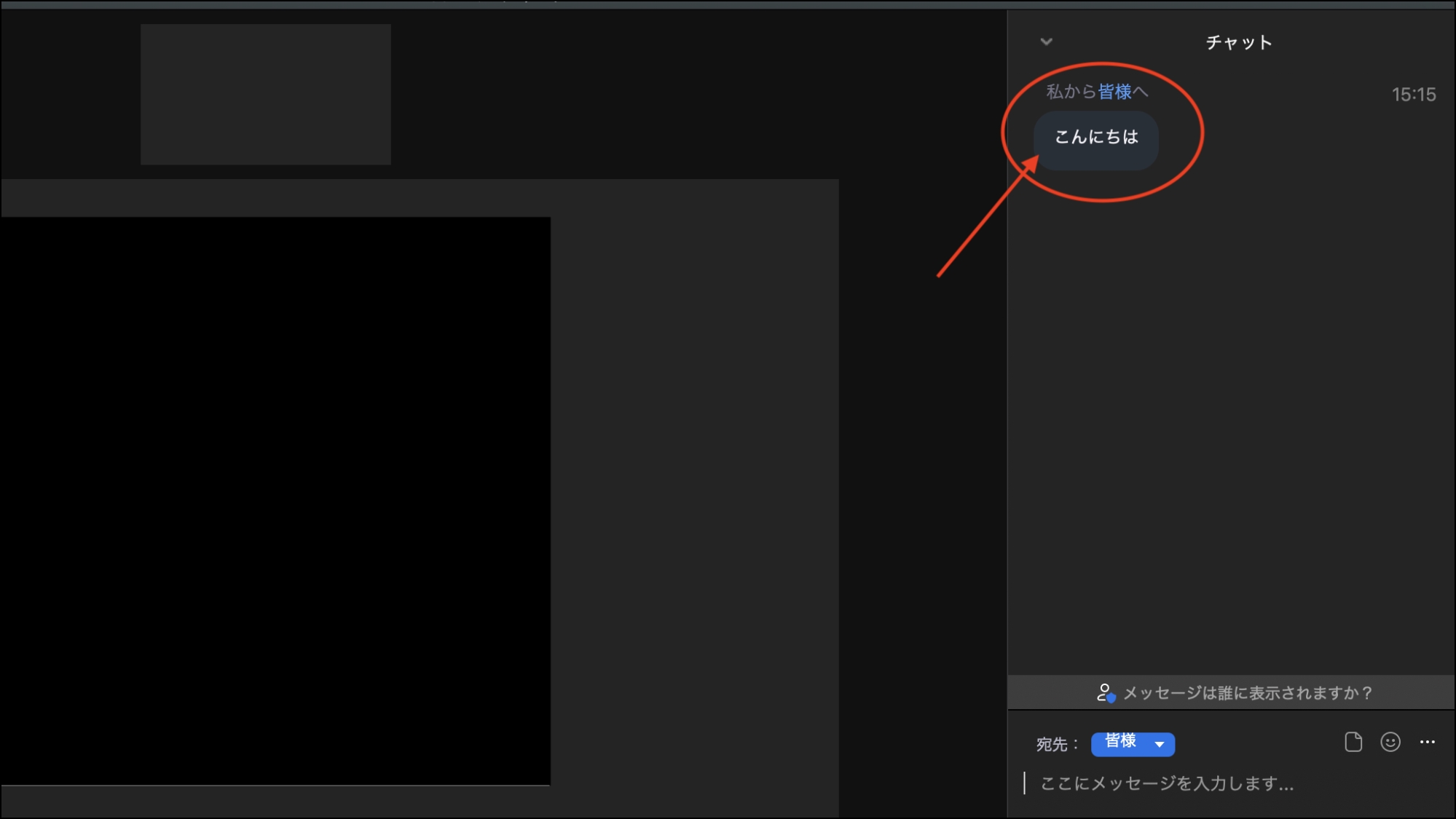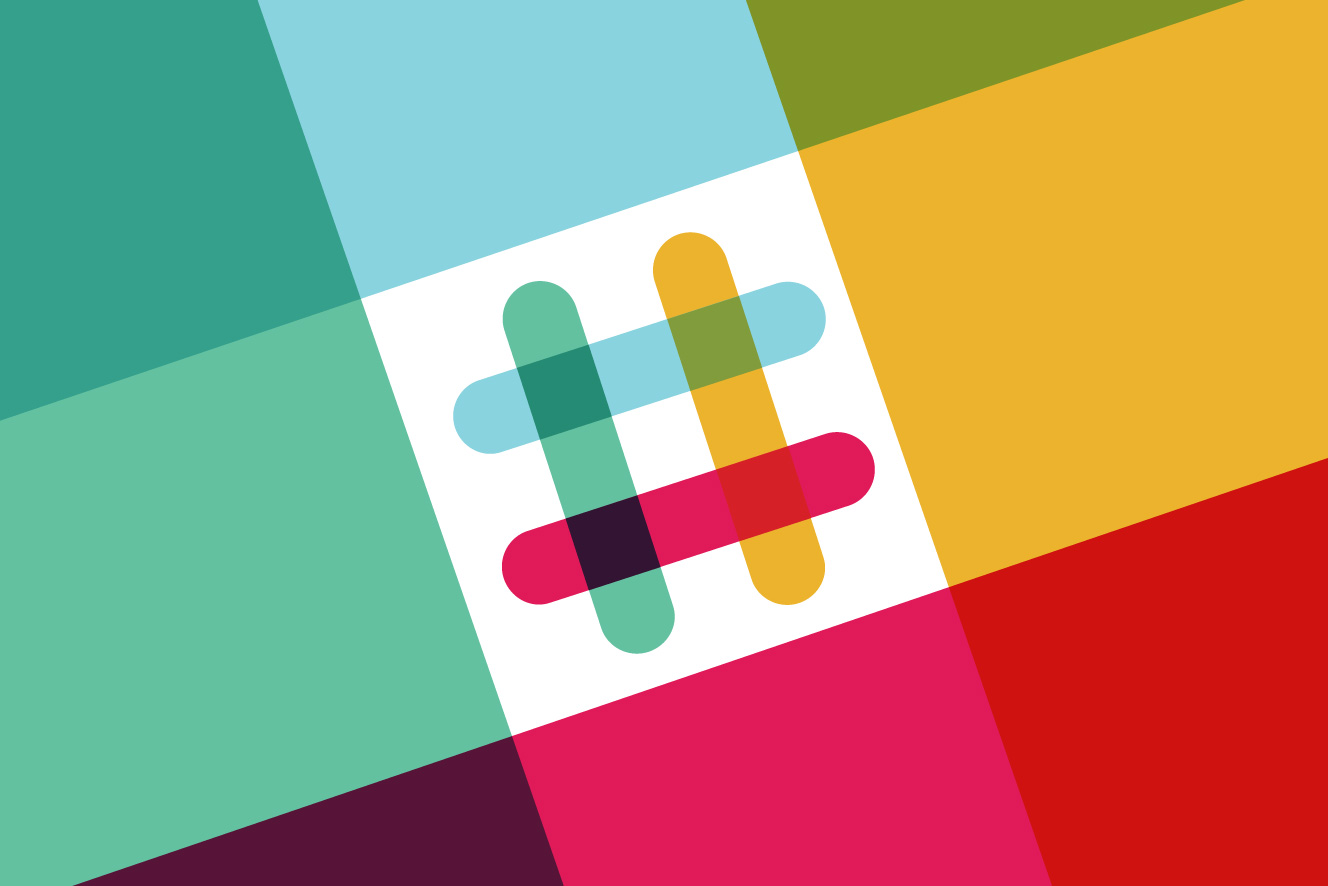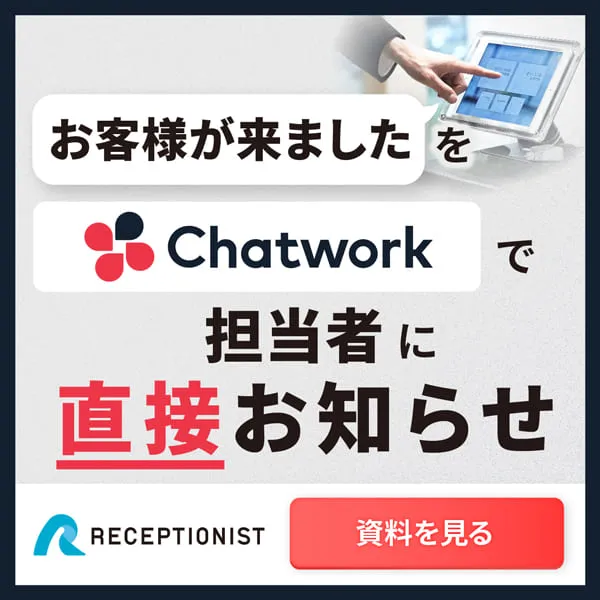チャットワークの基本的な使い方【①コンタクト追加編】
チャットワーク
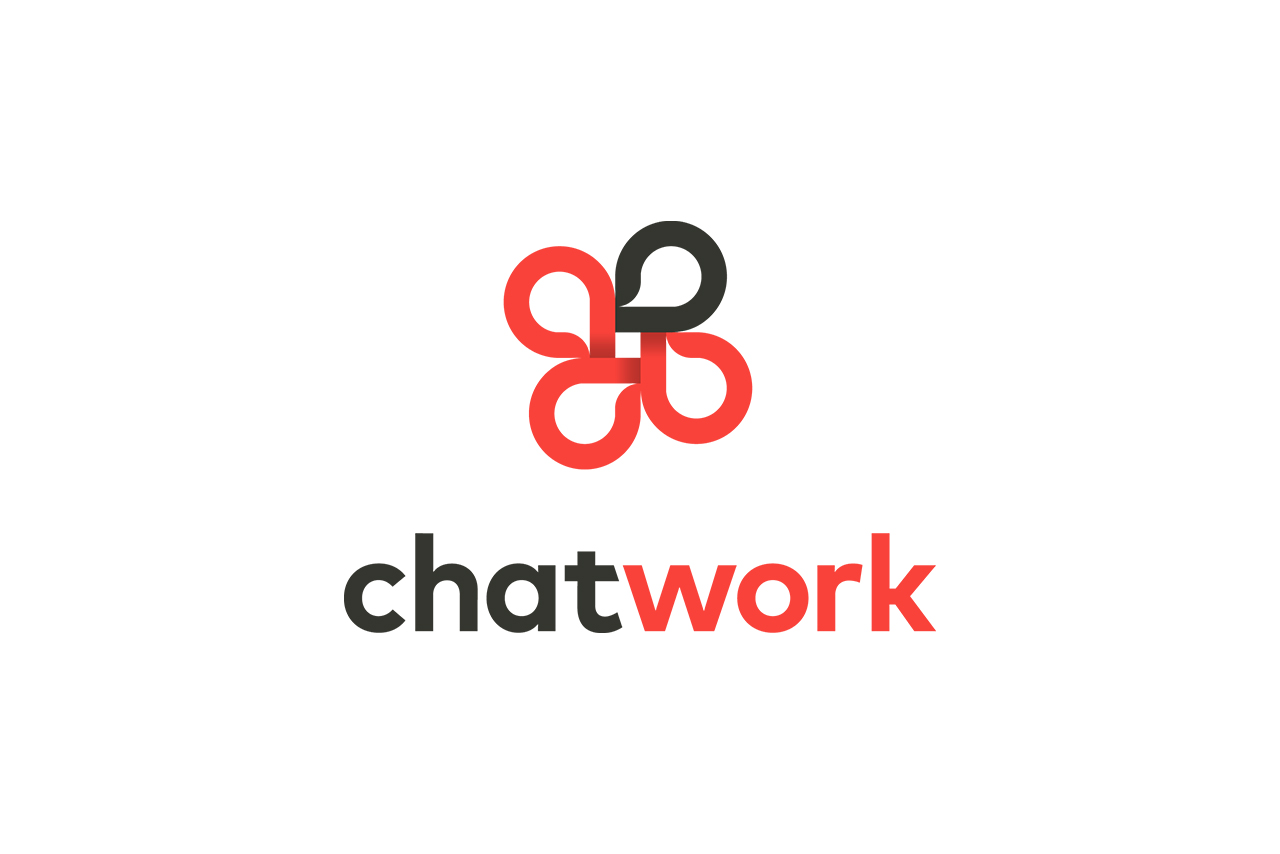
無料登録はしてみたけど……次はどうすれば?
では、早速基本操作を覚えていきましょう。
チャットワークは一人で登録から始められる分、チャットをしたい相手を登録するところから覚えていきます。
とにかくメッセージを送る操作から学びたい方は、早速、次のステップ【その2・基本メッセージ編】へ進んでください。
チャットワーク×○○でさらに効率化とは?
実はチャットワークには合わせ技で、さらに業務を効率的にすることができます!
例えば、GoogleカレンダーやOutlookと連携すれば、時間の10分前・5分前などに通知したり、1日の予定を朝7時に一覧で送ってくれたりします!
さらに、日程調整ツール「調整アポ」と連携すれば、日程調整をURLを送るだけで完了させて、決まった日時をチャットワークに通知してくれます!
Web会議URLも同時に共有されたりと、超便利!
チャットワークは、単体で使うよりも他のツールと合わせて使うと、もっと効率的な仕事の進め方ができるので、余裕があれば使ってみるのがオススメです!
コンタクトとは?
コンタクトとは、チャットワーク専用の用語で、
『個人チャット可能だと相互に承認・登録している相手』
を意味します。
つまり、チャットワークのコンタクト(画面左側に表示されるリスト)に登録している相手とは、個人チャットができるってことですね。
逆に言うと、コンタクトに追加されていない相手とは、個人チャットができません。
ということで、早速個人チャットをしたい相手をコンタクトに追加していきましょう。
コンタクトにチャット相手を追加するための5つの手段
さて、そもそもコンタクトに追加する方法は5つあります。
1.すでにチャットワークを利用している相手のメールアドレスから追加する
なぜなら、チャットワークに登録しているメールアドレスは全て強制的に検索で表示される仕様だからです。(2017年10月23日現在)
他の情報は、個人で検索対象にするかしないか、設定できるため、確実に相手の登録メールアドレスがわかっている場合には、この手段が良いでしょう。
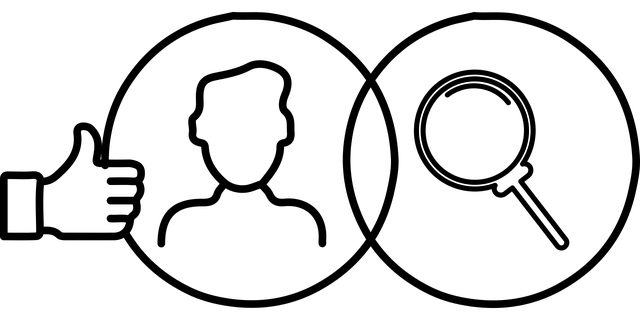
2.相手の名前(表示名)から検索し、追加する
相手の登録名がハッキリしている場合は、この方法が簡単です。
ただし、本名を漢字で登録していなかったり、同姓同名の別の方との間違いなども考えられるため、登録前には詳細を確認し、該当の相手かどうかの確認が必要です。
3.相手から直接教えてもらったチャットワークIDを使って追加する
メールアドレスはメンドクサイという場合、チャットワークID(相手が設定している場合)を相手から教えてもらいましょう。
チャットワークIDは任意の半角英数字で短く設定でき、かつ、チャットワークユーザー個別に割り当てられるため、確実に相手を特定することが可能です。
ただし、チャットワークIDは相手が自由に変更可能であるため、最新情報を教えてもらうようにしましょう。
4.すでに参加しているグループチャット内にいる相手をコンタクトに追加する
この方法だと、確実に既に自分とつながりのある相手であるという前提条件があるため、安心感がありますね。

5.まだチャットワークを利用していない相手を招待する
これは、別のチャットツールにはない、チャットツール独自の方法になります。
管理者という概念がなく、個人ごとに無料登録ができるからこそ、未利用の方にも自分(いちユーザー)から登録のオススメができるというところですね。
ある意味、面倒な口頭での(「こういうのがいいんだよ」「どこから登録かっていうと……」のような)説明を減らせるので、効率的でもありますね。
実際にコンタクトに追加する5つの方法
早速、それぞれの方法を具体的に見ていきましょう。
1.相手のメールアドレスを使って追加する場合
メイン画面右上の、人に+マークが重なっている「コンタクト管理」ボタンをクリック
→「ユーザーを検索」タブを開き、検索枠にメールアドレスを入れてEnter
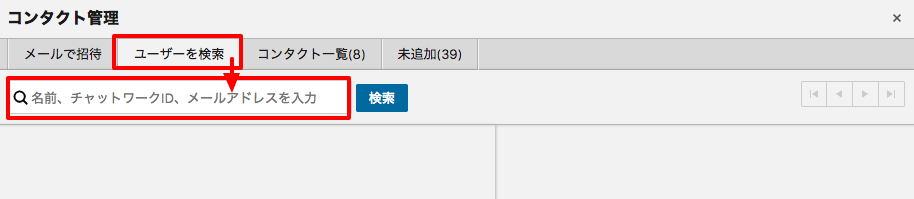
→表示された相手の「コンタクトに追加」ボタンをクリック
(なお相手の詳細を確認したい場合、追加ボタン以外の部分をクリックすると、画面右側に相手がチャットワークに登録した所属等の詳細情報が確認できます)
→必要に応じてメッセージを追記し「送信」をクリック
これで操作はおしまいです。
あとは、相手が承認するのを待ちましょう。
相手に届くメールイメージはこちら↓
2.相手の名前(表示名)で追加する場合
メイン画面右上の、人に+マークが重なっている「コンタクト管理」ボタンをクリック
→「ユーザーを検索」タブを開き、検索枠に相手の名前を入れてEnter
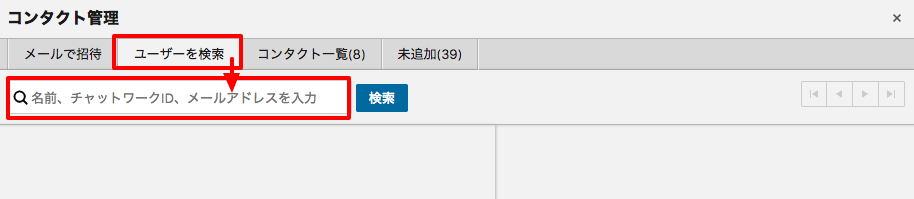
→表示された相手の「コンタクトに追加」ボタンをクリック
(なお相手の詳細を確認したい場合、追加ボタン以外の部分をクリックすると、画面右側に相手がチャットワークに登録した所属等の詳細情報が確認できます)
→必要に応じてメッセージを追記し「送信」をクリック
これで操作はおしまいです。
あとは、相手が承認するのを待ちましょう。
3.チャットワークIDを使って追加する場合
メイン画面右上の、人に+マークが重なっている「コンタクト管理」ボタンをクリック
→「ユーザーを検索」タブを開き、検索枠にチャットワークIDを入れてEnter
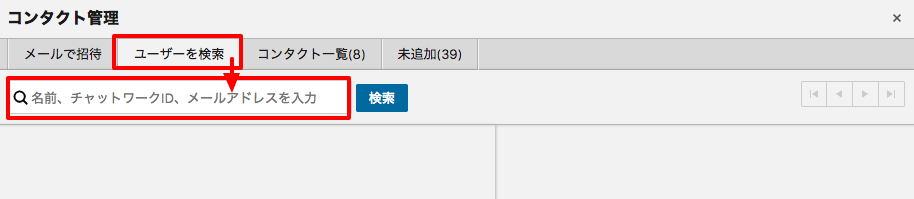
→表示された相手の「コンタクトに追加」ボタンをクリック
(なお相手の詳細を確認したい場合、追加ボタン以外の部分をクリックすると、画面右側に相手がチャットワークに登録した所属等の詳細情報が確認できます)
→必要に応じてメッセージを追記し「送信」をクリック
これで操作はおしまいです。
あとは、相手が承認するのを待ちましょう。
4.参加グループチャット内の相手をコンタクトに追加する場合
この場合、実際の操作方法は2種類あります。
4-1)グループチャット画面から相手をコンタクトに追加する方法
グループチャット画面を開いた状態で、右上の○で囲まれた「このチャットのメンバー」をクリック
→「コンタクト未追加」のメンバーの中から、登録したい相手(カーソルを合わせると名前(表示名)が表示されます)をクリック
→「コンタクトに追加」をクリック
→必要に応じてメッセージを追記し「送信」をクリック
これで操作はおしまいです。
あとは、相手が承認するのを待ちましょう。
4-2)全てのグループチャットのメンバー一覧から特定の相手をコンタクトに追加する方法
メイン画面右上の、人に+マークが重なっている「コンタクト管理」ボタンをクリック
→「未追加」タブを開く
→表示された一覧から相手を探し出し、「コンタクトに追加」ボタンをクリック
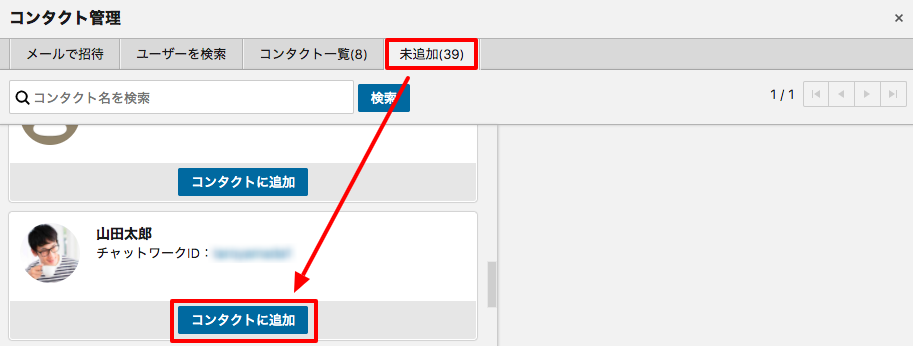
(なお相手の詳細を確認したい場合、追加ボタン以外の部分をクリックすると、画面右側に相手がチャットワークに登録した所属等の詳細情報が確認できます)
→必要に応じてメッセージを追記し「送信」をクリック
これで操作はおしまいです。
あとは、相手が承認するのを待ちましょう。
5.チャットワークを利用していない方を招待する場合
メイン画面右上の、人に+マークが重なっている「コンタクト管理」ボタンをクリック
→開いている「メールで招待」タブの中にあるメールアドレス欄に相手のメールアドレスをを入力
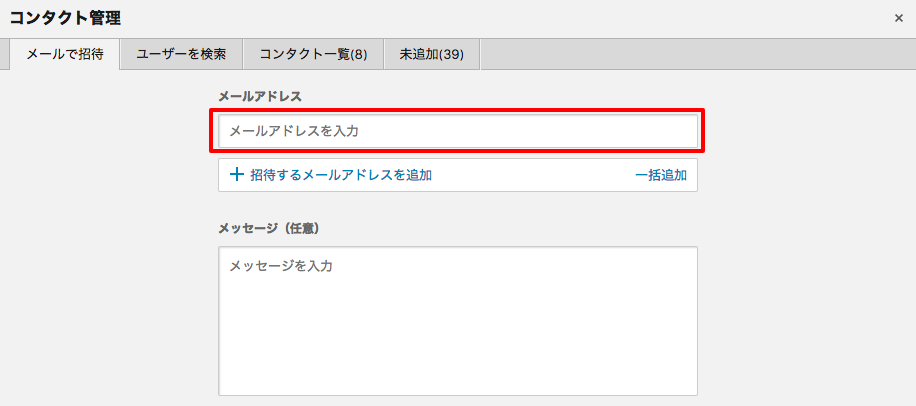
→相手にメッセージを追加する場合は、任意項目を追記し、一番下の「招待メールを送信」をクリック
相手に届く招待メール(メッセージ有無による違いの確認)
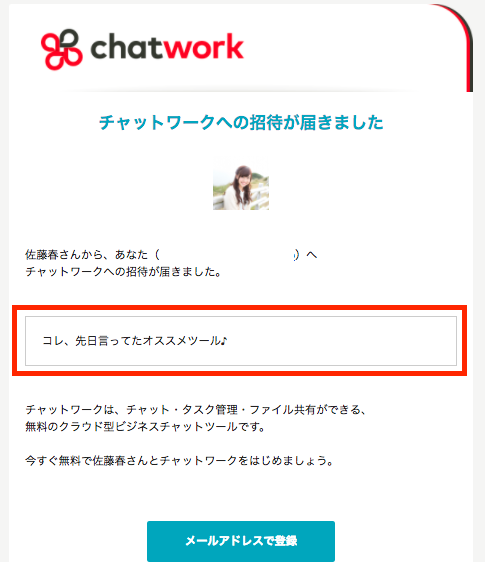
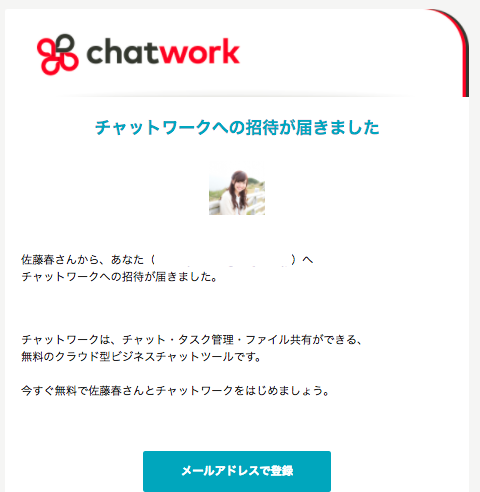
ここまで、自分からコンタクト追加の依頼を出す操作をご紹介しました。
今度は逆に、誰かからのコンタクト申請(依頼)を承認する作業をご紹介します。
コンタクト追加の申請(依頼)を承認する方法
そもそも、自分宛にコンタクトの申請が届いている場合、すぐに気づけるでしょうか?
はい、簡単に気づくことができます。
なぜなら、メイン画面右上の人に+マークが重なっている「コンタクト管理」ボタンが赤くなっていて、何人から申請が来ているか、すぐに目に留まるからです。
▼例)この場合、2人から承認依頼がきている事がわかります。
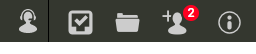
早速、申請を承認しましょう。
具体的な操作方法
「コンタクト管理」ボタンをクリック
→「未承認」タブを開き、承認する人の「承認する」ボタンをクリック
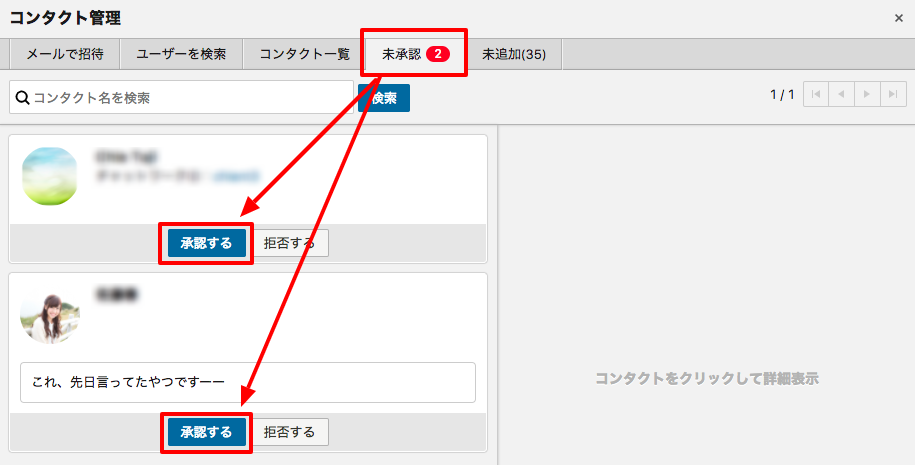
お疲れ様でした。
これでコンタクトに追加されました。
これで、チャットワークで個人チャットする相手をコンタクトに登録する方法は全てマスターです。
それぞれ試してみながら、自分がやりやすい手段を見出してくださいね。
さて、では続いて、コンタクトに追加した相手にメッセージを送る『その2・基本メッセージ編』に進みましょう。
Chatwork連携でオフィスDXを進めましょう!
・リモートワーク環境が整わず、出社しなければいけない従業員がいる
・社内をフリーアドレスにしたいけど移行できずにいる
・来客対応がアナログなまま効率化できてない
・経団連が発表した「来訪者履歴」が自動で取れていない
・Chatworkをベースに効率化をしていきたい
などの課題があれば、RECEPTIONISTで即解決しましょう!