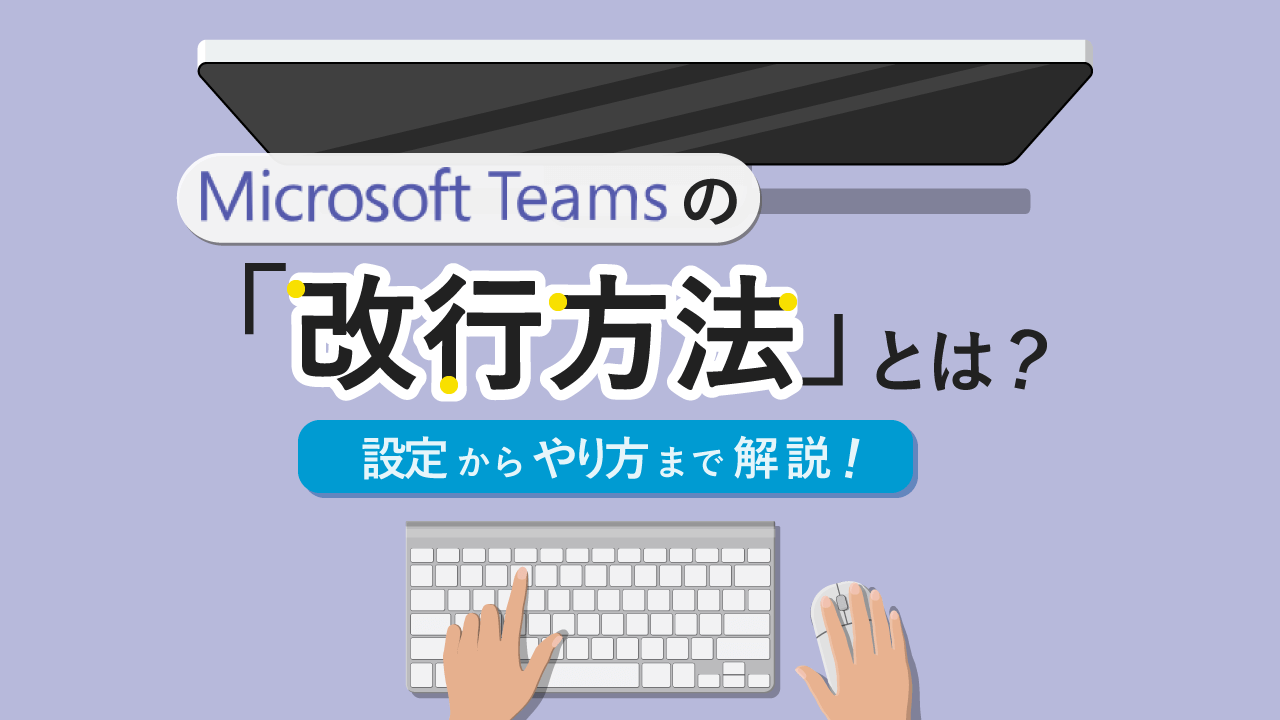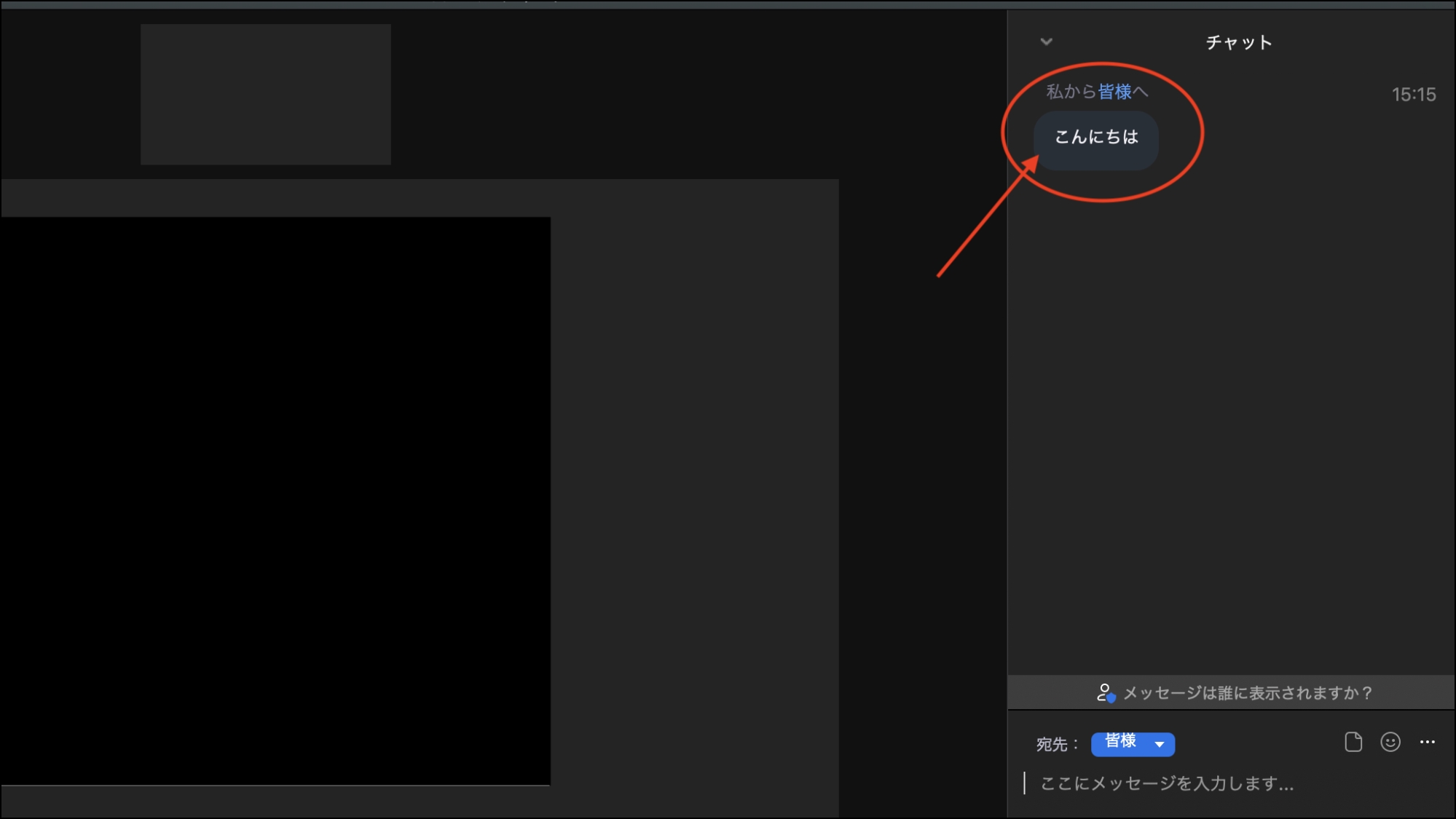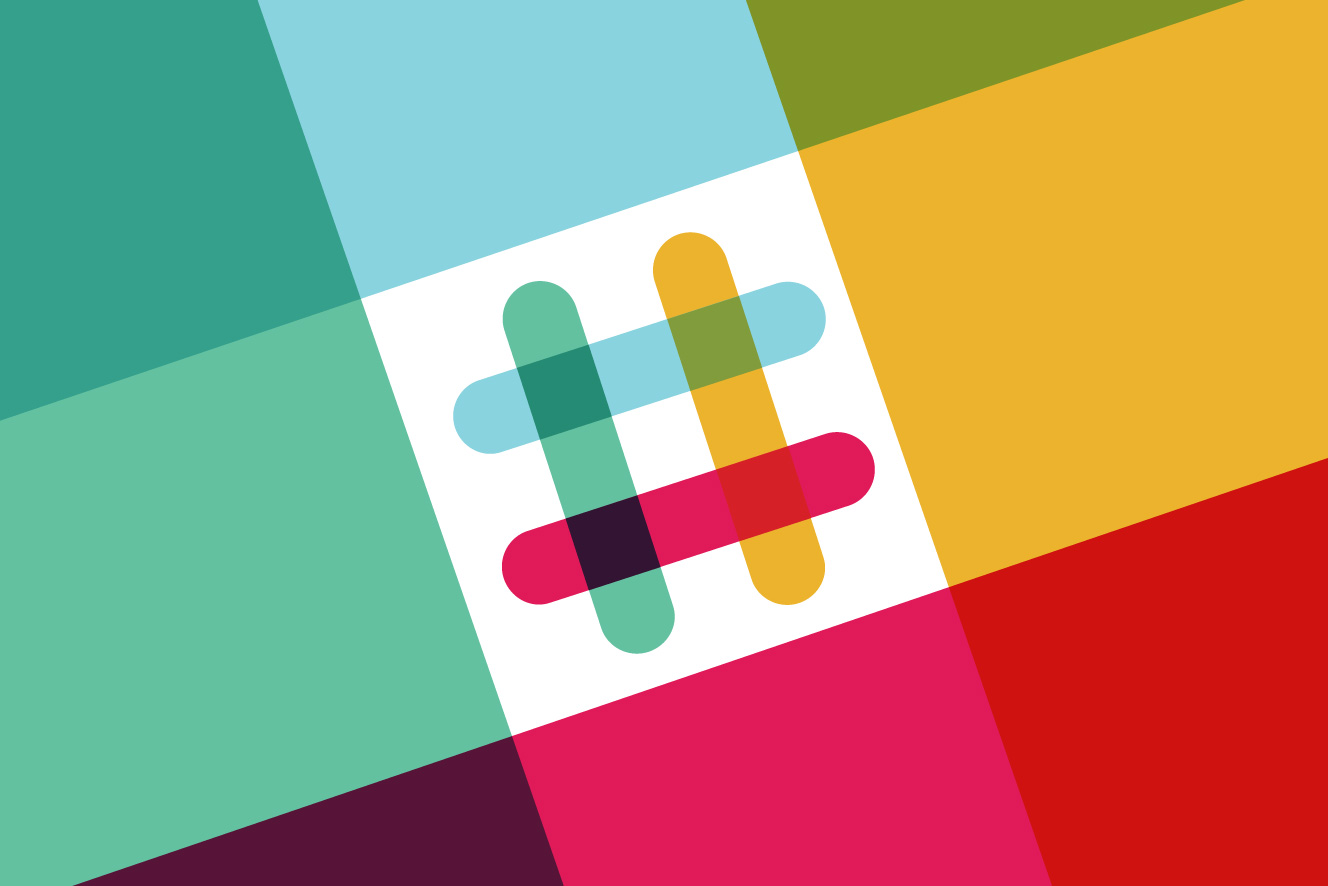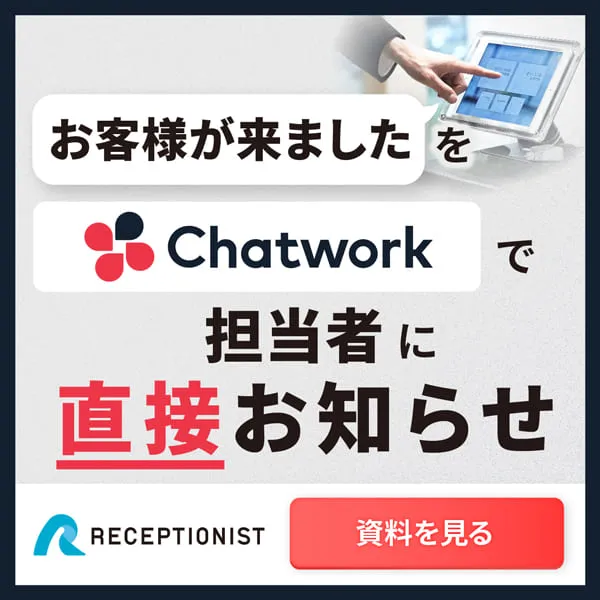チャットワークの基本的な使い方【②基本メッセージ編】
チャットワーク
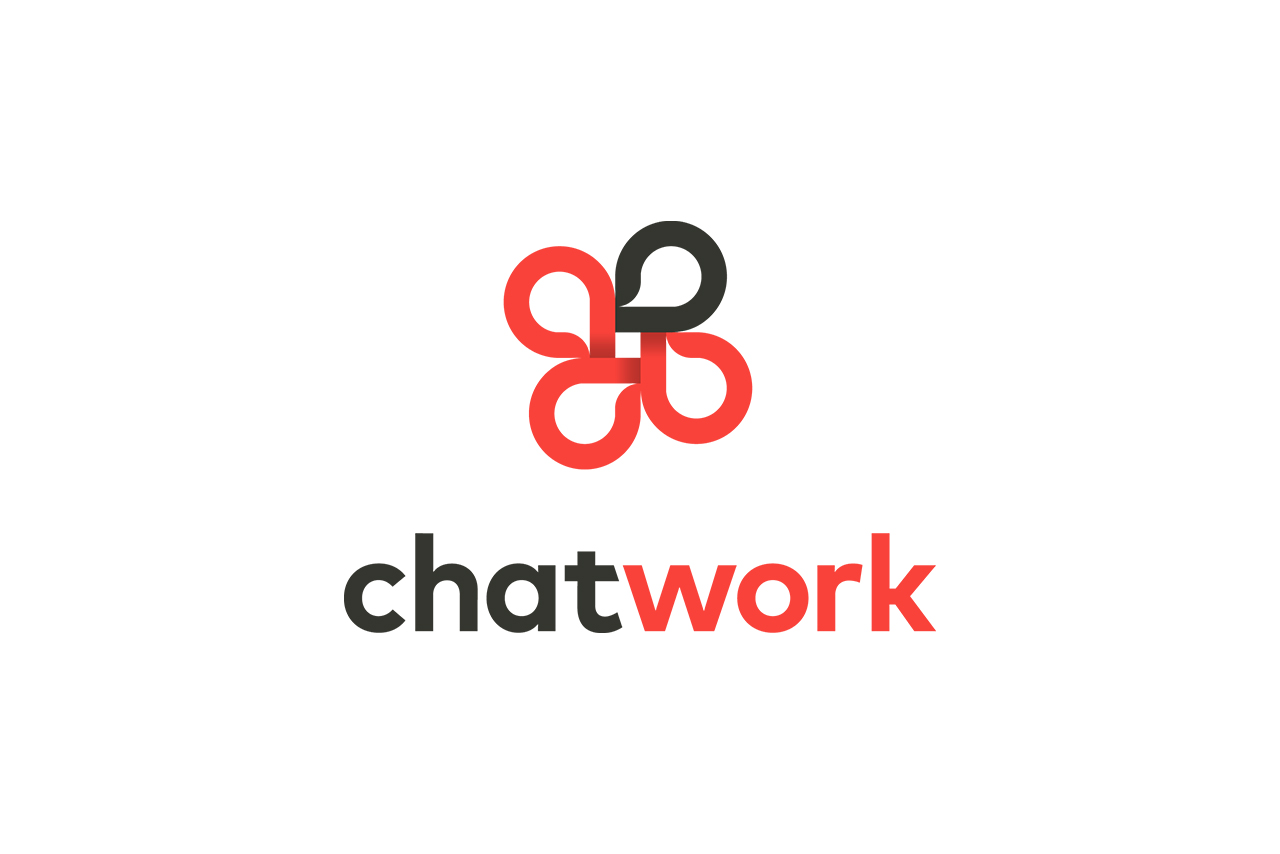
画面左側にコンタクトも増えたし、早速チャットを始めよう!
そんなあなた向けに、今回はメッセージを送信する際の基本的な使い方をご紹介していきます。
基本操作は大丈夫という方は、早速、次のステップ【その3・グループチャット活用編】へ進んでください。
▼目次
チャットワーク×○○でさらに効率化とは?
実はチャットワークには合わせ技で、さらに業務を効率的にすることができます!
例えば、GoogleカレンダーやOutlookと連携すれば、時間の10分前・5分前などに通知したり、1日の予定を朝7時に一覧で送ってくれたりします!
さらに、日程調整ツール「調整アポ」と連携すれば、日程調整をURLを送るだけで完了させて、決まった日時をチャットワークに通知してくれます!
Web会議URLも同時に共有されたりと、超便利!
チャットワークは、単体で使うよりも他のツールと合わせて使うと、もっと効率的な仕事の進め方ができるので、余裕があれば使ってみるのがオススメです!
1.個人チャットでメッセージを送る
チャットワークでは、メイン画面左側に出ている相手と直接個人チャットができます。
もし、左側にマイチャットしかない場合は、まず『その1・コンタクト追加編』で個人チャットをする相手を設定してから、この後に進みましょう。
では早速、メッセージを送ってみます。
左側から相手を選択し、中央にチャット画面を開きます。
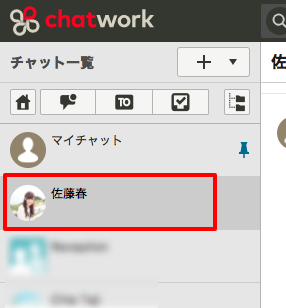
▼ クリックすると、拡大表示します
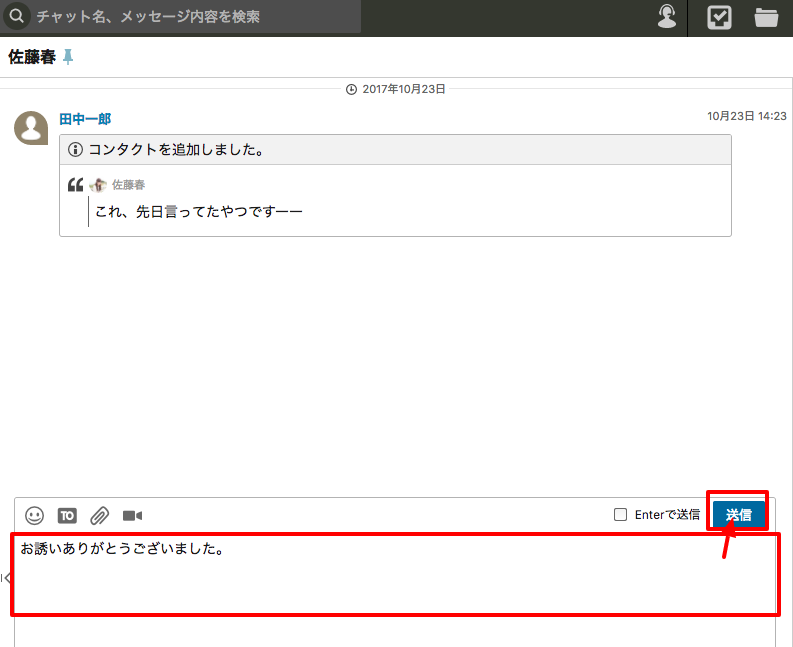
▼ クリックすると、拡大表示します
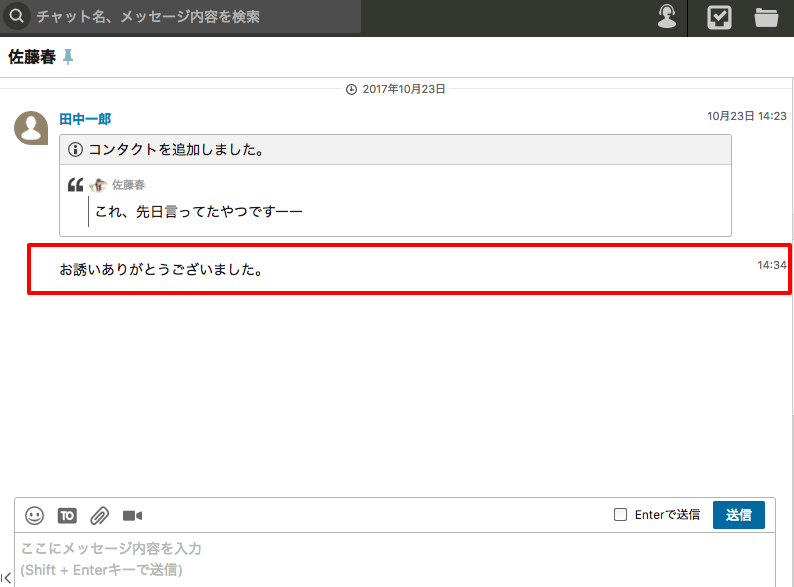
2.送ったメッセージを編集する
LINEとビジネスチャットの大きな違いの1つは、後から送ったメッセージを編集できるかできないかです。
早速、チャットワークで先ほど送ったメッセージを編集してみましょう。
その中の「編集」をクリック。
▼ クリックすると、拡大表示します
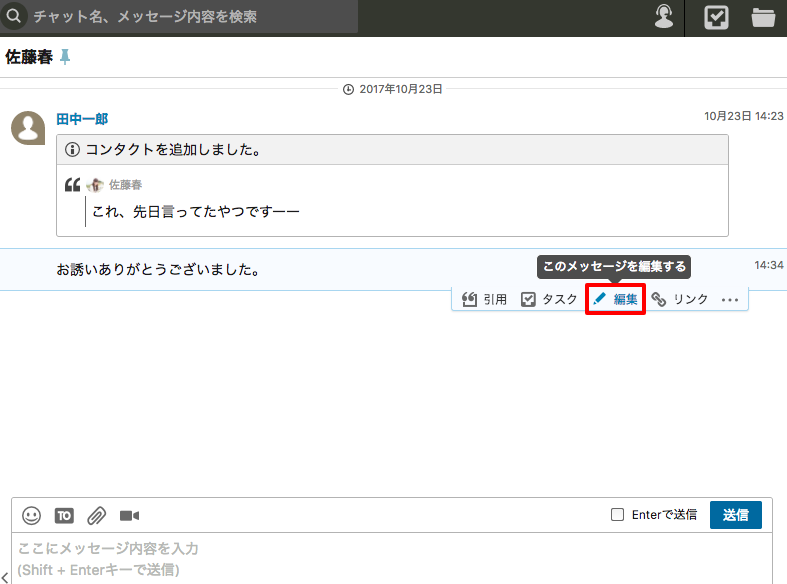
▼ クリックすると、拡大表示します
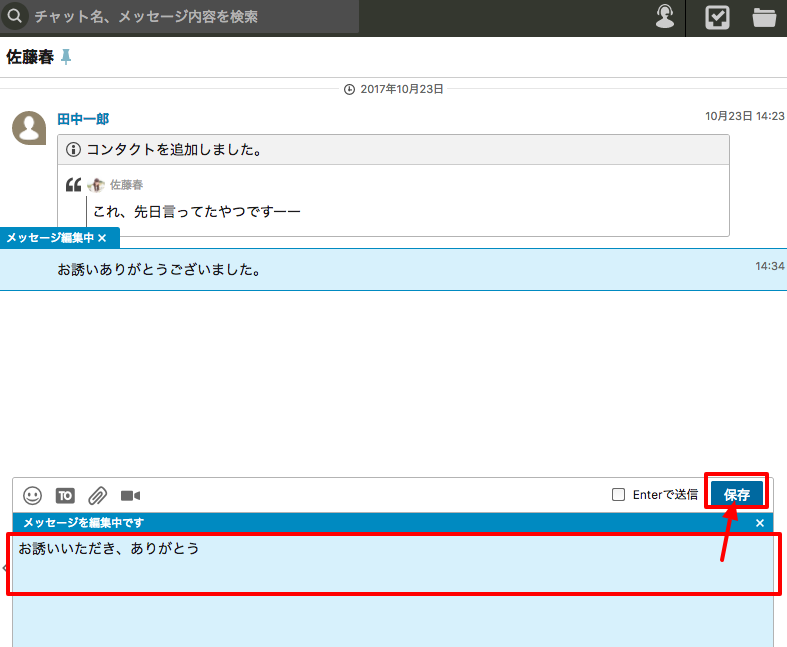
▼ クリックすると、拡大表示します
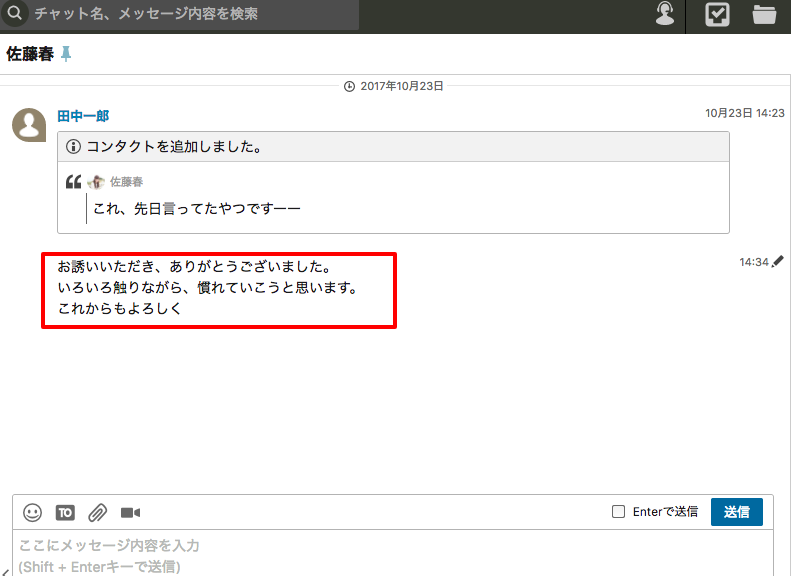
3.自分が送ったメッセージをあとから消す
チャットワークに限らず、ビジネスチャットでは、送ったメッセージを削除することもできます。
それも操作は至って簡単。
▼ クリックすると、拡大表示します
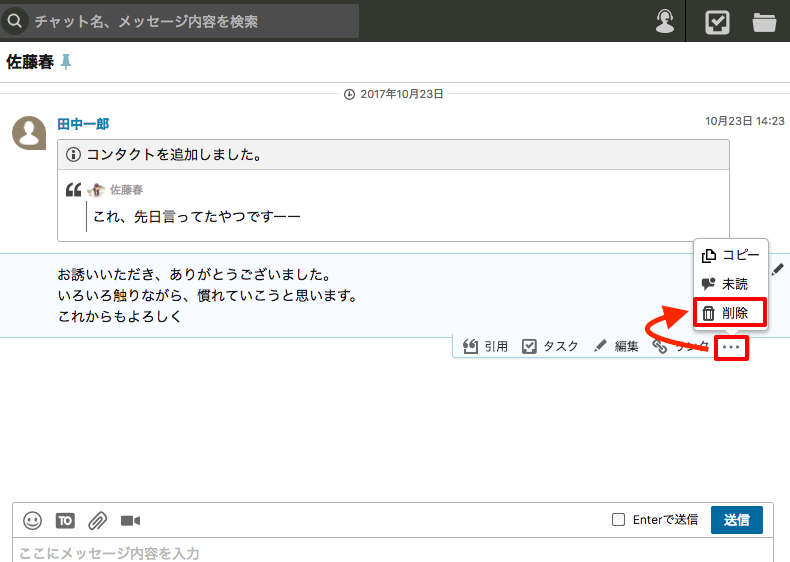
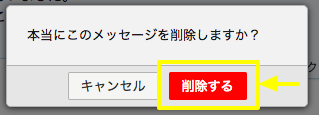
これで画面から削除されるので、間違って送信してしまった場合も、すぐに修正がききそうですね。
4.相手のメッセージに返信する
チャットはやっぱり、やりとりしてこそ楽しいし、コミュニケーションになります。
というわけで、今度は受け取ったメッセージに返信してみましょう。
ちなみにチャットワークの場合、個別チャットで返信機能を使うと、相手に通知(設定によって、デスクトップ通知やスマートフォンのプッシュ通知)が飛ぶため、相手にも気づいてもらいやすいので会話もスムーズに進み、便利です。
▼ クリックすると、拡大表示します
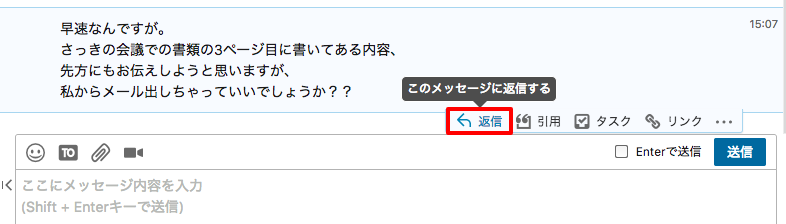
返信内容を記載したら、「送信」をクリック(緑枠)
▼ クリックすると、拡大表示します

▼ クリックすると、拡大表示します

▼ クリックすると、拡大表示します
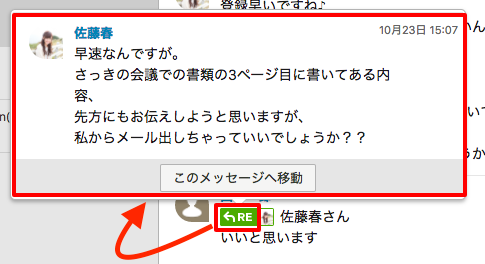
5.相手のメッセージを引用してメッセージを送る
上記返信機能では、通知は届きますが、どの内容についてのコメントか、わかりづらい場合もあります。
また、相手のメッセージの一部に対してツッコみたい時もありますよね。
そんな時に便利なのが、引用機能です。
相手のメッセージの一部をこちらで編集して表示できるので、「ここの点について言いたい」等のピンポイントなやりとりでは、この引用の活用がオススメです。
早速、使い方を見ていきましょう。
▼ クリックすると、拡大表示します
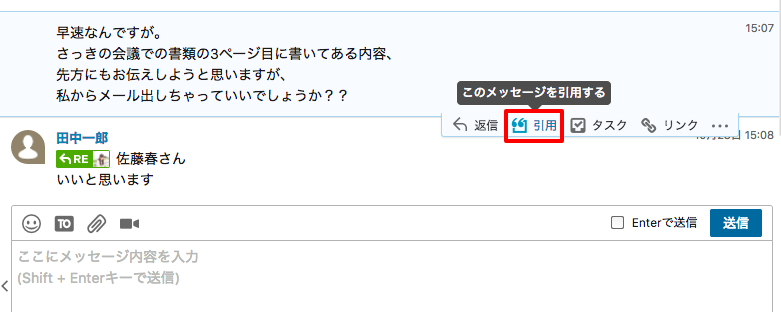
続いて、メッセージ入力欄に相手のメッセージが全て表示されます。
そして相手のメッセージで、引用したい部分だけを残しましょう。
その上で、自分のメッセージは、
[/引用]の下
[引用]の上部
のいずれかに追記(緑)して送信します。
▼ クリックすると、拡大表示します
![挿入された[]内は削除せす、引用文の削除はOK](http://businesschatmaster.com/wp-content/uploads/2017/10/chatwork_basic18.png)
▼ クリックすると、拡大表示します
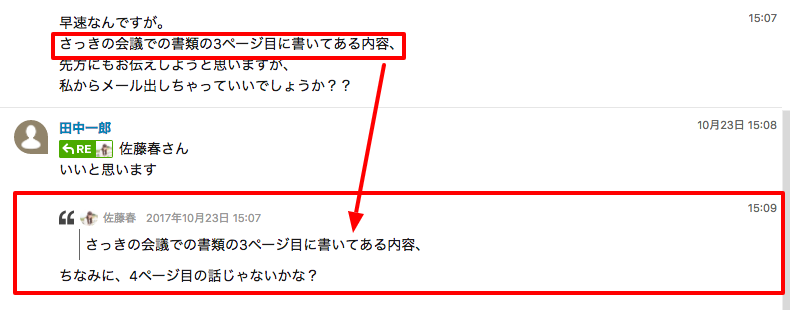
お疲れ様でした。
これで、基本的なメッセージを送るときの使い方はマスターです。
他にもいくつかチャット画面のボタンの説明や機能紹介が残っていますが、これらは、機能が有効に働く次のステップ【その3・グループチャット活用編】でご紹介していきます。
Chatwork連携でオフィスDXを進めましょう!
・リモートワーク環境が整わず、出社しなければいけない従業員がいる
・社内をフリーアドレスにしたいけど移行できずにいる
・来客対応がアナログなまま効率化できてない
・経団連が発表した「来訪者履歴」が自動で取れていない
・Chatworkをベースに効率化をしていきたい
などの課題があれば、RECEPTIONISTで即解決しましょう!