SlackとTrello(トレロ)の連携方法。タスク管理もこれで完璧!
Slack

「Slackと相性の良いタスク管理アプリを使いたい」とお考えではありませんか?そんな方におすすめなのがSlackとよく一緒に使われているTrello(トレロ)です。Trelloは、手軽にタスク管理ができる上に、Slackとの親和性も高いアプリです。
本記事では、SlackとTrelloを連携させる手順を画像キャプチャ付きで紹介します。
☝︎関連記事
SlackとTrello(トレロ)の連携手順
SlackとTrelloの連携には2種類の方法があります。
- ・Trelloアプリと連携させる:Slackですべて仕事を済ませたい人におすすめ
- ・Trello Alertsと連携させる:タスク管理はTrelloでしたい人におすすめ
SlackはTrelloアプリに対して操作がしやすいように、ボタンを表示するようになりました。
このおかげで、SlackからTrelloへの操作が格段にやりやすくなっています。コマンド入力だけだと、今Trelloの何を操作しようとしているのかが分かりにくいのですが、表示改善で、現在のどのボード・リストにアクセスしているのかが見え、簡単にできるようになっています。
一方、Trello Alertsは、一度連携してしまえば、後は指定した操作についてはTrelloを操作するだけでSlackの特定チャンネルに通知が入りますのでこちらも便利です。
どちらが自分にとってより便利かを検討して、どちらかの連携を選択すると良いでしょう。それでは、これら2種類の手順を順番にご紹介していきます。
SlackとTrelloアプリの連携手順
SlackとTrelloアプリの連携は、Trelloアプリを追加して、その後Slackで操作したいボードの指定を行うことで可能となります。その手順を見ていきましょう。
1. Slackの画面左下部にある「App」の+アイコンをクリックします。
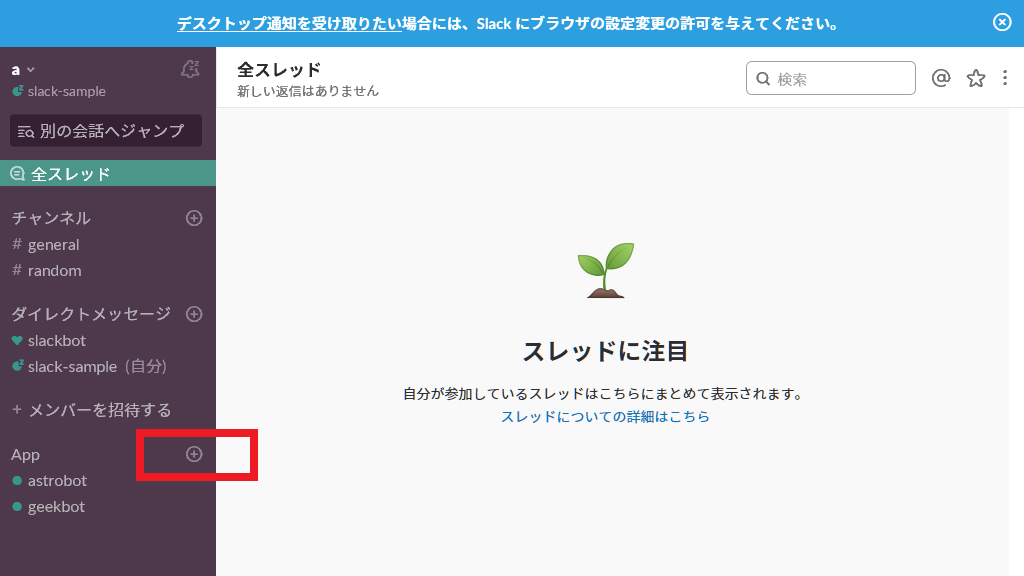
2. すると、アプリ一覧が表示されます。上部の検索窓に「Trello」と入力して検索してアプリケーションを検索しましょう。
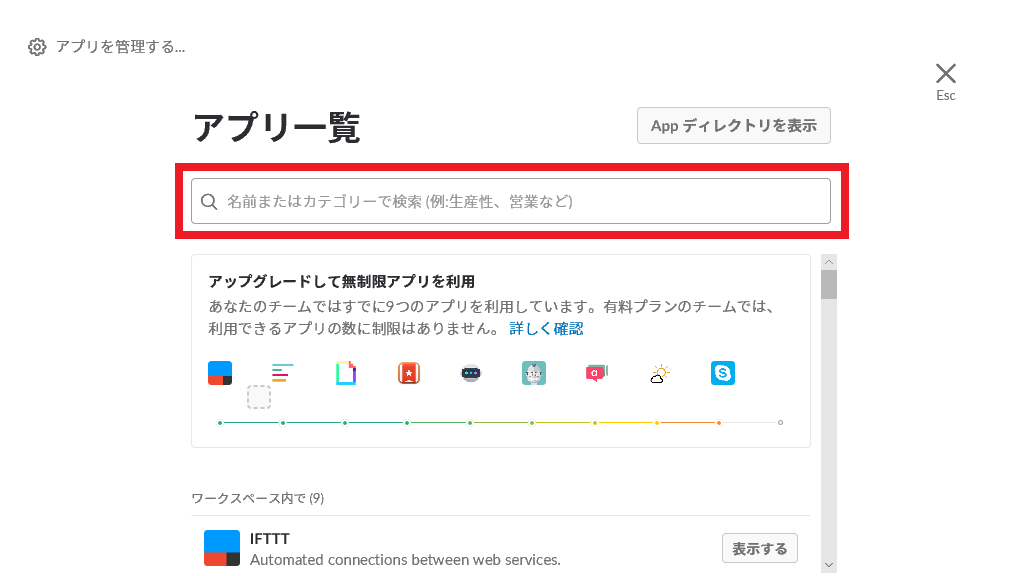
3. 検索をかけると、アプリ一覧画面の一番上に「Trello」が表示されるので、右側の「インストール」ボタンをクリックします。
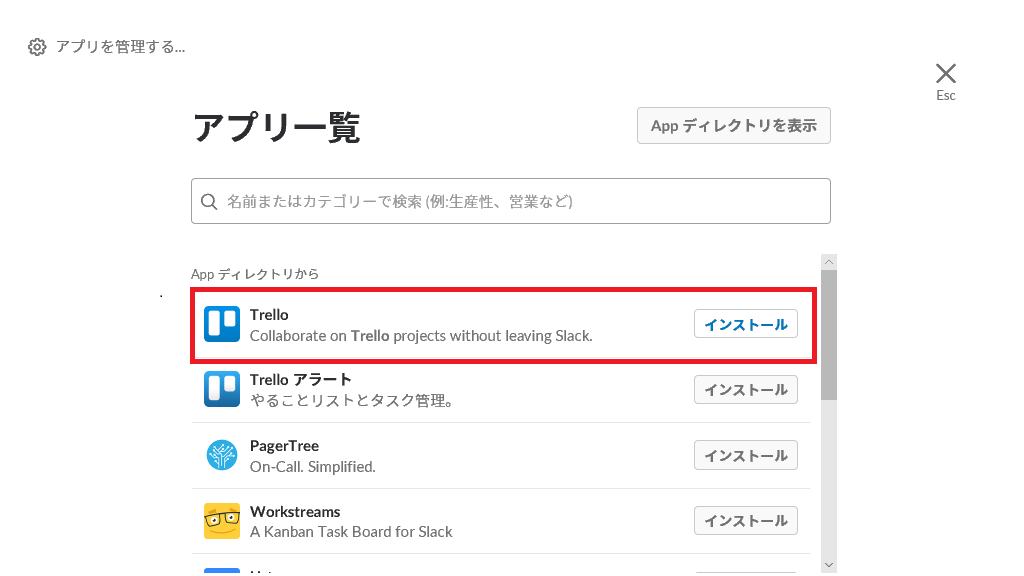
4. Trelloアプリのインストール画面が出てくるので「サイトにアクセスしてインストールする」ボタンを押します。
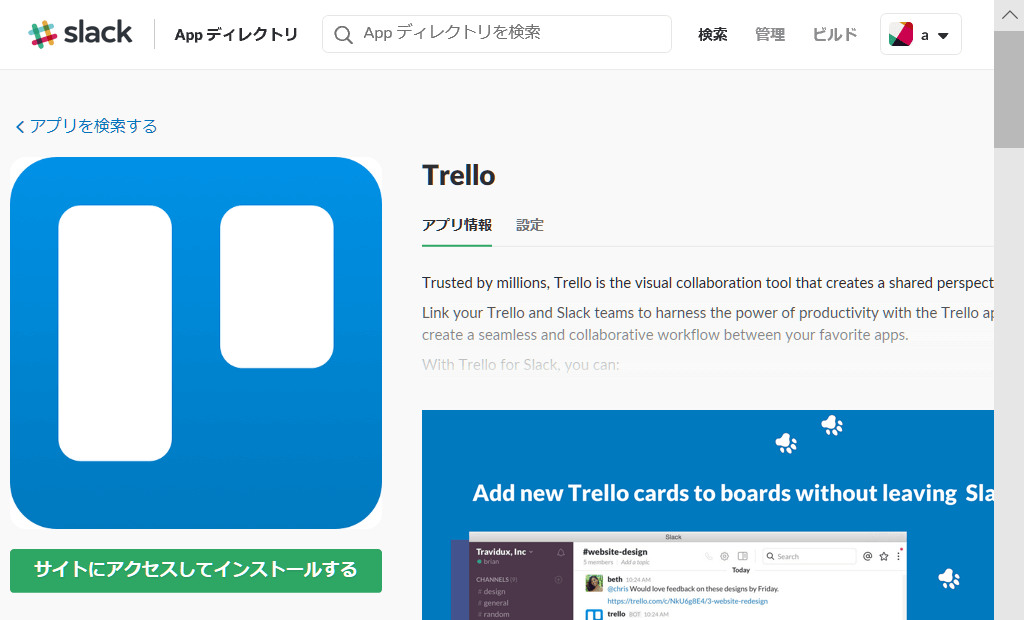
5. 以下の画面が出てきますので、「Add to Slack」ボタンを押してください。

6. 途中で、Trelloへのログインが求められます。Trelloにアカウントがある場合はこのままログインしましょう。まだアカウントをお持ちでない場合は「アカウントを作成」リンクをクリックして、Trelloのアカウントを作成します。
7. ログインに成功すれば、Trelloとの連携が完成したことになります。
ここまでで、Trelloとの連携が完了しました。
8. ここからは、SlackからTrelloにメッセージなどを連携できるように設定する必要があります。まず、以下のコマンドでTrelloアプリを任意のチャンネルで使えるようにします。
画像の例では、#project1 チャンネルで、Trelloを使えるようにしています。
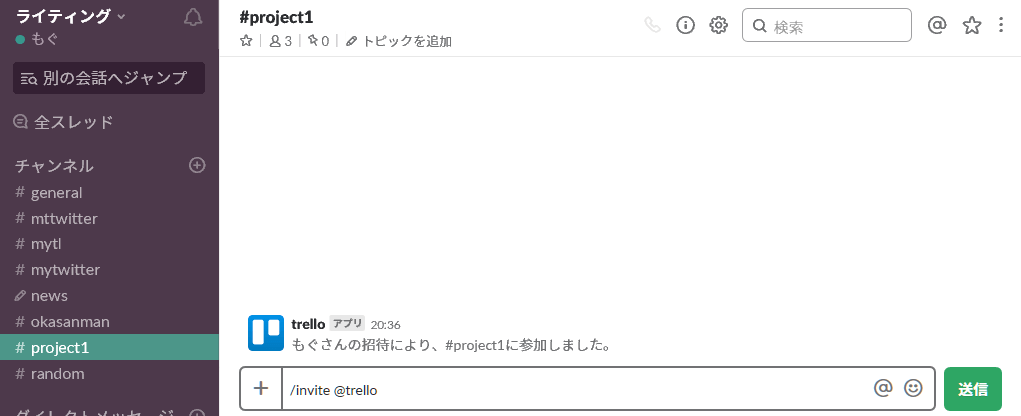
9. 次に、Trelloで作成しているボードのURLを指定してリンクします。Trelloのボードとは、下記画面を指します。
このページのURLをSlackで指定します。
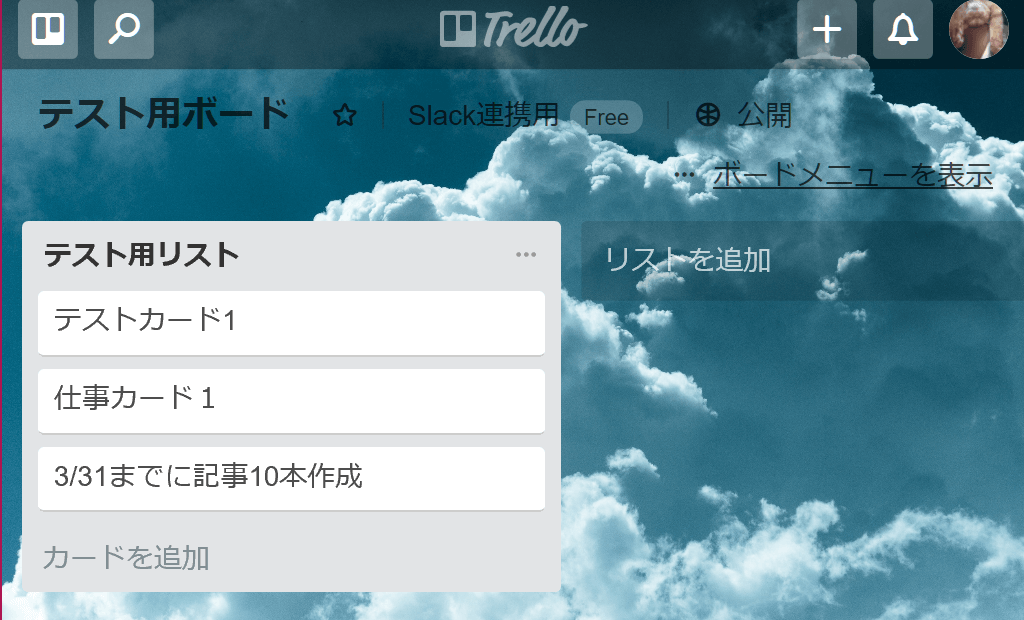
Slackでボードにリンクするためのコマンドは以下の通りです。
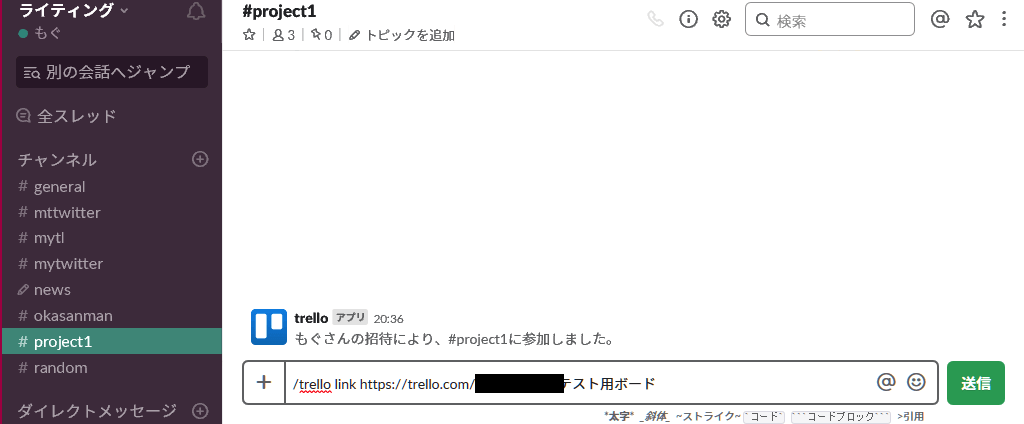
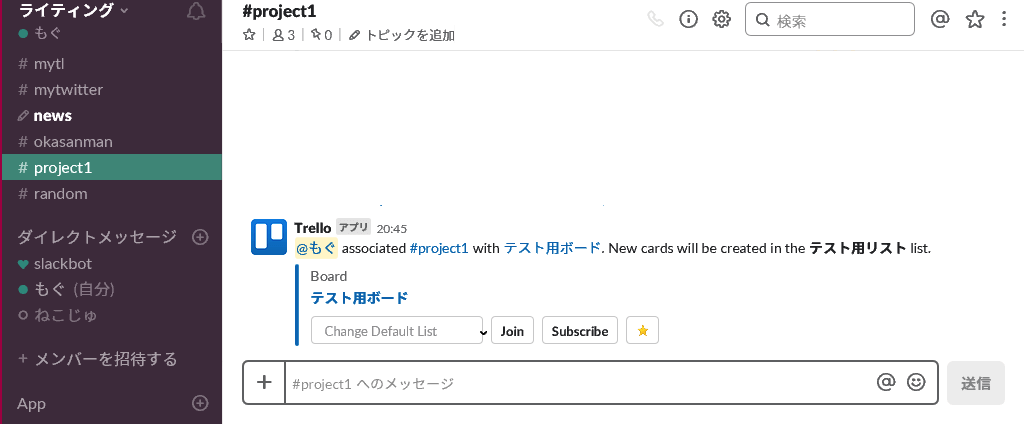
Slack上にこのような文言が現れたらOKです。
表示されているボタンでTrelloを操作できます。
SlackとTrello Alertsの連携手順
Trelloが変更された時にSlackに通知を届くように設定するには、「Trello Alerts」を連携する必要があります。
SlackとTrello Alertsの連携も、手順はほぼTrelloと同じですのでTrelloとは違う部分のみ紹介します。
1. アプリ一覧から検索するとき、Trelloの下に表示されている「Trelloアラート」をインストールします。
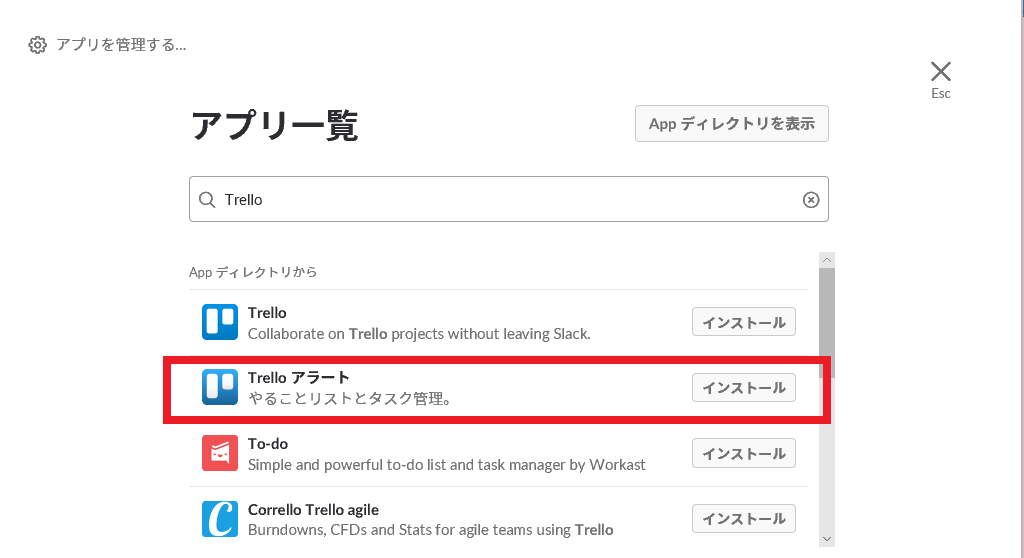
2. インストールを進めていくと、Trelloアカウントの認証を求められるので、「Trelloアカウントを認証する」ボタンを押します。
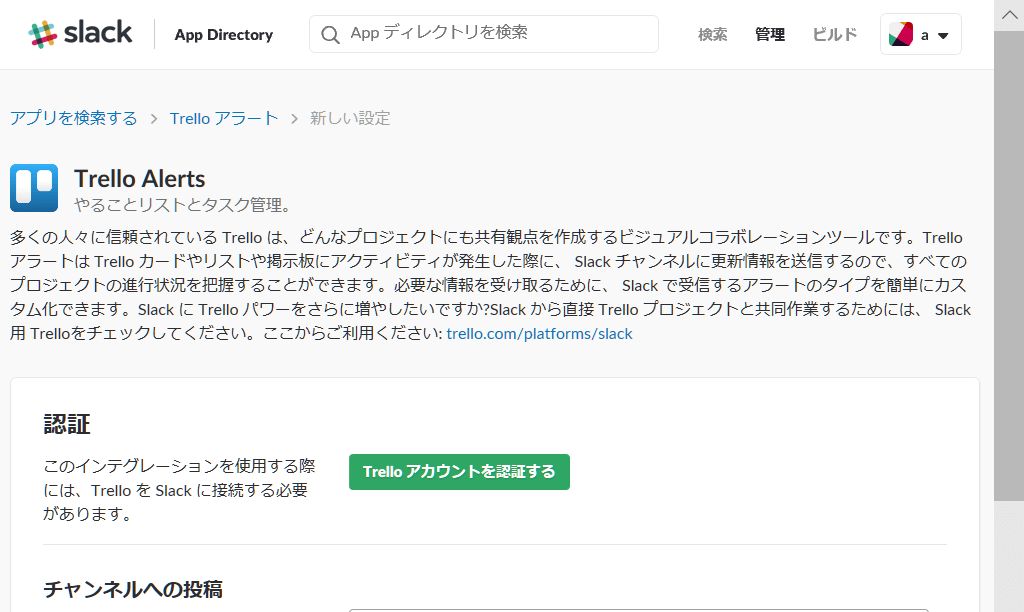
認証が終わり、表示が以下のように変わることを確認してください。
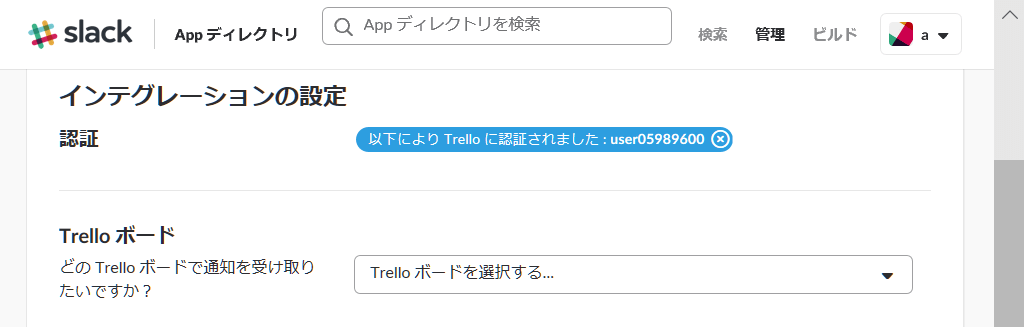
Trelloボードは、使用するボードを指定します。
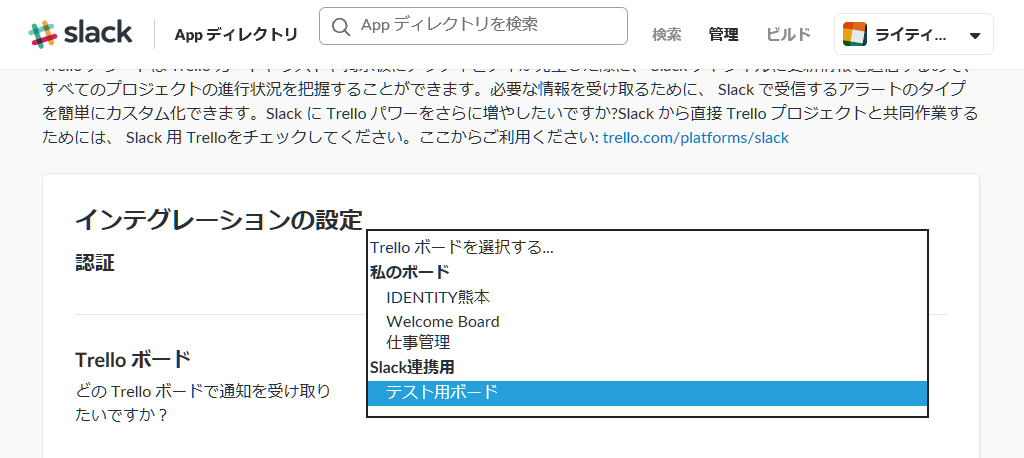
3. この画面の下部でTrelloの通知のうち、どの通知をSlackにも通知するかを選択します。基本的には操作をすべて通知するようにしておき、邪魔になる通知を切っていくという設定がおすすめです。
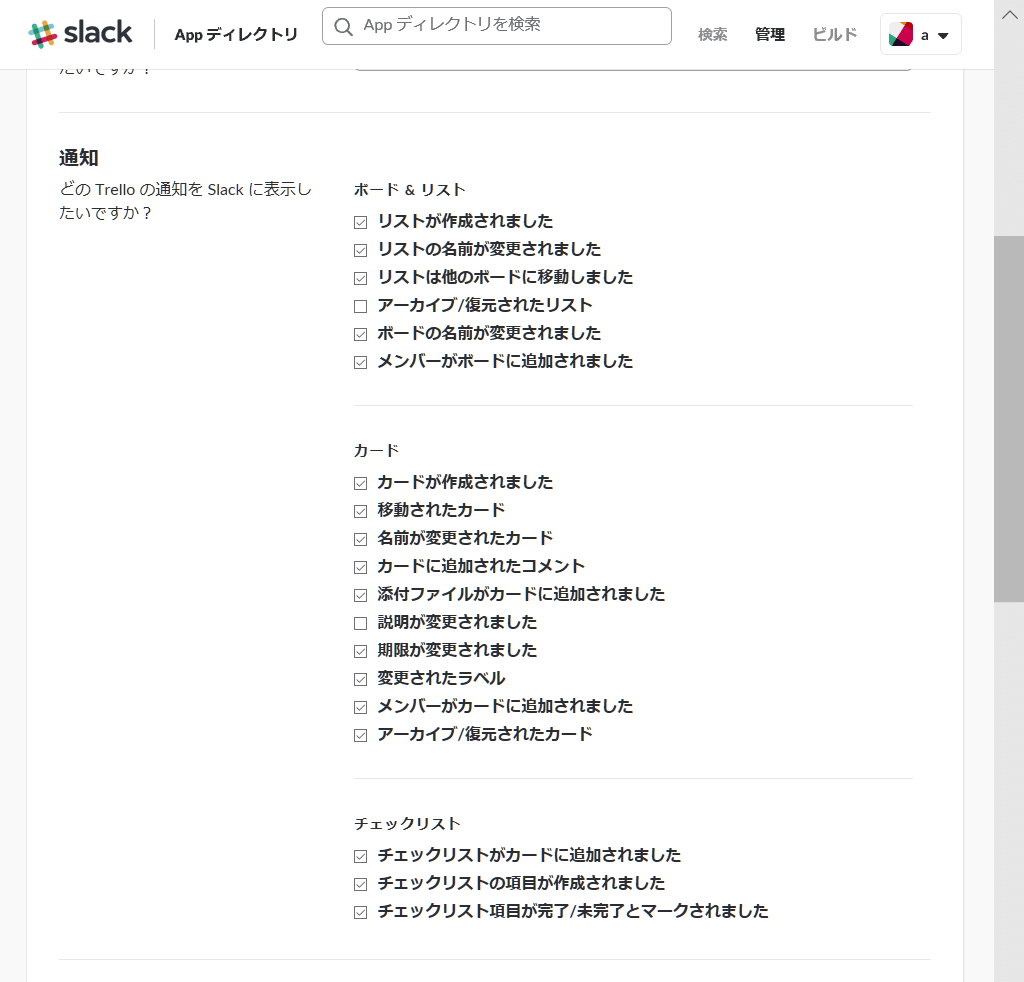
4. 「チャンネルへの投稿」ですでにあるチャンネルを選択するか、「新しいチャンネルを作成する」リンクをクリックして、Trelloの通知を送るチャンネルを新規作成します。
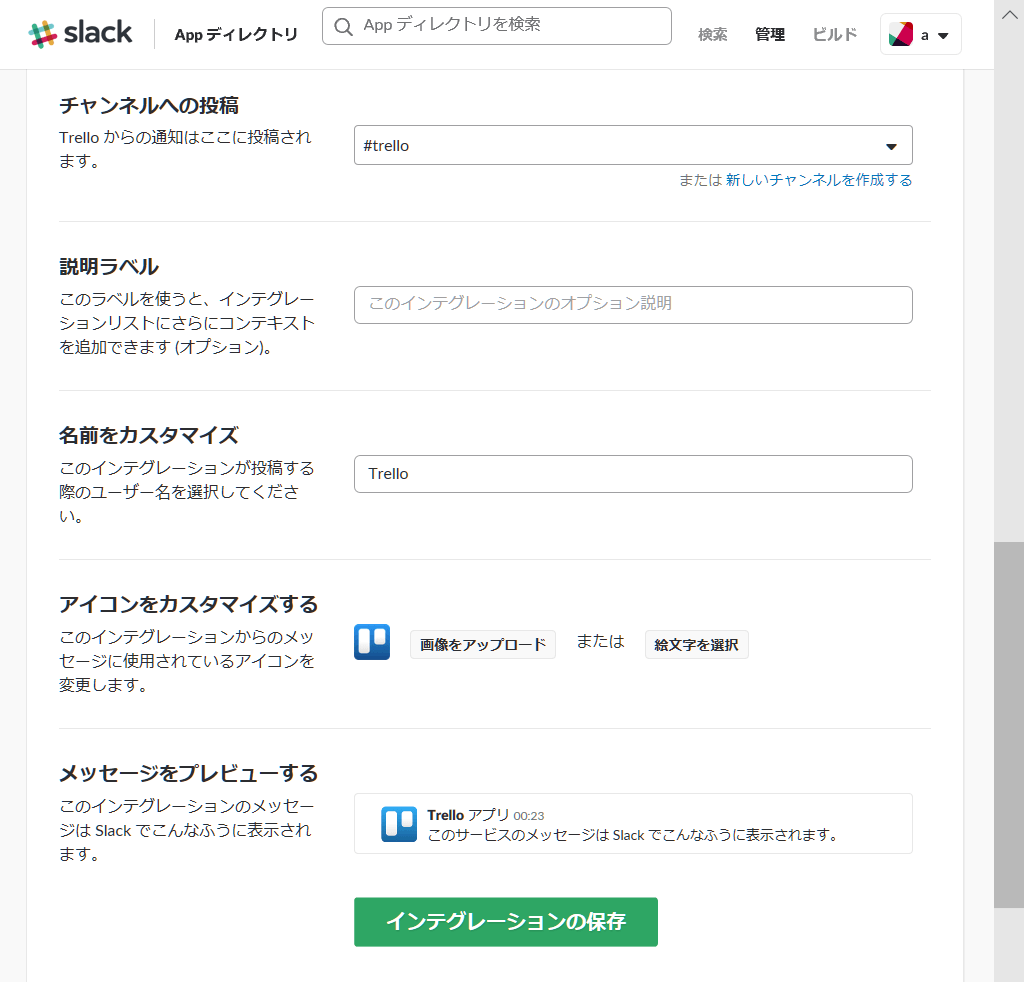
最後に「インテグレーションの保存」ボタンを押すと、設定は保存され、Trelloの通知がSlackに送られるようになります。
SlackとTrello連携でできること
SlackとTrello連携では、Slackから、Trelloへの操作がほとんどできるようになっています。ボードの選択やリンクの変更などは、コマンドを使わなくても表示されるボタンで十分操作可能です。
SlackからTrelloにメッセージ追加やタスク追加ができるため、わざわざTrelloの画面を開けなくても良いのが何といっても大きな魅力で、Slackで作業に集中して、片手間にTrelloのタスク操作もできてしまいます。Slackをメインで使っている人にはとても便利ではないでしょうか。具体的なやり方については以降で説明していきます。
SlackからTrelloにタスク追加
SlackからTrelloへのタスク追加には、ボードの下にあるリストを指定してからコマンドでカードを追加します。以下にその手順を示します。
1. カードを追加するリストをTrelloアプリが表示しているボタンから選びます。例の場合、「テスト用リスト」ひとつしかないのでこれが選ばれている状態です。
2. リストを選択している状態で、以下のコマンドを入力します。

3. Slack上でもカードが作成されたことが表示され、Trelloのボード画面でも、指定したカードが追加されたことが確認できれば成功です。

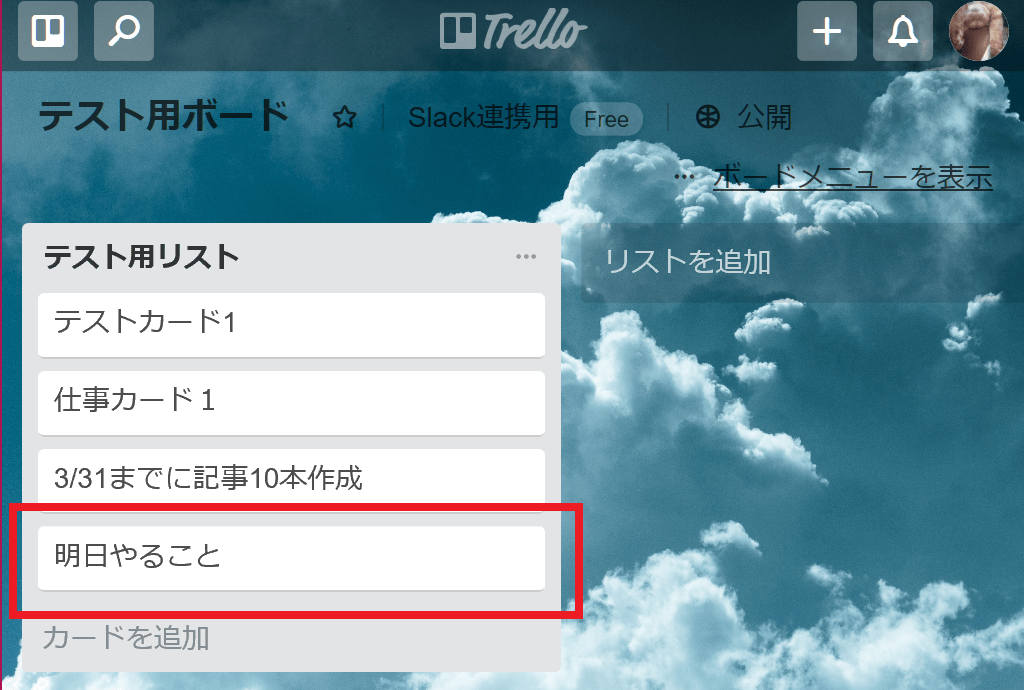
SlackからTrelloにメッセージ通知
SlackからTrelloにメッセージ通知をする方法は、Trelloアプリからとても簡単にできるようになりました。
画面上に出ているボタンやリストでやりたい操作を選択するだけで、Trelloへメッセージを送り、操作することが可能です。登録したカードにJoinしたい場合は「Join」を選択します。

Trelloを見てみると、Joinできていることが分かります。
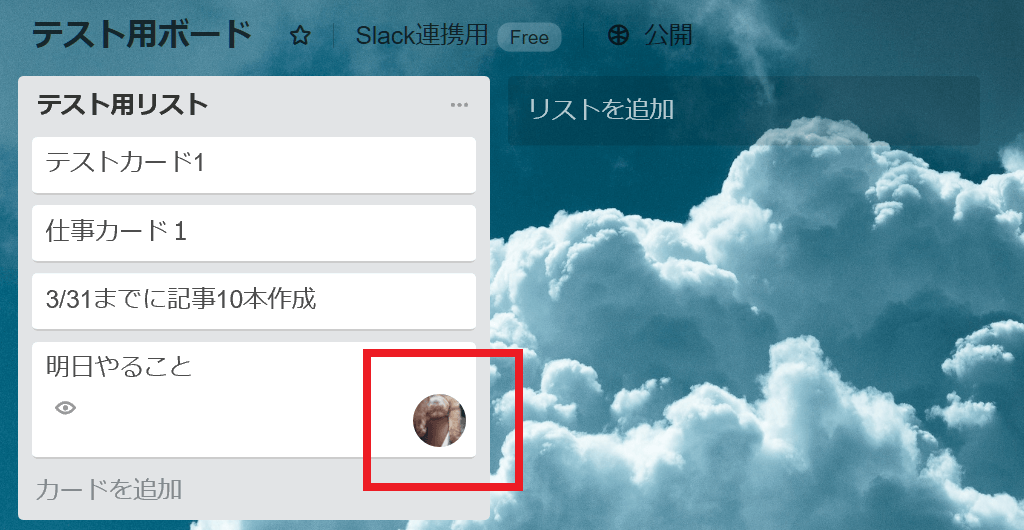
TrelloからSlackに対してリスト追加を通知する
TrelloからSlackに設定するときは、通知したいTrelloボードと通知先のSlackチャンネルは既に決まっています。
そのためリスト追加やタスク追加など、Trelloで行った操作をSlackに通知するのには、もう何も設定しなくてOKです。
実際に、Trelloでリストの追加をしてみましょう。
「アラート用テスト」というリストを追加します。
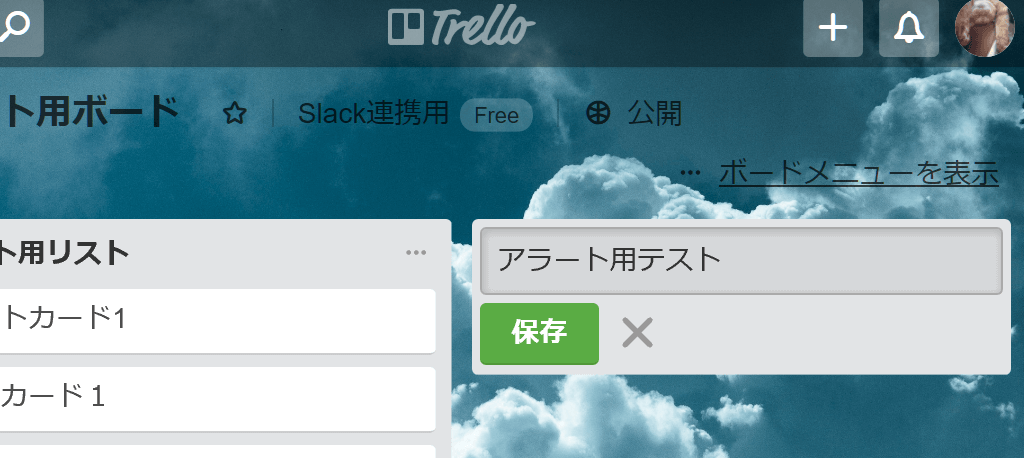
すると、以前決めたチャンネルに、通知メッセージが表示されています。
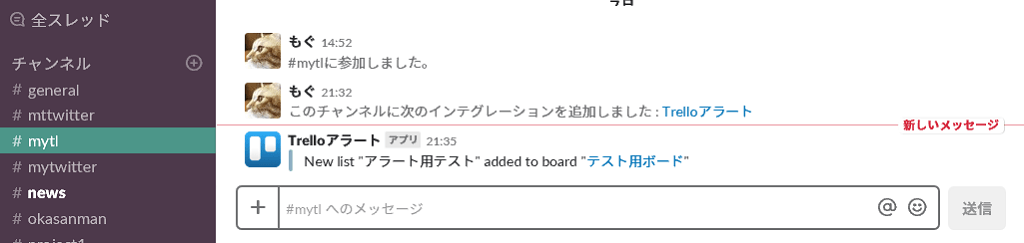
まとめ
SlackとTrelloの連携について、画像を使ってご紹介しました。
SlackとTrelloは連携が簡単かつ手軽で、どちらをメインで使っても良いように作られているので、どちらのユーザーにとっても使いやすいのではないでしょうか。
定番とも言えるこの組み合わせですが、ぜひ使いこなして仕事の効率向上にお役立てください。
Slack連携でオフィスDXを進めましょう!
・リモートワーク環境が整わず、出社しなければいけない従業員がいる
・社内をフリーアドレスにしたいけど移行できずにいる
・来客対応がアナログなまま効率化できてない
・経団連が発表した「来訪者履歴」が自動で取れていない
・Slackをベースに効率化をしていきたい
などの課題があれば、RECEPTIONISTで即解決しましょう!














