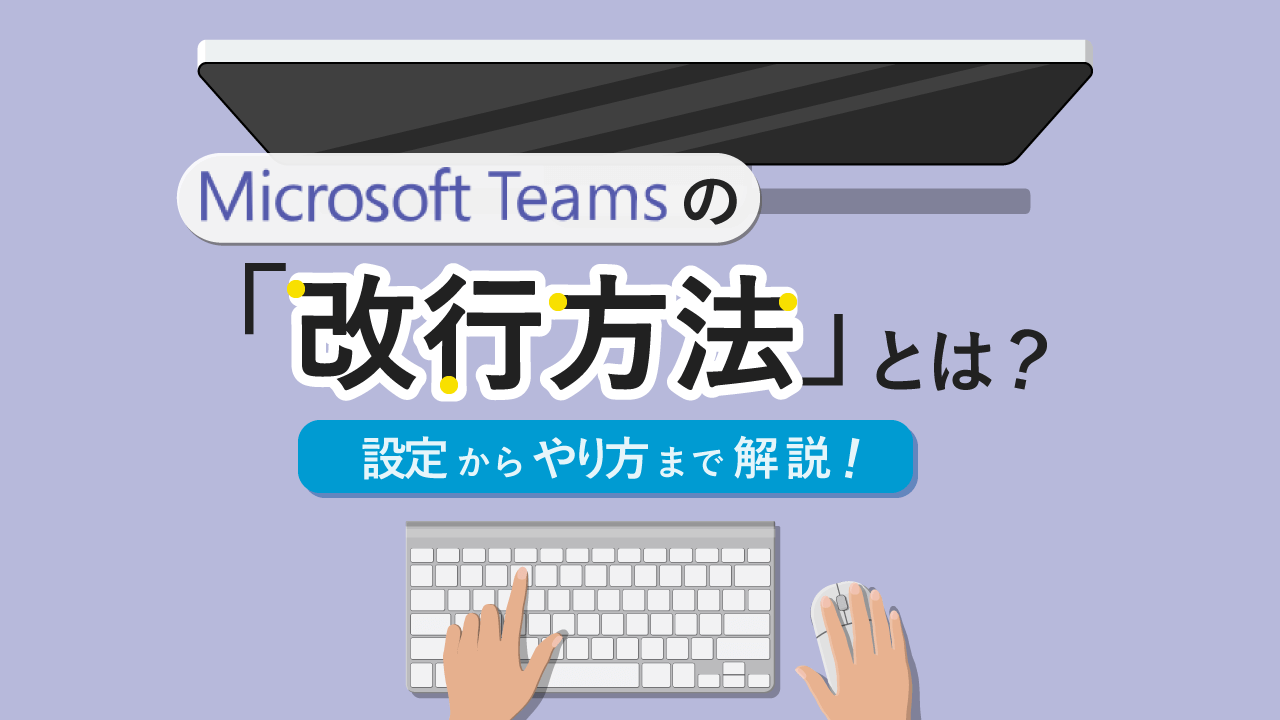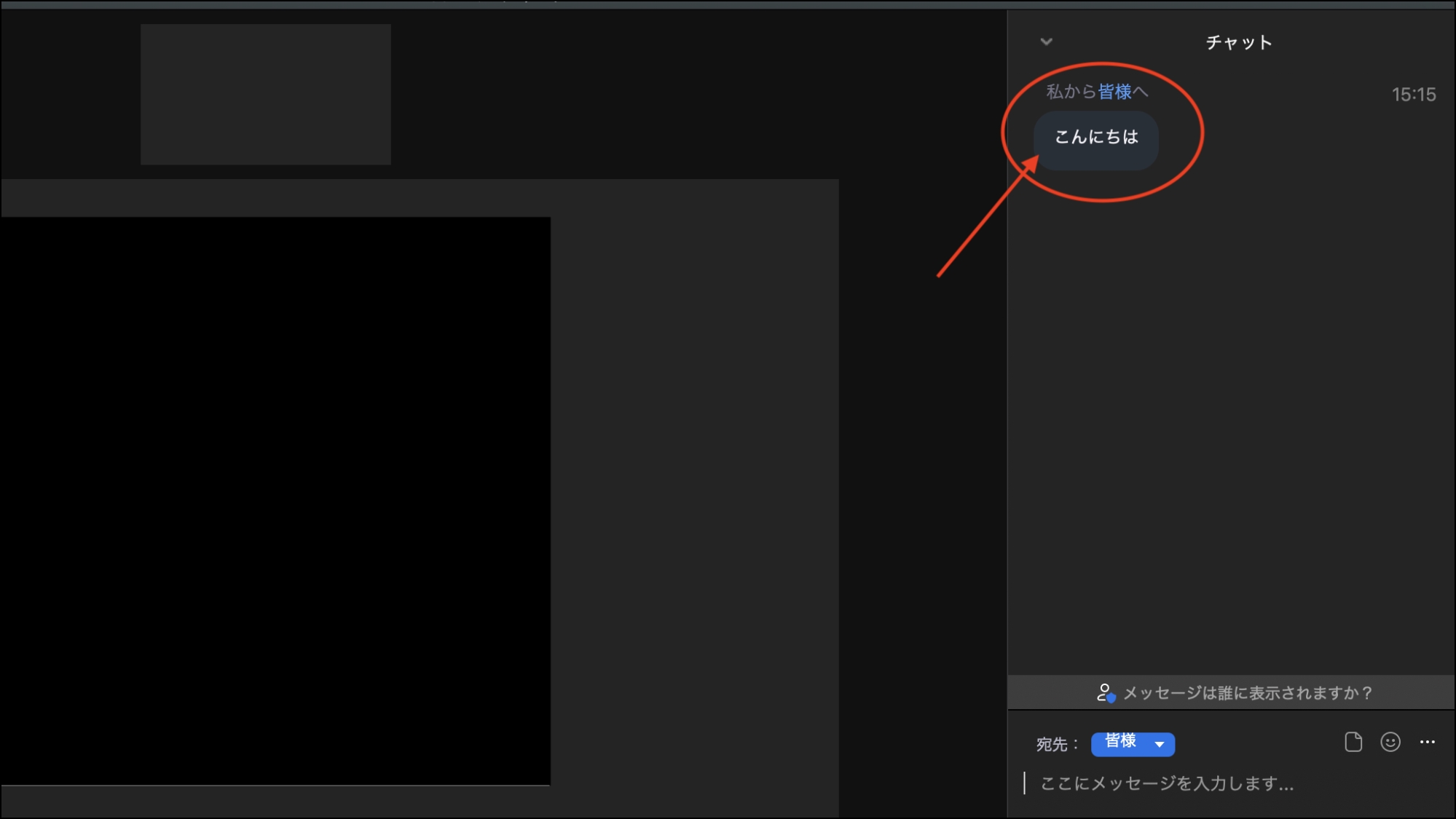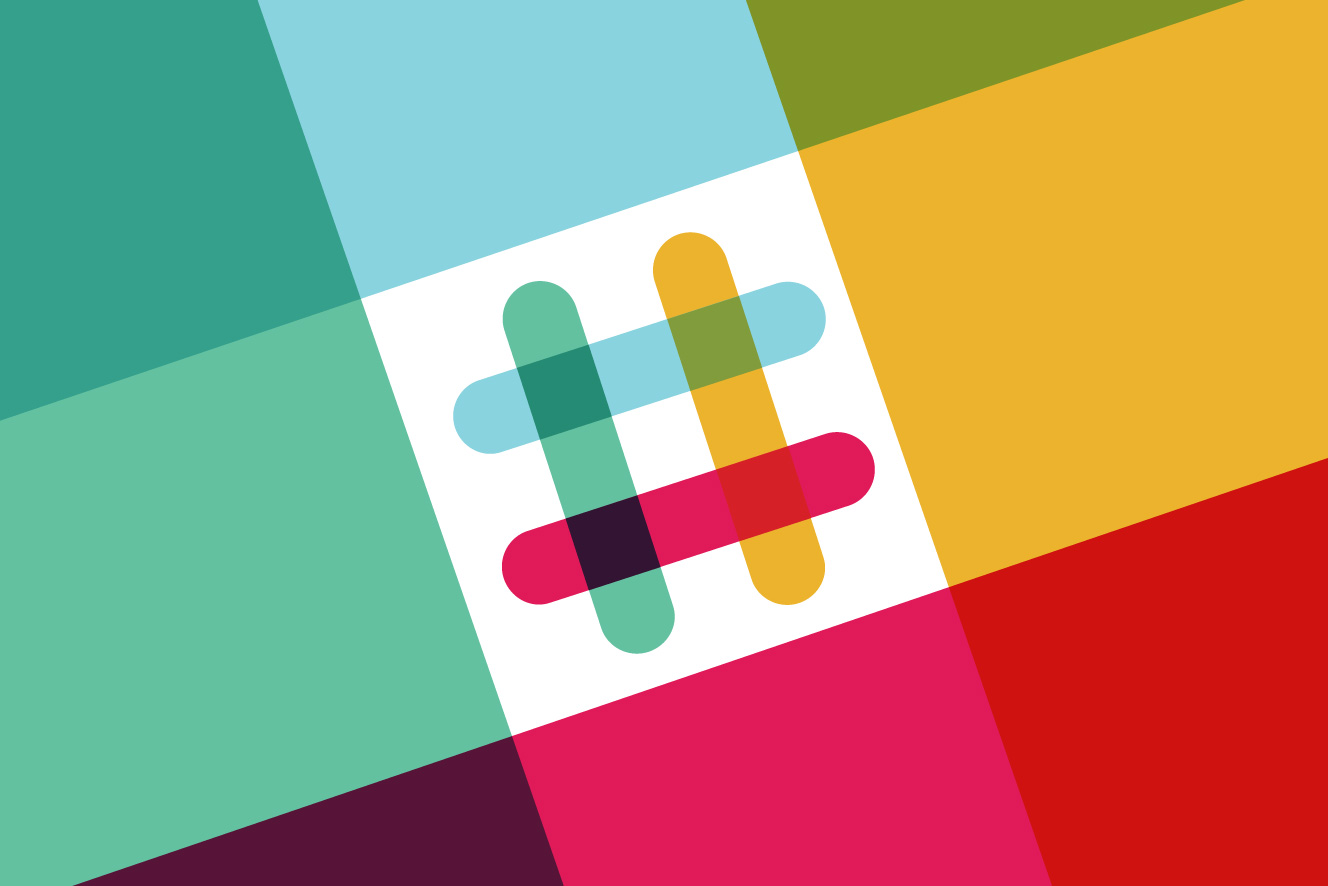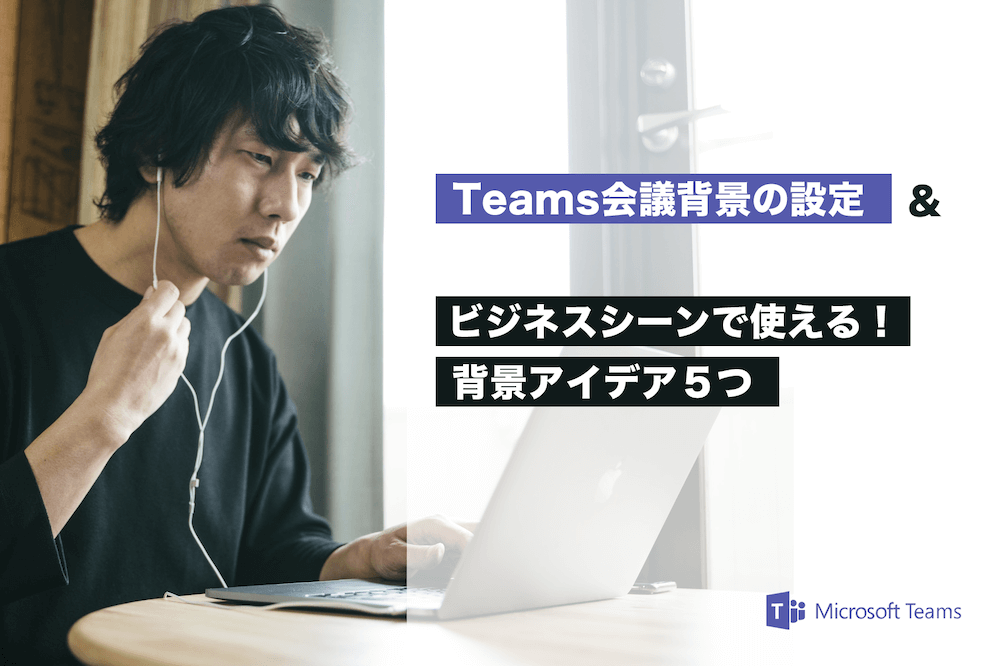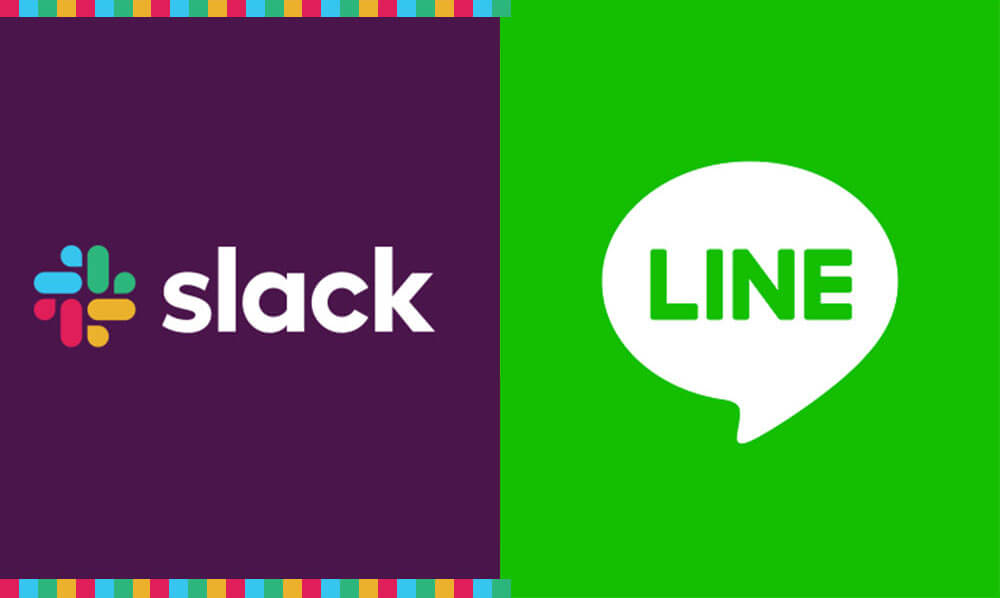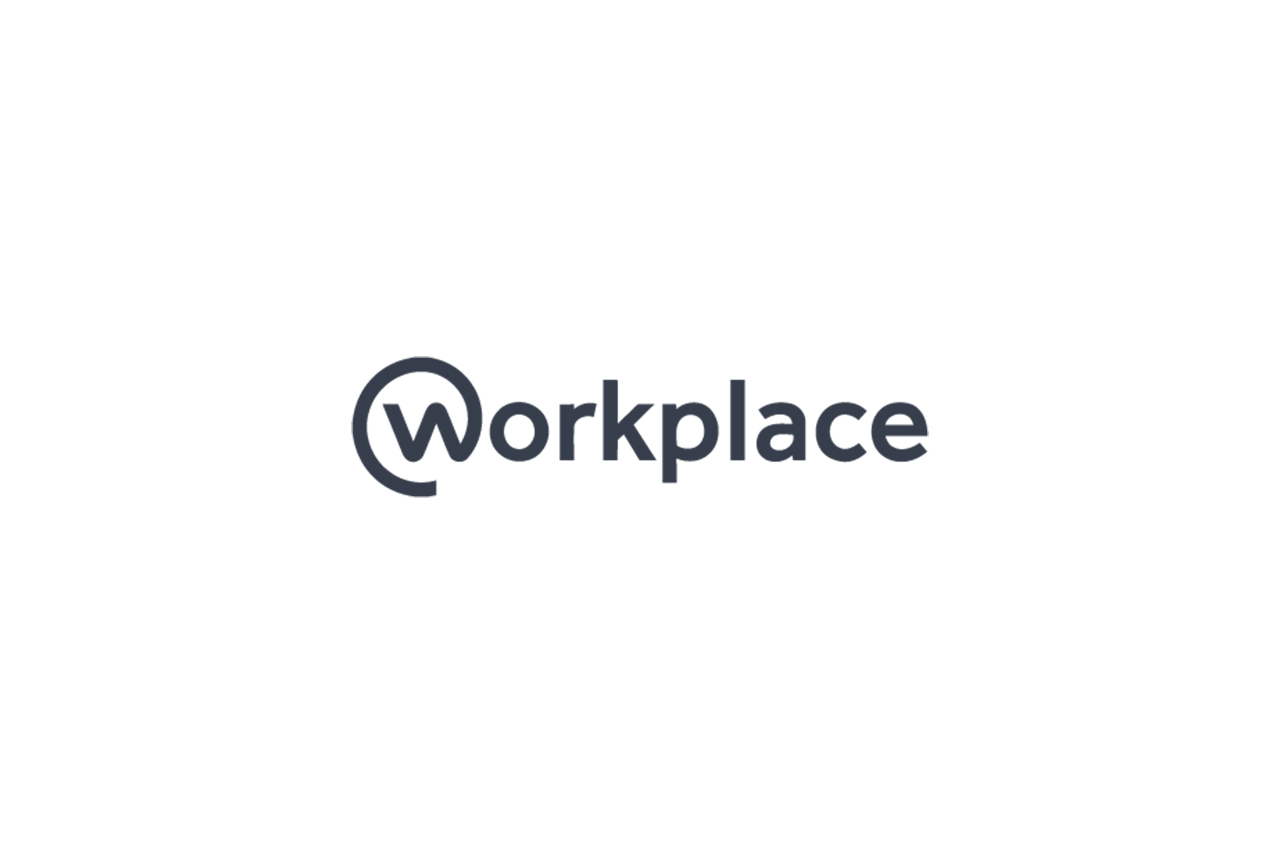Slack新規登録の流れを画像付で学ぼう(管理者用)
Slack
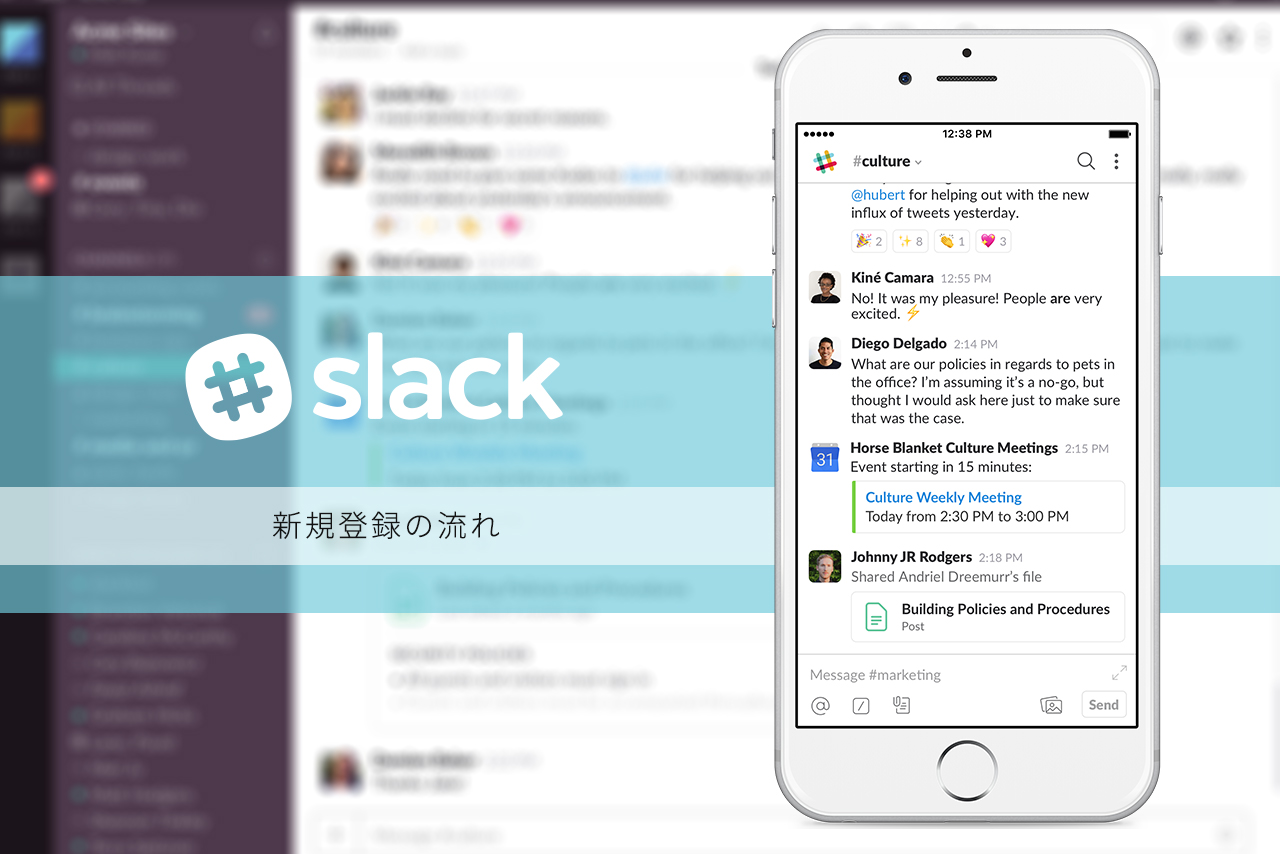
Slack(スラック)を使ってみたい!
ところが、すべて英語表示で、登録すらままならない。。。
そんな方のために、今回は無料でも利用できるSlackの新規登録のすべてをご紹介します。
ビジネスチャットを導入のために比較検討中の方や、気軽に使ってみたい方、英語が苦手な方はこちらのページの流れを参考に、新規登録をサクッと済ませてしまいましょう。
(2017年9月末現在で確認できている方法です。)
Slack(スラック)の新規登録全体の流れ
Slack(スラック)の新規登録は、大きく4つのステップにわかれています。
2.管理者のアカウント設定
3.ワークスペースのアカウント設定
4.ワークスペースメンバーの招待
もし、まずは管理者1人分だけを作って試したいという場合は、4をスキップすればOKです。
既に登録する内容が決まっていれば、上記の登録作業は、タイピングがゆっくりな方でも20分以内に完了できるでしょう。
では、次に最短で設定を完了するために、あらかじめ準備しておくとよいことをご紹介しましょう。
あらかじめ準備しておくとよいこと
Slack(スラック)はパソコンやスマートフォンで利用するサービスです。
というわけで、当たり前のことにはなりますが、
2.インターネットが繋がる環境にいること
の2つは必須です。
上記環境で、実際の登録時に使う情報としては、以下のものを考えたり準備しておきましょう。
(特に必須項目は太文字です。)
4.フルネーム表示のフォーマット
5.表示名利用可否
6.ワークスペース名
7.ワークスペース名URL
8.ワークスペースメンバーのメールアドレス(同時登録をしようとしている場合のみ)
いくつか、「どういう意味?」という項目があるかと思いますので、補足も踏まえてご説明します。
3.管理者メールアドレス
Slackでは、管理者はOwnerと呼ばれます。
すべての権限を持つOwnerの登録メールアドレスには、支払情報や利用者の分析情報など、さまざまなメールが届きますので、誰のメールアドレスに設定するか、決めておくとよいでしょう。
(なお、実際の新規登録時にメールボックスを確認する行程があります。
管理者のメールアドレスを開いた状態で、新規登録をするとスムーズです。)
4.フルネーム表示のフォーマット
Slackでは、左上に名前を表示する機能があります。
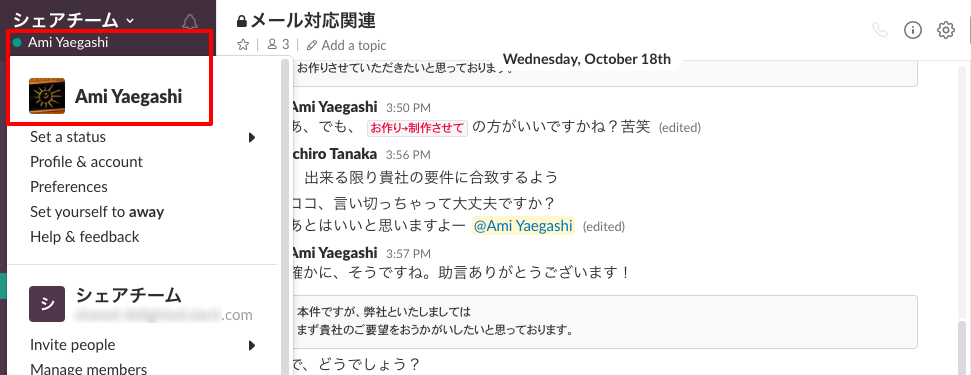
以下の「表示名」を設定しなければ、自動的にこのフルネーム(Fullname)が表示されます。
最近、Slackは日本語の登録もできるようになってきましたので、もし会社単位で利用する場合、全社員が英語で設定するのか、日本語で設定するのか、統一する方がいい場合は決めておくといいでしょう。
ちなみにこのフルネームはあとから各個人で設定を変更することも可能です。
5.表示名利用可否
Slackでは、フルネームを表示する以外に、表示名(Display Name)を各個人が設定できます。
フルネームを表示したくない場合や、もっと短い文字列を使いたい方向けの機能です。
なお、この表示名は任意項目で、あとから設定を変更することも可能です。
6.ワークスペース名
Slackは、1つの組織毎にワークスペース名を割り当てる機能があります。
通常、ビジネスチャットで利用する場合は企業名を入れるケースがほとんどですが、その表示も日本語、英語等のいろいろな表現が可能です。
また、社内部署ごとにワークスペース名を決めることも可能ですので、このワークスペース名を考えておくのも1つ大事であるといえます。
7.ワークスペース名URL
Slackは、『 https:// ▲▲▲.slack.com 』の▲▲▲にワークスペース名を入れることで、各ワークスペースの割当を行っています。
なお、英語でワークスペース名を入力すると、ワークスペース名の文字列を元に独自の▲▲▲に割り当てる文字列の候補が表示されます。
ワークスペース名とURLは似ている方がいいという場合には、これらのことも少し頭に入れて、ワークスペース名を考えておくとよいでしょう。
ちなみに、ワークスペース名は早い者勝ちですので、決めておいたワークスペース名通りのURLが取得できるかは保証できません。
(そのため、決めておくというよりも、ワークスペース名がURLに影響することを知っておくとよいという意味で、ここには掲載しています。)
8.ワークスペースメンバーのメールアドレス
(同時登録をしようとしている場合のみ)
もしSlackを利用するメンバーが決まっている場合、最後に各個人に本登録メールを発行する画面があるため、登録するメンバーが決まっている場合、事前に準備しておくと便利です。
上記情報を準備したら、早速登録を始めましょう。
実際の登録方法のすべて
1.https://slack.com にアクセスし、トップページで①メールアドレスを登録して、②『GET STARTED』をクリックします。

2.次の画面では、ワークスペースを選択します。
今回は1つのワークスペースを作成しますので、下の『Create a new workspace』を選択します。
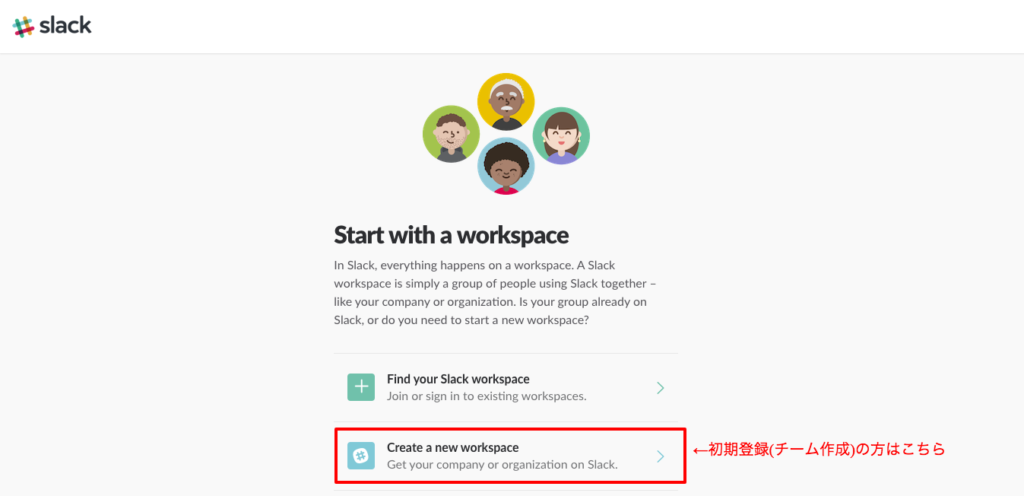
参考:上部の選択肢・『Find your Slack Workspace』を選択するとき
Slackは、1つのメールアドレスで複数のワークスペースにサインインすることが可能です。
もし、今回アカウントを作成し、すでに作られているワークスペースに自分自身が登録する場合にはこちらを選択します。
3.次に1で設定したメールアドレスに、以下のようなメールが届いているはずです。
この番号を、次のSlack画面に入力します。
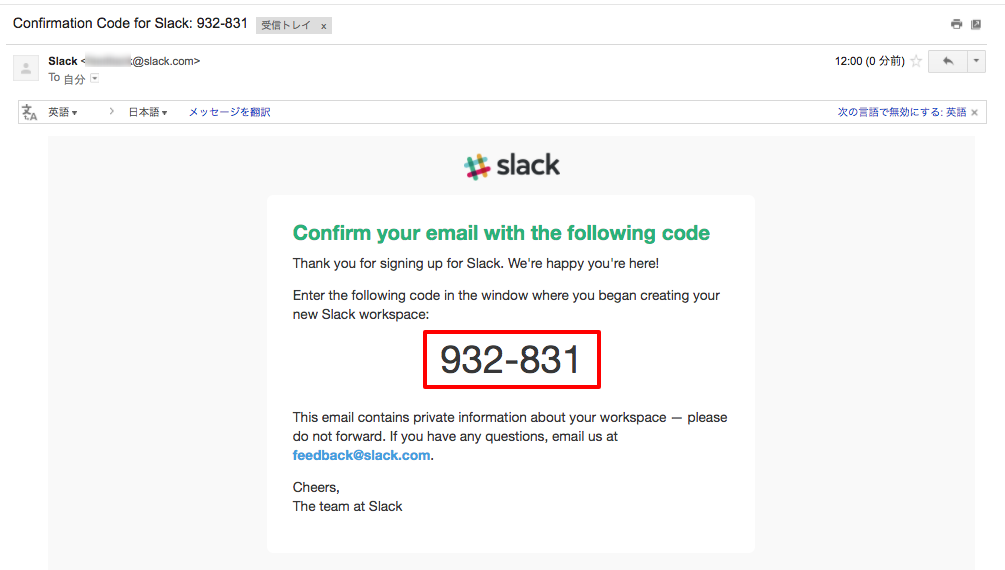
4.3で控えた6ケタの数字を、このSlack画面に入力しましょう。
数字を入力し終えると、自動的に認証システムが働き、次の画面に移ります。
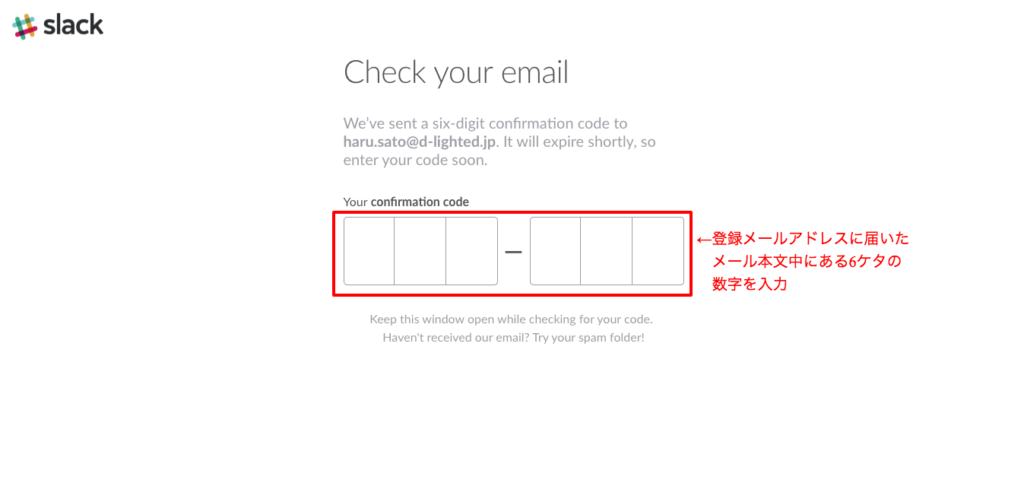
5.ここから、あなた自身のアカウント設定に入ります。
Full nameに、あなたの名前を入力して下さい。
また、必要に応じて表示名(Display name)も入力して、次の画面に進みましょう。
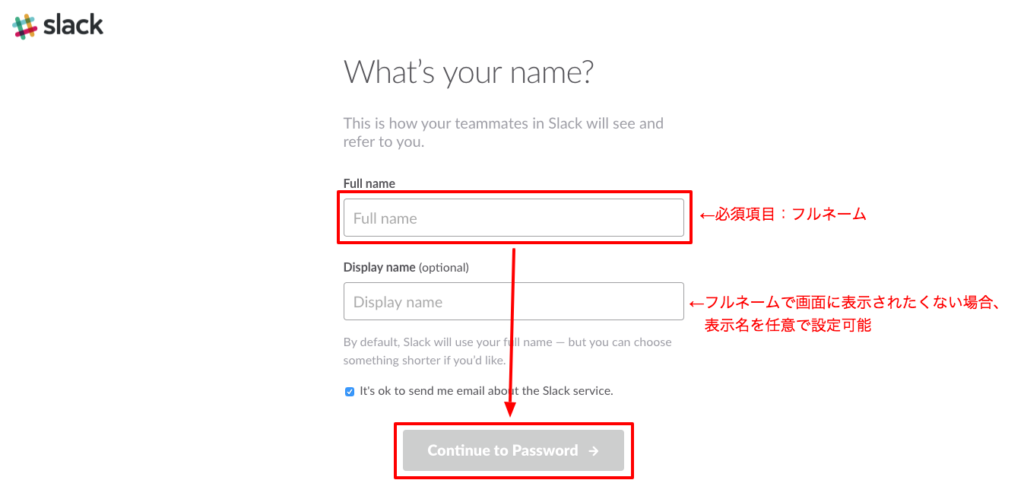
6.この画面では、パスワードを設定します。
6ケタ以上にし、わかりにくい文字列を指定しましょう。
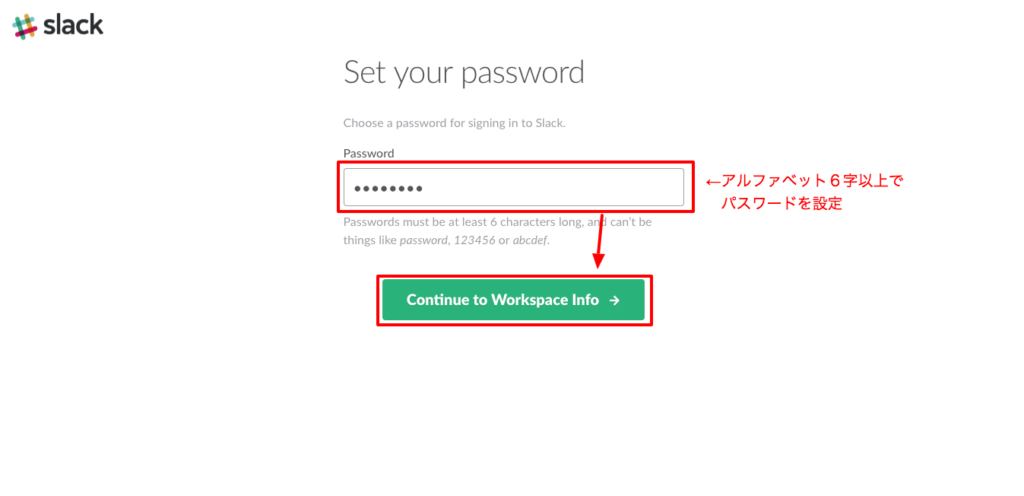
7.次に、今回あなたが作成するワークスペースの種類が質問されます。
業務に使うのか、プライベートなのか、等に応じて、一番近いものを選択しましょう。
(例では、趣味の共通チーム/〜10名と指定しました。)
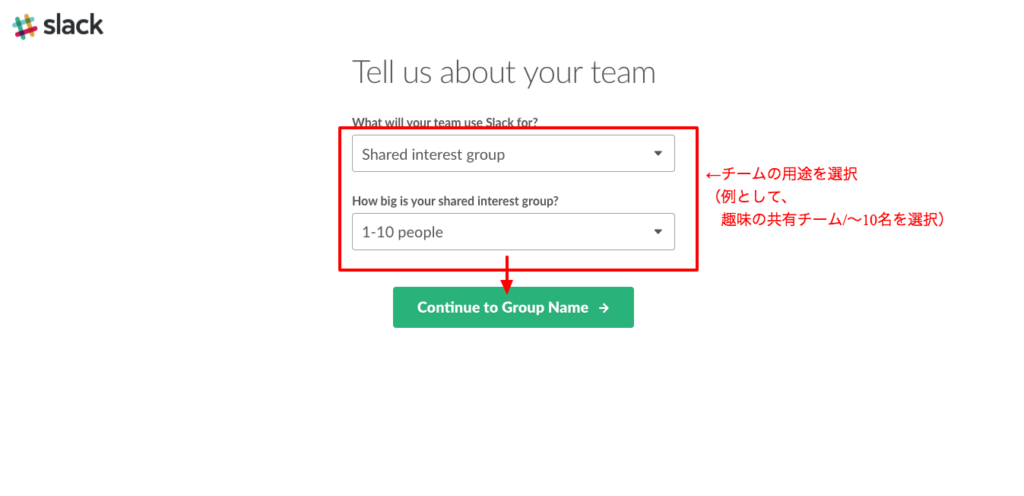
8.ここから、ワークスペースのアカウント設定です。
まずはここで、ワークスペース名を入力します。
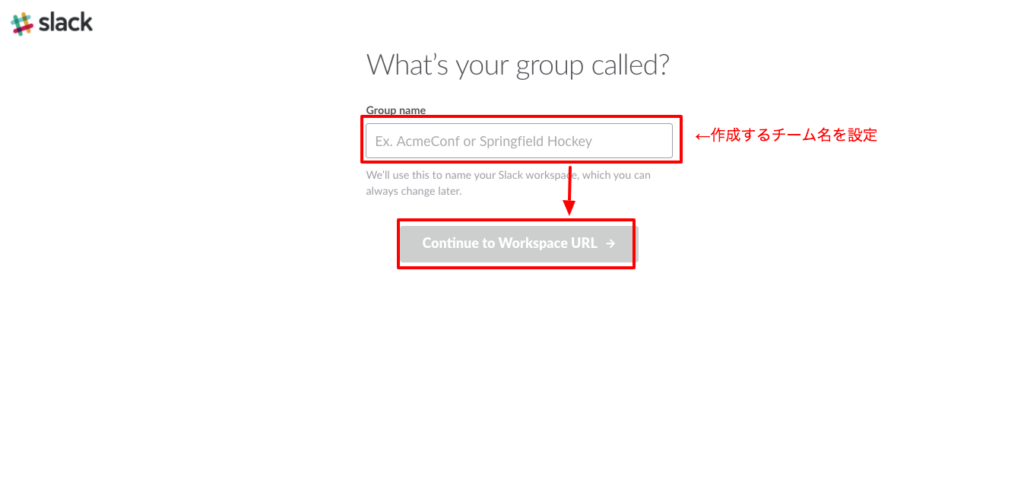
9.次の画面では、先ほどのワークスペースのURLを何にするか、候補が自動表示されます。
好きなURLを選んで下さい。
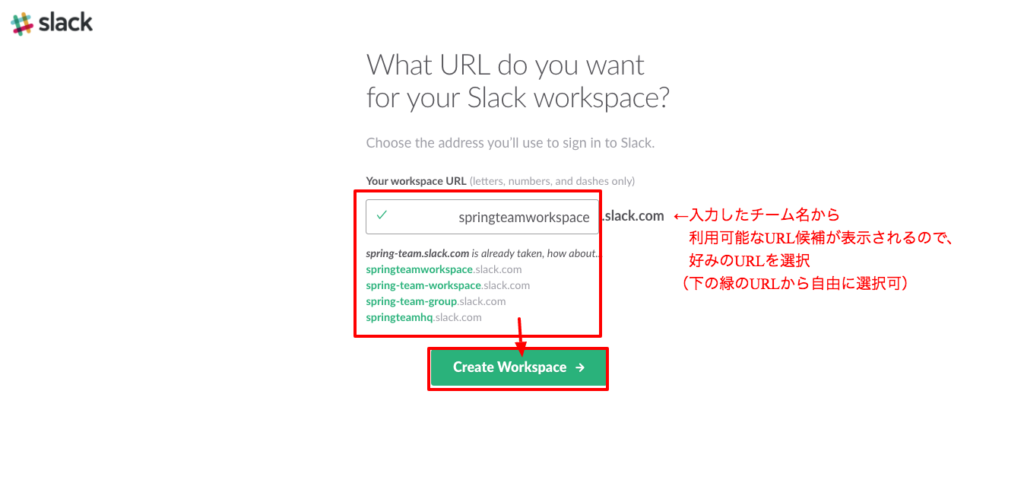
10.次に、各種規約に対する確認画面が表示されます。
それぞれを確認し、問題なければ『I agree(同意します)』をクリックします。
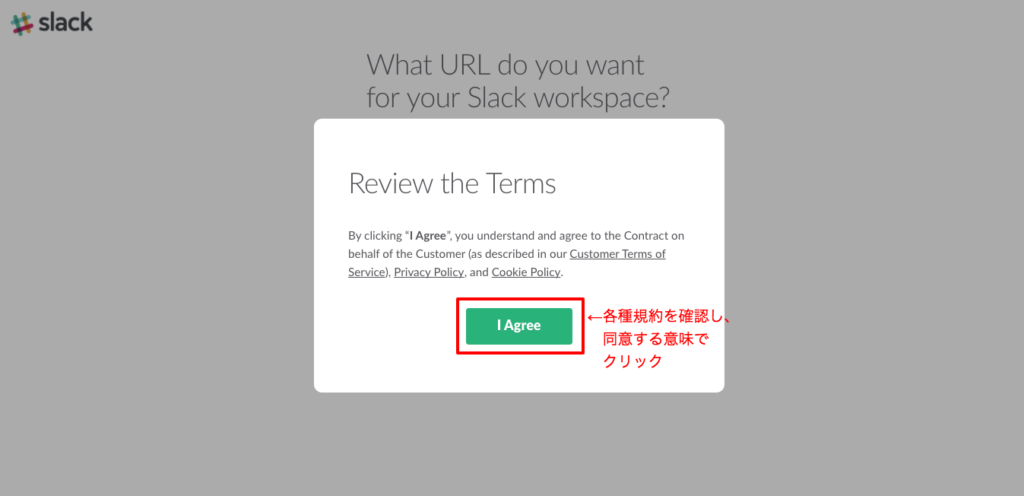
11.最後に、ワークスペースメンバーの招待ページです。
すでに利用メンバーが決まっている場合、彼らのメールアドレスをココで入力しておくと、それぞれのメールアドレスに本登録の案内メールが送信されます。
もし、メンバーを追加しない場合は、左側の『Skip For Now』を選択しましょう。
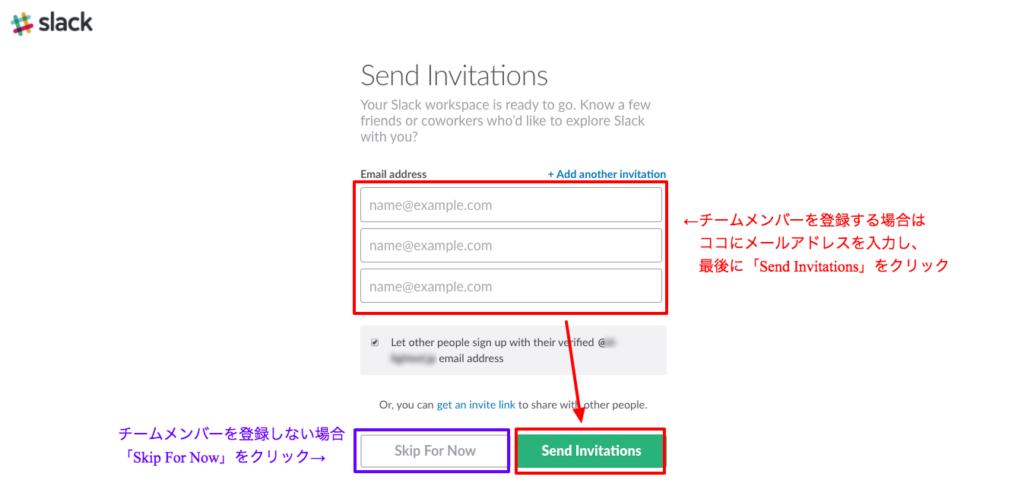
12.お疲れ様でした、無事にこの画面が出れば、Slackの新規登録は完了です。
この後は、以下のようにチュートリアル(カンタンな操作概要案内)を選択するか、チュートリアルのスキップを選択することができます。
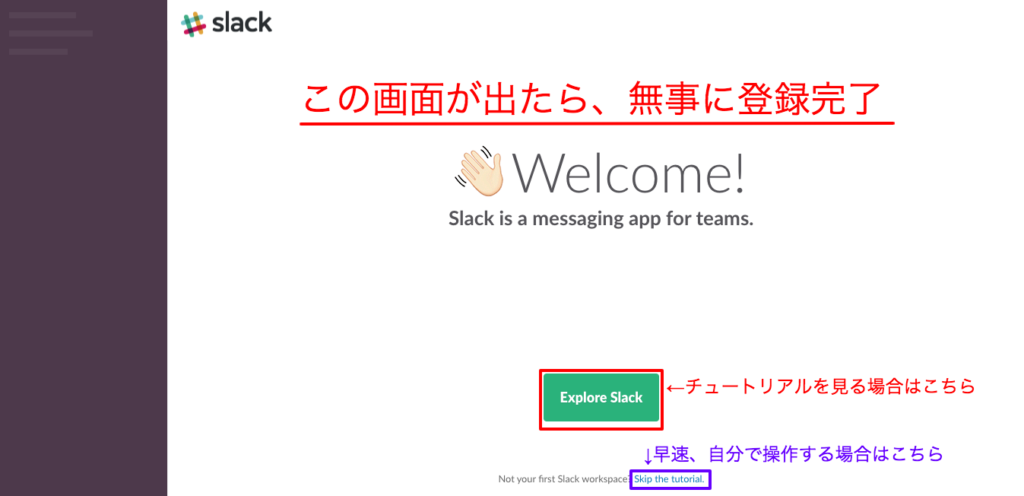
参考:なお、チュートリアルの途中でも中断(スキップ)が可能ですので、一度、試しに進めてみるのもありです。
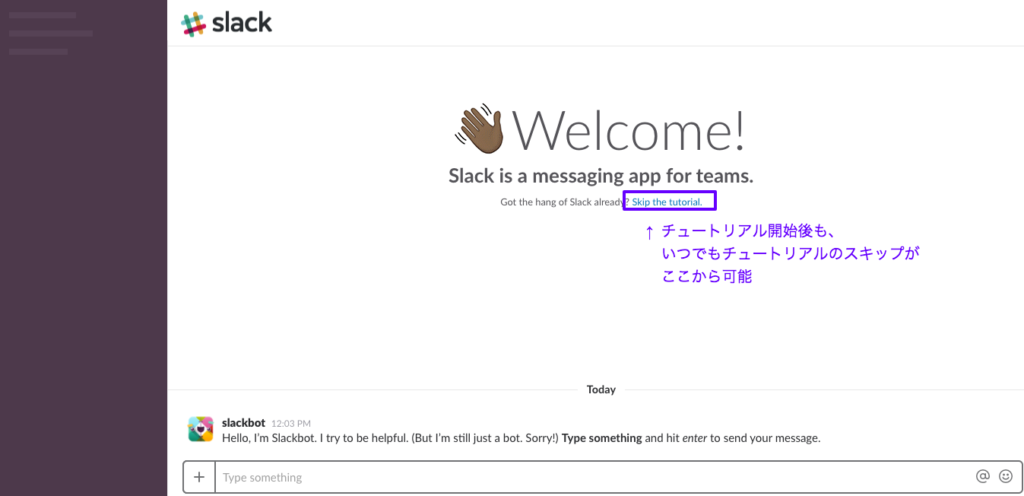
Slack連携でオフィスDXを進めましょう!
・リモートワーク環境が整わず、出社しなければいけない従業員がいる
・社内をフリーアドレスにしたいけど移行できずにいる
・来客対応がアナログなまま効率化できてない
・経団連が発表した「来訪者履歴」が自動で取れていない
・Slackをベースに効率化をしていきたい
などの課題があれば、RECEPTIONISTで即解決しましょう!