ワークフロービルダーの使い方を図解!Slackで業務効率改善
Slack

Slackにはbot機能があり、Slack内のリマインドや自動処理などに対応していました。
しかし、ワークフロービルダーを活用すると、webやよく使うツール、アプリケーションなどを直接Slackと関連づけることが可能。
この記事ではより複雑な業務を自動化できるワークフロービルダーをご紹介します。
ワークフロービルダー基本の使い方
ワークフローとは、複数のタスクやプロセスをまとめた工程のことです。
- ・旅行の予約のように、質問や連絡事項が定型化できる内容を聞き取り、関連メンバーに連絡を行う
- ・月締めの管理表など、プロジェクトの定期更新にかかわる処理を標準化する
- ・チャンネルに新規参加したメンバーに必要な手順をお知らせして歓迎する
ワークフロービルダーを使えばこのような一連のワークフローを自動化できます。
まずはPC上で作業を開始
ワークフローの作成はデスクトップアプリまたはWebブラウザで作成します。
スマートフォンでは定義できないため注意しましょう。
ワークフロービルダーを使う際の権限
ワークフロービルダーはスタンダード、プラスなどSlackの有料プランを契約していれば誰でも使える機能。
ただし、フリープランでは利用できません。
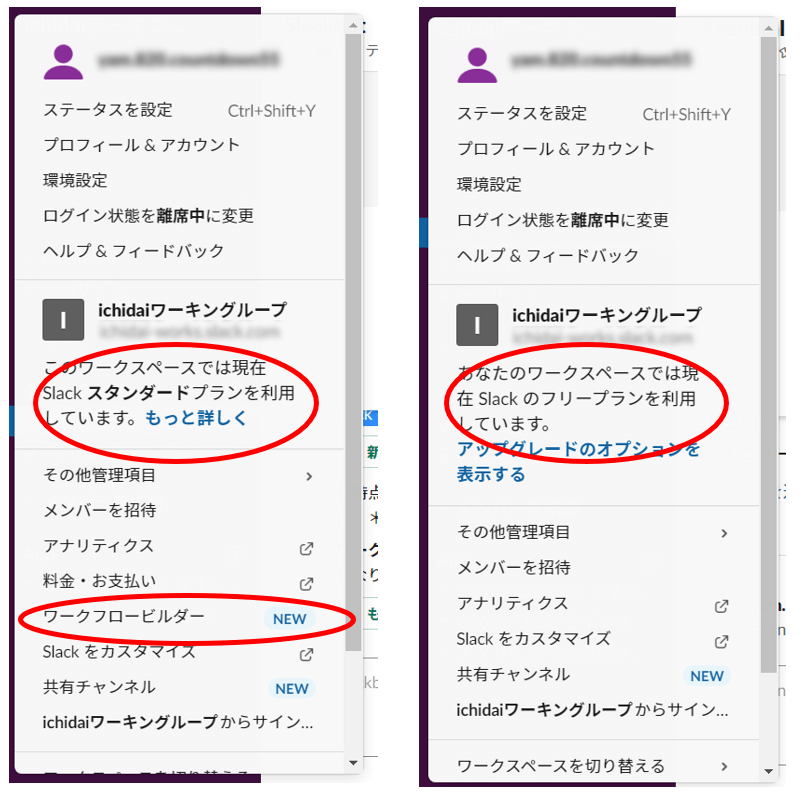
また、ワークフローを定義できるのは、デフォルトではワークスペース内のメンバーのみです。
一度ワークフローを公開すれば、ゲストを含むチャンネルに参加しているすべてのメンバーがワークフローを利用可能。
利用者の権限によらず全員で便利なワークフローを活用できます。
ワークフロービルダーの基本ステップ
ワークフローの自動化というと、プログラムの知識をもったエンジニアが担当するイメージがあります。
しかしワークフロービルダーの場合、ツールのGUIに従って誰でも簡単にワークフローが作成可能。
一般的なプログラムに欠かせないコーディングなども不要です。
作成までの大きな流れは以下のとおり。
- ・あるワークフローを開始するきっかけとなる条件(トリガー)を選択
- ・ワークフローに必要となる処理を順番に定義
- ・ワークフローを公開
チームで利用する場合
作成したワークフローにアクセスできるのは、最初のうちは自分と、ワークフローを管理する権限をもつコラボレーターだけです。
公開すると、チャンネル内のチームメンバーなどが広く使えるようになります。
ワークフローが公開されたあとは、ワークスペースのオーナーや管理者の権限を持つメンバーがコラボレーターの追加や公開の停止、削除など可能です。
フォームをカスタマイズする使い方
自分でワークフローを作る方法を順を追ってご紹介します。
フォームの起動
ワークフロービルダーを起動し、「作成」を選択します。
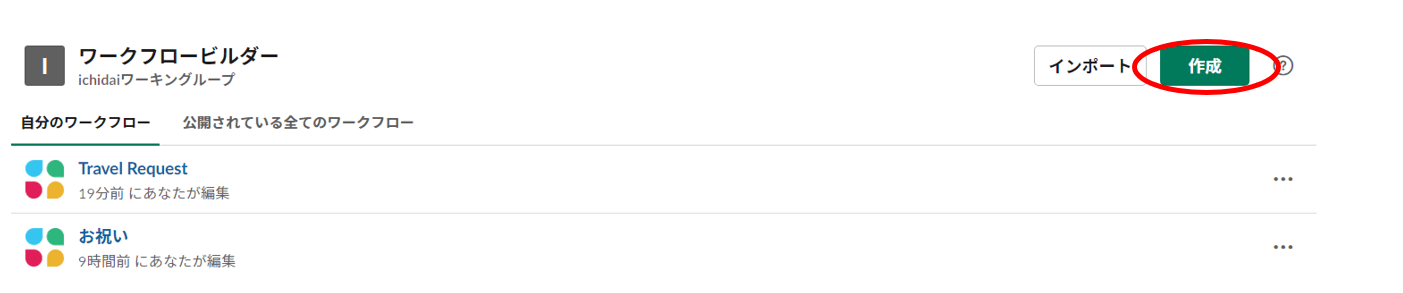
ワークフローの名前を設定
任意の名前を設定します。あとで変更することも可能です。
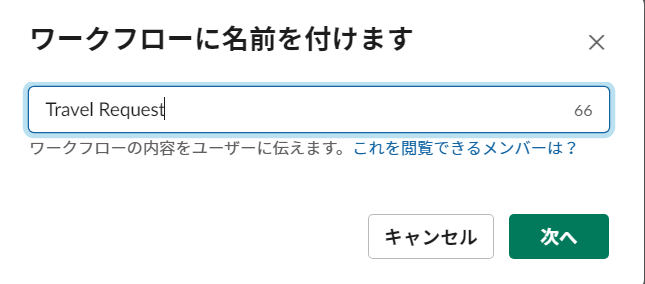
ワークフローのトリガーを設定
チャンネルのメンバーが何をした場合にワークフローが起動するのかの条件を設定します。
どのチャンネルで誰がアクションをしたか、例えば特定のチャンネルに新しいメンバーが追加された場合など、条件を定義可能です。

・アクションメニュー…メンバーの誰かがチャンネルのアクションメニュー(チャンネル上部の![]() マーク)からワークフローを選択したときに開始する
マーク)からワークフローを選択したときに開始する
《使用例》旅行の予約のように、質問や連絡事項が定型化できる内容を聞き取り、メンバーに連絡を行う
→アンケート機能のように使うことができます
・チャンネルの新しいメンバー…メンバーがチャンネルに参加した時にワークフローを開始する
《使用例》チャンネルに新規参加したメンバーに必要な手順をお知らせして歓迎する
→自動化できるので、お話ししたいことを忘れません!
絵文字リアクション…特定の絵文字を送信した時にワークフローが開始されます。
《使用例》「参加」スタンプを押してくれた人にお知らせを送る
「フォームを作成する」で確認事項や次の処理を設定
連絡事項や、ワークフローを開始したメンバーに回答してほしいことなどを準備します。
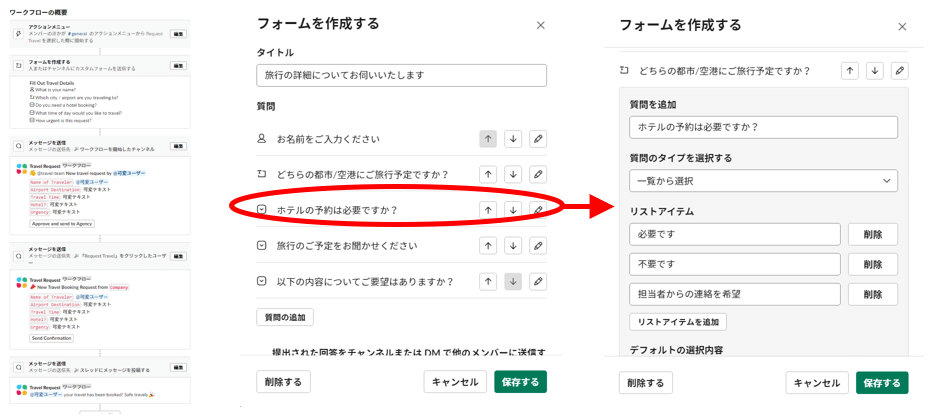
<「フォームを作成する」の使用例>
①アンケートを作りたい
アンケートの作成は非常に簡単です。
1. 「タイトル」を設定
2. 質問を追加し、質問のタイプを選択
短い回答
長い回答
一覧から選択…選択肢を作ることができます
メンバーを選択…メンバー名を選んでもらうことができます
チャンネルまたはDMを選択
3. 回答必須かどうかを選択
4. 質問を追加する / 保存する
②ワークフローの回答をチャンネルに表示させたい
回答してもらった内容をチャンネルに表示させます。
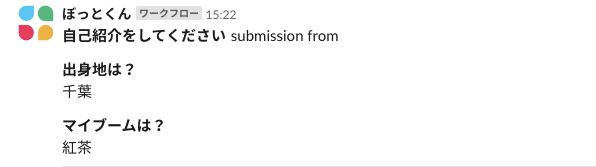
1. 「フォームを作成する」をクリック
2. 「提出された回答をチャンネルまたは DM で他のメンバーに送信する」にチェックを入れる
3. ▽から「ワークフローを開始したチャンネル」を選択
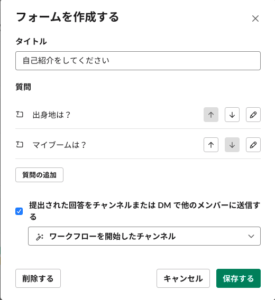
③ワークフローの回答を作成者にだけ送信したい
プライベートな質問の場合、回答は、ワークフロー作成者にのみ送信したいものです。
1. 「フォームを作成する」をクリック
2. 「提出された回答をチャンネルまたは DM で他のメンバーに送信する」にチェックを入れる
3. ▽から該当するメンバー名を選択
「メッセージを送信」で必要なメンバーへ連絡可能
ワークフローに準じて自動でメッセージが送ることも可能です。
フォームの入力情報を受けて関連する担当者に連絡をしたり、最初にアクションを起こした人に連絡をとったりできます。
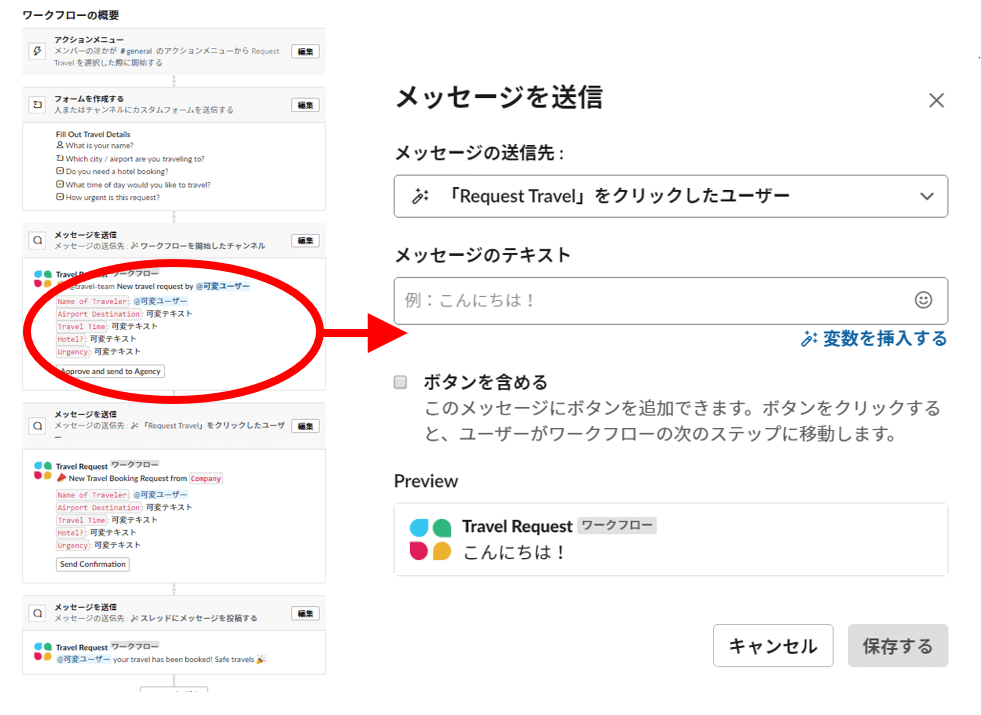
<「メッセージを送信」の使用例>
④回答のお礼を言いたい
回答を正常に送信できたことをお伝えするためにも、回答者にお礼を言いましょう!
1.ワークフロー内の「フォームを作成する」の下に「メッセージを送信」を追加する
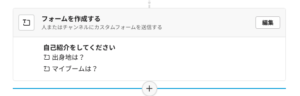
↑「+」マークで追加できる
2.「メッセージの送信先」を「ワークフローを開始したチャンネル」にする
3.「メッセージのテキスト」を入力する

↑Slackbotにお礼のコメントが届くように設定できました。
「公開」で誰でも利用可能な状況に変更
必要なワークフローを定義したあとは、公開することでメンバーが利用できるようになります。
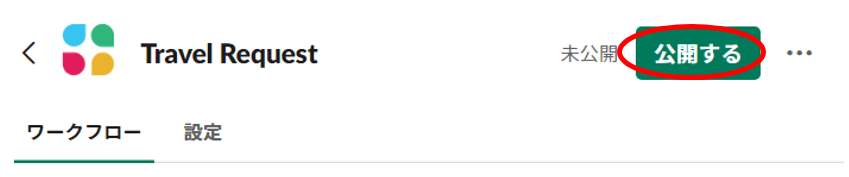
定型フォームを利用する使い方
所属チャンネルとは別の場所で公開されているお気に入りのワークフローがあった場合、ワークフロービルダーにインポートするとチームで使用できるようになります。
自分で最初から作るよりも簡単なので、やりたいこととワークフローが合致している場合はぜひ活用してみましょう。
Workflow examplesが公開されている
ワークフローは自分で作ることもできますが、Slack公式でもいくつかワークフローのサンプルを公開しています。
日本語のサイトはありませんが、簡単に入手できるので試してみるのもよいでしょう。
たとえば以下のような内容のワークフローが公開されています。
・Make it easy to give team shoutouts
チーム内のメンバーがお互いに感謝や称賛をする場合に活用できるワークフロー
・Coordinate needs across Shared Channels
外部パートナーにリクエストを送ったり、顧客などからフィードバックやニーズをうけたりできるワークフロー
サンプルのワークフローは以下からダウンロードできます。(英語版のみ)
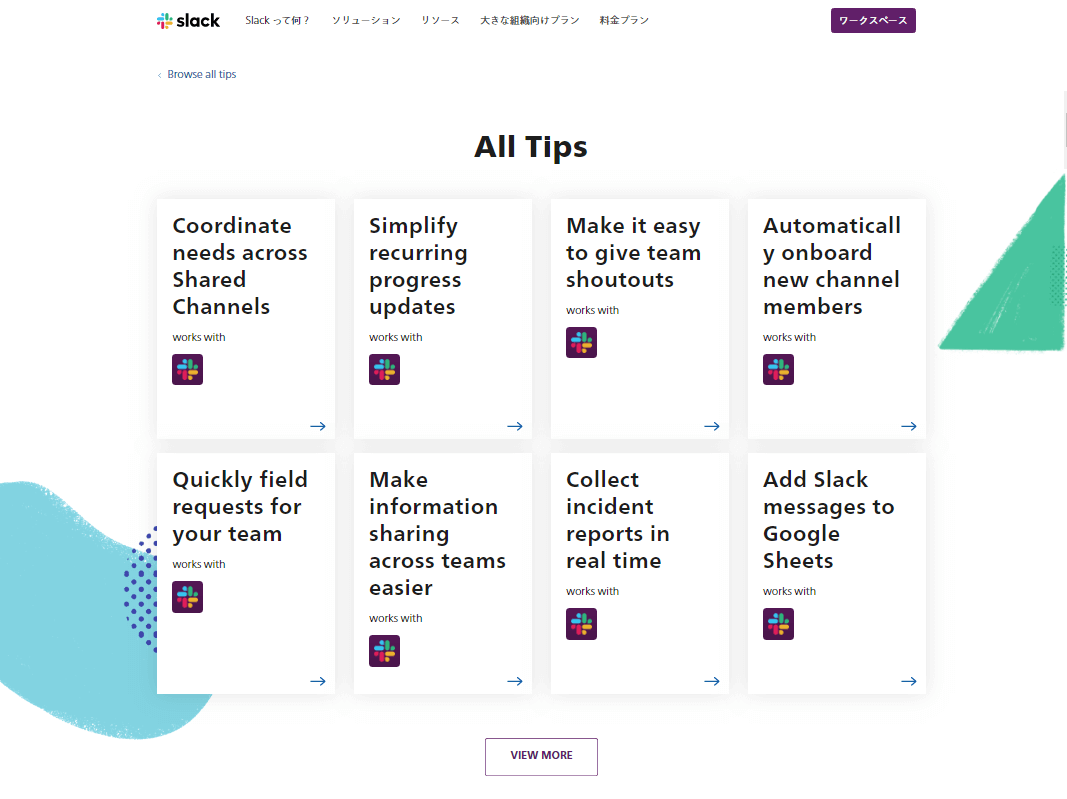
https://slack.com/intl/ja-jp/slack-tips/workflow-builder-examples
なお、第三者が作成して公開したワークフローを設定する方法は、ワークフローを自分のSlackチャンネルにインポートする方法と同様です。
ダウンロードの仕方
ここではSlackで公開されているワークフローのサンプルのうち、Automatically onboard new channel membersを例に設定のしかたを紹介します。
Download exampleのところからファイルをダウンロードしてください。
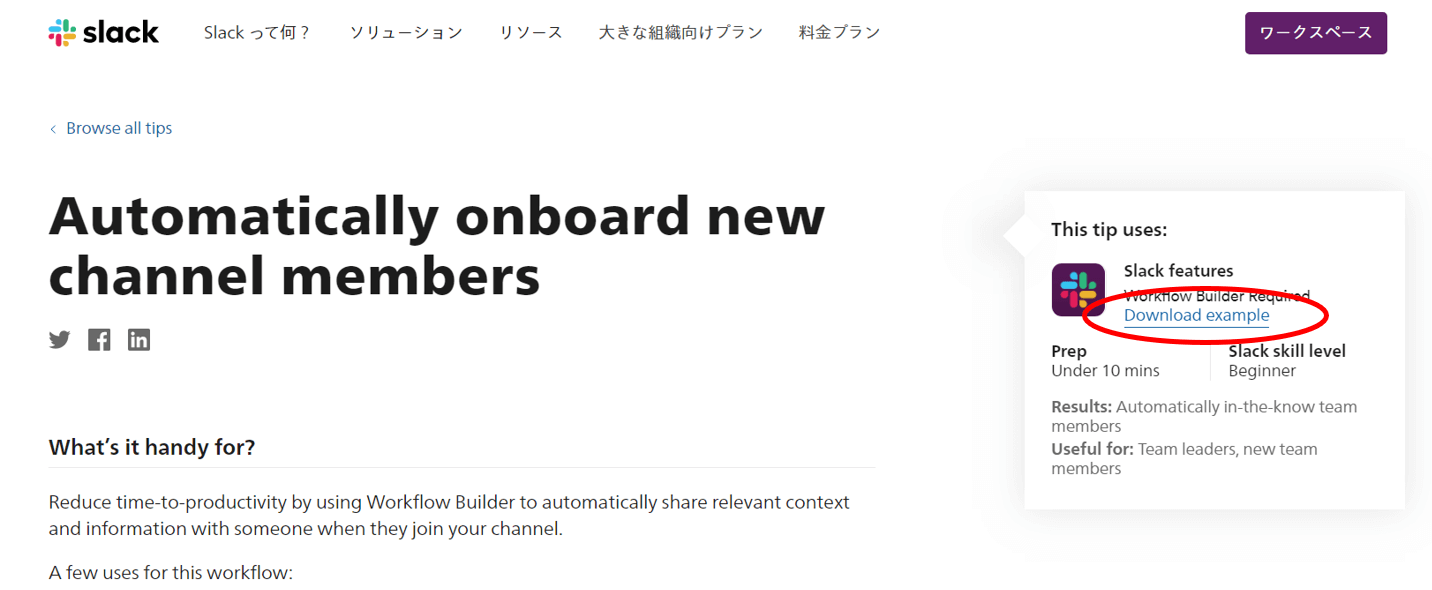
ワークフロー設定の仕方
Slack側でワークフロービルダーを起動し、「インポート」からダウンロードしたデータを選択し「開く」で読み込みましょう。

名前を設定してOKを押すとワークフローがSlack内にインポートされます。
設定したワークフローの使い方
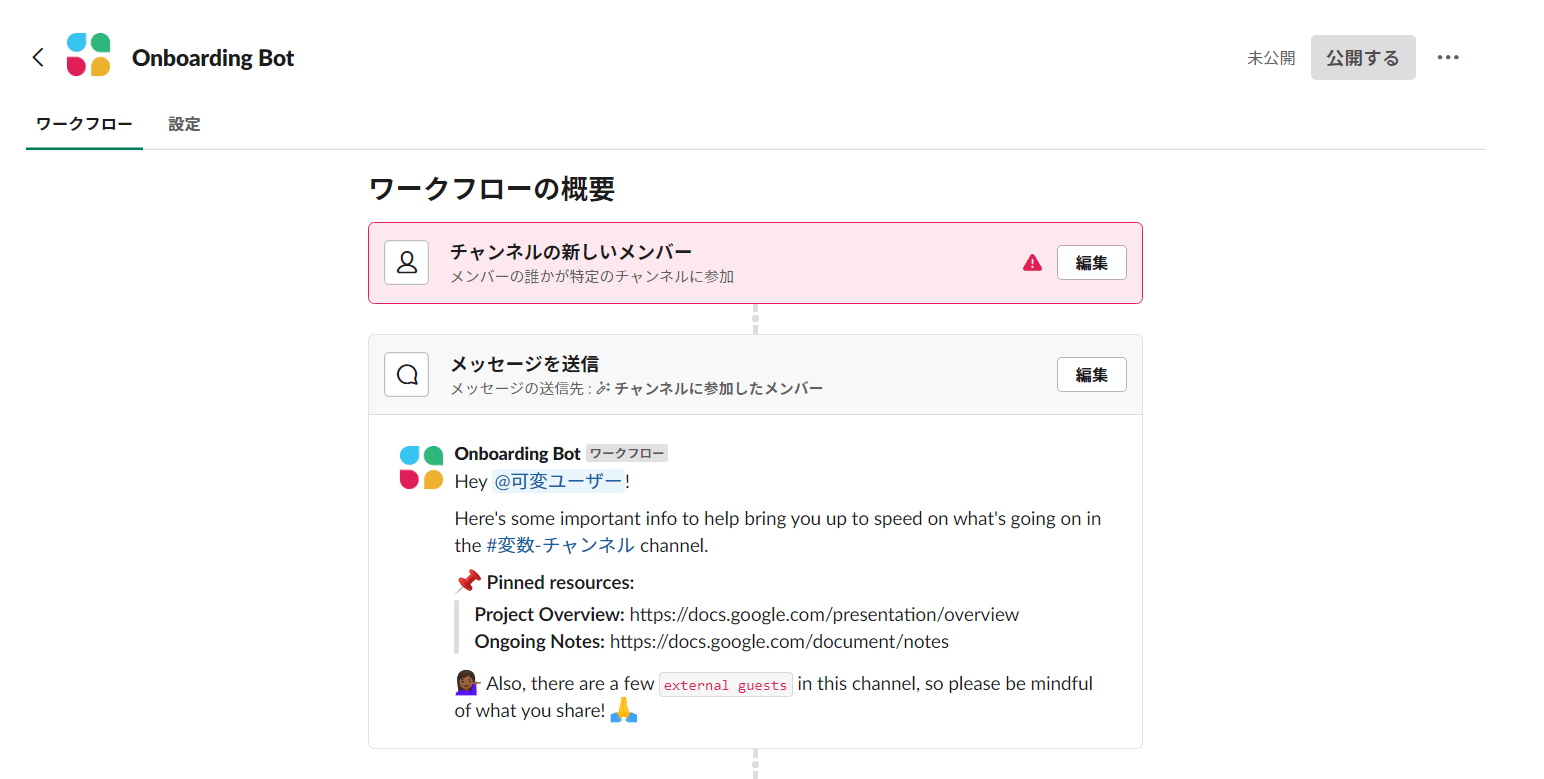
公開するまえに、ワークフローの概要を定義します。
この例では、ワークフローを開始する際のトリガーが未設定になっていますので、ピンク色の部分をガイドに従い定義しましょう。
フィードバックするメッセージも必要に応じて使いやすい文章に変更してください。
一度設定して公開すれば、自分で作成したワークフローと同様で簡単に使用できます。
まとめ
ワークフロービルダーは、Slackの有料プランを契約しているメンバーであれば誰でも利用可能です。
Slackのチャンネル内に限らずweb上の情報などと連携しながら業務が進められるので、きまった作業の自動化を検討している方は活用してみてはいかがでしょうか。
Slack連携でオフィスDXを進めましょう!
・リモートワーク環境が整わず、出社しなければいけない従業員がいる
・社内をフリーアドレスにしたいけど移行できずにいる
・来客対応がアナログなまま効率化できてない
・経団連が発表した「来訪者履歴」が自動で取れていない
・Slackをベースに効率化をしていきたい
などの課題があれば、RECEPTIONISTで即解決しましょう!






