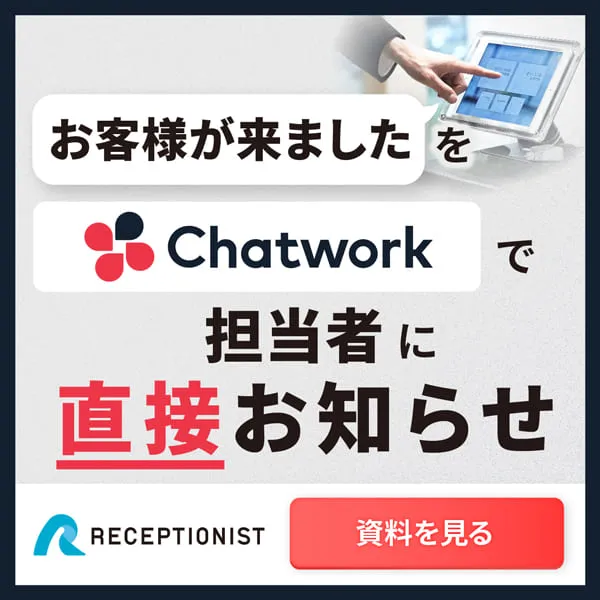Chatworkで使える便利なタグ機能と活用例
チャットワーク

Chatworkは多くの企業が導入しているチャットアプリの1つです。
複数チャンネルでトークできるほか、画像や動画も送信できることから、コミュニケーションの円滑化に寄与してくれるツールです。
そんなChatworkに、実はタグ機能が実装されていることをご存知でしょうか。
ここではChatworkで使えるタグ機能をご紹介します。
メッセージを読みやすくするタグ
Chatworkでは、メッセージを読みやすくするタグやコミュニケーションを円滑化するタグを使用できます。
タグを使用することで、短時間でメッセージの内容を理解してもらいやすくなります。
まずは、メッセージを装飾するタグとエモーティコンへの変換を防ぐ方法をご紹介します。
メッセージを装飾するタグ
Chatworkでは、次のようなタグを使用できます。
・罫線を引く
・囲み枠をつける
・見出しありの囲み枠をつける
エモーティコンへの変換の無効化
プログラムのソースコードをメッセージする際、その一部分がエモーティコンアイコンに変換されてしまうことがあります。
エモーティコンに変換させたくない場合は、プログラムのソースコードを[code]と[/code]で囲みましょう。
この際一部のソースコードではなく、ソースコード全体を囲むことが大切です。
Chatworkでは簡単にエモーティコンを利用できるよう、様々な記号の組み合わせで変換できるようになっています。
ソースコードを読み、どの記号の組み合わせがエモーティコンに変換されるのかを確認するのには手間がかかります。
時間短縮のためにも、ソースコード全体をタグで囲むようにしましょう。
ダウンロードリンクや画像を挿入するタグ
Chatworkではメッセージにダウンロードリンクや画像を挿入することができます。
ダウンロードリンクを挿入すれば、会議に必要な資料の案内などをスムーズに行えます。
過去のメッセージで送信したファイルを再送するには、ファイルを探す手間がかかります。
ダウンロードリンクをうまく活用すれば、過去のメッセージを検索してファイルをダウンロードし、メッセージで再送するという手間を省けるのです。
また、画像を送信ではなくメッセージに挿入することで、画像の説明がしやすくなります。
複数枚の画像の説明が必要な場合、画像の送信後に説明のメッセージを送るとわかりにくくなってしまいます。
その際はメッセージの途中に画像を挿入し、その下に画像の説明を入れることで、内容の理解を促せます。
ここからは、ダウンロードリンクや画像を挿入するタグについてご紹介します。
ダウンロードリンクの挿入
過去にアップロードしたファイルにカーソルを合わせると、「引用」というコマンドが表示されます。
「引用」をクリックすると、メッセージ入力欄にダウンロードリンクとタグがついたメッセージが表示されます。
それをコピーして、メッセージに貼りつければOKです。
なお、別のチャットルームに貼りつける場合、ファイルがアップロードされたチャットルームに入室している人しかダウンロードできません。
この場合は、再度チャットルームにファイルをアップロードする必要があるので、注意が必要です。
画像の挿入
画像を挿入する場合は、[preview id=****** ht=150]というタグを使用します。「*」の部分は、アップロードした画像のIDです。
まず、アップロードした画像にカーソルを合わせ、「編集」をクリックします。
すると、メッセージ入力欄に[preview id=****** ht=150]と表示されるので、そのままメッセージに貼りつけましょう。
なお、画像タグを[code]と[/code]で囲むことで、画像タグを表示できます。画像タグをメモしたい場合に使うとよいでしょう。
タグを気軽に使えるようにする方法
Chatworkはタグを運用することで、より快適に使えるようになります。しかし、タグを手打ちで入力するのが面倒という方もいるでしょう。
タグの知識を持っていても、実際に使わなければコミュニケーションの質を高めることは難しいので、タグを気軽に使えるようにする方法を確認しておくことが大切です。
気軽に運用するための手っ取り早い方法としては辞書に単語登録することです。では、具体的にどのようにして単語登録するのかご紹介します。
辞書に単語登録をする
単語登録することで、例えば罫線を引きたいときに「けいせん」などと打つだけで罫線タグを表示させられるようになります。
一度登録してしまえば、タグを忘れてしまっても簡単に使えるようになるのでおすすめです。
Windowsの場合、デスクトップ右上の「あ」や「A」など表示されているところを右クリックして、「単語の登録」をクリックします。
「単語」に表示させたい文字、「よみ」に単語を表示させるために打つ文字を入力します。最後に「登録」をクリックすれば登録完了です。
Macの場合は、メニューバーの右にある「入力変換アイコン」をクリックし、続いて「ユーザー辞書を編集」を選択します。
そうしたら「入力」に単語に変換したい文字を入れ、「変換」に登録したい単語を入力すればOKです。
まとめ
Chatworkをより便利に使いたいのであれば、タグ機能を使いこなしてみましょう。タグは、一度単語登録すれば簡単に表示させられるようになります。
円滑なコミュニケーションのために、ぜひ使ってみてください。
Chatwork連携でオフィスDXを進めましょう!
・リモートワーク環境が整わず、出社しなければいけない従業員がいる
・社内をフリーアドレスにしたいけど移行できずにいる
・来客対応がアナログなまま効率化できてない
・経団連が発表した「来訪者履歴」が自動で取れていない
・Chatworkをベースに効率化をしていきたい
などの課題があれば、RECEPTIONISTで即解決しましょう!