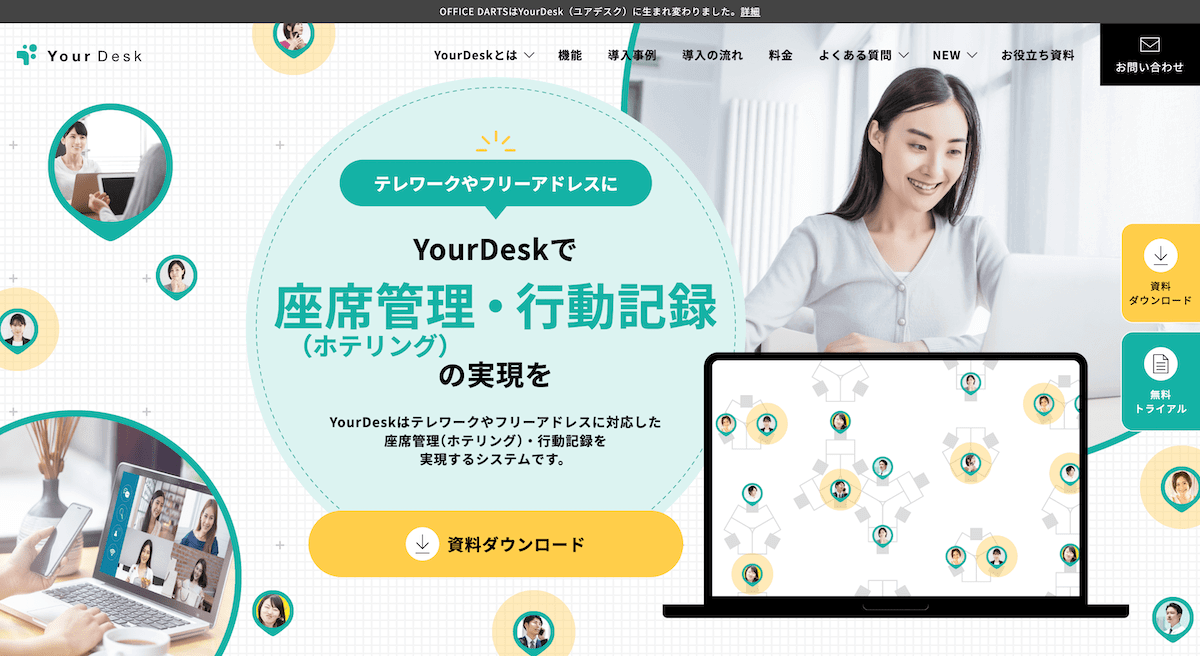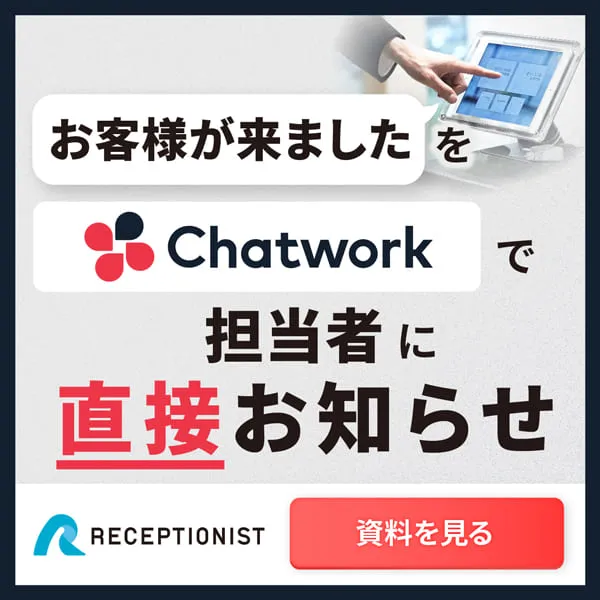【チャットワーク】仕事ができる人が使う7つの機能と使い方
チャットワーク

Chatwork(チャットワーク)の効率的な使い方をご存知ですか?
新しいコミュニケーションツールとしてビジネスチャットが流行ってきていますが、国産ビジネスチャットの中で一番導入社が多いのが、チャットワークですね。
「まだまだ仕事が効率的になるようなチャットワークの使い方ができていない」
「チャットワークをもっと勉強したい」
という方のために、現場で効率的にチャットワークを使うために必要な7つの機能と、その使い方について、まとめました。効率的に仕事を進めたい方は必見です。
▼目次
- はじめに:チャットワークってどんなもの?
- 機能一覧:チャットワークの機能とは?
- 必見:特に優秀なチャットワークの2つの機能
- より効率的に:チャットワークで覚えるべき7機能と使い方
- 1:【トーク・タスク】チャットワークはまず「TO」を活用せよ!
- 2:【タスク】メッセージをタスクに追加・削除 一瞬で!
- 3:【トーク】メッセージに装飾(タイトル・囲み線)をつける方法
- 4:【トーク】チャットワークの装飾をタグ1つで可能にする!
- 5:【トーク】通知が嫌だ!ミュート設定でチャットワークをコントロールせよ!
- 6:【トーク】重要な情報が流れていってしまうときの解消法 2選
- 7:【プロフィール】表示名に自分の予定を追記して連絡
- 番外編:【アプリ】チャットワークのスマホアプリも入れておくととても便利!
- まとめ
はじめに:チャットワークってどんなもの?
チャットワーク。それは、国産のクラウド会議室
チャットワークとは、2000年に創業した日本企業・Chatwork株式会社(旧社名株式会社ECstudio)が、2011年から提供し始めたビジネスコミュニケーションツールです。
業務の効率化と会社の成長を目的として設計されており、これまでのコミュニケーション手段であった
メール、電話、会議の3要素の代わりになる手段を、たった1つのツール・チャットワークで提供する
という、これまでにない革新的なアイデアを打ち出し、今、国内を中心に利用企業が続々と増えている注目のサービスなのです。
2017年9月末の時点で、導入企業は150,000社を突破。(現在の導入数は取得できませんでした。)
海外でも提供開始されているという点から見ても、ますます発展が期待される注目の国産ビジネスチャットツールですね。
他のビジネスチャットにも増して、チャットワークには多くの機能が詰まっています。
そういった意味でも、現代の働き方を革新し、今後ますます、多くの企業に選ばれるツールとなっていくことは間違いないでしょう。

機能一覧:チャットワークの機能とは?
チャットワークには、具体的にどんな機能があるのか、それぞれ簡単にご紹介しましょう。
| 個別チャット機能 | コンタクトと呼ばれる1対1の個人チャット |
| グループチャット機能 | 社内外からメンバーを1つのグループに集められるグループチャット |
| メッセージの修正・削除・保存 | LINEではできなかった、送信後メッセージの管理が可能 |
| マルチデバイス機能 | スマホやPC、いろいろなデバイスで同時利用が可能 |
| ファイル共有機能 | いろいろなデータを各チャットのメンバー同士で共有 |
| 一括検索機能 | 共有ファイルや文字列全体から一括検索 |
| メンション通知機能 | すぐに知らせたい相手を指定してメッセージを通知 |
| プッシュ通知機能 | スマートフォンの待受画面にメッセージが届いた旨の通知 |
| メール通知機能 | メールで新着メッセージが届いた旨の通知 |
| タスク管理機能 | 各チャット内でタスクを登録したり管理できる |
| ビデオ・音声通話機能 | ビデオや音声での通話や、PC画面の共有が可能 |
ズラッと書き出しましたが、いかがでしょうか?
盛りだくさんの機能が搭載されています。
実は、現代のビジネスチャットツールでは、この半分以上の機能は当然かのように搭載されています。
とはいえ、チャットツールならではの機能ももちろんあります。
というわけで、その独自の機能と、注目の機能について触れていきます。
必見:特に優秀なチャットワークの2つの機能
チャットワークが非常に優れている2つの点、それは、
タスク管理機能
です。
それはなぜか、1つずつ理由も含めてご紹介していきます。
社内外の人を1グループに登録できる<グループチャット機能>
他のビジネスチャットの場合、自社の管理下にあるため、その社内の人間同士でしかグループを組めないのが原則です。
しかし、チャットワークの場合、登録そのものが個人単独であることから、その社内外の垣根があまりない良さを活かし、社内外の人間を1つのグループに同時に参加させるということができるのです。
この機能により、社外の方とやりとりを行う必要があるプロジェクト等で利用する場合、取引先のために別IDを作る等の作業が一切不要となります。
いつも使っている本人のアカウントだけで、他社も含まれるグループチャットに参加することができるって、そう考えるとかなり画期的ですよね。
この気軽さと、簡単が操作である点は、チャットワークならではのウリです。

グループ単位でやることを明確化できる<タスク管理機能>
グループで会議を行ったりする場合、誰がいつまでに何を行えば良いのか、各自がメモをとらなければいけなかったり、議事録が共有されないと、すぐに全体で共通認識が図れないケースが起こりがちです。
これらの問題や課題を解決するのが、このチャットワークのタスク管理機能です。
というのも、各グループチャット毎に、全員が誰のタスクでも作れるからです。
操作も簡単。
該当のグループチャットを開くと、右側にタスクの入力画面が表示されています。
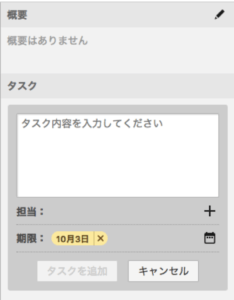
ここにタスク内容を書き、グループに参加しているメンバーのうち、そのタスクを行う人を指定し、最後に締め切りを設定したら、あとは投稿するだけです。
すると、タスクが右側のタスク入力欄の下に一覧表示されます。
こうすることで、どのタイミングで誰が何をしなければいけないのか、その各細かなタスクがグループ全員で共有できるのです。
また、「そうすると、自分のタスクが埋もれてしまいませんか?」という心配はご無用です。
なぜなら、自分のタスクのみを表示する選択も、1クリックで簡単にできるためです。
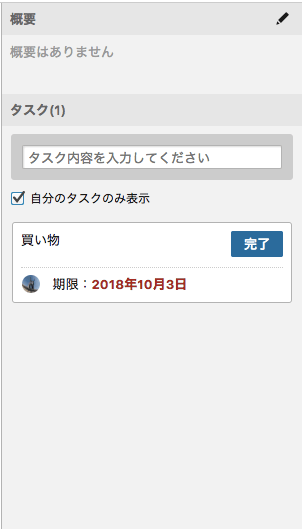
こうした細かなタスク管理が実現するのは、今のところチャットワークだけではないでしょうか。
→詳しいタスクの使い方はコチラを確認!
より効率的に:チャットワークで覚えるべき7機能と使い方
職場での仕事やクラウドソーシングで仕事をやり取りする際にチャットワークを使い始めた方、もっとうまく使いこなしたいとお考えではありませんか?
次は、チャットワークをより効率的に使うための、ちょっとした機能や小技をご紹介します。
劇的に生産性の上がる使い方を多数ご紹介。
こんな使い方もあるのか?!という新しい気付きをお届けします!
上手に機能を使いこなして、仕事をより効率よく進めましょう。
1:【トーク・タスク】チャットワークはまず「TO」を活用せよ!
「TO」をちゃんと使いこなせてる?
メッセージ欄の「TO」、活用しているでしょうか。
「TO」とは、ツイッターやLINEでいうところの「@(メンション)」と同意義です。
「TO」をつけると、左側のツリーアイコンの右上に青い丸が表示され、自分あてのメッセージがあることが分かります。
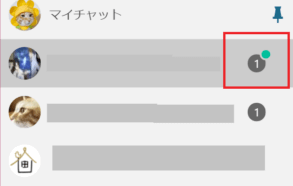
チャットのグループも、左上のコンボボックスで「Toがあるチャット」で絞り込めるので、多くのチャットに参加している人は特に便利です。
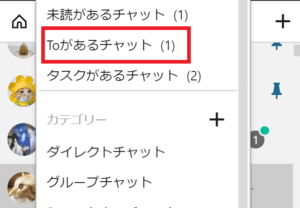
とくに、たくさんのグループに入っている場合は、グループを探すだけでもたいへんな手間になります。ぜひ、活用して見てください。
TOの活用は、チャットだけに留まりません。
タスクを出すときも、タスクの文面にTOをつけると、タスクに気づいてもらいやすくなります。
タスクの入力画面ではTOアイコンがないため少し面倒ですが、メッセージ画面のTOアイコンでタスクを出したい相手を選び、メッセージ画面のIDを含んだ文字列をタスクの入力画面にコピペすればOKです。
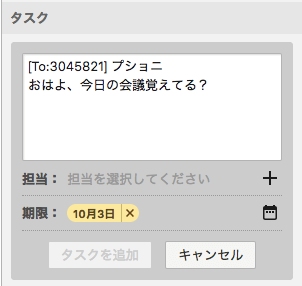
すると、このように相手にTOを付けたタスクが送信できます。ちょっとした小技ですが、相手に気づいてもらいやすいのでぜひお試しください。
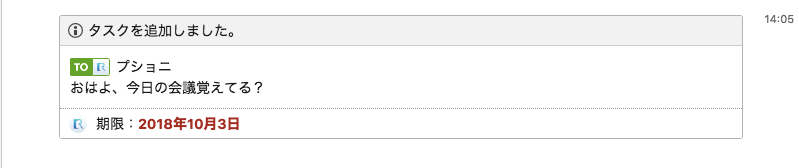
多くの人にTOメッセージを送信するときTO表記を簡略化する
グループ全体に「To」をつけて共有したい!
そんなときは「To ALL」機能を使いましょう!
使い方はとっても簡単。
まずは、トークの「To」を押します
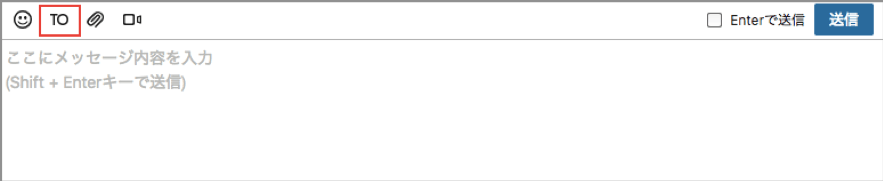
選択画面から「全てのメンバー」を押すだけです!
メッセージには「TO ALL」と表示されます。
ここに注意!
とっても便利なTo ALL機能ですが、簡単にTo ALLを設定できるようになったため、「自分には関係ないのに通知が来る…」といった声が多く聞かれます。
Toの多用は嫌われる原因ですので、お気をつけください…!
2:【タスク】メッセージをタスクに追加・削除 一瞬で!
重要メッセージを簡単にタスクに追加する方法2選
先に、タスクの登録方法をご紹介しました。(詳しくはコチラを見返してみてください)
意外と知られていない、簡単にタスクに追加する方法を2つご紹介します。
これを知っていれば、時短な上、タスク内容も間違えずにできてしまいますよ!
<その1> ドラッグ&右クリックでメッセージやタスクに引用
基本的な利用方法なのですが、意外と知らないままでいる人も多い機能が、メッセージの引用方法です。
「この部分にだけ返信したい」という部分のみ引用することで、やり取りがより効率的になりますので、ぜひ使ってみてください。
チャットの表示画面で引用したい部分だけドラッグしたあと、「メッセージに引用」「タスクに引用」というポップアップメニューが表示されます。
「メッセージに引用」を選択しましょう。
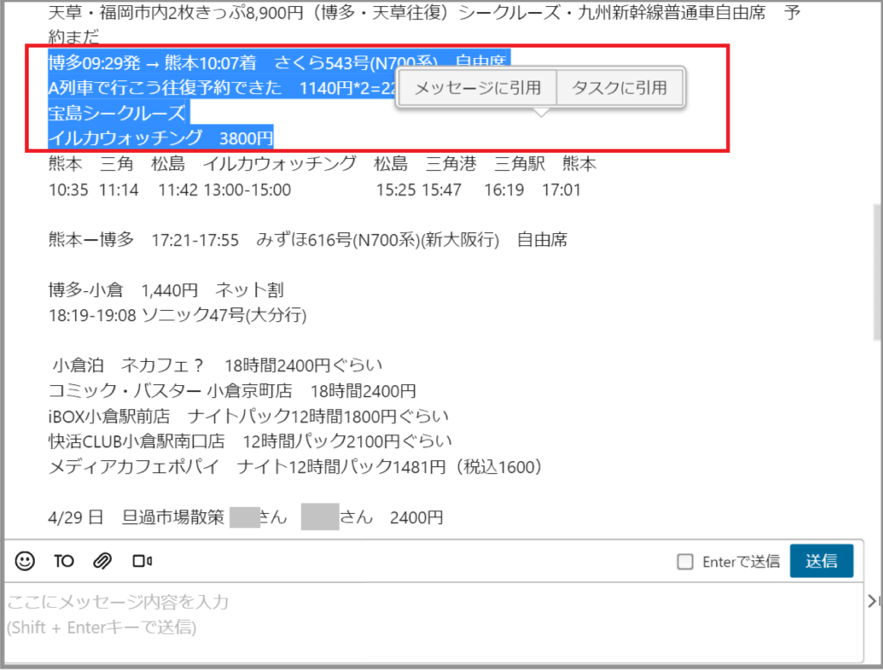
すると、メッセージ入力欄に、選択したメッセージが引用タグに囲われた状態で自動入力されます。
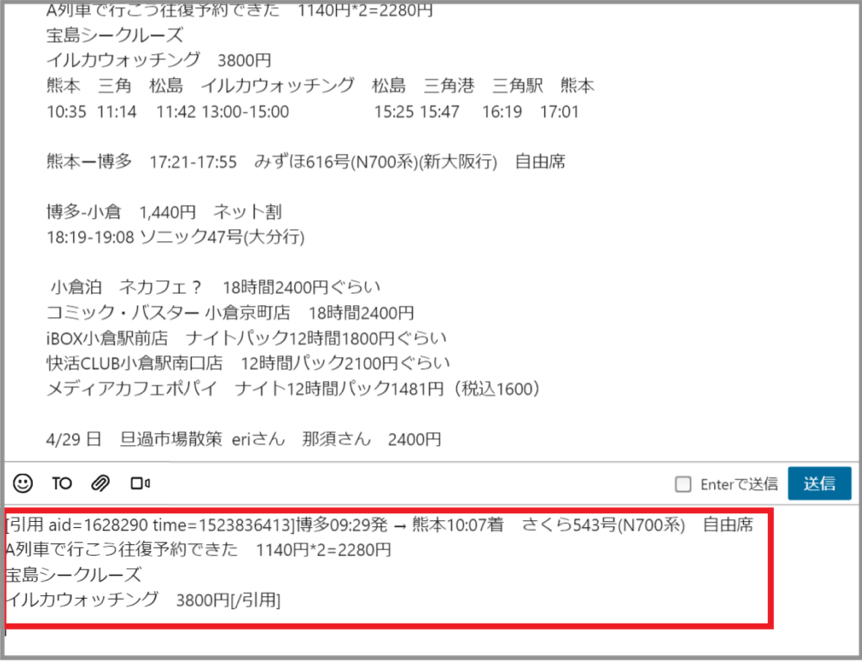
そのままメッセージを送信すると、引用符付きで表示され、引用していることがひと目でわかるようになります。
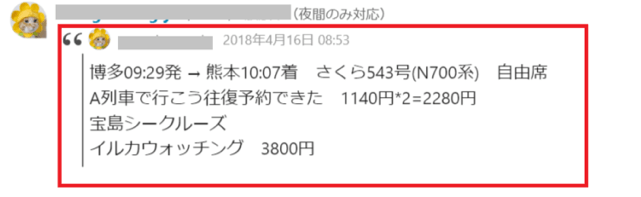
<その2> 投稿されたメッセージをそのままタスク化する方法
チャットワークの場合、各グループやコンタクト上でタスク管理(作成〜完了までの一連操作)ができることはすでにご存知でしょうか。
実は、このタスク画面を開かなくても、既存メッセージのやりとりをそのままタスク化するという方法があるんです。
こちらも操作は簡単。
まず、タスク化したいメッセージにカーソルを合わせて、表示された選択肢から「タスク」をクリック
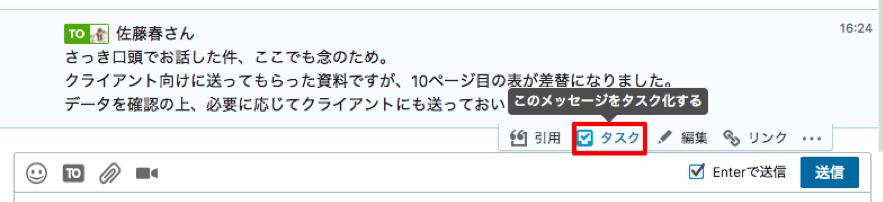
右側にタスク枠が表示され、メッセージが自動挿入されます。
あとは、タスクを行う人を指定して、「タスクを追加」をクリック
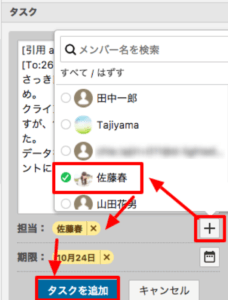
これでタスク完成です。
タスクを活用して、業務をさらに効率化しましょう!
→さらに詳しいタスクの使い方はコチラを確認!
他人に間違ってタスクを飛ばした場合の削除方法2選
他人にタスクを送信した後、間違いに気づいてしまったらどうしたらいいのでしょう?
タスクの消し方は2通りありますので紹介しましょう。
<その1> タスクを直接削除する
方法はいたって簡単。
右下のタスク欄ですが、普段は「自分のタスクのみ表示」となっています。このチェックボックスを外してみてください。
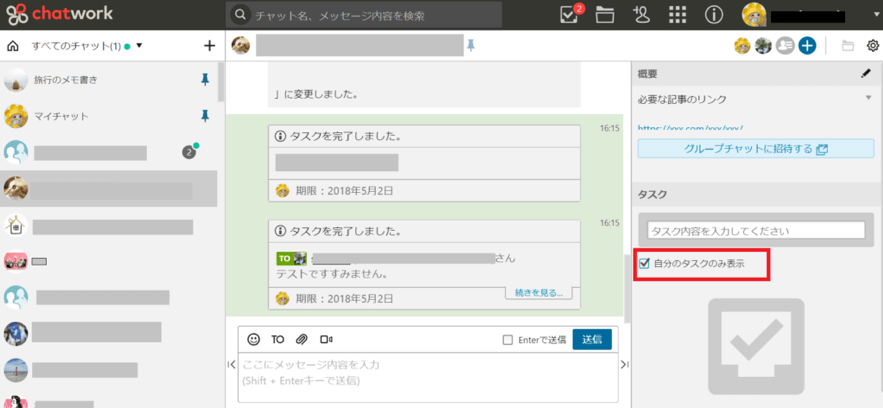
すると、他人のタスクもすべて見えるようになります。これで間違って飛ばしたタスクも削除できます。
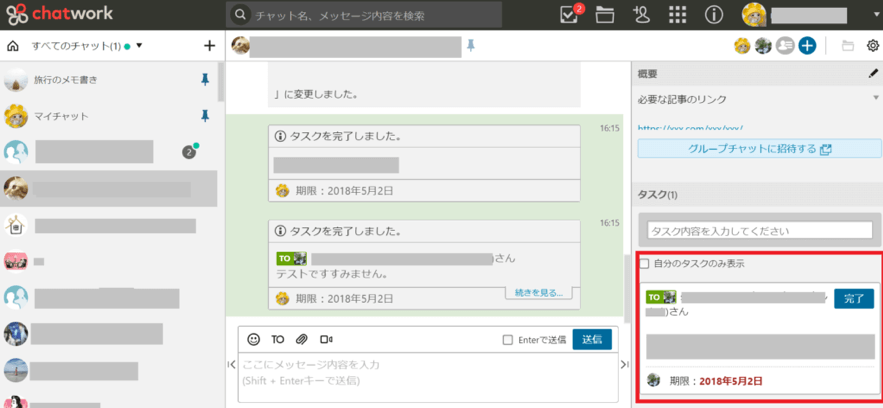
<その2> メッセージを削除して一緒にタスクも削除する
こちらの方法も簡単です。
タスクを送信したときのメッセージを削除するときには、タスクも削除するかどうかの確認ダイアログが表示されます。
そのダイアログで「タスクも一緒に削除」ボタンを押してください。これで、無事タスクが削除できます。

間違ったタスクを出してしまっても焦らず、どちらかの方法でタスクを消しましょう。
3:【トーク】メッセージに装飾(タイトル・囲み線)をつける方法
チャットワークのメッセージでは、囲み枠をつけた装飾などができます。
完成イメージと合わせて、それぞれ方法をご紹介していきますね。
タイトル、本文を区切って囲み枠を使う
▼フォーマット(サンプル)
[info][title]タイトルはこちら[/title]本文はこちら[/info]
▼完成イメージ

とある文章(もしくは一部)に囲み枠を使う
▼フォーマット(サンプル)
[info]このinfoに挟まれているところのみ>[/info]が囲み枠の指定エリアになります。
▼完成イメージ

冒頭にインフォメーションマーク(iのマーク)を使う
▼フォーマット(サンプル)
[title]今日の飲み会情報[/title]
神田に19時からになりましたーお店はこの後リンクを貼りますー
▼完成イメージ

区切れ線を追加する
▼フォーマット(サンプル)
みなさん、会議お疲れ様でした
[hr]明日は13時からBBQですよ〜
▼完成イメージ

それぞれうまく使いこなせれば、メッセージの中でも特に伝えたい部分が明確になっていいですね。
4:【トーク】チャットワークの装飾をタグ1つで可能にする!
上記ではhrタグとinfoタグを入力して文字を装飾しましたが、ボタン一つで文字を修飾する方法もあります。
Chromeの拡張機能を使う方法です。
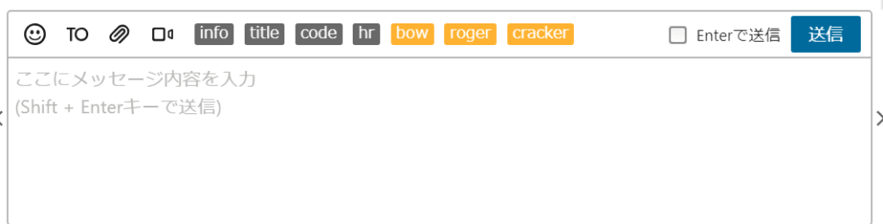
これを使えば、メッセージを修飾するアイコンをメッセージ入力上部に表示することができます。
今回は、その中でもおすすめの拡張機能を2つ紹介しましょう。インストールはとても簡単ですので、ぜひお試しください。
参考:Chatwork Input Tools
参考:ChatWork チャット入力支援ツール|Add-ons for Firefox
5:【トーク】通知が嫌だ!ミュート設定でチャットワークをコントロールせよ!
グループチャットの通知設定
メッセージが頻繁にやり取りされるけど、自分にはあまり関係ないグループチャットはありませんか?
ビジネスチャットはとってもお手軽なので、ついついメッセージのやりとりが増えてしまうものです。そんな鳴り止まない通知を煩わしく思っている人も多いと思います。
でも、ミュート設定すれば、TOや返信、タスクなどの自分あて以外のメッセージは通知されなくなります。
気を散らすことなく作業ができるので生産性が上がること間違いなしです!
まだ設定していない方はぜひ設定してみてください!
ミュートの設定方法
ミュートしたいグループチャットを表示して、画面左上の歯車アイコンをクリックします。
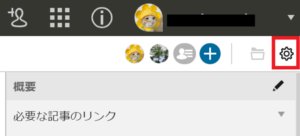
「グループチャットの設定」を選択します。
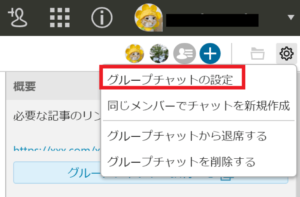
「ミュート」タブを選び、「グループチャットをミュート」にチェックを入れます。
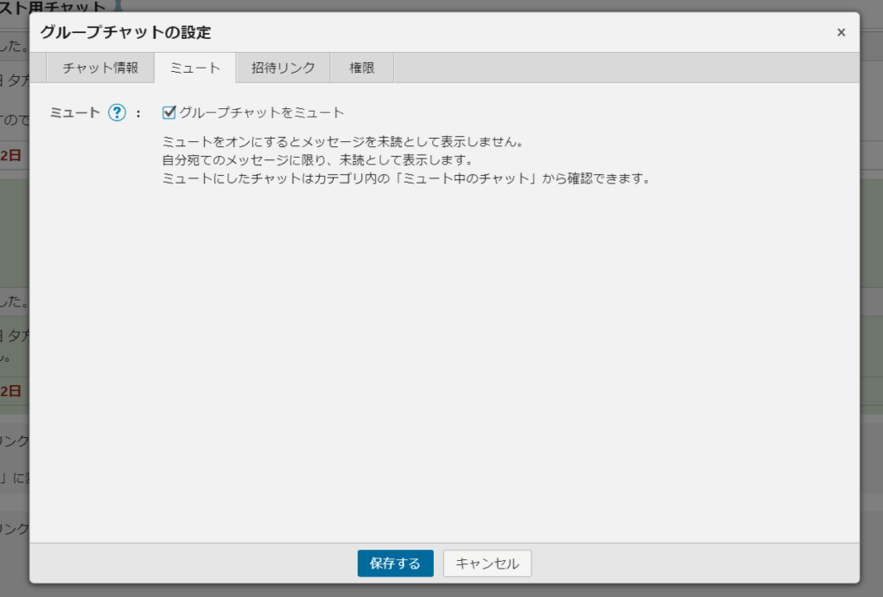
これで、左側のチャットリストでは、右側にミュート中を示すアイコンが表示され、自分あてではないメッセージがやり取りされても未読バッジが付かなくなります。
業務時間外の通知がうざい?プッシュ通知を設定しよう【Androidのみ】
ビジネスチャットはいつでも簡単に遅れてとても便利な反面、いつも通知がきてストレスになるという話もよく聞きます。
そんなとき、お使いのスマートフォンがAndroidであれば、ある時間帯と曜日に通知がこないように設定することができます。
週末や深夜には通知が届かないように設定しましょう!
*2018年10月18日よりiPhoneでも設定した時間に通知が届かないように決められるようになりました!
プッシュ通知の設定方法
スマートフォンアプリを立ち上げます。
【アカウント】→【設定】→【プッシュ通知する項目】をタップします。
【通知しない時間帯】の設定をオンにして通知しない時間を選択しましょう。

参照:https://help.chatwork.com/hc/ja/articles/206296661
6:【トーク】重要な情報が流れていってしまうときの解消法 2選
チャットツールを使うと、連絡を簡単に取れることはいいことですが、すぐに大量のメッセージが送られて来て探すのが大変…なんてことありませんか?
そんなときの解消法を2つ、お教えしていきます!
自分だけのグループチャットを作ろう!
グループを作成するときに自分だけのグループを作ってみましょう。
とくにおすすめなのは「やることリスト」や「つかえそうな情報」など分野に分けてトークグループを作成することです。
「マイチャット」を活用することももちろんいいですが、分野にわけて情報をストックしておくことで情報を探す手間を省くことができます!
既読状態のメッセージを未読状態に戻そう!
忙しい中、別の用でそのグループチャットを開いてしまい、未読なのに既読扱いになってしまって、結局どこからまた読み返せばいいかわからなくなってしまったこと、ありませんか?
ビジネスチャットではあるあるの出来事ですが、これ、困りますよね。
実は、チャットワークでは簡単操作で未読に戻し、その未読に戻ったメッセージ以降を未読時の表示に戻す方法があります。
早速やってみましょう。
未読状態に戻したいメッセージにカーソルを合わせ、右下の「…」から「未読」をクリック
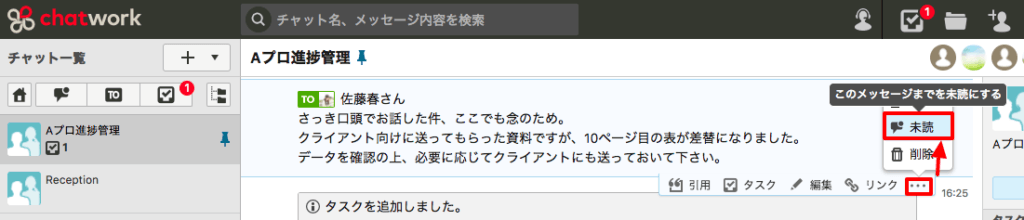
以上です。
すると、左側チャット名下に未読表示が復活し、次にこのグループチャットを開き直すまでは、この未読状態が続きます。
7:【プロフィール】表示名に自分の予定を追記して連絡
チャットワークを使用している際に、このような感じでユーザー名の後ろに今後の予定を書いている人を見かけたことはありませんか?

自分の予定を明示しておくことで、コミュニケーションをスムーズにする小ワザです!
チャットワークIDそのものを変えるのではなく、あくまでも表示名を修正するだけなので、業務上連絡が取れなくなることはありません。
予定のある1週間ほど前からこのように周知しておけば、周囲にいちいちメッセージを流さなくても予定を知らせることができます!
表示名の変更方法
「プロフィールの編集」ボタンを押してみましょう。
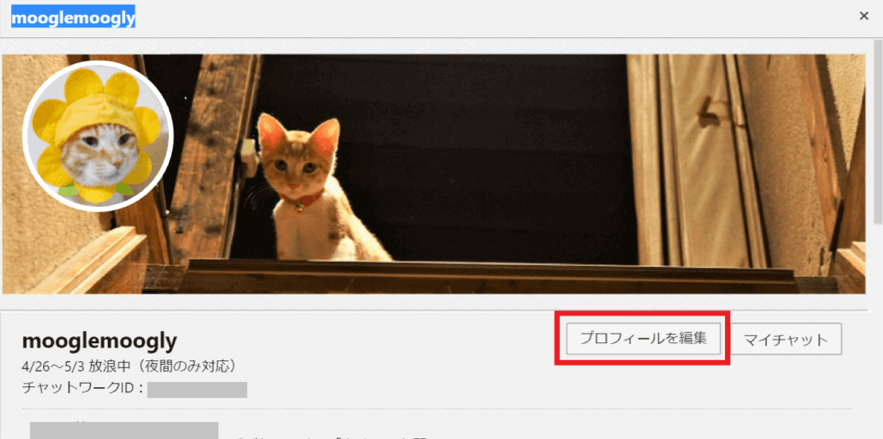
一番上の「表示名」に、今後の予定を書いてみてください。
いつものチャットワークIDなどの直後に入れた方が視認しやすいでしょう。
文字列の入力が終わったら「保存する」ボタンを押すと、表示名が変更されます。
番外編:【アプリ】チャットワークのスマホアプリも入れておくととても便利!

チャットワークを使うならスマホアプリも利用することをおすすめします。
高機能で、出先でのメッセージ確認&返信に重宝します。
インストールURL:https://go.chatwork.com/ja/download/
ぜひお使いのモバイル端末にインストールして、チャットワークをより使いこなしましょう。
まとめ
チャットワークをより効率的に使いこなすための機7選をご紹介しました。
ひとつひとつはちょっとした小技なのですが、使ってみると意外と便利で、チャットワークが使いやすくなったように感じられるでしょう。
ご紹介した機能などを色々試して、自分に合いそうなものを見つけ、仕事の更なる効率化を図ってください。
Chatwork連携でオフィスDXを進めましょう!
・リモートワーク環境が整わず、出社しなければいけない従業員がいる
・社内をフリーアドレスにしたいけど移行できずにいる
・来客対応がアナログなまま効率化できてない
・経団連が発表した「来訪者履歴」が自動で取れていない
・Chatworkをベースに効率化をしていきたい
などの課題があれば、RECEPTIONISTで即解決しましょう!