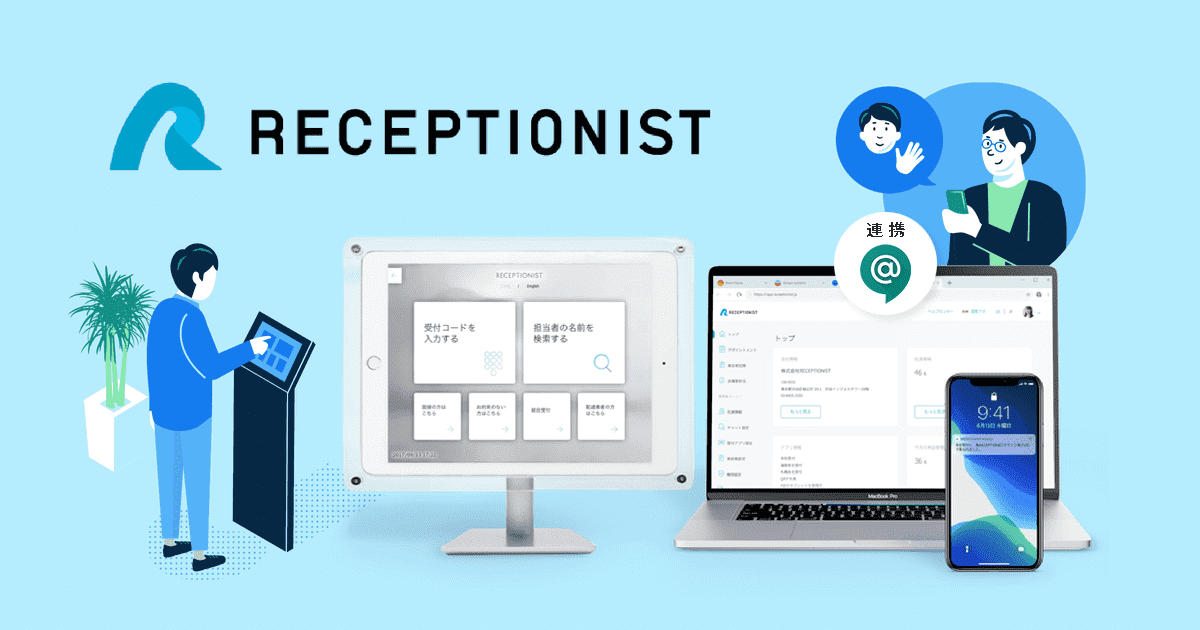Google Chatの基本的な使い方を解説!導入・チャットルーム開設など
Google Chat

Google Chatの基本的な使い方について、ひと通りまとまっている資料がないかお探しではありませんか?本記事ではGoogle Chatの使い方について、画面キャプチャを交えながら分かりやすく解説します。ダウンロードから実際にチャットができるまでを中心に説明しますのでぜひご覧ください。
Google Chatの導入
Google Chatのダウンロードおよび導入の手順を説明します。従来のハングアウトとは異なり、Google Chatはパソコン、IOS端末、Android端末からもアクセスできるようになりました。それぞれの導入方法について説明します。
- ・パソコン(ブラウザ版)
- ・パソコン(Windows、Macネイティブアプリ)
- ・iPhone。iPadからのアクセス
- ・Android端末からのアクセス
パソコン(ブラウザ版)からはログインまたはアイコンで利用可能
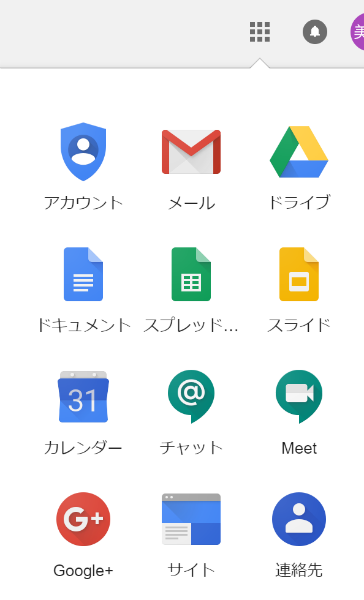
パソコンのブラウザからアクセスする際は、Google ChatのURLを直接入力するか、Googleの右肩にあるサービスアイコングループから「チャット」を選択してください。
管理者がユーザーに対してGoogle Chatを使えるように設定していないと、「チャット」アイコンは表示されず、直接URLに飛んでも「Google Chat にアクセスするにはG Suite アカウントが必要です」というメッセージが表示され、Google Chatが使えません。
Google Chatを使う際は、あらかじめドメインを管理している担当者に連絡するようにしましょう。
パソコン(Windows、Macネイティブアプリ)のダウンロード
Google Chatには、パソコン版のネイティブアプリもあります。
ブラウザ版のGoogle Chatはとても軽く使いやすいのですが、通常利用しているGoogleアカウントとGoogle Chatで利用するG Suiteのアカウントが違うと、いちいちアカウントを切り替えなければならずかなり面倒です。そのような方は、ネイティブアプリを使うと便利です。
ネイティブアプリとブラウザ版は機能に大きな差がなく、違和感なく使えます。ネイティブアプリのダウンロードURLは以下の通りです。
ブラウザ版とネイティブアプリ、どちらでも使いやすい方を選んでください。
iPhone・iPadへのアプリダウンロード
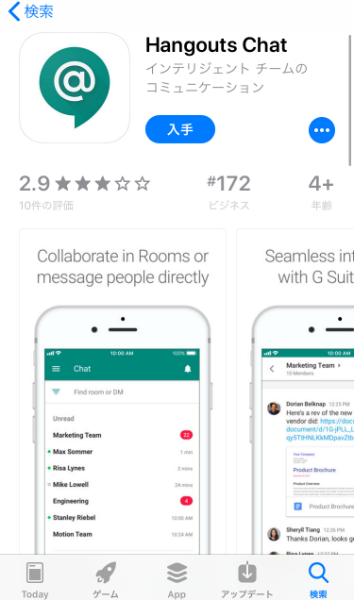
iPhone・iPadなどiOS端末へのアプリダウンロードは、AppStoreから「Google Chat」を探してインストールすれば大丈夫です。
後は、自分のG Suite用アカウントでログインすると、Google Chatを使用できます。
Android端末へのアプリダウンロード
Android端末でGoogle Chatを使えるようにするには、GooglePlayからアプリをダウンロード&インストールします。
G Suite用アカウントを使ってアプリからログインすれば、すぐにGoogle Chatが使えるようになります。
チャットルームの開設とチャットの開始
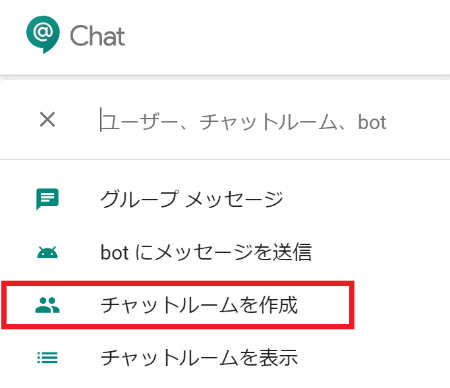
最初にログインすると、すでに自分が所属しているチャットルームが確認可能です。独自のチャットルームが必要なら、左上の「+」アイコンを押すと「チャットルームを作成」メニューが出てくるので、このメニューを選択しましょう。
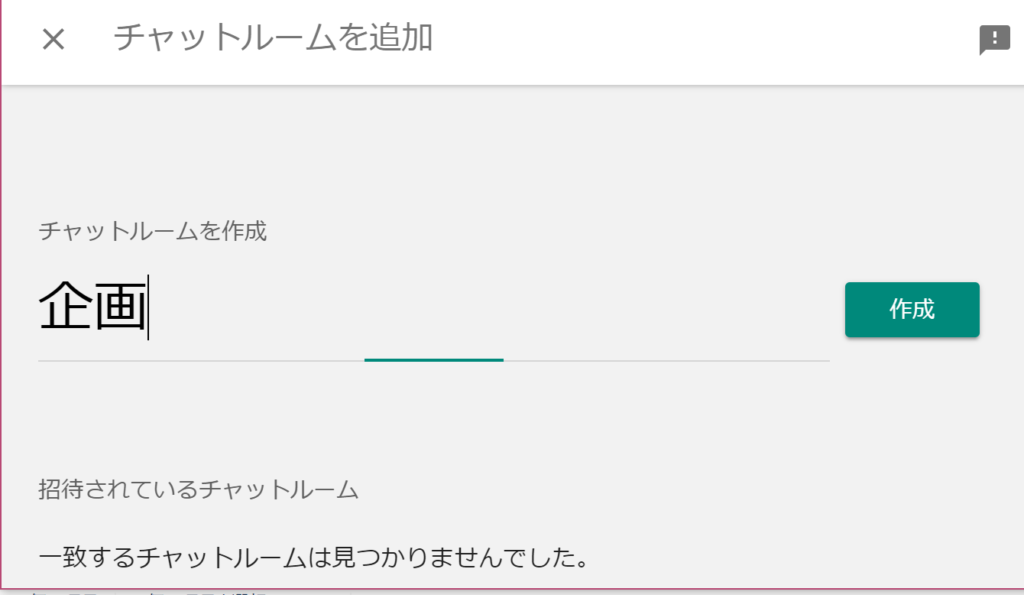
「チャットルームを追加」画面が表示されたら、チャットルームの名前を入れて新たにチャットルームを開設しましょう。真ん中に名前の入力欄がありますが、同じ名前のチャットルームがある場合は、事前にエラーが出るので心配無用です。
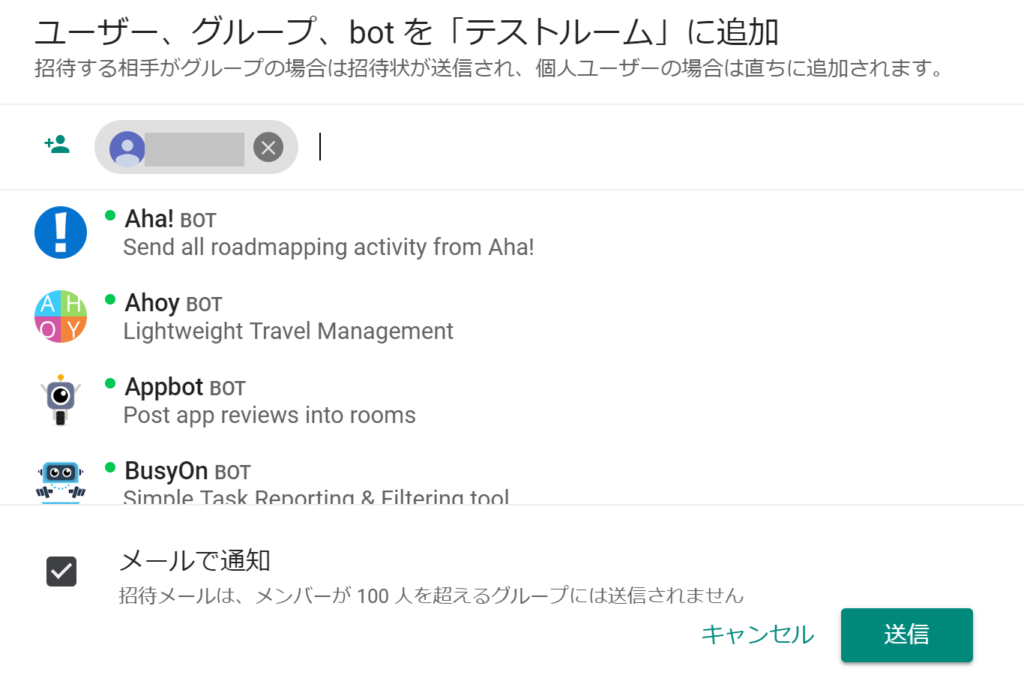
チャットルームを作成したら、必要なメンバーをチャットルームへ追加しましょう。チャット画面(メイン画面)の左上に「ユーザー、グループ、botをテストルームに追加」と指示されていますので、その通り検索します。
フィルタ検索を使えば一部の文字を指定するだけで名前が表示されるため、とても探しやすいです。ユーザーへの連絡はメール通知もでき、チャットルームに招待されたことが分かります。
botは初期表示されているので、必要なbotを選択しておきましょう。ビデオ通話をする可能性がある場合は、Hangouts Meet用のbotを入室させておくと、自動的にビデオ通話で会議が可能になります。
チャット画面はとてもシンプルです。スレッドを作らずに通常のチャットとしても使えます。「返信」アイコンでレスを付けていくとスレッド状に表示され、議論を簡単に追うことが可能です。
同じチャットルームで新しい会話を展開したい場合は、チャット画面下部に表示されている「〇〇(チャットルーム名)での新しい会話」というリンクをクリックして文章を入力すれば、新しいスレッドが作れます。
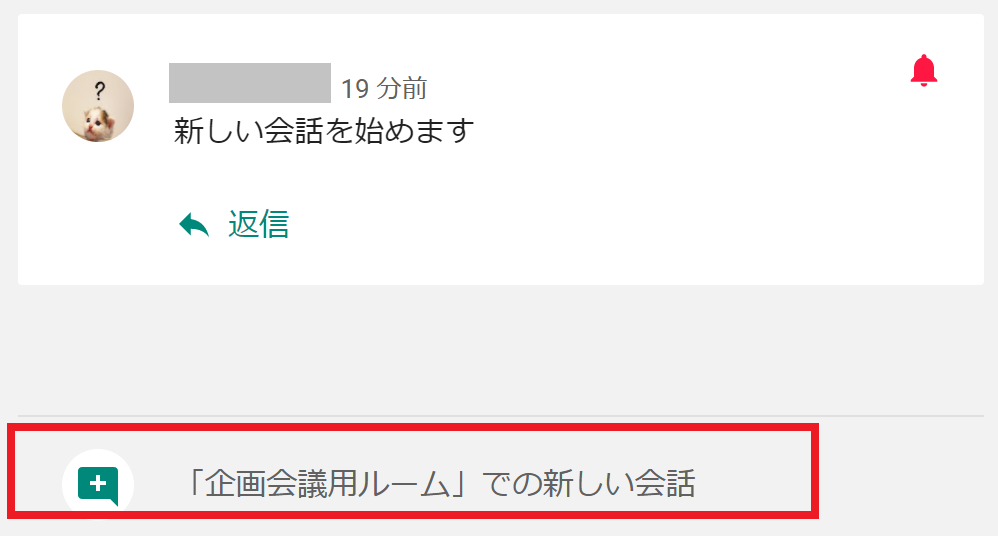
ダイレクトメッセージ・グループメッセージの利用方法
ダイレクトメッセージはとても簡単に利用できます。1対1のダウンロードなら、メイン画面左上の検索窓柄ユーザー名を検索し、選択するだけでOKです。
複数人とのダイレクトチャットがしたい場合は、検索窓左横の「+」アイコンを選択して、表示されるリストから「グループメッセージ」を選択。必要な人数分のユーザー名を指定して「DMを開始」ボタンを押すだけです。
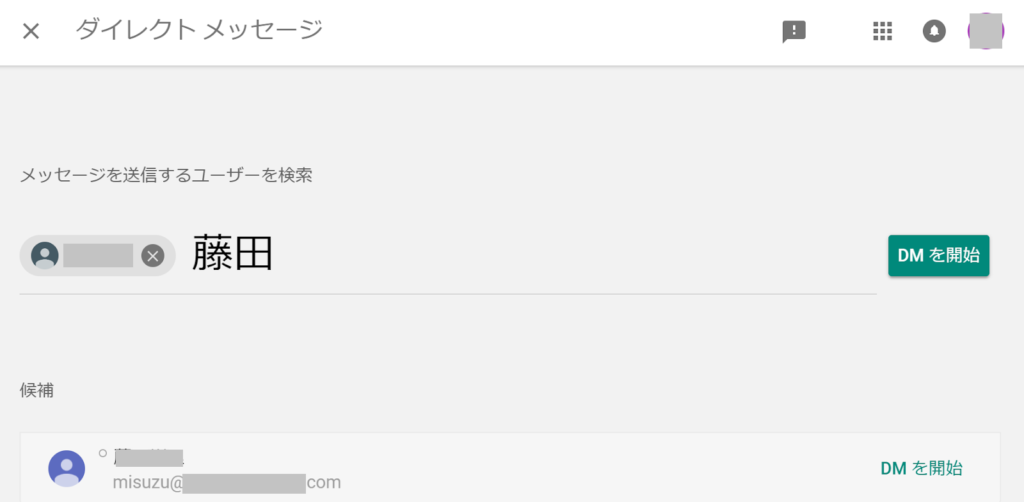
Google Chatで作られるチャットルームも含め、すべてプライベートチャンネルで作成されます。現状、Slackのようなパブリックチャンネルに相当する場はありません。
必要なファイルを共有する
Google Chatでのファイル共有はとてもシンプルです。ブラウザ版やネイティブアプリなら画面右下に表示されているアップロードのアイコンをクリックするとローカルファイルの添付、ドライブアイコンをクリックするとGoogleドライブからのファイル指定が可能です。
スマホアプリの場合はTwitterクライアントと似たような感じで、カメラアイコンや写真アイコンから画像が添付できます。
まとめ
Google ChatにはG Suiteへの登録が必要ですが、すでにG Suiteを利用しているのなら導入はそれほど難しくありません。チャットやファイル添付などの基本機能はすぐに使いこなせるような操作感です。
14日間の無料試用期間があるのでお試しで使ってみて、他のビジネスチャットとの違いを確認すると良いでしょう。
Google Chat連携でオフィスDX
・リモートワーク環境が整わず、出社しなければいけない従業員がいる
・社内をフリーアドレスにしたいけど移行できずにいる
・来客対応がアナログなまま効率化できてない
・経団連が発表した「来訪者履歴」が自動で取れていない
・Google Chatをベースに効率化をしていきたい
などの課題があれば、RECEPTIONISTで即解決しましょう!