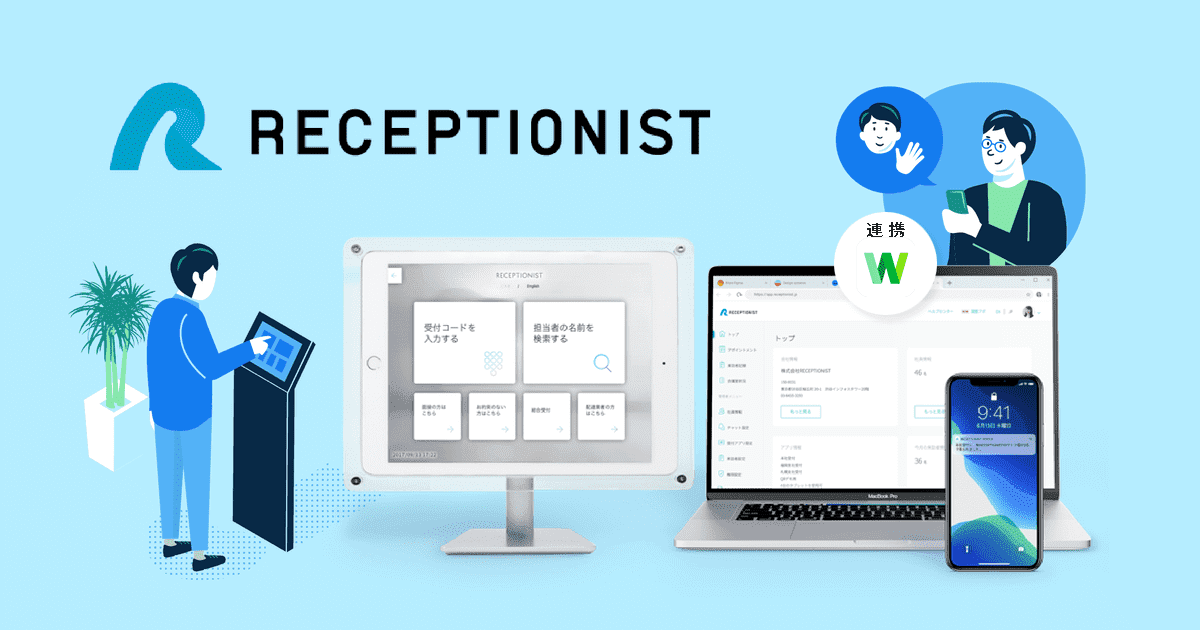管理しやすいLINE WORKSの階層型アドレス帳を使いこなそう
LINEWORKS

LINE WORKSのアドレス帳は階層式になっており、一般的なアドレス帳とは大きく異なるのが特徴です。また、仕事をスムーズに進めるために使いやすい機能が豊富に揃っており、安全面にも配慮した作りになっています。
使い始めたらその使いやすさに驚いてしまうかもしれない、LINE WORKSのアドレス帳をご紹介します。
LINE WORKSの階層式アドレス帳とは?
ジャンル分けしやすい階層式アドレス帳
LINE WORKSのアドレス帳はジャンル分けのしやすい階層式アドレス帳です。階層式アドレス帳だと名前順だけでなく、部署名やプロジェクトチーム名ごとにアドレス帳を分ける事ができるので、会社の組織図全体が把握しやすくなります。
そのため、普段よく連絡をとる同じ部署内やチーム内のメンバーの連絡先も探しやすくなり、時間の短縮にも繋がります。
階層式アドレス帳のメリットとは?
階層式アドレス帳の場合該当部署のアドレス帳を開き、その中から連絡をとりたい相手を検索できるので、より素早く確実に連絡先を見つけられます。
特に社内の人数が多い場合や、所属部署や所属チームは違えど同姓同名や似た名前の社員が複数人いる場合、名前だけで検索するタイプのアドレス帳だと、うっかり連絡先を間違えてしまう可能性があります。
階層式アドレス帳の場合であれば名前より先に所属部署やチーム名、役職名などを確認できるため、連絡ミスも自然と少なくなります。また、階層式アドレス帳の場合、どの部署にどれぐらいの社員がいるのかなどを簡単に把握できるのも大きな特徴です。
階層式アドレス帳の基本の使い方
グループの作成と管理の仕方
「新しいプロジェクトのために、隣の部署から助っ人が来てくれた」
「来月のイベントのために、複数の部署の人とこれから一緒に仕事を進めなくちゃならない」
などの場合には、部署を跨いだグループを作ってしまうのがおすすめです。LINE WORKSの階層式アドレス帳では、アドレス帳に登録された連絡先の中から新たにグループを作りたいメンバーを任意で選び、グループトークルームを利用する事が可能です。
このグループはPCだけでなく、モバイル版のLINE WORKSからでも簡単に作れます。
モバイル版アプリからグループを作成したい場合、まず、アドレス帳のメニューから「グループリスト」を選択しましょう。グループリストのページ右上にある「+」のアイコンをタップし新規グループを作成します。
グループ名やグループマスター、グループメンバーなど必須項目を入力し、トークやノートなどグループ内で利用したい機能を選びましょう。公開設定、サービス通知のお知らせ設定も忘れに行いましょう。
グループ作成が完了するとグループ一覧に追加されるので、追加するメンバーに抜けがないかどうかなど確認しましょう。
PCからグループを作成したい場合は、LINE WORKSのアドレス帳を開き右側の「グループリスト」を選び、「グループ追加」から新規グループを作成します。後はモバイル版と同じように、必須項目とグループ内で利用したい機能などを選び作成します。
重要な連絡先の管理の仕方
アドレス帳に連なる多くの連絡先の中でも特に重要な連絡先は、並んだ連絡先の中でもすぐに見つけられる「VIP機能」と、それとは別に大切な連絡先をひとまとめにしておけるマイアドレス帳の「重要連絡先」を利用して他の連絡先と区別しておくのがおすすめです。
VIPは、社内アドレス帳の中で特に重要だと思う連絡先にマークをつけたい時に便利です。アドレス帳のメンバーリストやメールの閲覧画面内で、VIPにしたい連絡先を選びましょう。
LINE WORKSのメールには、VIPがつけられたアドレスからのメールのみを表示するVIPフィルターがあるので、毎日たくさんのメールを処理しなければならない人でも、大切なメールを見逃す心配がありません。
重要連絡先は、社外の大切な連絡先をマークできる機能です。マイアドレス帳内で特に頻繁に連絡をとる相手を重要連絡先としてマーキングしておけば、メールが届いた時に受信ボックスの中ですぐに見つける事ができます。
アドレス帳の使い分け方
LINE WORKSのアドレス帳は、管理者によって登録された社内メンバーの連絡先が並ぶ「社内アドレス帳」、取引相手や関連企業、定期的に仕事を一緒に行う外部スタッフなど大切な社外の連絡先を社内アドレス帳に登録されているメンバーで共有できる「共有アドレス帳」、LINE WORKSを利用している各個人で重要だと思う連絡先を自由に管理できる「マイアドレス帳」の3種類があります。
・社内アドレス帳
社内メンバーに関する情報を今すぐ確認したい場合は、社内アドレス帳を利用しましょう。社内アドレス帳では、会社全体の組織図や各メンバーの業務スケジュール、ステータスなどを確認できます。
・共有アドレス帳
共有アドレス帳は、LINE WORKSの社内アドレス帳に登録済みの社内メンバーと外部の連絡先を共有したい場合に利用しましょう。最大50,000件まで共有アドレス帳に連絡先を登録できます。
社内メンバーの中でも特定の相手にのみ連絡先を共有したい場合は「セキュアグループ」にその連絡先を登録しましょう。セキュアグループを利用すれば、連絡先を閲覧できるメンバーを制限する事ができるため、安心して共有できます。
・マイアドレス帳
マイアドレス帳は、ゴミ箱にいれた連絡先も含めて最大20,000件もの連絡先を保存可能です。また、各連絡先のメールアドレスや電話番号、会社名などの詳細情報は最大100項目まで追加可能です。
モバイル端末のLINE WORKSからアドレス帳を確認する方法
LINE WORKSはPCだけでなく、スマホやタブレットなどでもモバイル用アプリを通して利用可能です。そのため、営業先や出張先などで連絡先を確認したい場合には、モバイル端末からの確認がおすすめです。
モバイル用アプリでLINE WORKSのアドレス帳を確認したい場合は、端末でLINE WORKSを起動させてアドレス帳を選びましょう。
デフォルトの状態でアドレス帳を起動すると、最初に自分が所属している部署名とそのメンバーが表示されます。他のメンバーの連絡先を確認したい場合は、左上のメニューボタンをタップし確認したいアドレス帳を選びましょう。
階層式アドレス帳のもっと便利な使い方
メンバー間のコミュニケーションを制限する方法
LINE WORKSのアドレス帳は普段全く関わりのない他部署のメンバーとも気軽に連絡が取りやすい便利なツールですが、状況によっては、LINE WORKS上での交流を制限したい場合もでてきます。そのような場合には「組織図の閲覧制限」を使いましょう。
組織図の閲覧制限は管理者画面でのみ設定が可能です。管理者画面の上部にある「サービス」から「アドレス帳サービス」を選び、「組織図の閲覧制限」に進みます。この組織図の閲覧制限はメンバー単位、利用権限タイプ、組織単位でそれぞれ設定可能です。
連絡先を安全に共有する方法
外部の連絡先を安全に共有したい場合は、共有アドレス帳にある「セキュアグループ」を使うのがおすすめです。
共有アドレス帳は社内アドレス帳の登録メンバーであれば誰でも閲覧可能ですが、それでは安全性が心配な場合は、チームメンバーや部署内のみなど特定のメンバー内だけで閲覧できるセキュアグループ設定を利用しましょう。
セキュアグループの設定は非常に簡単です。LINE WORKSでは共有アドレス帳のフォルダを「グループ」と呼びますが、このグループを作成する時に、「公開グループ」か「セキュアグループ」か、どちらか一方を選択できます。
より機密性の高い連絡先は、このセキュアグループ設定を利用して共有しましょう。
アドレス帳からメンバー情報を確認する方法
LINE WORKSのアドレス帳には仕事で使いやすい機能がたくさんありますが、その中でも特に便利な機能のひとつが、アドレス帳からメンバー情報が確認できる機能です。通常のアドレス帳の場合、会社名、部署名、個人名、電話番号、メールアドレスなど固定の情報のみが登録されている事が多いです。
しかし、LINE WORKSのアドレス帳の場合は各メンバーのプロフィールを開くと、今現在離席しているのか、今日の業務スケジュールはどうなっているのか、出張などで会社にいないのはいつなのか、などステータスの細かな部分まですぐに確認できるため、無駄なく連絡をとる事が可能です。
まとめ
LINE WORKSのアドレス帳は、仕事をスムーズに進めるために使いやすい機能が豊富に揃っているだけでなく、安全面にも充分配慮されています。また、アドレス帳を開くだけで、他のメンバーの予定も確認できるため、より円滑に仕事を進められるようになります。
LINEWORKS連携でオフィスDXを進めましょう!
・リモートワーク環境が整わず、出社しなければいけない従業員がいる
・社内をフリーアドレスにしたいけど移行できずにいる
・来客対応がアナログなまま効率化できてない
・経団連が発表した「来訪者履歴」が自動で取れていない
・LINEWORKSをベースに効率化をしていきたい
などの課題があれば、RECEPTIONISTで即解決しましょう!