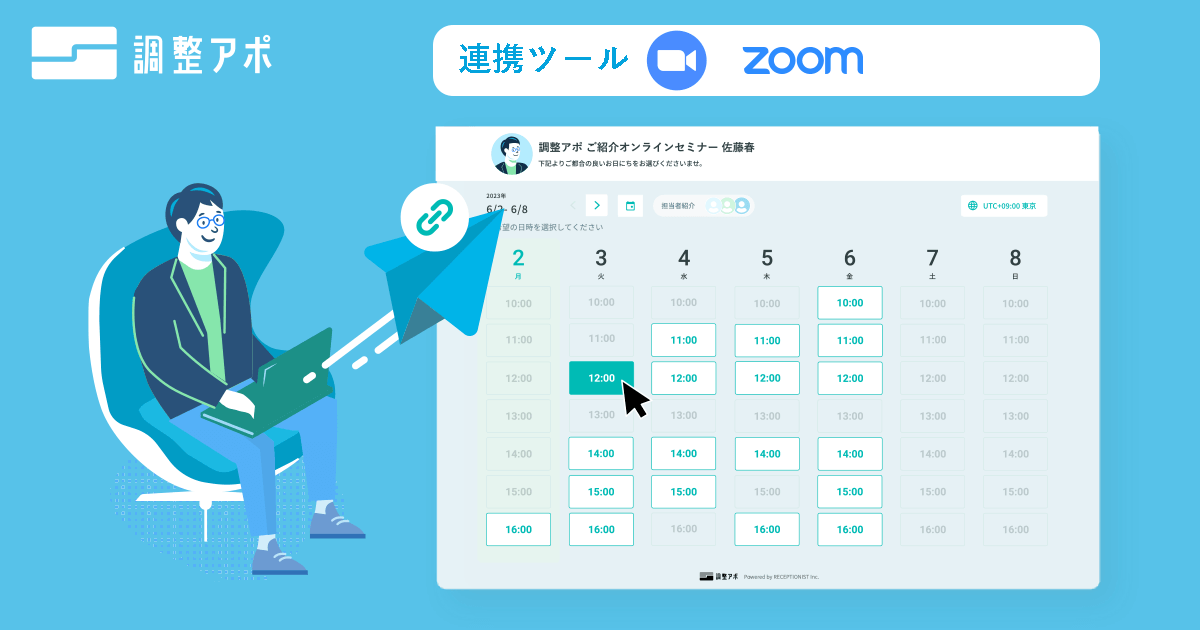【2022最新】Zoomミーティング(会議)で出来ることまとめ|使える端末は?画質・音質は?参加方法&必要なモノは?徹底解説
Zoom

新しい生活様式が広がる中、国の各省庁が推奨するようにテレワークや在宅勤務は今後さらに多くの業種で取り入れられることでしょう。
そんな新時代のミーティングツールとして最も有用なツールの1つに、Zoomがあります。
そこで今回は、Zoomミーティング(会議)で「できること」をまとめました。
その他、
- 使える端末
- 画質・音質
- 参加方法
- 会議に必要なもの
も徹底的に網羅しております。
本記事でZoomミーティングでできることを理解し、業務の生産性を向上させましょう。
▼目次
オフィスのZoom会議スペースの困りごとを解決する方法
Zoomを使ったWEB会議が増えてくる中で、オフィスにいる場合はこんなことで困った経験はありませんか?
「会議室が空いてなく、利用状況もわからない!」
「今から会議したいけど、どの部屋が空いているかわからない」
「WEB会議の数が増えて、会議室が足りなくなってしまった」
会議について、このような悩みを一度や二度は経験したことがあるんじゃないでしょうか?
こういった会議にまつわる悩みを解決するのが、予約管理システムの「予約ルームズ」です!
会議室にiPhoneなどの端末を置くだけで、会議室などあらゆるスペースの「利用状況」を見える化し、予約や管理を効率化してくれます。
ZoomでのWEB会議をもっと良くしたい、とお考えの方はぜひ一度サイトを見てみてください。
詳しくはコチラ
Zoomミーティングで出来ること
Zoomミーティングでできることをご紹介いたします。
従来から存在するSkypeや、古くはMSNメッセンジャー・IRCなどのチャットツールの利用経験がある方は、Zoomでできるようになった新しいオンラインミーティング体験について確認していきましょう。
これから初めてオンラインミーティングを使うという方は、Zoomミーティングでどれほどオフラインに近いミーティング・会議体験ができるかを理解していきましょう。
Zoomの機能編
Zoomミーティングで出来る事のうち、Zoomに備わっている機能についてまずご紹介していきます。
大きく分けるとZoomでの会議では
- ビデオ通話でのミーティング
- ホワイトボードの共有
- OHP風・書画カメラの利用
- 画面共有
が可能です。
ビデオ通話(テレビ電話)でのミーティング
Zoomではビデオ通話・テレビ電話でのミーティングが可能です。
それも一対一のみならず、大人数でのテレビ電話も可能となっています。
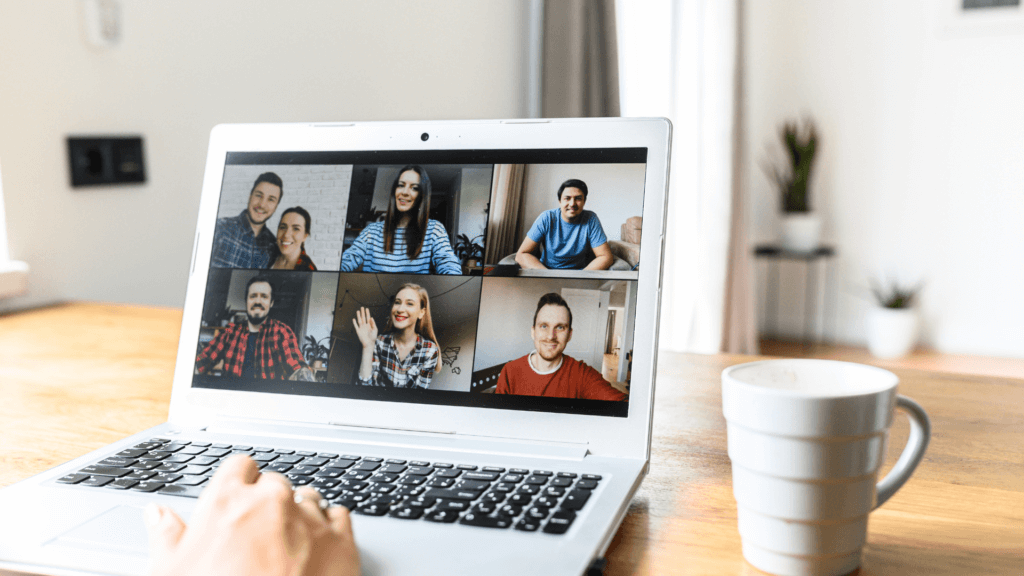
一昔前までは画質や通信回線の遅さによって、あまり有用とは言えなかったビデオ通話・テレビ電話。
しかし今のZoomなら、高画質・低遅延でストレスフリーに実施可能です。
事実、画面の遅延や回線の切断が許されない環境である官公庁のミーティング・国際的な政治家による会議などをはじめ、民放各局の中継出演の場面でもZoomによるテレビ電話やミーティングが利用されています。
ホワイトボード
会議といえば、ホワイトボードは必需品でしょう。
このホワイトボードもオンライン・つまり仮想空間の中で共有可能となっています。
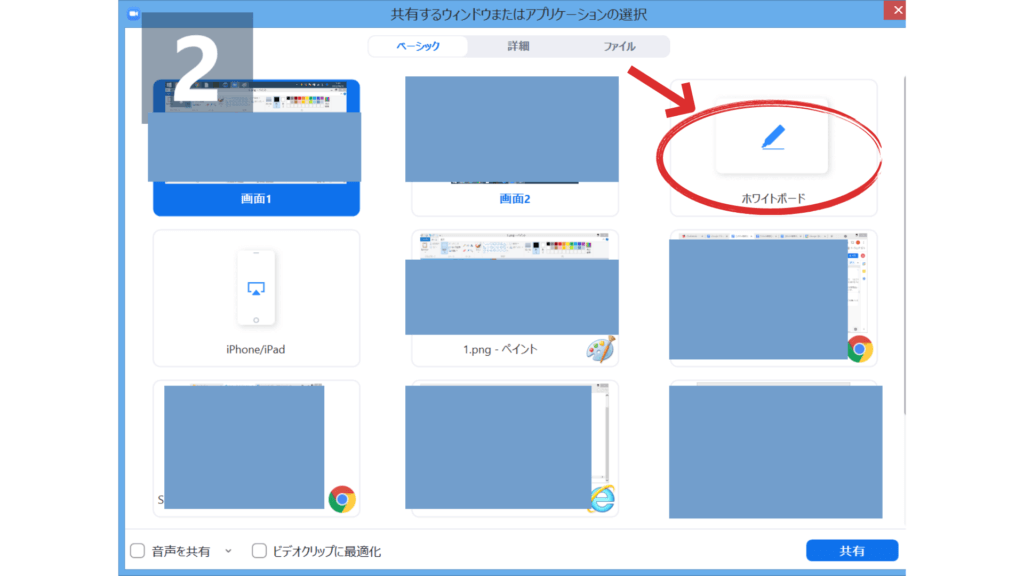
参加者それぞれが文字や音声のみだと伝えづらい内容も、ホワイトボードを共有することにより情報共有のツールが一つ増えることで、スムーズに理解が進みます。
またホワイトボードの利用は各端末からホワイトボードに直接書き込むかのように、マウスなどを使って実現可能です。
書画カメラ(いわゆるOHP風)
オンライン会議といえど、会議で使用する書面や資料は「紙ベース」というケースもあるでしょう。
これらの資料を使って会議をする場合、いわゆるOHP風の書画カメラを利用することができます。
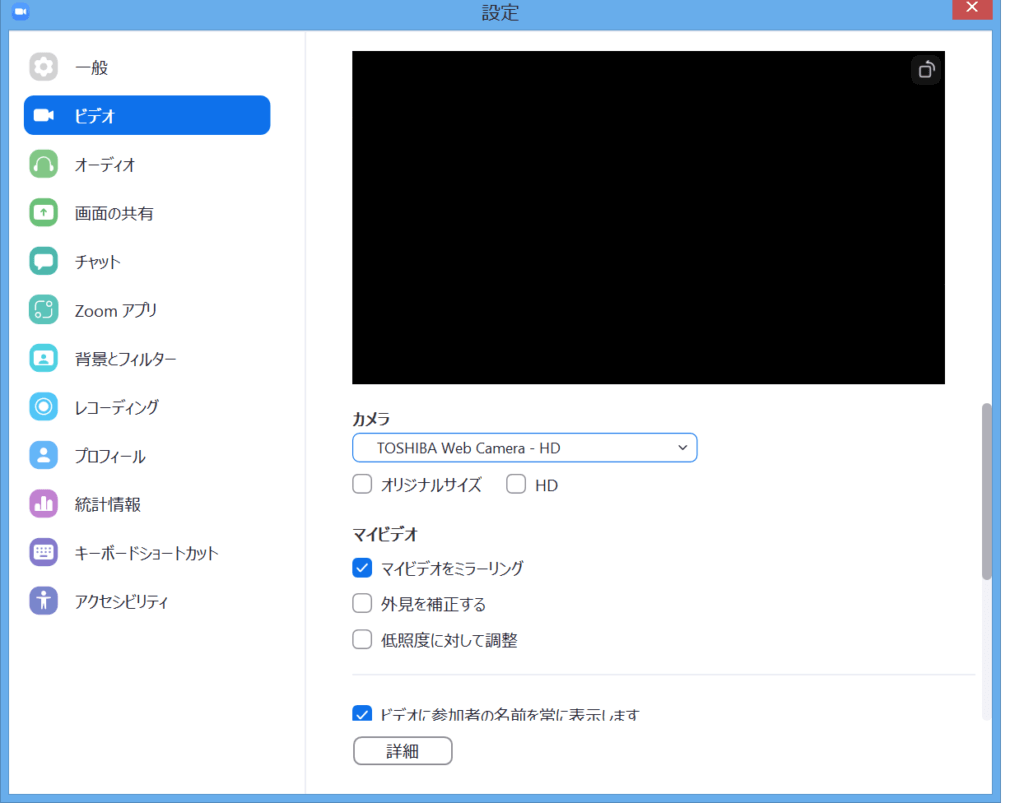
Zoomではパソコンやタブレット・スマートフォン端末のいわゆるインカメラ以外にも、外付けカメラの利用が可能です。
これにより、外部のカメラから入力した書類の映像をもとに会議を進めることが可能です。
画面共有
「それではこちらのコンピューターの画面をご覧ください」
オフライン・現実世界での会議で、このような台詞を用いたことがある方は数多いでしょう。
オンライン会議だと全員が集まって一つの画面に注目するということは、物理的に不可能です。
もっとも、オフラインの世界でも画面の大きさによっては「どれどれ」と集まって画面を覗き込める人数には、制約があるところですが…。
しかしZoomには、画面共有機能があります。
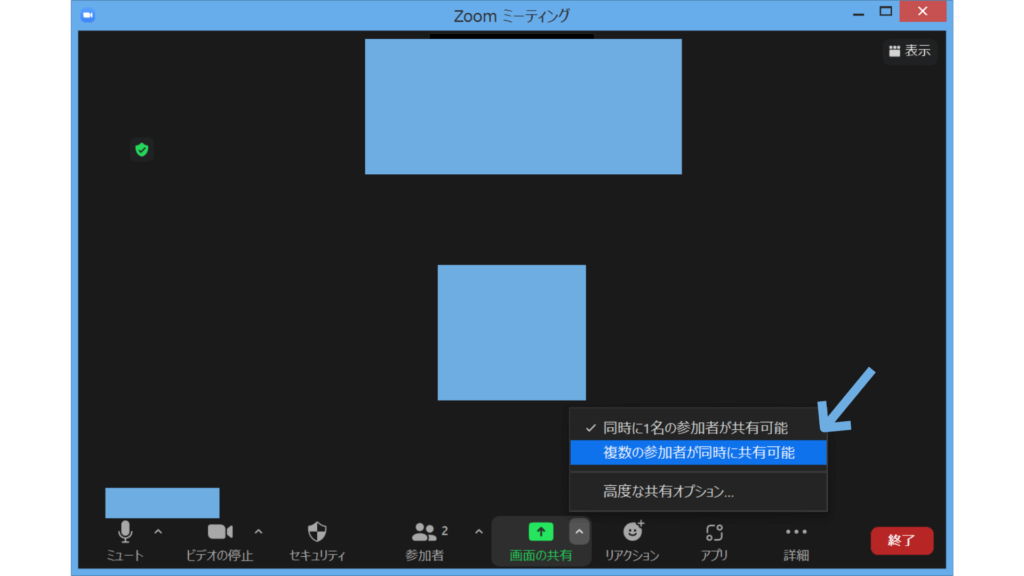
それもデスクトップ画面以外に特定のアプリケーションに絞って画面を共有するなど、プライバシーに配慮した使い勝手の良い仕上がりとなっています。
Zoomで実現出来ること編
Zoomの機能面についてご紹介した後は、Zoomで実現できることについてご紹介していきます。
Zoomの機能を用いることにより、以下のようなシーンでオンライン会合が実現します。
社内研修
まずは社内研修が挙げられます。
新入社員が入社してきてから一度も、全員が一堂に会したことがない、という企業も増えています。
その他様々な人事異動で人員配置に変更があり、一度ブリーフィングをする必要があるにも関わらず…まだ研修や会議がオフラインで開催できていないというケースもあるでしょう。
そこで利用できるのがZoomの機能です。
大人数でオンライン会議に参加できる特性を活かし、社内研修のような会議・ミーティングも可能となっています。
さらに画面共有機能を使えば資料の確認も楽に行え、文字情報でのやり取りが必要な場合はチャット機能も利用可能です。
会場を押さえる必要がないため、3密回避にはもってこいの機能と言えるでしょう。
セミナー(ウェビナー)
販売促進のためのツールとして、あるいはそれ自体を収益事業としてセミナーを行うというケースも多々見られます。
しかし最近はオフラインで人が集まることそのものに差し支えがあるため、セミナーの開催が難しいという業界が多くなっています。これを解決できるのがウェビナー機能です。
いわゆるWebのセミナー=ウェビナーです。

ウェビナーを開催するツールとして、Zoomは適切と言えるでしょう。
具体的には「1対多数」の講座形式での配信が、Zoomなら可能です。参加者のリアクションも即座に集計することができるため、一人一人に気を配りやすく、また参加者の管理もしやすいのが特徴です。
大人数の参加
Zoomの会議には大人数で参加することができます。
参加できる人数はプランによって異なります。具体的には以下の通りです。
- 無料プラン・Pro:100人まで
- Business:300人まで
録音・録画
録音や録画も可能です。
Zoomの録音・録画についてはこちらの記事で詳しく解説しています。
Zoomミーティングに必要なもの
Zoomミーティングに必要なものをまとめました。
ここでは主にハードウェア面での必要なアイテムをご紹介していきます。
【前提】パスコード
前提としてハードウェアではないものの、パスコードは絶対に必要です。
2020年9月以降、Zoomに意図しない参加者が乱入することを防ぐ目的・セキュリティ対策の一環としてパスコードの設置、または待機室が設置が必須となりました。
Zoomミーティングに必要なパスコードについてはこちらで詳しくまとめています。
PC(ノート・デスクトップ)
ハードウェアとしてまずPCは必要不可欠と言えるでしょう。
モバイルでも後述の通りZoomミーティングへの参加・開催は可能です。
しかしPCでのみ可能な録画やその他の機能があるため、可能であればノートまたはデスクトップのPCがあると良いでしょう。
その他必要なアイテムは以下にまとめました。
カメラ
最近ノートPCの多くはインカメラを装備しています。
そのため、ほぼ追加購入の必要なくカメラ付きのZoom会議が可能でしょう。
しかしデスクトップ端末やその他高品質なカメラの利用が必須の場合には、外付けのカメラが必要です。
マイク
音声を入力するため、マイクが必要なケースもあります。
一般的にノートPCにはマイクが内蔵されているため、こちらも基本的には追加購入不要と言えるでしょう。
ただしデスクトップPCの場合、そもそもマイクが内蔵されていないケースもあります。

またマイクの音質について気にする必要があるケースでは、外付けのマイクを利用した方が良いでしょう。
スマホ(iOS・Android)
スマートフォンもZoomのミーティングには必要です。
PCがない場合はスマホから会議へ参加可能です。ZoomのスマホアプリはiOS版・Android版が提供されています。
タブレット(iOS・Android・Windows)
スマートフォンよりもやや筐体サイズが大きい、タブレットも利用可能です。
こちらはiOS版・Android版・Windows版などがあります。
具体的な商品名を挙げるなら、例えばSurfaceはWindows版のタブレット端末という区分になります。
Zoom会議に参加する方法
Zoom会議に参加する具体的な方法をご紹介します。
Zoomミーティングの作成方法
Zoomミーティングの作成はとても簡単です。
したがって作成方法も極めてシンプルなので、ストレスフリーに会議が開催できます。

Zoomアプリを起動すると、以下のような画面が表示されます。(※スマホ版もレイアウトは異なりますが、内容は同様です)
ひとまずミーティングをすぐに開催するなら「新規ミーティング」をクリックすると、即時でミーティングが開始されます。会議室だけ押さえておき、後から参加者を招待するイメージです。
スケジュールは、画像の様にミーティングのスケジュールを決めたり事前設定をしてから会議を開く方法です。会議室を予約するのと同様のイメージです。
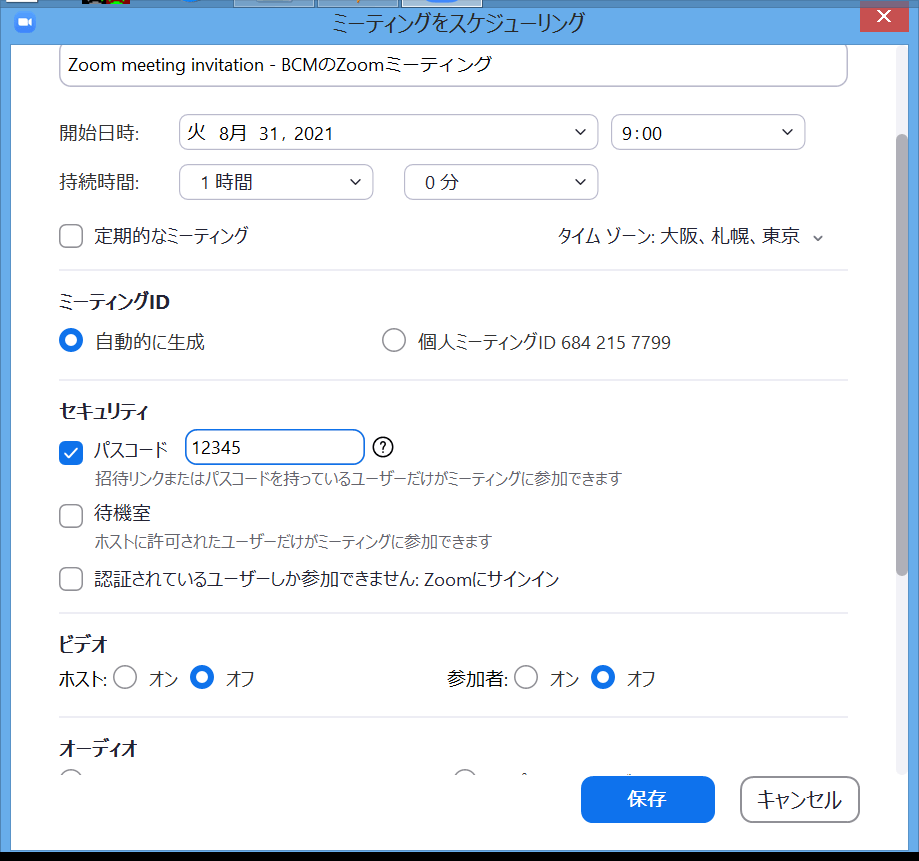
Zoomアプリを使用する方法(PCスマホ共通)
Zoomアプリを使用する方法があります。
こちらはPC・スマホ・タブレットとも共通です。それぞれの筐体・端末に最適化されたZoomアプリが提供されています。
公式アプリを入手して会議へ参加するようにしましょう。
ブラウザ版を使用する方法(PCのみ)
ブラウザ版を利用する方法もあります。
こちらは原則としてPCでのみ実行可能です。PCのGoogle ChromeなどウェブブラウザでZoom会議に参加することができます。
【応用編】ミーティングをスケジュールする方法
応用編としてミーティングをスケジュールする方法があります。具体的には以下の方法があります。
Googleカレンダーを使用する方法
Googleカレンダーを使用する方法です。
ミーティングをスケジュールする際お使いのアカウントとGoogleカレンダーを紐付けることによりGoogleカレンダー上にミーティングの詳細や時間を設定することが可能です。
また他の参加者のGoogleカレンダー上に会議の日程を表示することも可能です。
具体的な方法は新規にZoomアプリからミーティングをスケジューリングし、共有時にGoogleカレンダーを選択するだけです。
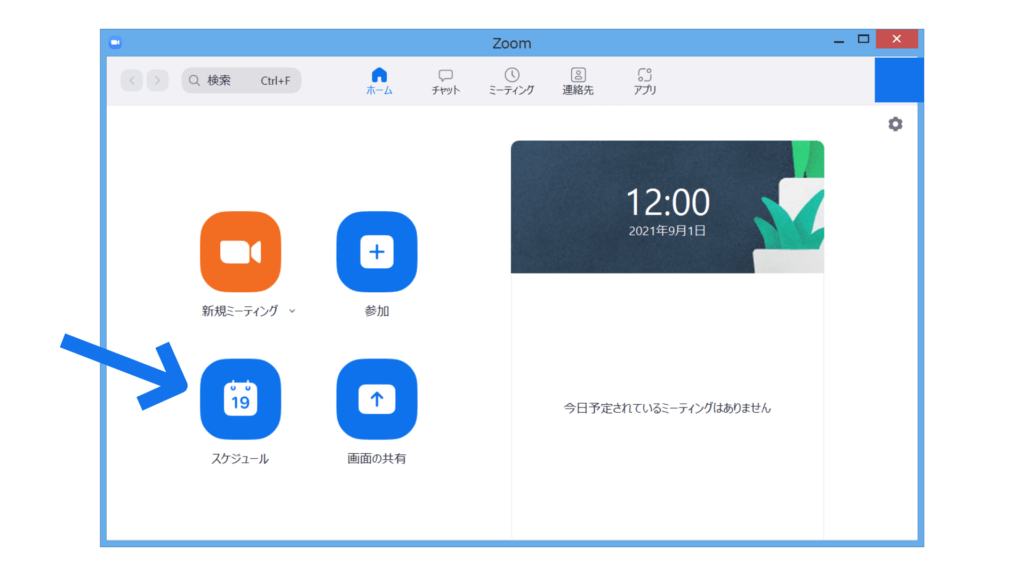
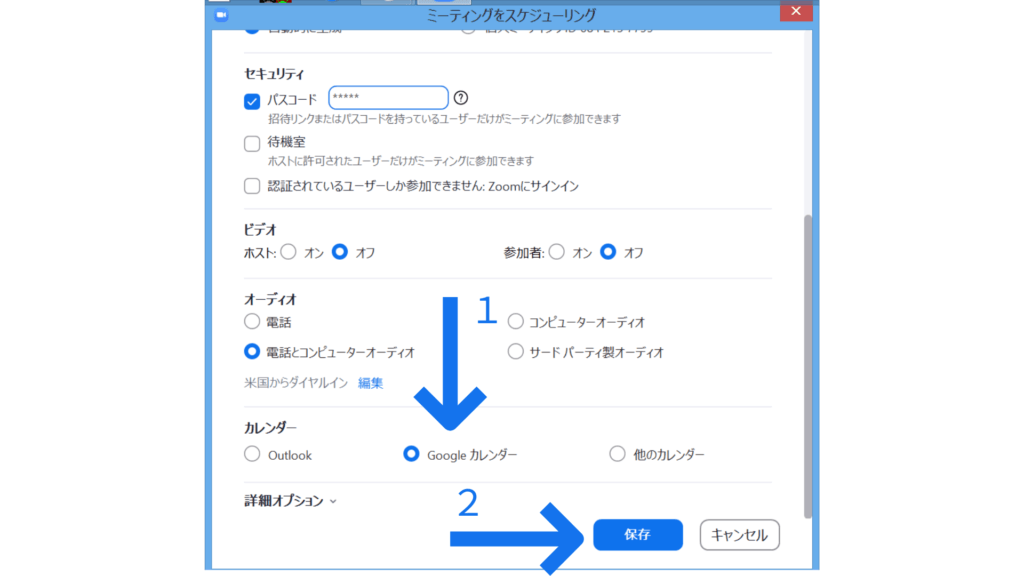
こうすることでGoogleカレンダーの予定詳細な部分にZoomミーティングへ参加できるリンクが挿入されます。
参加者に事前に招待を送ることでそれぞれの参加者のカレンダー上に表示することも可能です。
Outlookカレンダーを使用する方法
Outlookカレンダーに会議の共有をかけることも可能です。
具体的な方法は先ほどご紹介したGoogleカレンダーと同様で、最後の共有先をOutlookカレンダーにするだけです。
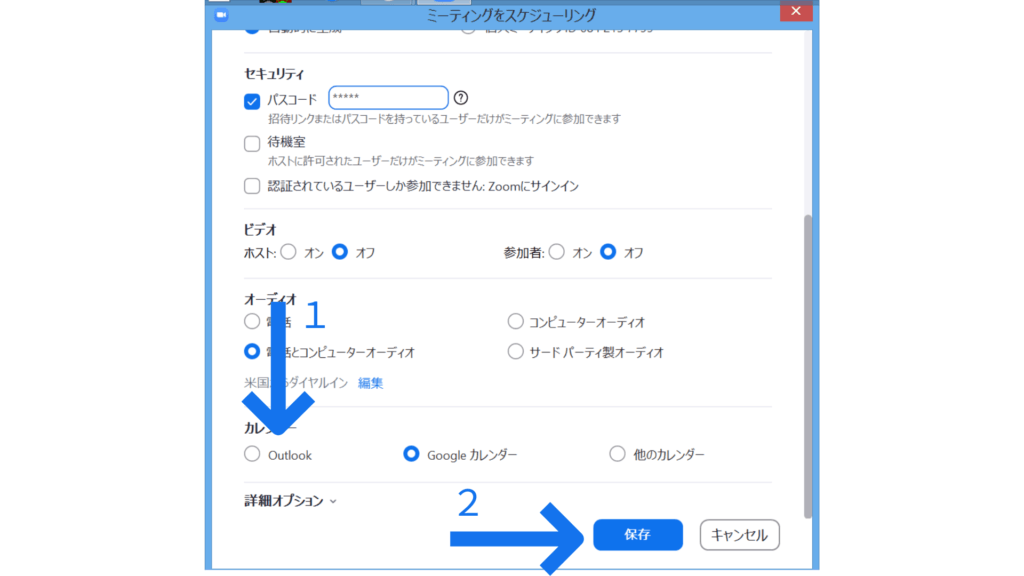
主にMicrosoft製品を利用されている方には特に使い良い機能です。
Zoomミーティングが出来ないときは?(よくある質問)
Zoomミーティングが出来ない時は?といったお悩みにお答えする、よくある質問集をお届けいたします。
映像・音がブチブチ切れます。どうしたら良いですか。
いくつかの理由が考えられます。それぞれ対処療法を行うほかないと言えます。
一般的には以下の動作で問題なく映像・音が共有できるようになります。
- ルーターの設置場所を変える
- 何か別の動作で通信を大量に使っていないか確認する
- 契約している回線に通信制限がかかっていないか確認する
- アプリやブラウザを再起動する
- アプリをインストールし直す
- デバイスを再起動する
Q:招待URLから会議に飛べません。どうしたらいいですか。
こちらもまたいくつかの理由が考えられます。
一般的には以下の方法をお試しいただくことで問題なく会議にジャンプできるようになります。
- 他のブラウザやバージョンアップを試す
- インターネットの通信状況を確認する
- Zoom側で何かエラーが起きていないか確認する
- URLが間違っていないか確認する
特に会議の招待URLがなんらかの理由で「尻切れ状態」になっており、URLの末尾がうまく入力できていないことでURLエラーになっていることがあります。
Q:ミーティングではなくウェビナーへの参加を求められました。ウェビナーとは何ですか。会議とどう違いますか。
一般的なミーティングは文字通り双方向でのコミュニケーションが可能です。
具体的には発言や映像の共有などが挙げられます。
これに対してウェビナーはあくまでもセミナー形式です。よって参加者が許可されているのは、発信者の情報を受け取ることのみで画面共有や発言は基本的に不可能です。
※ただし、状況によっては主催者が参加者のミュートを解除することもできます。
ウェビナーについては、もう少し詳しい情報を別記事で紹介しています。
Zoomのウェビナーについて、詳しくはこちらをご覧ください。
Q:【番外編】スカイプやDiscordとはどう違いますか。
詳しくは別の機会に比較しますが、基本的にZoomはWebブラウザからも参加できることから、事前の用意なしに大人数で一気に集まれる傾向にあります。
その他の通話アプリではインストールやアカウントを作るなど、参加するまでにやや手間がかかる印象です。
Zoomは無料版だと1回あたりのミーティング持続可能時間が40分という制限がありますが、却って効率的な会議が出来るという見方もあります。
まとめ
Zoomミーティングでできることをまとめてきました。
テレワークによる業務効率化や3密の回避、その他業務上の時間的・金銭的コストの削減にも、Zoomミーティングは大きく寄与することでしょう。
会議・打合せの日程調整が面倒ではないですか?
これからは日程調整を自動化し、コピペ1回たった10秒で完了です!
・ZoomのURL発行が面倒くさい
・日程調整の手間をなくしたい
・空いてる日程を選んでテキストにするのが面倒
・日程と会議室の仮押さえと削除が面倒
・日程調整よりも資料作成の時間がほしい
・ダブルブッキングを回避したい
日程調整ツール「調整アポ」は上記のような課題をサクっと解決するツール。
自分のカレンダーと連携して、空いている日時を簡単に相手に伝えられます。
Zoom連携で面倒なWEB会議のURL発行も自動で送れます!
詳しくは、以下からご確認ください。