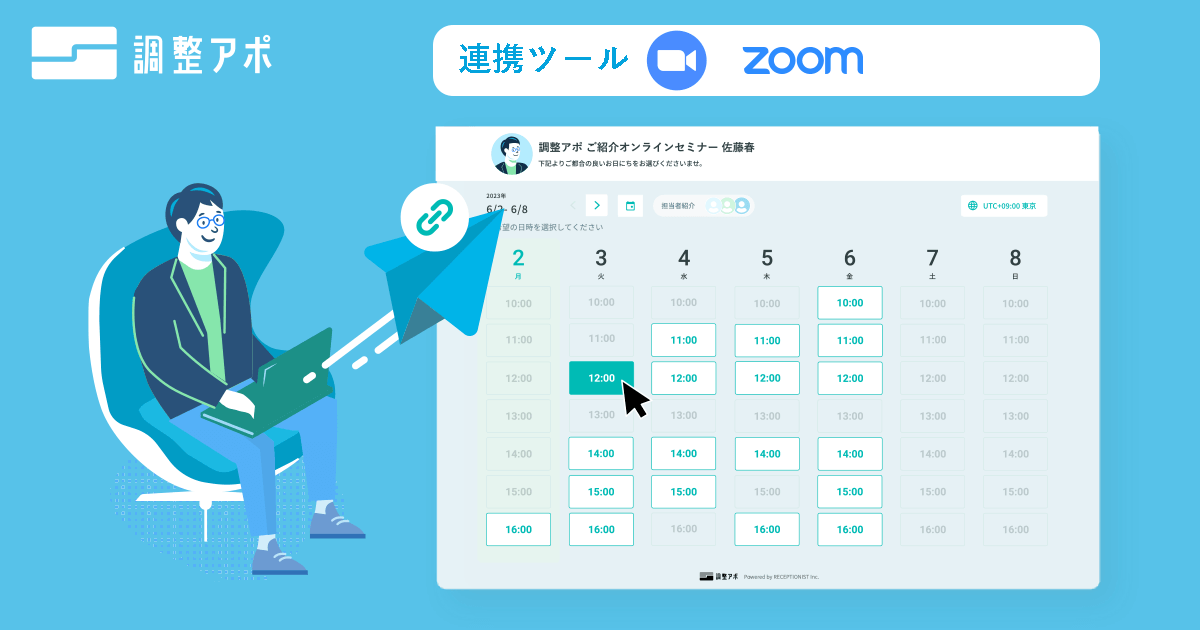Zoom Roomsとは?使い方やZoomミーティングとの違いも解説
Zoom
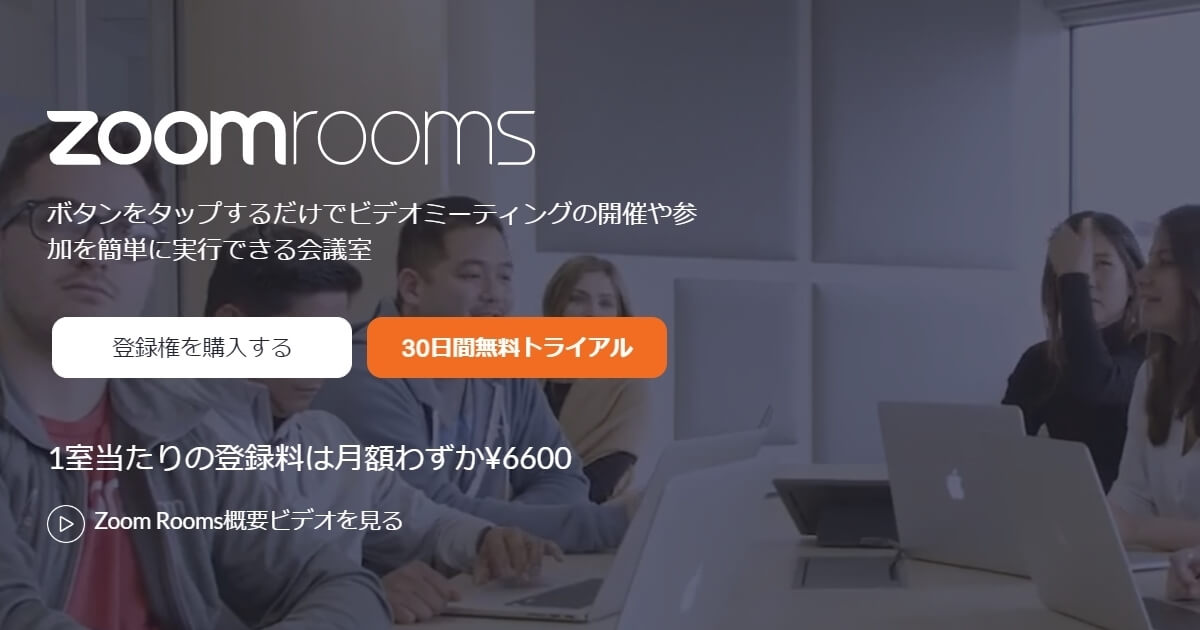
Zoom RoomsはオンラインでTV会議を開催するためのルームシステムです。
テレワークの普及により、リモート会議を開催したり招待されたりする機会が増えています。
日本で知名度の高いWEB会議システムといえばZoomです。
Zoomには、MeetingsとRoomsの2種類があることをご存知でしょうか?
本記事では2種類の違いや、Zoom Roomsの概要や使い方を解説します。
▼目次
Zoom Roomsとは?|会議室向けのテレビ会議システム
Zoom Roomsとは、オンラインでテレビ会議を開催するためのルームシステムです。
Zoom Rooms専用のPCを常設した会議室に参加者全員が集まって会議に参加したり、リモートで他のルームやデバイスなどの多拠点から参加したりといった使い方ができます。
会議室の広さに合わせて、クリアで安定した音響環境作りに適した周辺機器と組み合わせれば、臨場感のある遠隔会議を開催することも可能です。
そもそもテレビ会議とWEB会議の違いとは
遠隔地にいながら会議を開催するソリューションには、さまざまな呼称があります。
ここでは、そもそもテレビ会議とWEB会議にはどのような違いがあるのか見ていきましょう。
| 種類 | 特徴 |
|---|---|
| テレビ会議 | 会議室に設置された専用機器を利用して会議を行う |
| WEB会議 | パソコンやスマートフォンなどのデバイスを利用して会議を行う |
今回ご紹介しているZoom Roomsは、「テレビ会議」に分類されます。
テレビ会議は大人数での会議・イベント向けのソリューションで、数百名規模の会議やイベントの開催も可能です。
たとえば経営会議、国際フォーラム、表彰式などの社内イベントにも対応しており、クラウドミーティング録画もできます。
一方、低コストで導入できるWEB会議は、少人数での社内打ち合わせやクライアントとのミーティング、1対1の採用面接などに最適です。
従来のテレビ会議との違いとは
Zoom Roomsが従来型のテレビ会議ソリューションと異なる点は、「専用線」ではなく「ネット回線」でつなぐ点です。
つまりZoom Roomsは、既存のインターネットを利用できるオンラインのテレビ会議システムなので、比較的簡単にセットアップ(設定)できるのがメリットだと言えるでしょう。
セットアップ(設定)に必要なハードウェアは、認証済みの製品を選んで自分で設置することもできますが、専門のスタッフに設置してもらうこともできます。
Zoom Meetingsとの違いとは

Zoomの主な機能として提供されているZoom Meetingsとの違いは何かをまとめました。
| Zoom Rooms | Zoom Meetings | |
|---|---|---|
| 用途 利用シーン |
TV会議 会議室のモニターから会議に参加 |
個人のPC・スマートフォン等から会議に参加 |
| 参考価格 | 年間67,100円/室 | 年間23,760円/ユーザー |
| ランセンス | 会議室・常設端末 | 個人 |
| 必要備品 | ・モニター ・PC ・コントローラー用タブレット ・マイク ・カメラ ・スピーカー |
PC・スマートフォンなどデバイス |
Zoom MeetingsとZoom Roomsの大きな違いは、ライセンスの所有者です。
Zoom Roomsのライセンス保有者はユーザーではなく「会議室」なので、ライセンスを保有していない人でも会議に参加できます。
1ルームあたり年間67,100円(2022年7月現在)
Zoom Roomsで運用できる最大規模の会議およびイベントは、次のとおりです。
- 1,000人のビデオ会議参加者、あるいは
- 10,000人のウェビナー視聴者
Zoom Meetingsでは40分の時間制限があるものの、最大参加者100名までのミーティングを無料で開催できる点がメリットと言えます。
最上位プラン「ビジネスプラス」の料金は、1ユーザーあたり年間31,250円、最大参加者数が300名です。
2種類を比較すると、Zoom Roomsは大規模な会議向けのソリューションだと分かります。
そのためZoom Roomsの導入費用は、Zoom Meetingsよりも高額です。
Zoom Roomsの始め方
ここでは、Zoom Roomsの始め方をご紹介します。
Zoom Roomsを始めるにあたり必要なもの

まずはハードウェアを調達しましょう。
Zoom Roomsでは専用の機器が必要なので、各ルームに設置する必要最小限な機器は次のとおりです。
- Zoom Roomsソフトウェアが動作するmacOS、あるいはWindowsコンピュータ
- Zoom Roomsコントローラ(アプリ)が動作するiPad、AndroidあるいはWindows 10タブレットなどの端末
追加機器は、次のとおりです。
- TVディスプレイ
- スピーカー
- カメラ
- マイク
- iPad(Zoom Roomsスケジュール表示ディスプレイを実行)
Zoom Roomsコントローラとは
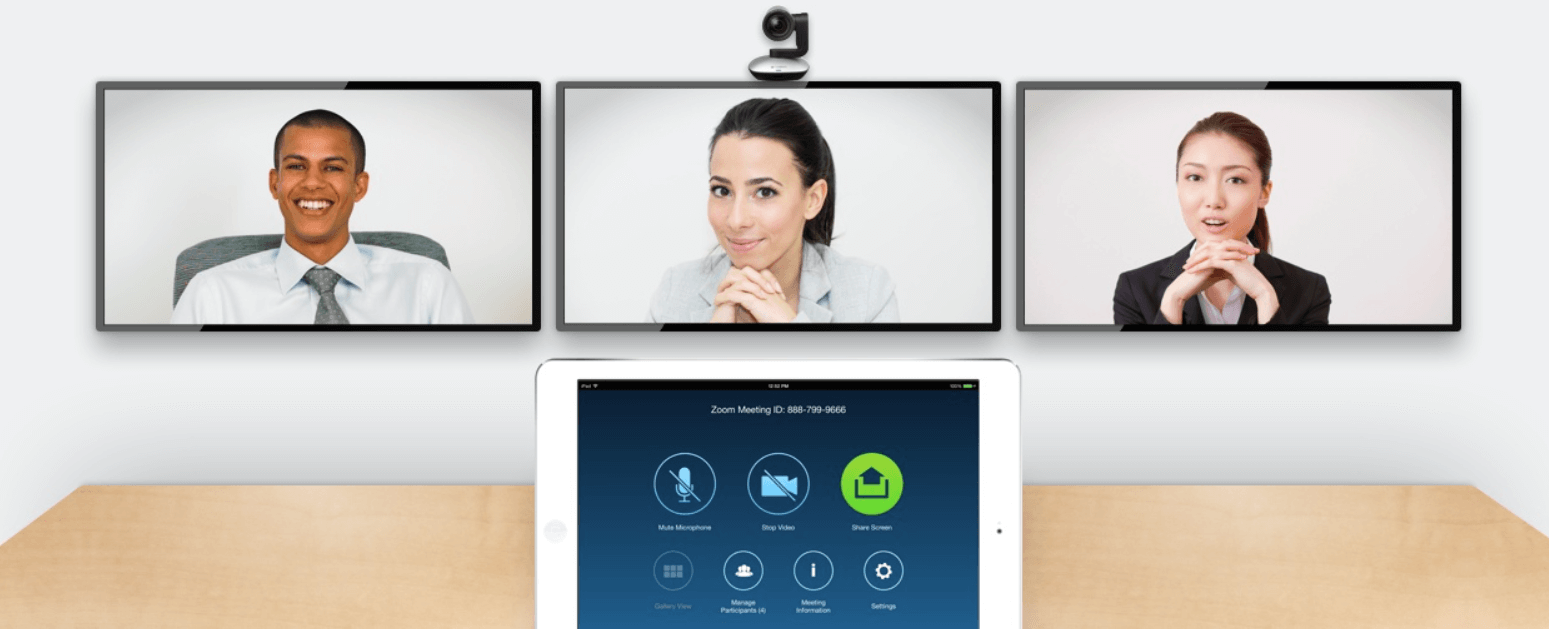
Zoom Roomsコントローラとは、iPad、AndroidあるいはWindows 10タブレットなどの端末にインストールして使用するアプリです。
なかでも、iPadを導入すると、最も多くの機能を利用できます。
Zoom Roomsコントローラでは、ミーティングの参加や画面共有セッション機能の利用、デバイスやウェブなどの設定が可能です。
Zoom Roomsのセットアップ(設定)方法
3ステップでセットアップ(設定)を完了させましょう。
-
ソフトウェア登録を購入後、Zoomアカウントにメールアドレスとパスワードでサインインして、Zoom Roomsをタブから追加して設定します。
-
モニターを最初に、次にカメラ、マイク、スピーカーなどのハードウェアを接続します。
-
会議室向けZoom RoomsクライアントをOSに、Zoom RoomsコントローラをiPadなどのデバイスにダウンロードしてください。
macOS向けのZoom Roomsでは、セットアップ(設定)を完了するにはペアリングコードが必要です。
Windows版Zoom Roomsでは、サインインをしてセットアップ(設定)を完了させましょう。
Zoom Roomsの設定を変更したりソフトウェアを終了したりするときには、コントローラのルームパスコード(1〜16桁)を入力する必要があります。
なおアプリが「当社のサービスに接続できません。」というエラーメッセージを表示する場合には、次の設定をチェックしてみてください。
- ネットワーク接続
- ネットワーク・ファイアウォール
- ウェブ・セキュリティ・ゲートウェイ
なお不要になった場合には、Zoom WEBポータルからZoom Roomsを削除できます。
Zoom Roomsの使い方・操作方法
ここでは、Zoom Roomsの使い方について簡単に見ていきましょう。
ミーティングの開始
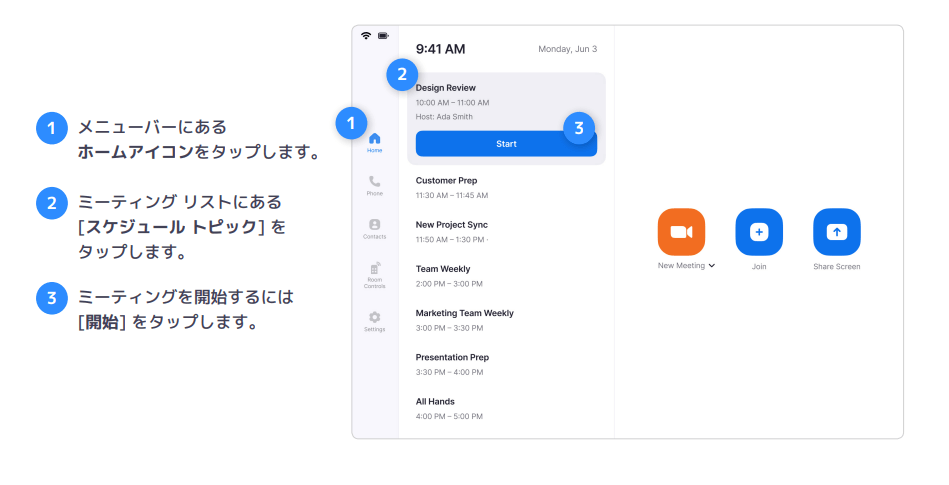
メニューバーにあるホームボタンから、「スケジュールトピック」あるいは「新しいミーティング」を選んで開始します。
ミーティングへの参加方法
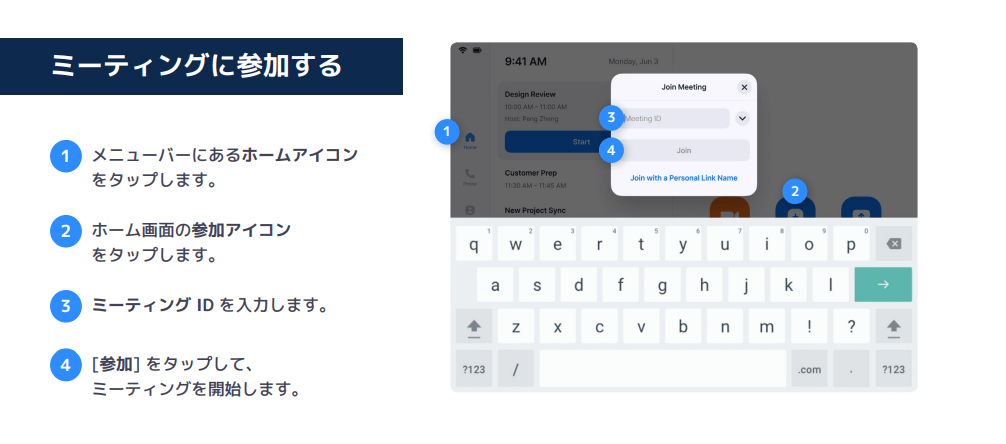
ホームボタンをタップし、ホーム画面の参加アイコンをタップしたらミーティングIDを入力して参加します。
ミーティング中の招待
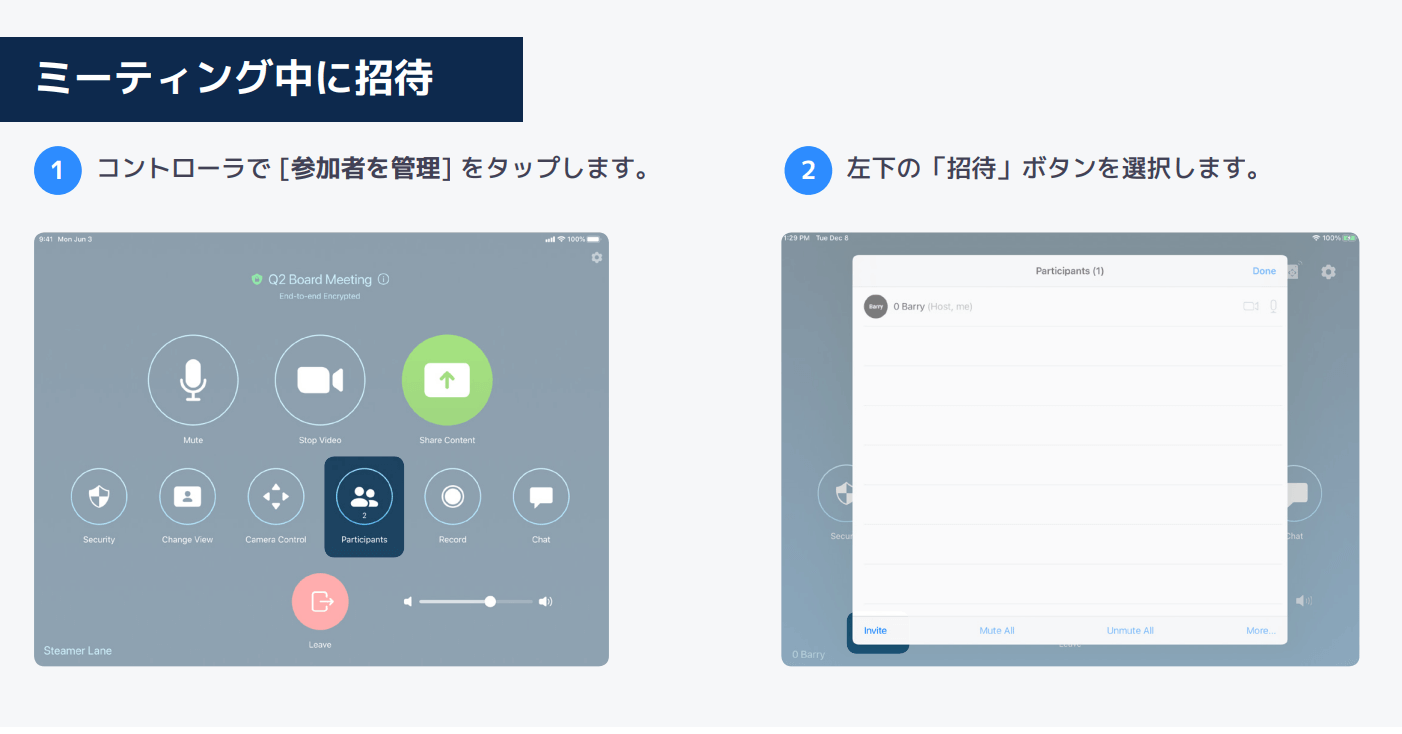
コントローラで「参加者を管理」をタップし、左下の「招待」ボタンを選びます。
招待方法は「連絡先」「メール」「電話」「ルームシステム」の4つです。
コンテンツの共有
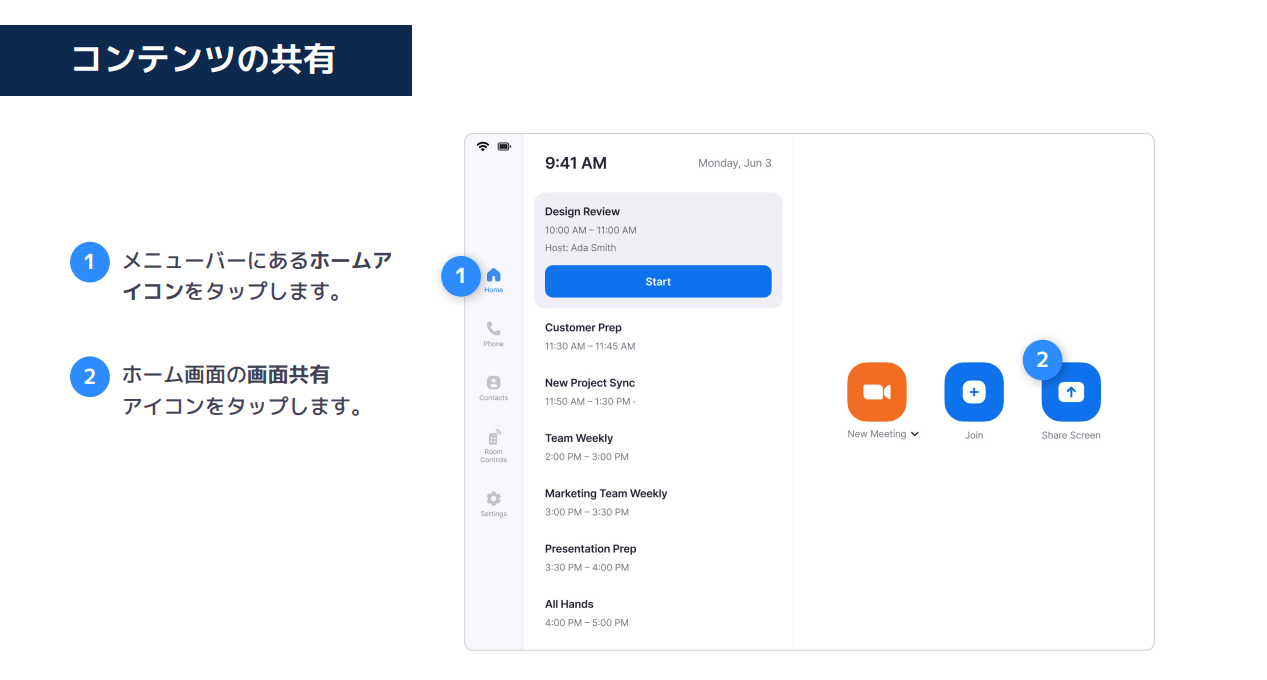
ホームアイコンをタップし、ホーム画面の画面共有アイコンをタップします。
あとはコントローラが表示する手順に従ってください。「共有を停止」をタップすれば終了できます。
ZoomでWEB会議をするなら、日程調整ツールとの連携で効率化しよう
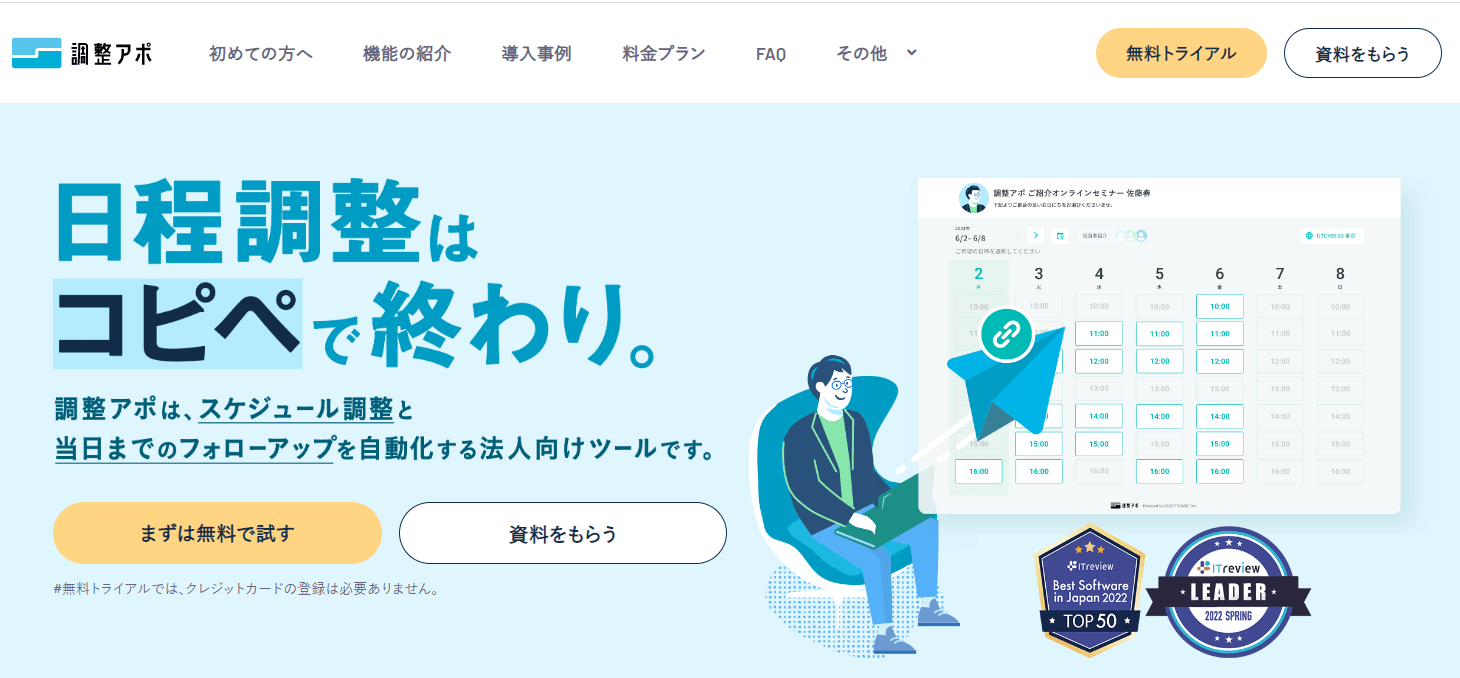
Zoomを使用して会議をするなら、日程調整ツールとの連携でスケジュール調整を効率化してはいかがでしょう。
なかでも「調整アポ」は、複数人の間でスケジュール調整をする際に、空き日時を自動でピックアップしてくれるのでとても便利なツールです。
グループウェアのカレンダーツールと連携すれば、面談の予定を自動確保するのでダブルブッキングがなくなり、スマートにスケジュール管理できるようになります。
自社からは、調整アポの予約ページURLを相手に連絡するだけです。
相手が希望の日時を選んだら、ZoomのWEB会議URLが自動発行され、会議の参加者全員で共有できます。
アポ当日までのフォローアップも自動化できるので、ヒューマンエラーの心配もなく手間のかかるスケジュール調整の工程を大幅に削減可能です。
詳しくはこちら
まとめ
本記事では、Zoom Roomsとはオンラインのテレビ会議システムであることや、その使い方について解説しました。
Zoom Meetingsは対個人も含めた簡易なミーティング向けですが、Zoom Roomsなら臨場感のある大規模会議など、企業向けの社内外の本格的な会議もオンラインで実現できます。
Zoomを使用してリモートで会議をするなら、日程調整ツールと連携することでスケジュール調整を効率化することも検討してみましょう。
会議・打合せの日程調整が面倒ではないですか?
これからは日程調整を自動化し、コピペ1回たった10秒で完了です!
・ZoomのURL発行が面倒くさい
・日程調整の手間をなくしたい
・空いてる日程を選んでテキストにするのが面倒
・日程と会議室の仮押さえと削除が面倒
・日程調整よりも資料作成の時間がほしい
・ダブルブッキングを回避したい
日程調整ツール「調整アポ」は上記のような課題をサクっと解決するツール。
自分のカレンダーと連携して、空いている日時を簡単に相手に伝えられます。
Zoom連携で面倒なWEB会議のURL発行も自動で送れます!
詳しくは、以下からご確認ください。