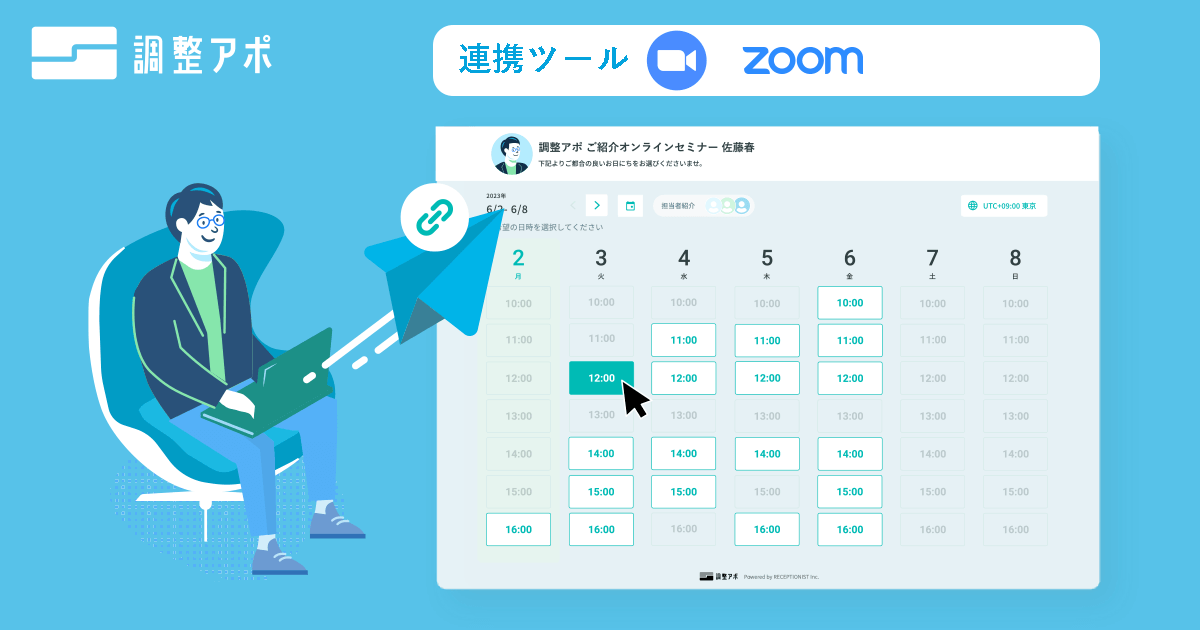Zoomの使い方「7つの型」を解説!iPhone、iPad、パソコンの3パターンで!
Zoom
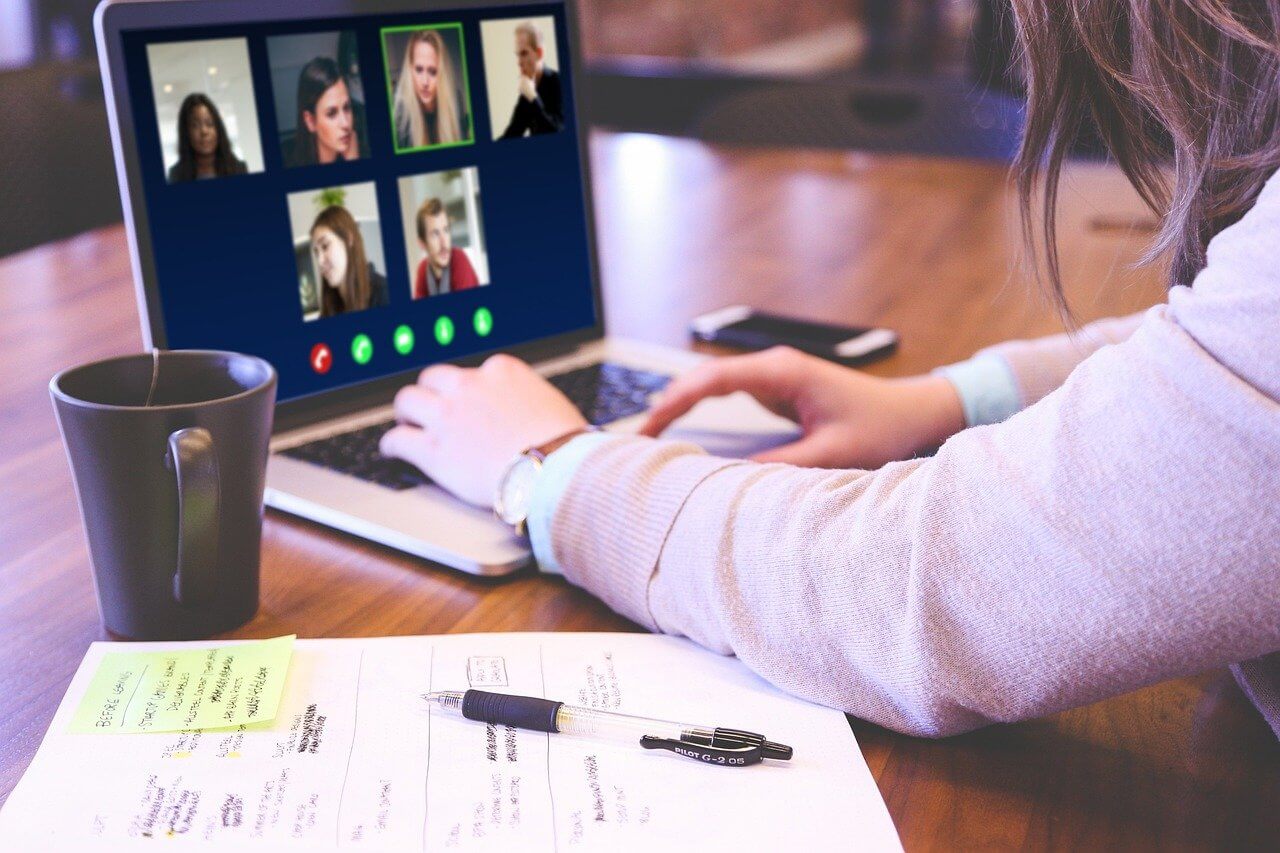
世界的なコロナ禍で在宅ワークが増えており、オンライン会議の必要性が高まっています。
Zoomは在宅ワークには欠かせないWeb会議ツール。パソコン以外のデバイスでも利用できます。
そんなZoomの使い方には「7つの型」が。今回はiPhone、iPad、パソコンでの利用法を説明いたします。
Zoomの使い方で知っておきたい基本的な【7つの型】
Zoomには色々な機能がありますが、今回はWeb会議で基本的に押さえておきたい「7つの型」を取り上げて紹介します。
「7つの型」がわかればパソコン以外のデバイスでも簡単に利用できるようになりますので、ぜひマスターしてください。
ZoomでWeb会議に参加する
Zoomがあればオンラインで会議に参加できます。Web会議に参加するだけならアカウントは必要ありませんが、会議の主催者になる時はアカウントが必要です。
アカウントはZoomの公式サイトから作成できます。
Zoomで会議に参加するには、会議の主催者から送られるメールの招待URLをクリックしてください。
「Zoom Meetingを開く」をクリックすると、会議に参加できます。
Web会議のスケジュールを調整する
リアル会議を開く時は参加者のスケジュール調整が重要ですが、それはWeb会議でも同じです。
ただし、Web会議の場合はZoomを使うとスムーズにスケジュール調整ができます。
Zoomにサインインすると「Schedule」アイコンがあるので、これをクリックすれば開始日時などを設定可能です。
Googleカレンダーなどのカレンダーサービスと連携させれば、カレンダーに招待状を送信でき、各自でスケジュールを調整できるようになります。
Web会議を録画・録音する
会議に参加できなかった者と情報を共有するためにも、会議では議事録が大切です。また、どのような会議内容だったのかを知らせることは仕事にも影響します。
Zoomには録画・録音機能があるので、議事録を作成しなくても会議内容をあとから閲覧することが可能です。
また、Zoomにはクラウド保存機能があるので、どこからでも会議の様子を見ることができます。
Web会議で画面を共有する
リアル会議で必須のツールがホワイトボードです。言葉では説明できないことも、ボードで図解して説明すれば理解が進みます。
Zoomにもホワイトボード機能があるので、オンラインであってもボードの書き込みを参加者全員で共有可能です。
Web会議でファイルを送信する
会議では参加者に資料を配りますが、Zoomを使ったWeb会議ではネットを介して参加者にPDFファイルなどの資料を送ることができます。
参加者全員に送ることもできますし、受け取ったファイルの転送も可能です。
参加者は送信されたファイルをダウンロードすれば、ファイル資料を見ながら会議に参加できます。
主催者は重たい資料を会議室に持ち運びする必要がありません。また、参加者は会議に提案したい資料などを簡単に送信できるのでとても便利です。
Web会議でチャットする
Zoomにはチャット機能があるので、会議中に特定のユーザーへチャットメッセージを送れます。参加者全員へのチャットメッセージ送信にも対応。
会議をしながらチャットメッセージを送ることで、議論を盛り上げることも、会議内容をより深めることもできます。
またチャット内容は保存できるので、あとから見直すことも可能です。
Web会議から退出する
会議から退席する際は、主催者から通話を遮断してもらう方法と、自分で操作して退出する方法があります。
会議が終了した時は主催者にまかせておけば自動で退出可能。都合で途中退席する場合も、「ミーティング退出」のダイアログでクリックするだけです。
2回クリックするだけで会議から退出できます。
iPhoneでZoomの基本的な「7つの型」を使う方法
iPhoneにZoomアプリをインストールしておけば、どこからでもWeb会議に参加でき、会議を主催するが可能です。
ここではiPhoneでのZoomの使い方を「7つの型」に沿って説明いたします。
ZoomでWeb会議に参加する方法
iPhoneにZoomアプリがない場合は、App Storeからダウンロードしてインストールを行ってください。
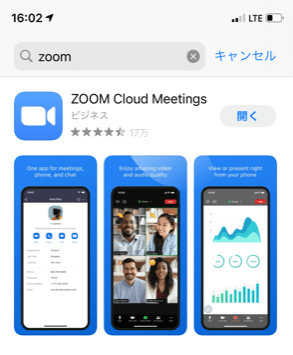
Zoomアプリを立ち上げて、アカウントでサインインすると会議に参加できます。
招待されている会議に参加する場合は「ミーティングに参加」をタップして、ミーティングIDを入力。あとは「参加」をタップすれば参加できます。
Web会議のスケジュールを調整する方法
Zoomのホーム画面にある「スケジュール」アイコンをタップすると、ミーティングの開始時間、所要時間などが設定できます。
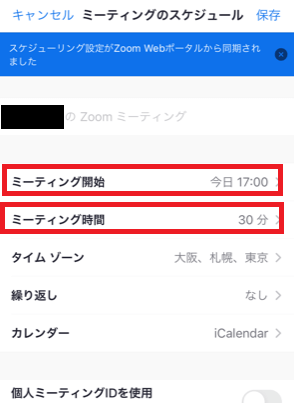
予定してあった会議時間を変更する場合は、「編集」をタップするとスケジュールを変更可能。
スケジュールが決まったら、「カレンダー」を選択しましょう。すると、追加したGoogleカレンダーなどのカレンダーサービスを利用して、参加者に招待状を送信できます。
また、主催者であれば「詳細設定」で特定ユーザーのスケジュールを変更したり、会議の参加を許可したりなどの操作が可能です。
Web会議を録画・録音する方法
Zoomで会議を録画・録音したい方は、Web会議への参加中、画面の右下にある「詳細」をタップしましょう。
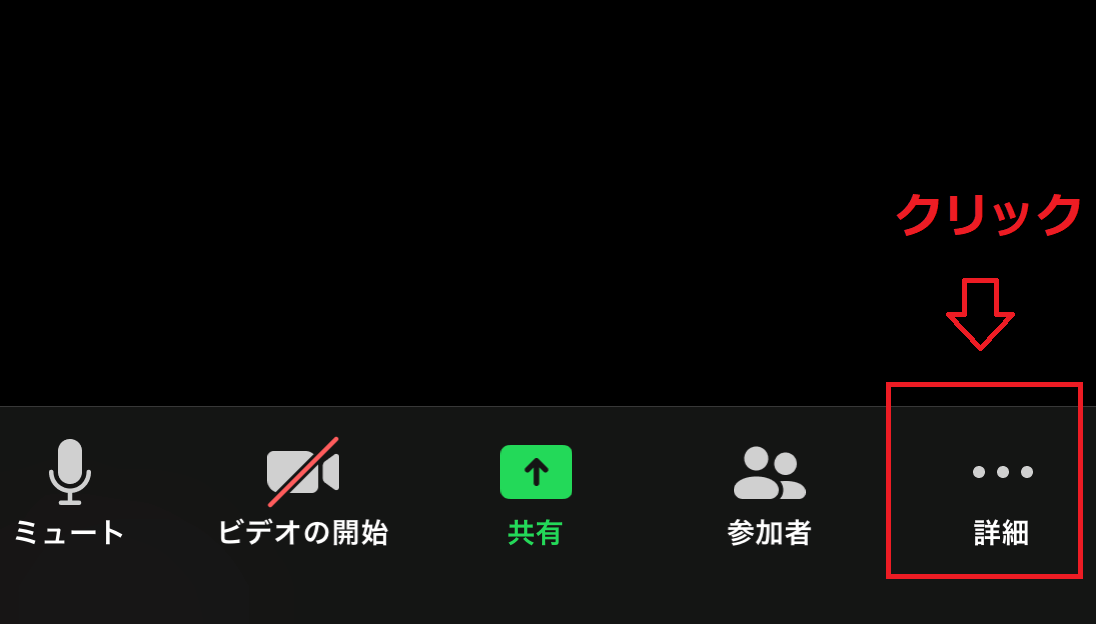
開いたメニューから「クラウドにレコーディング」を選択すると、会議を録画・録音できます。
録画の保存先はクラウドとローカル(パソコンのストレージなど)の2つがありますが、無料ライセンスの場合はクラウド保存ができません。
Web会議で画面を共有する方法
会議内容を参加者で共有する際は、ホワイトボード機能が便利です。
Zoom画面の下部にある「共有」をタップして、メニューから「ホワイトボード」を選択してください。
また、あらかじめ会議で共有したいExcelなどの資料を開いておくと、その資料を選択すれば参加者と共有することができます。
Web会議でファイルを送信する方法
Web会議中に資料などのファイルを参加者に送信したい時は、チャット機能を利用すると便利です。
チャット画面の右下にある「詳細」をタップすると「ファイルの送信」が表示されます。
そうしたら、「ファイルの送信」をタップして送信したいファイルを選べばOK。
「ファイルの送信」が表示されない場合は、Zoomの「設定」から「マイミーティング設定」を選び、メニューの中にある「ファイル送信」をONにしてください。
Web会議でチャットする方法
会議中にチャットをしたい場合は、画面を軽くタップしましょう。
下部にメニューが表示されますので、右にある「詳細」を選び、メニュー一覧の中の「チャット」をタップするだけです。
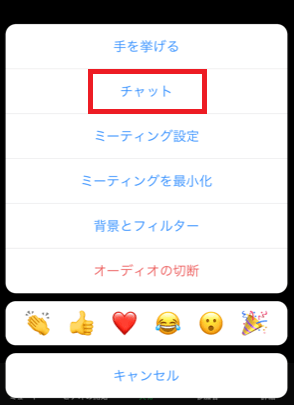
また、特定の参加者とチャットしたい時は画面下部のメニューから「参加者」を選びましょう。
すると、参加者一覧が表示されますので、「チャット」ボタンをタップすればその人との個別チャットが可能となります。
Web会議から退出する方法
会議から退出したい時は、Zoom画面の右上にある「退出」ボタンをタップしましょう。
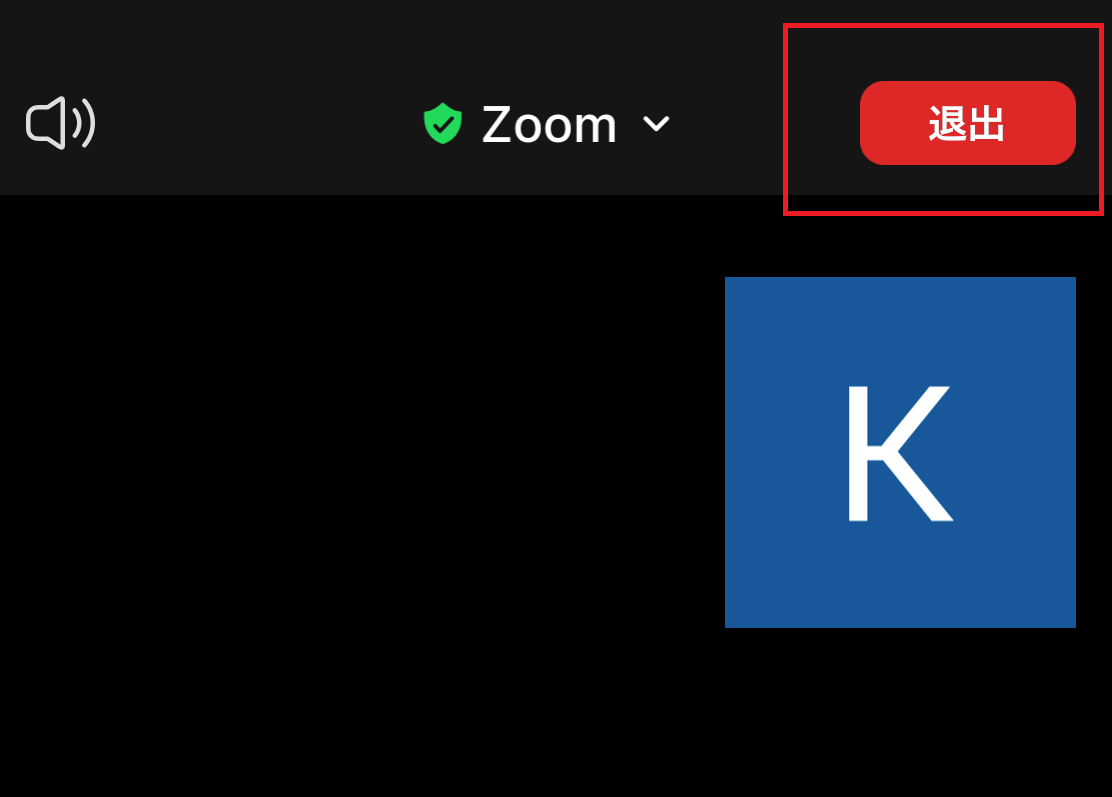
なお、マナーの問題ですが、退出する際はチャットを利用して退出することやお礼などを一言伝えてください。
iPadでの使い方【7つの型】
Zoomはスマートフォンやタブレットなどのデバイスでも利用できますが、ここではiPadでの使い方を「7つの型」に沿ってご紹介。
iPhoneと同じようにどこからでもWeb会議に参加できるようになります。
ZoomでWeb会議に参加する方法
iPadにZoomアプリが入っていない場合は、まずインストールをする必要があります。
App StoreでZoomを検索し、「Zoom Cloud Meetings」をタップして、ダウンロードとインストールを行ってください。
あとはZoomアプリを起動し、アカウントでサインインすれば利用できます。
他の人が主催のWeb会議に参加する時は、主催者から送られてきた招待URLをチェックしましょう。
自分が主催する時は、「新規ミーティング」→「ミーティングの開始」から画面下部の「参加者」をタップして、「招待」を選択。メールで招待URLを送りましょう。

Web会議のスケジュールを調整する方法
Zoom画面から「スケジュール」アイコンをタップすると、会議日程、予定時間などを設定できます。
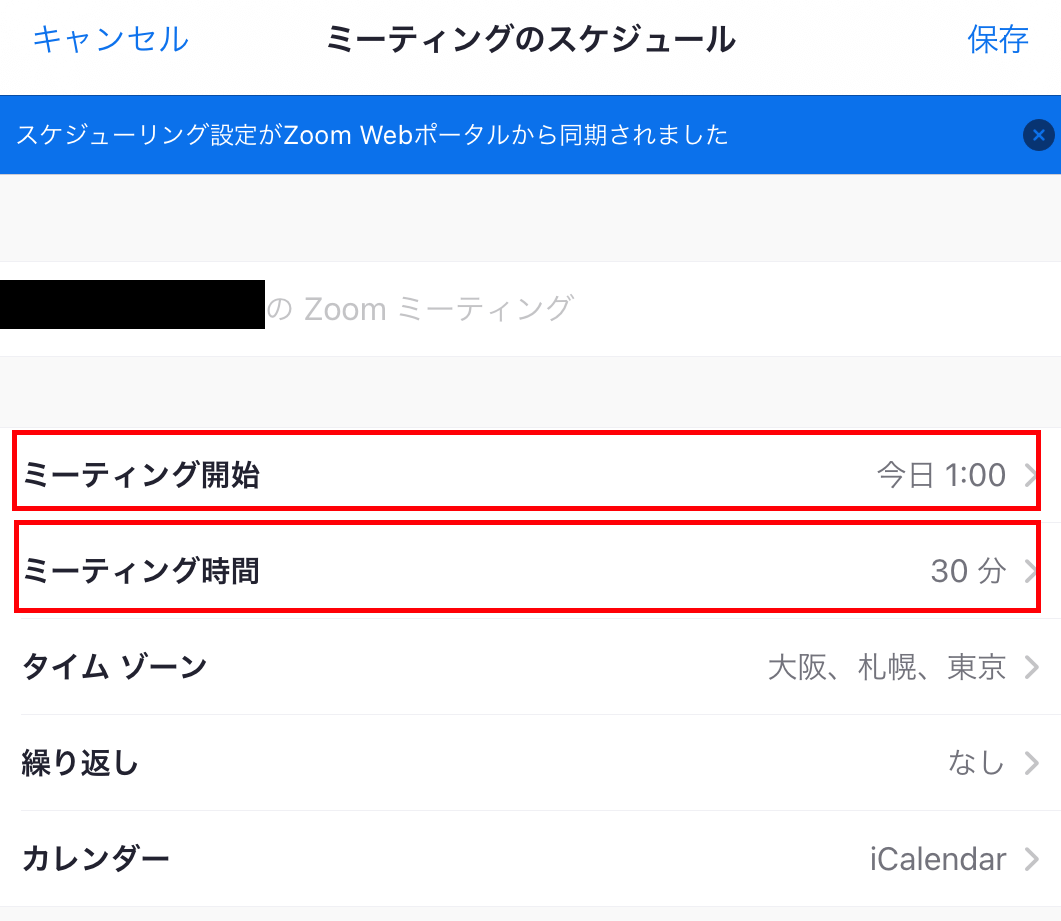
搭載されているiPadカレンダーや連携させている他のカレンダーを利用してスケジュール管理も可能です。
スケジュールが作成できたら、メールの送信を使って参加者を招待しましょう。
Web会議を録画・録音する方法
会議中に録画・録音する場合は、Zoom画面の右上にある「詳細」をタップします。
そうしたら、メニューの中から「クラウドにレコーディング」をタップ。
「レコーディング」の表示が出れば会議の録画・録音が実行されている状態です。(「クラウドにレコーディング」は有料版限定の機能です)。
録画・録音を停止する際は、Zoom画面の左上にある「会議を終了」をタップしてください。
Web会議で画面を共有する方法
会議中に資料などのファイルを共有したい時は画面の右上にある「共有」をタップします。
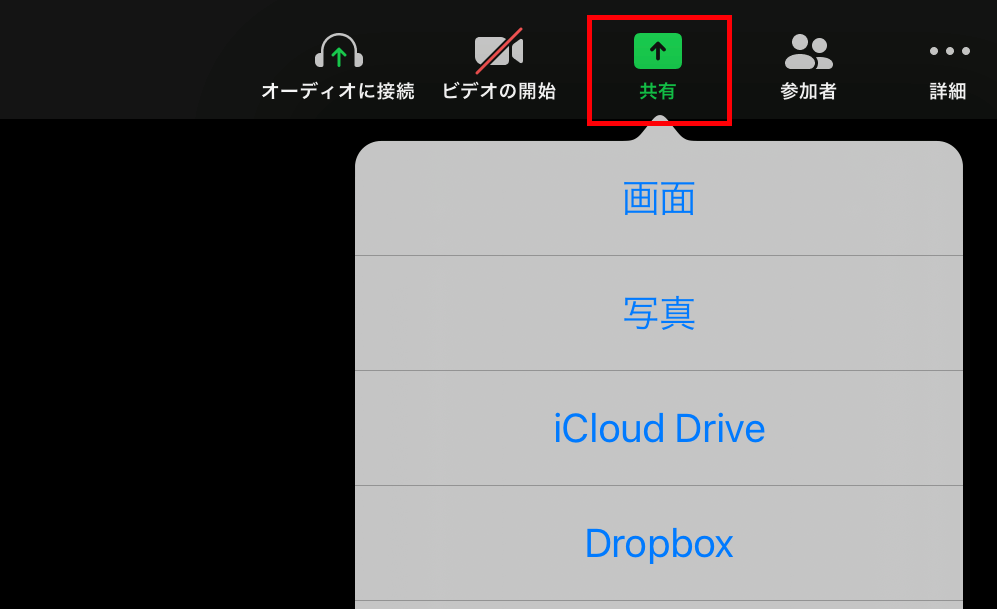
メニューからクラウドドライブやローカル端末(パソコンの保存ドライブ)を開いて、資料ファイルを選択すれば参加者と共有できます。
また、メニューの中にある「ホワイトボード」を選択すれば、ボードに記入した図解やテキストを共有することも可能です。
Web会議でファイルを送信する方法
会議中にファイルを送信する必要がある場合は、事前にファイル送信の設定をしておきましょう。
アカウントでサインインしたZoom画面から「設定」を選択し、ミーティング設定の中から「ファイル送信」の項目を有効にしてください。
Zoom画面の下部にある「チャット」を選択して、チャット欄の「詳細」をタップ。
その中の「ミーティング内でファイルを共有する」を選択するとファイル選択画面が表示されるので、共有したいファイルを選べば転送できます。
Web会議でチャットする方法
会議中にチャットをする時は、ミーティング画面右上の「参加者」をタップしましょう。
そうしたら、表示される参加者リストの一番下にある「チャット」をクリックしてください。
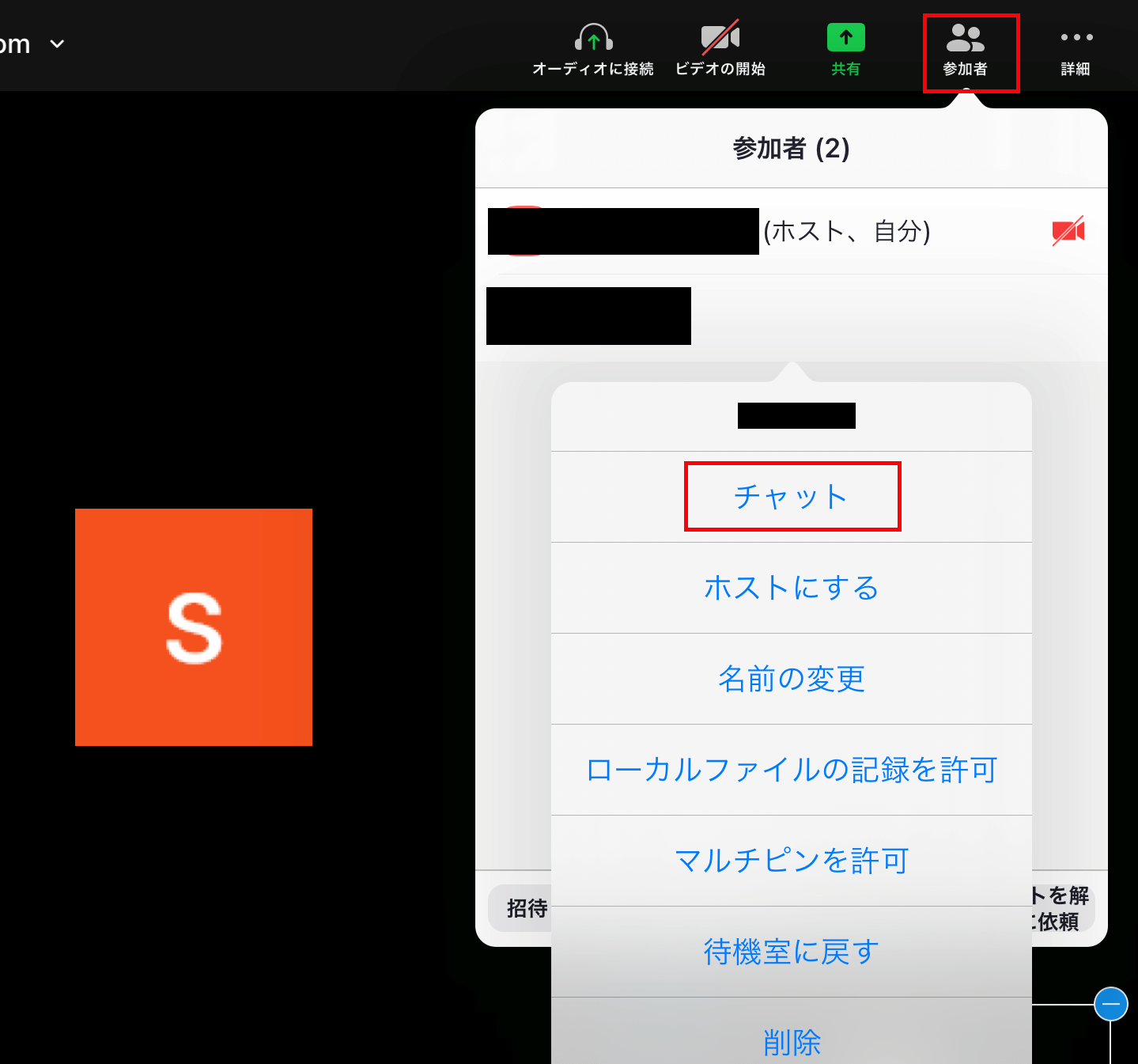
あとは入力窓に文章を書いて、送信先をタップすればチャットでのやり取りができます。全員にも個人だけにも送ることができます。
Web会議から退出する方法
会議から退出する時は、ミーティング画面左上の「会議を退出」をタップします。
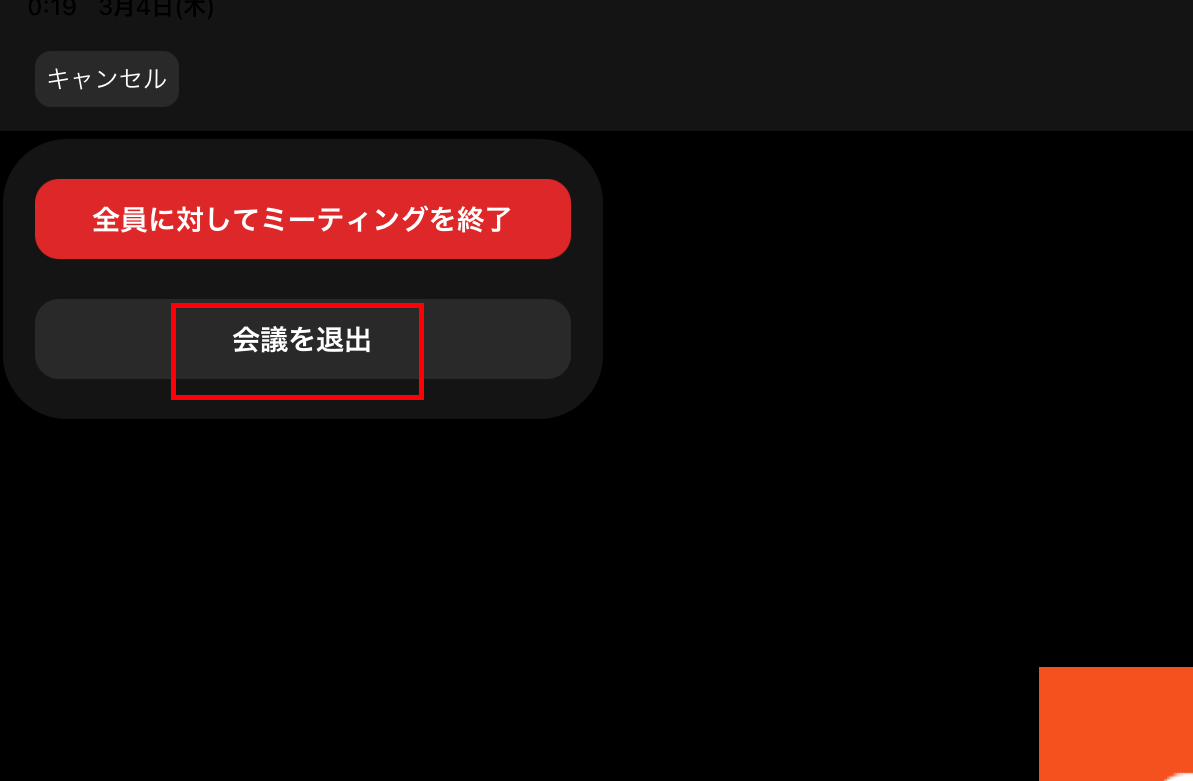
確認メッセージが表示されたら「会議を退出」をタップしてください。
パソコンでの使い方【7つの型】
スマホやタブレットはどこでも会議に参加できて便利ですが、在宅ワークの場合は画面の大きなパソコンの方が有利です。
パソコンでのZoomの使い方を「7つの型」に沿って説明いたします。
ZoomでWeb会議に参加する方法
パソコンの場合はZoomをインストールしなくても、Webでの参加が可能です。
ただ、より快適に使用したいのであれば、Zoomの公式サイトからアプリをダウンロードしてインストールしてください。
Zoomアプリを起動させて「ミーティングに参加」をクリック。「ミーティングに参加する」画面に招待されたミーティングIDと名前を入力すると参加できます。
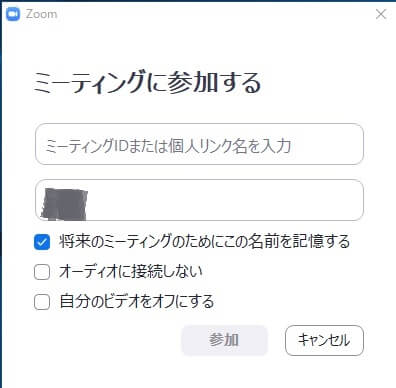
Web会議のスケジュールを調整する方法
スケジュールを調整したい時は、Zoomアプリを起動して「スケジュール」アイコンをクリックします。
「ミーティングをスケジューリング」の画面が表示されるので、「トピック」に会議のタイトルを入れ、開始日時、持続時間などを入力しましょう。
連携させているカレンダーを選ぶことも可能です。なお、「ミーティングID」は自動的に生成をチェックしておきましょう。
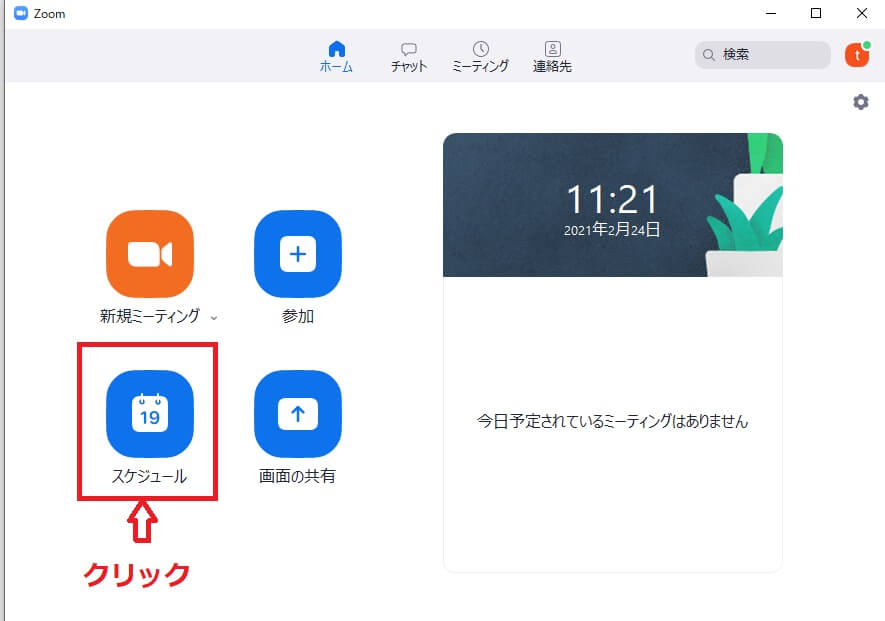

「保存」をクリックすると、ミーティング画面になりますので、「Zoomミーティングに参加する」をクリックすれば、自動的に会議に参加できます。

Web会議を録画・録音する方法
会議中に録画・録音を行う場合は、画面下部の「レコーディング」をクリック。すると、画面上部に「レコーディング中」の表示が出ます。
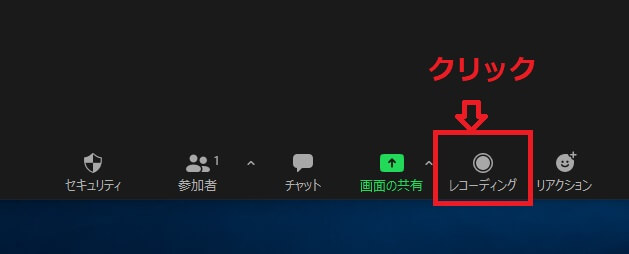
オーディオ設定ができていない場合は「オーディオ接続」の窓が開くので、クリックしてください。
録画終了や一時停止したい時は、画面下部の「レコーディングを一時停止・停止」ボタンをクリックしましょう。なお一時停止しても、録画は再開可能です。
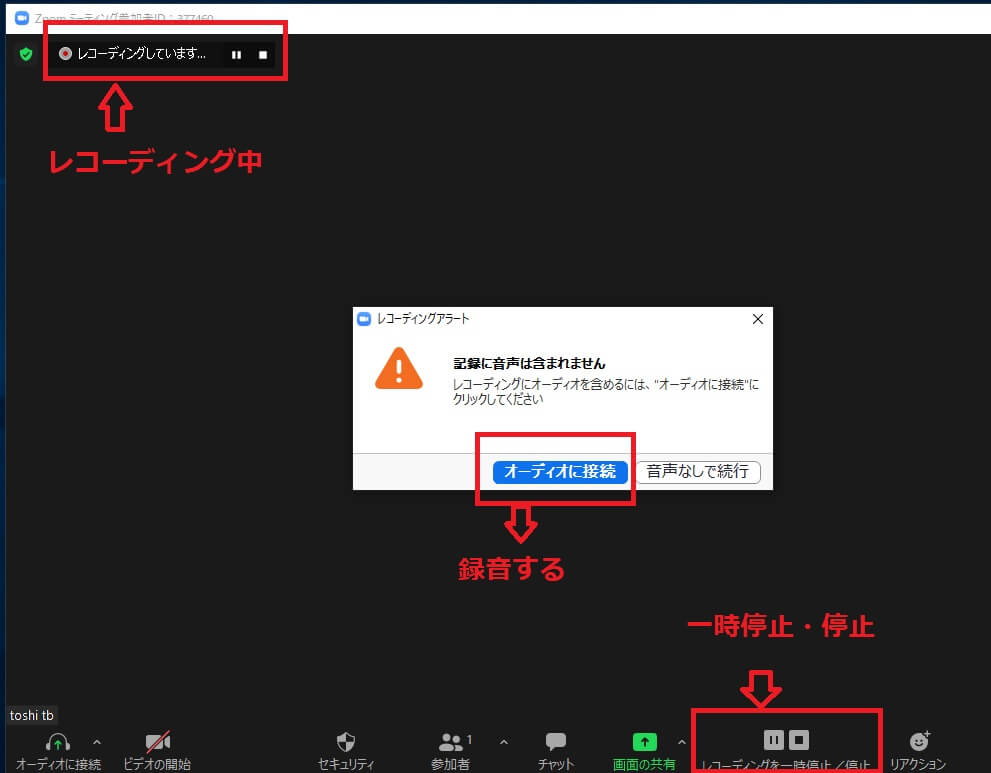
Web会議で画面を共有する方法
画面の共有が必要な場合は、ミーティング画面の下部にある「共有」アイコンをクリックして、メニューの中にある「ホワイボード」を選択しましょう。
ホワイトボードに図解や解説を記入すれば、会議参加者でそれを共有することができます。
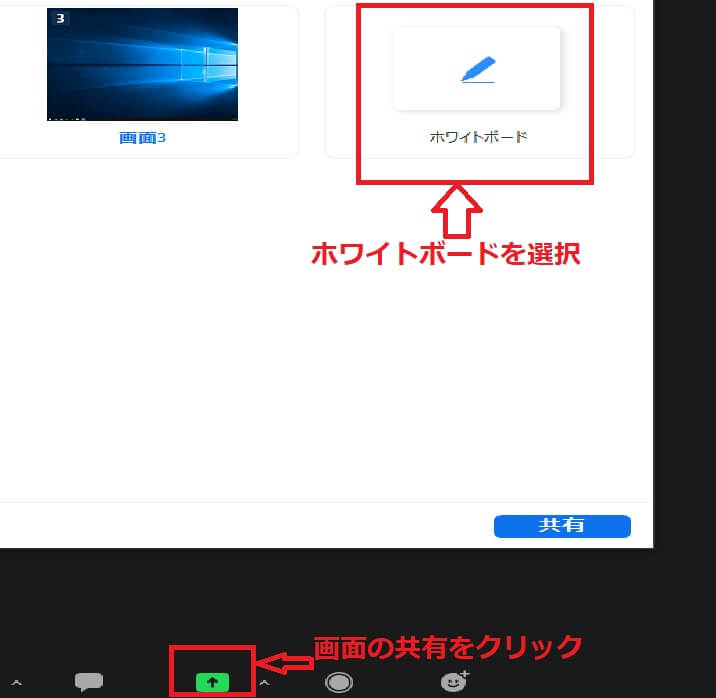
また、共有画面から上部の「ファイル」を選択すると、各ストレージに保存してあるファイルを参加者に共有してもらうことが可能。
画面ではクラウドに保存中のファイルを選択しています。
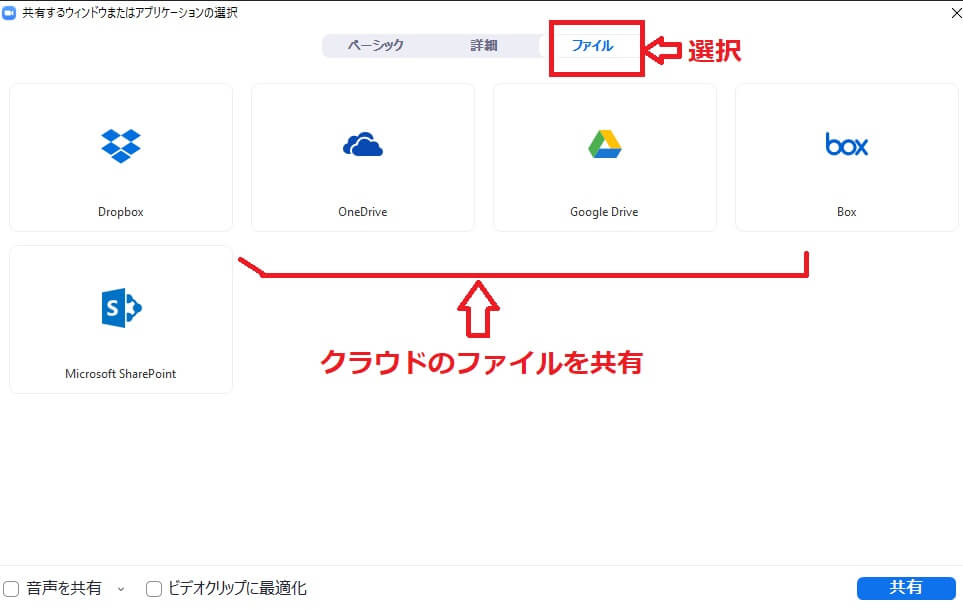
Web会議でファイルを送信する方法
ファイルを送信する際はZoomのミーティング画面下部にある「チャット」をクリック。右側にチャット画面が開くので、下部にある「ファイル」を選択しましょう。
すると保存先のドライブが表示されるので、送信したいファイルを選んでください。
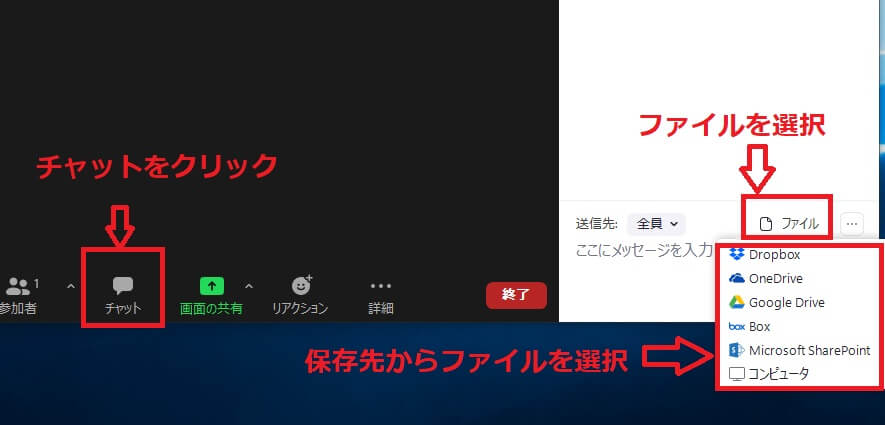
Web会議でチャットする方法
チャットの画面の出し方は、上記のファイルを送信する方法と同じです。右側にチャット画面が出たら、下部の空欄に内容を入力してください。
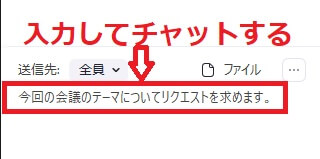
右にある「…」マークをクリックすると送信者を選べるので、選択すればチャットを開始できます。
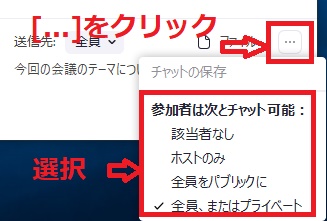
Web会議から退出する方法
ミーティング画面の右下にある「終了」をクリックすると、会議を終わらせる「全員に対してミーティングを終了」と、自分だけ退出できる「ミーティングを退出」が選べます。
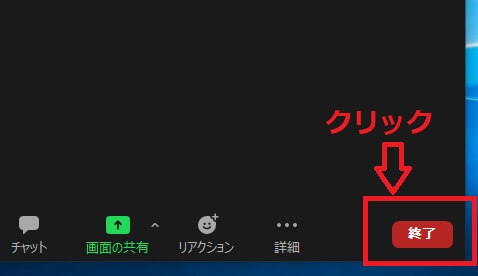
まとめ
iPhone、iPad、パソコンでのZoomの使い方を「7つの型」に沿って説明してきました。
Zoomはもっと色々な使い方ができるのですが、とりあえず7つの基本を覚えておけばすぐにでもWeb会議に参加できます。
今後はオンラインによる在宅ワークが増えますので、Zoomを活用して、いつでもどこからでも会議に参加できるようにしてください。
会議・打合せの日程調整が面倒ではないですか?
これからは日程調整を自動化し、コピペ1回たった10秒で完了です!
・ZoomのURL発行が面倒くさい
・日程調整の手間をなくしたい
・空いてる日程を選んでテキストにするのが面倒
・日程と会議室の仮押さえと削除が面倒
・日程調整よりも資料作成の時間がほしい
・ダブルブッキングを回避したい
日程調整ツール「調整アポ」は上記のような課題をサクっと解決するツール。
自分のカレンダーと連携して、空いている日時を簡単に相手に伝えられます。
Zoom連携で面倒なWEB会議のURL発行も自動で送れます!
詳しくは、以下からご確認ください。