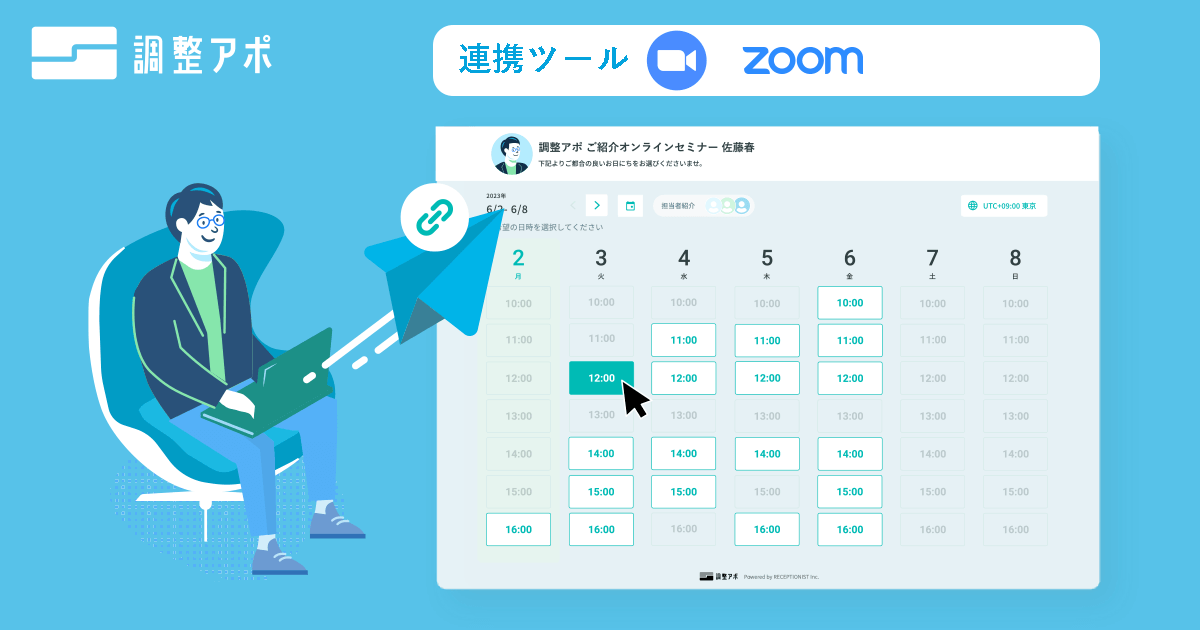【Zoom録画できない】原因や解決法を紹介!ホスト以外の録画・共有方法も解説
Zoom
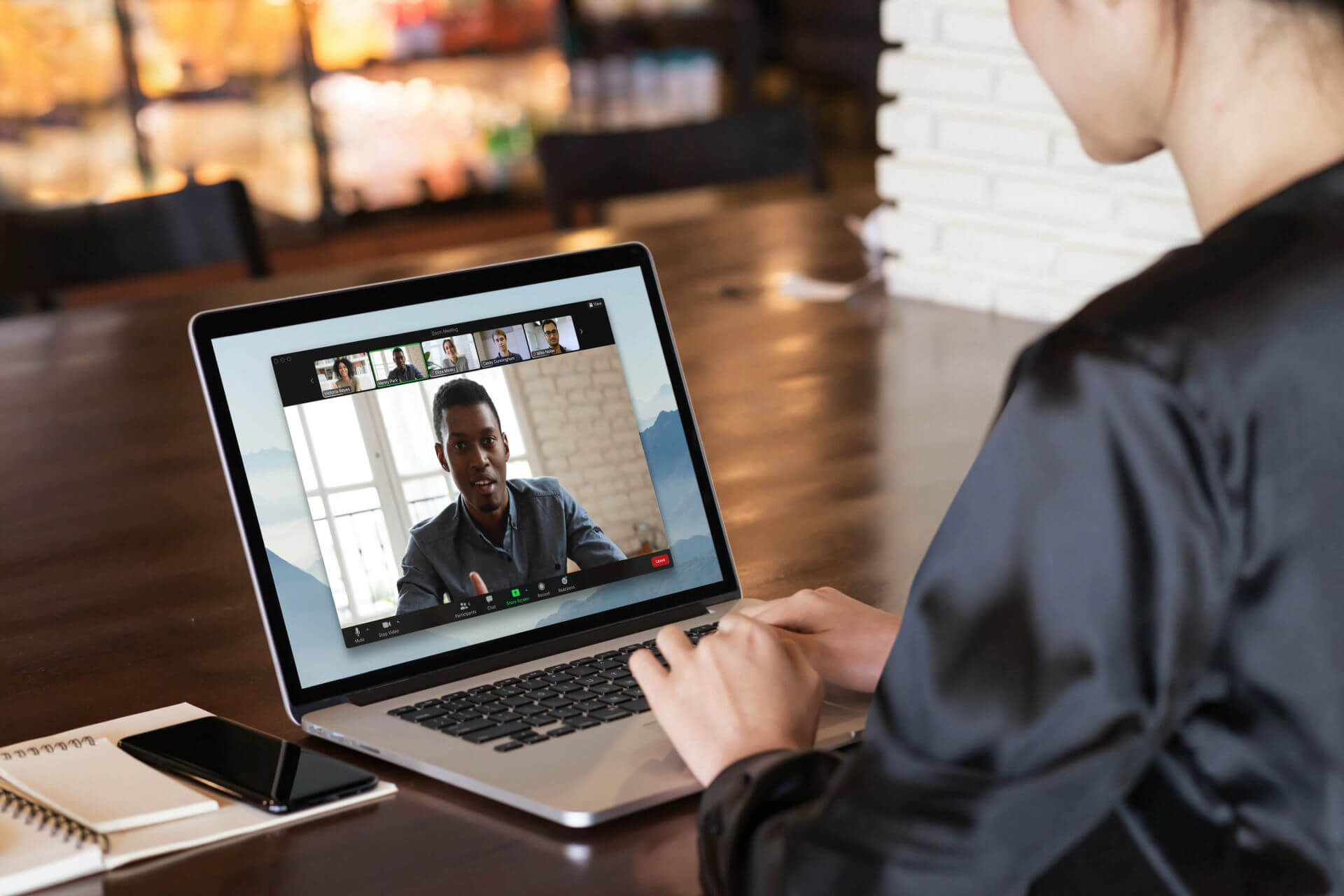
会議の場で出た内容は議事録にまとめる必要があります。
特に昨今は合弁事業や他の企業とのリモートミーティングも増えていることから、エビデンスの確保という側面でも議事録や会議の内容の記録が必要不可欠な重要課題となりました。
オンライン会議ツールの中でも特に有名なZoomでは議事録代わりに使えるミーティングの録画機能があります。ここではZoomのミーティング・会議を録画する方法をまとめると共に、
- Zoomで録画をする方法
- 録画が出来ない時の原因や対処法
- 録画をする際に注意しておきたいポイント
をまとめてご紹介していきます。
▼目次
Zoom会議を圧倒的に効率化する方法を紹介
Zoomを使った商談や面談が増えるにつれて、日程調整やZoomのURL発行が面倒だと思うことはありませんか?
そういったTeams会議にまつわる面倒な手作業をまるっと全部やってくれるのが、日程調整ツール「調整アポ」です。
空き日程を手入力する代わりに、日程調整ページのURLをコピペするだけで相手との日程調整が完了しますし、ZoomのWEB会議URLを自動で参加者全員に共有してくれるので、コピペ1回でZoom会議を自動化できるんです!
口コミ評価サイト「ITreview」において、約5,000製品の中から「ユーザーが選ぶ最強ITツール」として第2位に選出もされています。
Zoom会議の効率化を考えているのであれば、ぜひ無料トライアルで試してみてください。
詳しくはコチラ
Zoomの会議を録画する方法
Zoomの会議を録画する方法をご紹介していきます。
基本的にはZoomには4つの役割があり、その役割ごとにできることが異なります。
役割ごとにできる録画方法も異なります。
| 録画方法 | 共同ホスト・代替ホスト | 参加者 |
|---|---|---|
| クラウドレコーディング | 〇 | × |
| ローカルレコーディング | 〇 | 〇 |
なお参加者が録画する場合も、主催者から許可を得た後は主催者(ホスト)から録画する場合の流れと同様の操作で録画可能です。
主催者(ホスト)が録画する場合
会議の主催者が録画する場合の流れについてご説明いたします。
ちなみに各ゲスト(参加者)に録画の許可を出す方法は以下の通りです。
1.ギャラリービュー画面で右クリック
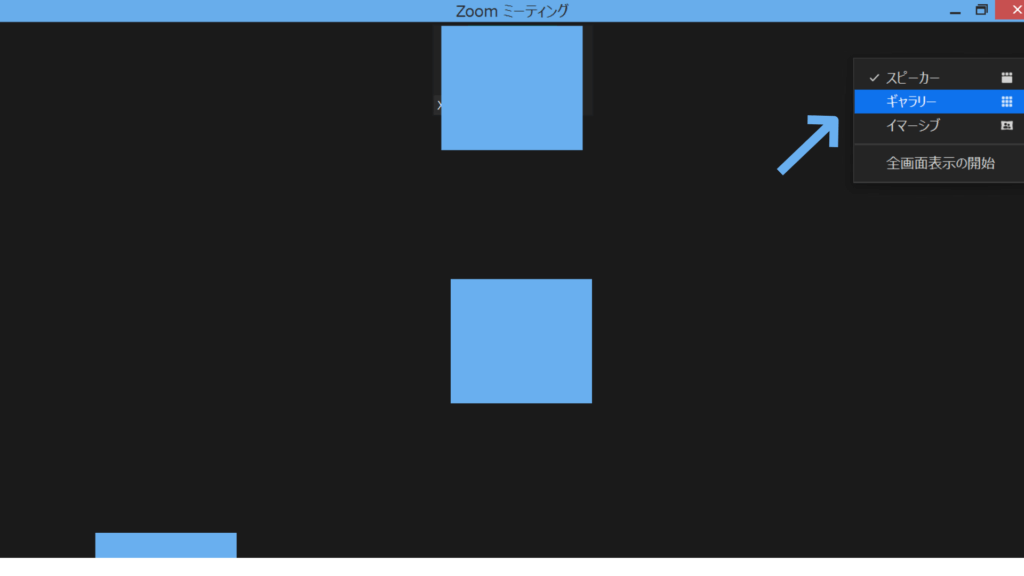
2.録画を許可したいメンバーのところで「レコーディングの許可」をクリック
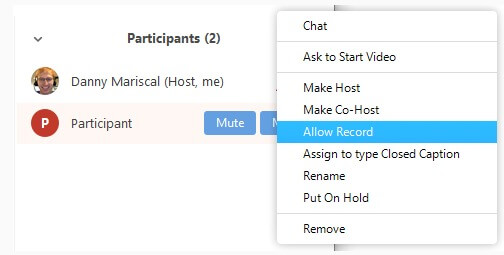
録画データの保存先を決める
まずはクラウドレコーディングかローカルレコーディングのいずれかで録画データの保存先を決定します。
将来的に他者と共有する可能性がある場合:クラウドレコーディング
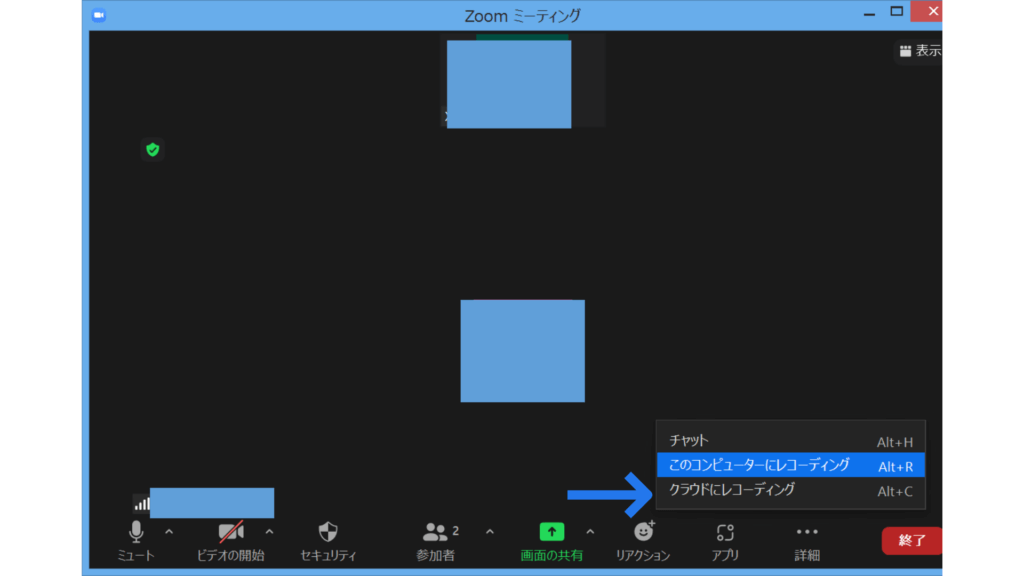
他者との共有が必要ないo秘匿性が高くローカルで保存しておくべき内容:ローカルレコーディング
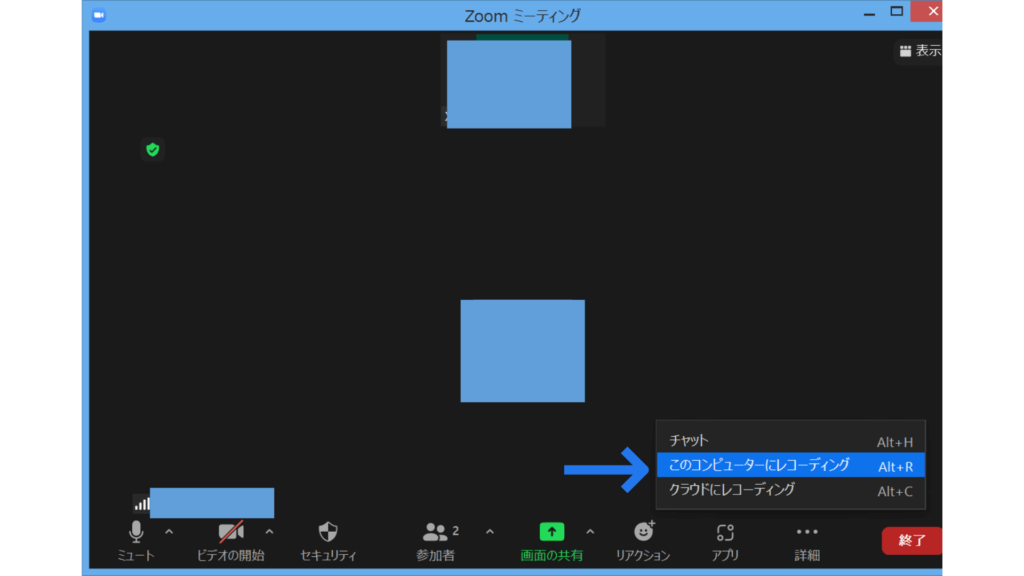
を選ぶと良いでしょう。
レコーディングをクリック
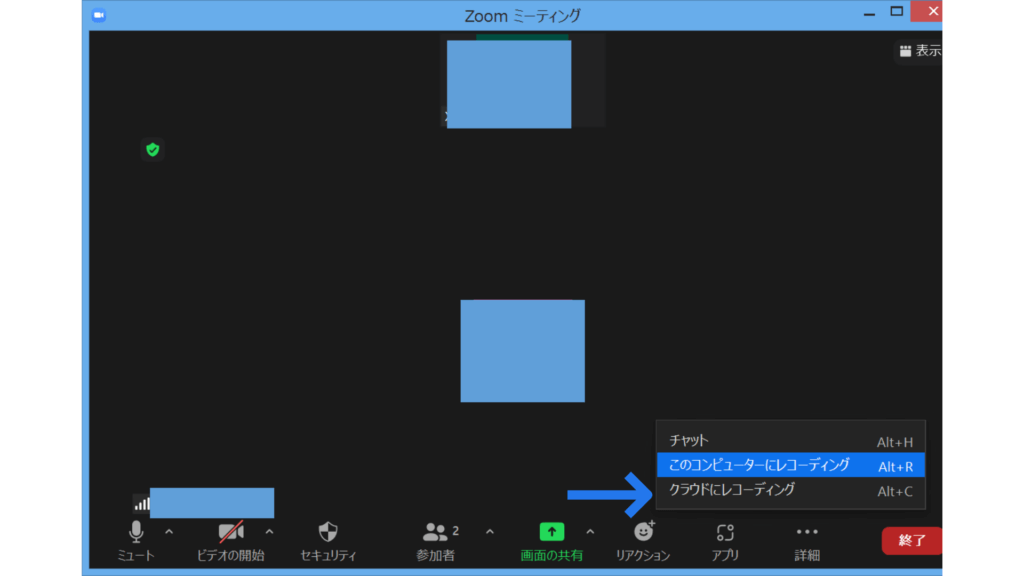
画像で指し示したように会議画面からレコーディングのボタンをクリックします。これにより録画が開始されます。
一時停止・停止も簡単
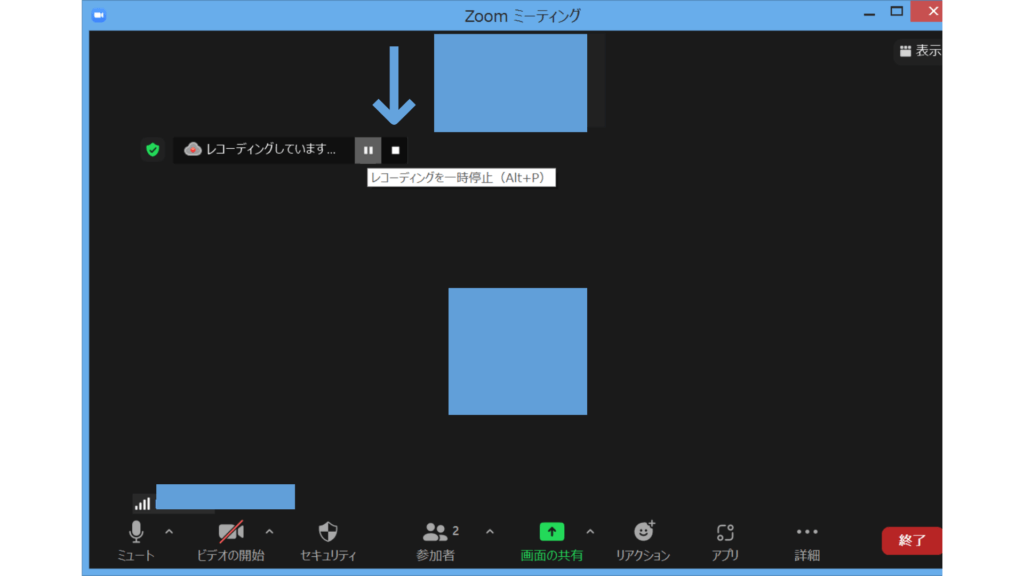
録画が完了したら停止ボタンをクリックすることで録画を停止できます。
その他録画することが適切でない話題やシーンなどでは一時停止も可能です。
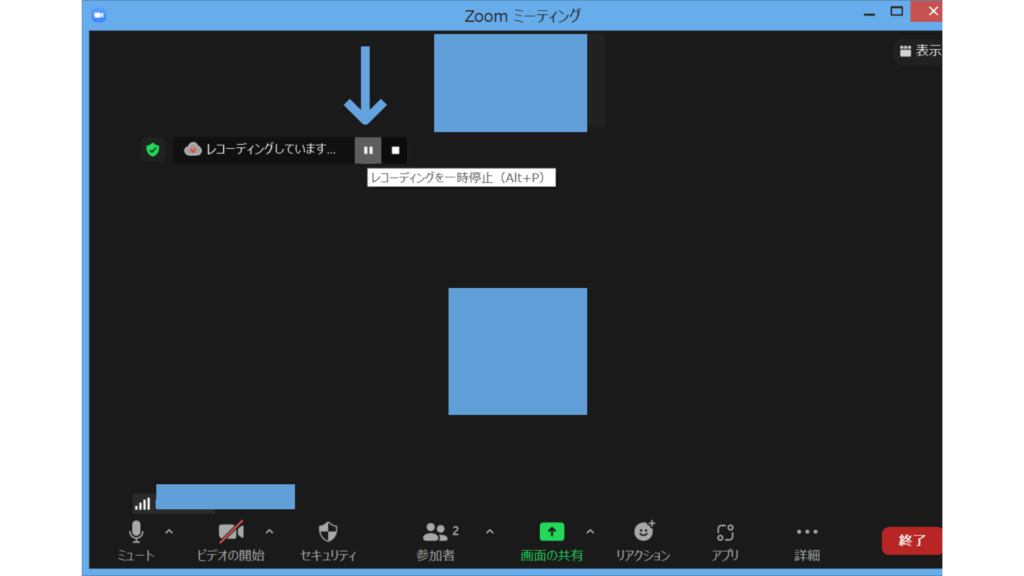
ホスト以外の参加者が録画する場合
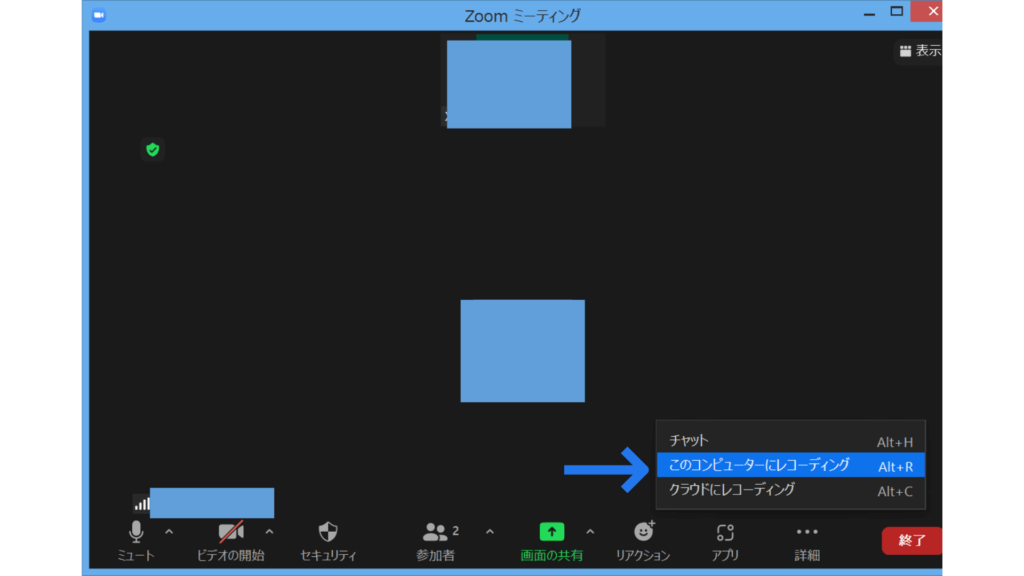
ホスト以外の参加者でも、先ほど紹介したようにホストから許可を受けることで、Zoom会議を録画可能です。方法はホストが行う録画操作と同じです。
録画したZoomの動画を再生する方法
これらの手順で録画保存したZoom動画を再生する方法を、クラウド保存・ローカル保存のケースで紹介します。
クラウド保存から動画を再生する場合
クラウド保存を選択した場合、Zoomのサーバーに録画データが保存されるため、Zoomにアクセスしてデータを管理します。
ZoomのWebポータルサイトへログインして、「レコーディング」メニューを選択します。
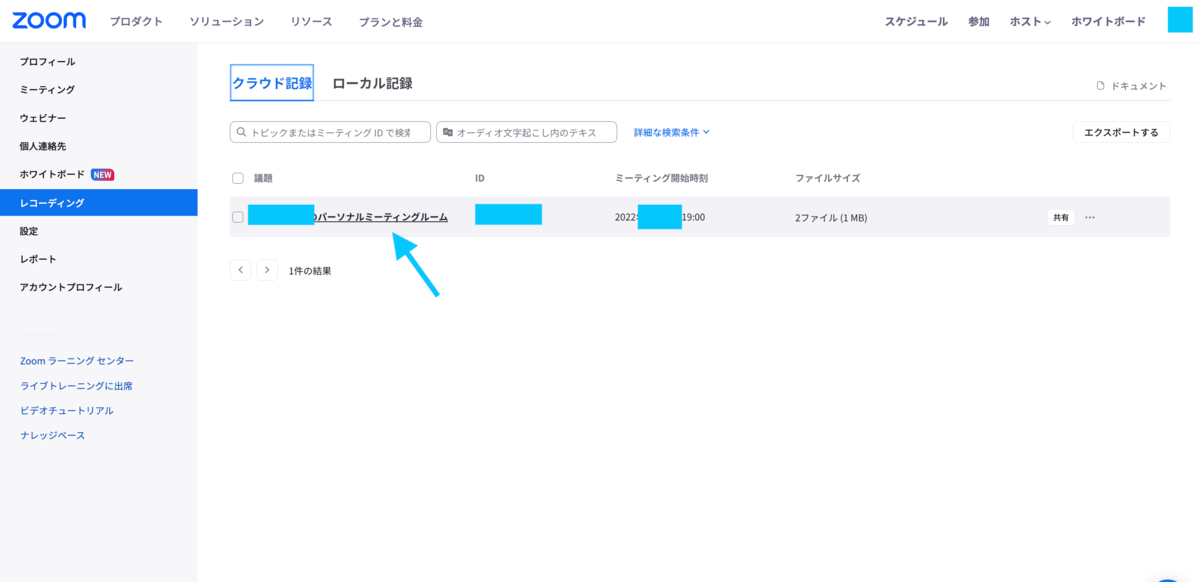
上記のページ内にクラウド保存したZoom会議の動画データが表示されます。
会議名のテキストをクリックすると、以下のような詳細ページに移ります。
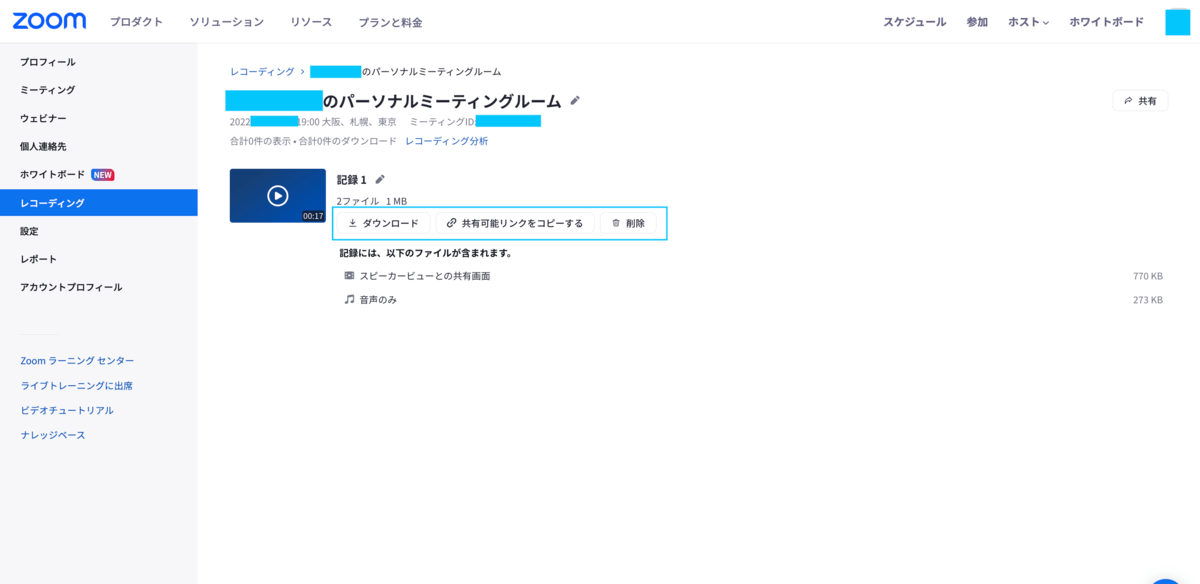
詳細ページでは、再生をはじめとした以下の操作が可能となります。
- 再生:動画をクリックして再生
- ダウンロード:現在アクセスしているローカルデバイスへ動画データをダウンロードできます
- 共有可能なリンクをコピーする:パスコード付きの共有リンクを取得でき、外部共有が可能になる
- 削除:ゴミ箱へ移してデータを削除します。但し30日間は復元可能です
ローカル保存から動画を再生する場合
ローカル保存を選択した場合、指定した任意のローカルフォルダに「mp4」形式の動画データが保存されているため、そちらから再生が可能となります。
指定をしていない場合は、
「ドキュメント > Zoom> (Zoom会議ファイル名)」
【MacOS】
「ユーザー >書類 > Zoom> (Zoom会議ファイル名)」
という指定先でmp4データが保存されています。
また、クラウド保存同様に、ZoomのWebポータルサイトからも確認することが可能です。
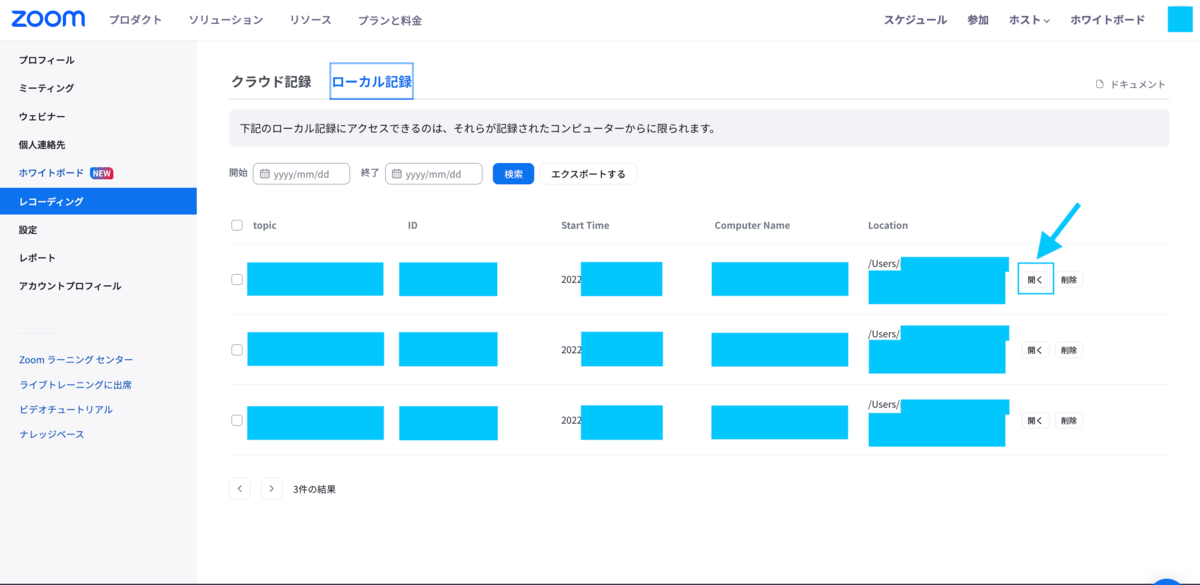
ログインしているZoomアカウントからローカル保存したZoom会議の一覧が表示されるので、「開く」をクリックすることでローカル保存先のフォルダを開くことができます。
ただし、ページ内に「下記のローカル記録にアクセスできるのは、それらが記録されたコンピューターからに限られます。」と表示されているように、ローカル保存していないデバイスからアクセスした場合は「開く」ボタンが表示されませんので、注意してください。
Zoom会議を録画する時の注意点&活用術まとめ
Zoom会議を録画するときはいくつか注意すべきポイントがあります。
その他活用しておきたいトピックスもあるため、ここでまとめてご紹介いたします。
相手から録音・録画の同意を得る
日本国内ではあまり知られていないことですが、録音や録画は必ず相手の同意を得る必要があります。
特に相手がオフレコで話をしている内容が秘密裏に録音・録画されていた場合、相手方からの信頼を大きく損なう恐れがあります。
その他、海外では秘密裏に録音・録画されていたことに対して訴訟が提起されるといった重大案件につながった例も多数報告されています。
そのため、必ずすべての参加者から録音・録画の同意を得ることが重要です。
一人でも同意は得られない場合には、その会議で録音や録画を行うべきではありません。
環境によって録音レベル(音量)にバラつきがある
ミーティングの場合参加者の環境によって音声の入力レベルにばらつきがあります。
つまりAさんの音量が小さいのにBさんの音量が極めて大きいなど、録音レベルにばらつきが出るということです。
そのため、正式に録画データが資料として使われる前提の場合は、録画開始前に各参加者で音声の入力レベル・録音レベルを一律に設定するなど工夫があると良いでしょう。
※なお後から録画データの各参加者の音声レベル調整も技術的には不可能ではありません。ただし専門技術が必要な工程となります。
よって専門業者や、社内で相応の技術を持つ担当者へ依頼する必要があり、人的・金銭的コストは避けられません。
充電・回線環境を確認する
特にモバイルから会議に参加している場合はモバイル端末の充電や回線環境を確認しておく必要があります。
充電のレベルが低いと、途中で電池切れを起こす可能性があります。
特にZoomは音声と動画両方を使うため、バッテリーの消費が通常よりも激しくなります。その他回線環境についても、いわゆる4G回線ではスムーズな会議参加が難しいケースもあります。
可能であれば、充電できる環境とWi-Fi環境を用意してから会議へ参加すると良いでしょう。
必要に応じて別途カメラ・マイクを用意する
PCから会議に参加する場合のトピックスです。必要に応じて別途Webカメラや外付けマイクを用意することで、より高品質な画質・音質で会議へ参加することが可能です。
特に事業責任者や経営陣の参加が見込まれるZoom会議では、重要な発言や意思決定が聞き取れないなどの事故防止のため、スタッフが会議に参加する責任者の環境調整を行うケースもあります。
特にオンライン会議が増えているここ数年は高画質なカメラに複数台のマイクが内蔵されているなどよりオフライン会議に近い臨場感・品質で会議に参加できるアイテムもあります。
Zoom会議の録画を編集する方法
Zoom会議の録画を編集する方法を解説します。
※ここではオンライン上で編集できる「クラウドレコーディング」の編集方法をご紹介します。
Zoomへログインする
Zoomへログインします。なおPCアプリではなく、ブラウザのポータルからログインが必要です。
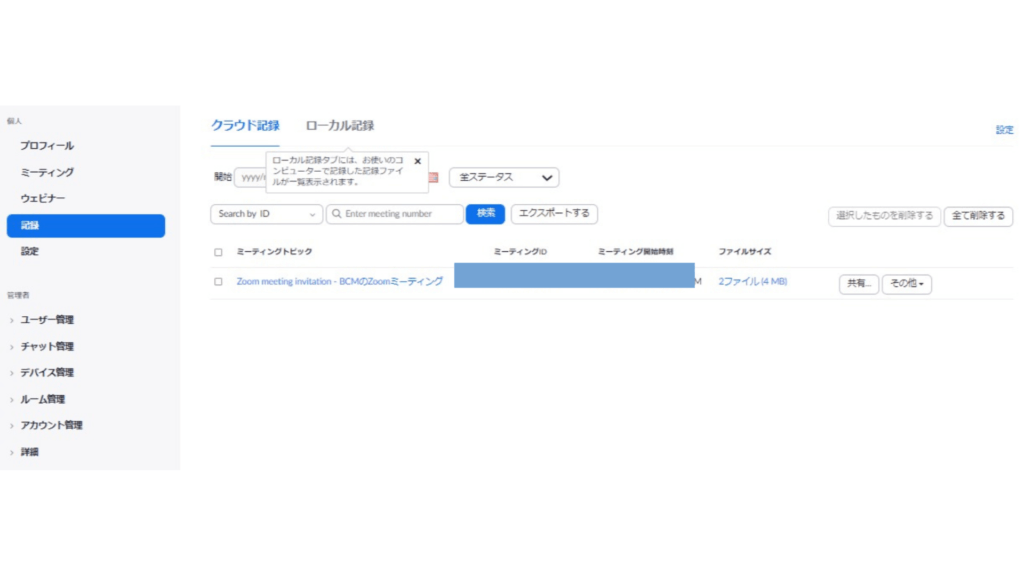
「クラウド記録」→対象会議を選択
クラウド記録を選択し、さらに編集対象の会議を選択します。
ハサミアイコンからトリミング(切り取り)
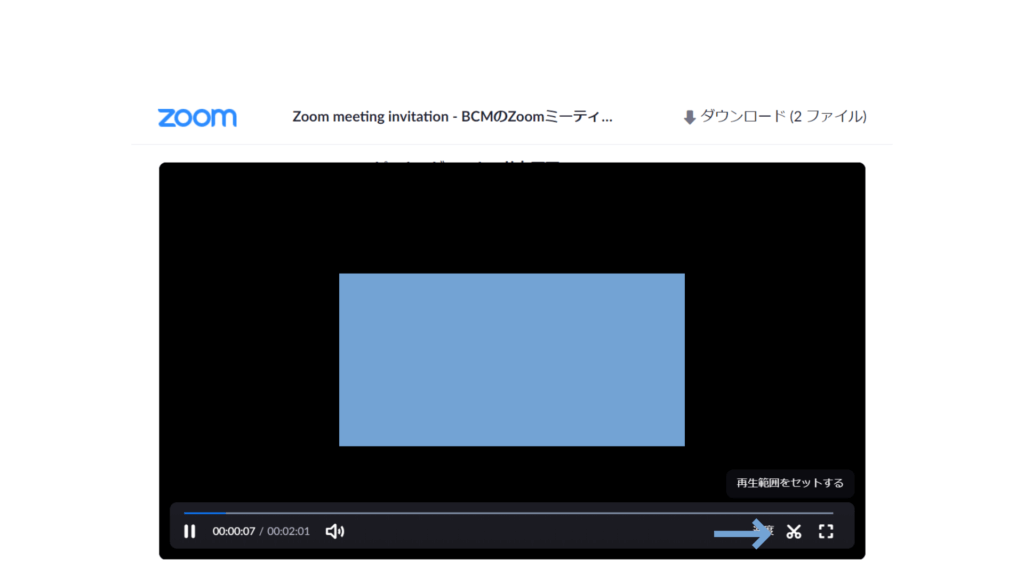
ハサミのアイコンで、トリミングが可能です。
ローカルレコーディングの場合
他方、ローカルレコーディングの場合は動画データがPCのハードディスクに格納されています。そのためPCにインストールされている動画編集ソフトを使用すれば、より高度な編集が可能です。
Zoom会議の録画で困った時は(よくある質問)
Zoom会議の録画で困った時は以下のようなポイントを中心に確認してみてください。
ここではよくある質問を踏まえて、Zoom会議の録画に関するクイック・リファレンス的な内容をご紹介いたします。
Q:Zoom会議はiPhone/Androidで録画が出来ると聞きました。どうしたらいいですか?
Zoom会議はいわゆるスマートフォンでも録画可能です。
具体的には、
- それぞれのスマートフォンのOSの機能で録画
- 外部スマホアプリでの録画
- Zoomの有料会員限定機能であるスマホで会議録画
を使う方法があります。
iPhoneで録画する場合
まずiPhoneのOSの機能である画面収録を使用して録画をする方法をご紹介します。
2.「画面収録」機能をコントロールへ追加
3.Zoom会議中にコントロールセンター呼び出し
4.録画のアイコンをタップ
この4ステップで、まずOSの機能である画面収録が可能となります。
ただしこの機能は諸般の事情から、音声の収録ができなくなっています。そのため、会議の重要な部分である会話データの取得ができません。
ということで音声と録画をセットで保存したい場合はZoomの有料会員になる必要があります。
ちなみに有料会員になった場合はクラウド録画の機能が使えます。操作方法もPC版とほぼ同様です。
Androidで録画する場合
AndroidもiOS版と同様にOS単体の機能では音声の録音ができません。
そのため、有料会員となってクラウド録画機能を使用するか、画面録画アプリを使用することで会議の動画だけ取得する方法があります。
Q:録画した会議を限定公開にできますか?
結論としては可能です。
ただし、クラウドレコーディングとローカルレコーディングそれぞれで回答が異なります。
クラウドレコーディングの場合はパスコードによる保護が可能となっています。
方法は以下の通りです。
1.「録画管理」にアクセス
2.パスコードで保護する記録(録画)の隣の「共有…」クリック
3.パスコードの保護を有効に切り替え
4.使用するパスワードを入力して保存
ローカルレコーディングの場合はそもそも録画データがオフラインのハードディスクに保管されている状態です。
そのため、公開にする際にはYouTubeの限定公開URLを発行してアップロードするか、クラウド保存サービスにパスワード保護など限定公開オプションをつけてアップロードすることで限定公開が可能です。
Q:ホストの上司がZoomに詳しくなく、録画依頼の説明がうまく出来ません。良い方法はありませんか?
Zoomの録画はさほど難しい工程はありません。スクリーンショットに「●」をつけるなどでタップ・クリックすべき場所を指し示すと、おおよそ対応してもらえることでしょう。
どうしてもうまくいかない場合は、当ブログを確認いただくのも一つの方法です。
Zoom会議の録画が出来ないときの原因&対処法
Zoom会議の録画が出来ない時には以下のような原因が考えられます。
ここではよくある原因と対処法についてご紹介していきます。
保存容量が足りない
ローカル保存の場合、保存容量が足らずに会議の録画ができないケースがあります。
もともと軽量なMP4形式なのでそこまで心配いりませんが、モバイルを中心に容量不足のケースが散見されます。
目安は1時間あたり100MB程度ですが、解像度や状況によって変動があります。
不安なら外付けHDDを用意するか、保存容量が十分なPC環境からの会議参加を推奨します。
録画に失敗し、double_click_to_convertというファイルがある
特にPCでよく見られる現象です。
これはZoom会議の録画されたデータが動画ファイルに変換される前の「いわゆる生データ」が動画ファイルに変換されずに残ってしまっている状態です。
Zoomを最新版にアップデートすると自動的に解決する事例が多数見られています。
そのため、このファイルが出てきた場合は一旦Zoomを最新版にアップデートしてみると良いでしょう。
それでも解決しない場合は以下の方法が取れます。
0.(事前準備)使っているPCのエクスプローラー(※ファイル閲覧ソフト)から「zTscoder.exe」を検索し、ファイルの場所をメモしておく
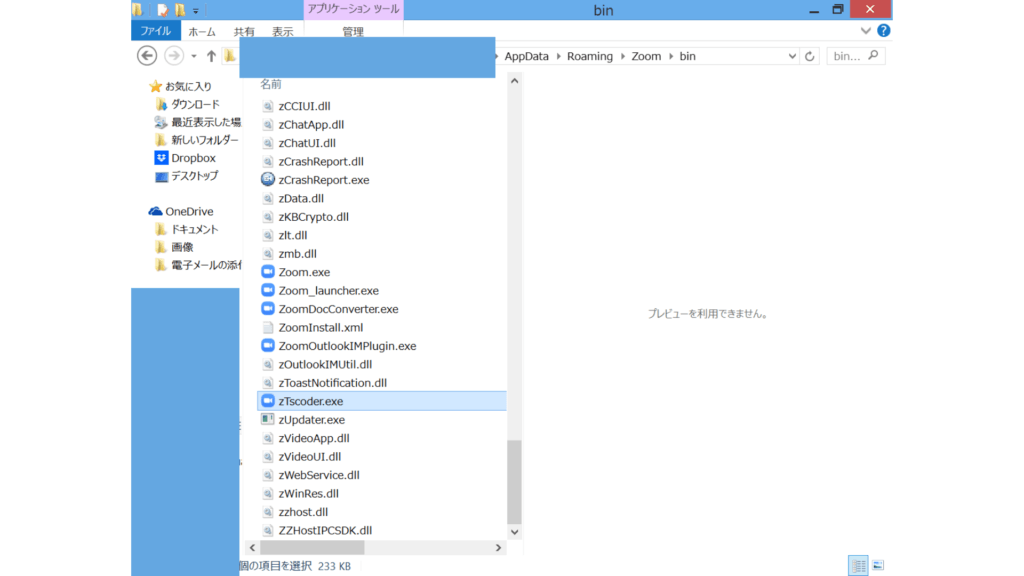
1.「double_click_to_convert」ファイルを右クリック
2.「プログラムから開く」→「その他のアプリ」→「このPCで別のアプリを探す」

3.0でメモしたファイルの場所から、「zTscoder.exe」を指定する
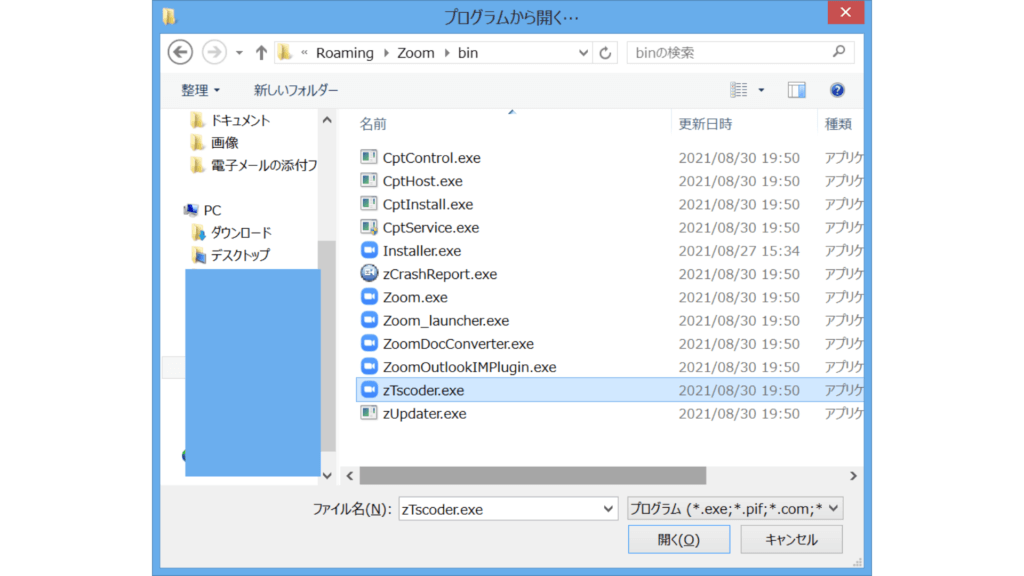
上記の工程で、動画の変換が行われます。
Q:Zoom会議の文字起こしはできますか?
Zoom単体では不可能です。
ただし別の事業者が開発した「文字起こしアプリ」は多数ありますので、使い良いものを見つけてみてください。
なおアプリやソフトでの自動文字起こしは、全体的に開発途上な感があります。あくまでも最終的には人間の手による文字起こしや修正が必要と押さえておきましょう。
もしくは、文字起こしのワーカーさんをクラウドソーシングサイトなどで外注するのも一つの方法です。
一般的には文字起こし専門のワーカーや、取材活動を対応業務に入れているウェブライターなどへの発注がおすすめです。
後者については日常的に会議の文字起こしを取材活動の一環として行なっている可能性が高く、そのまま議事録から記事を起こしてもらうなどワンストップでの対応が可能なケースもあります。
まとめ
Zoomミーティングの録画方法をまとめてきました。
今回ご紹介してきたようにZoomミーティングの録画自体に、特に難しい作業工程はありません。
ただし有料版と無料版では録画機能に関していくつか違いがあります。
またZoom以外の理由で録画が出来なかったり、使っている端末の録画機能がうまく使えないなどのトラブルが多い印象です。
よってトラブルの種さえ解決できれば、Zoomミーティングは簡単に録画できるようになりますよ。
会議・打合せの日程調整が面倒ではないですか?
これからは日程調整を自動化し、コピペ1回たった10秒で完了です!
・ZoomのURL発行が面倒くさい
・日程調整の手間をなくしたい
・空いてる日程を選んでテキストにするのが面倒
・日程と会議室の仮押さえと削除が面倒
・日程調整よりも資料作成の時間がほしい
・ダブルブッキングを回避したい
日程調整ツール「調整アポ」は上記のような課題をサクっと解決するツール。
自分のカレンダーと連携して、空いている日時を簡単に相手に伝えられます。
Zoom連携で面倒なWEB会議のURL発行も自動で送れます!
詳しくは、以下からご確認ください。